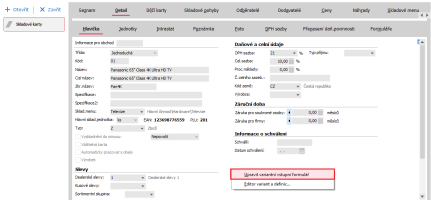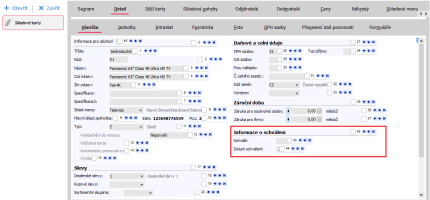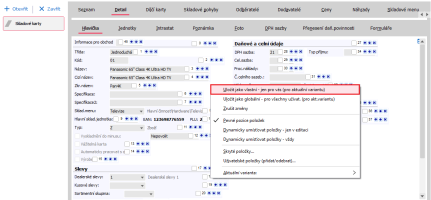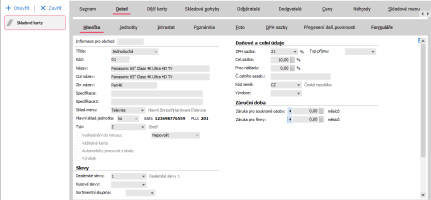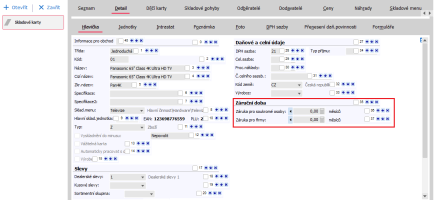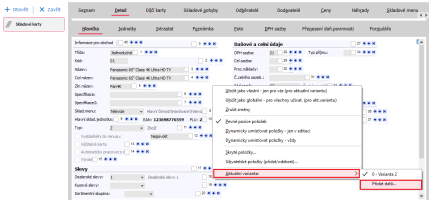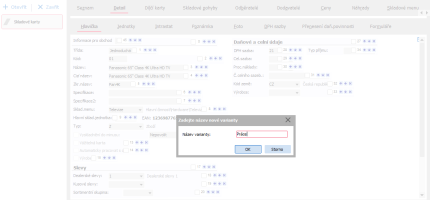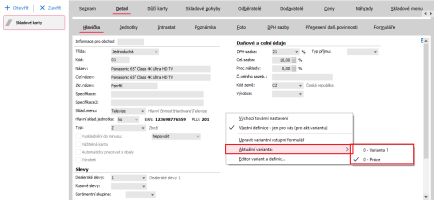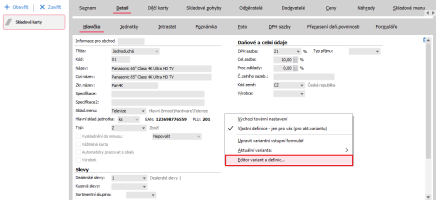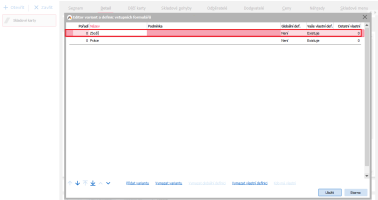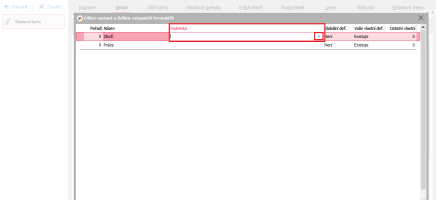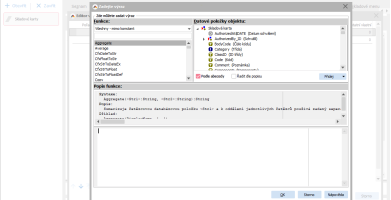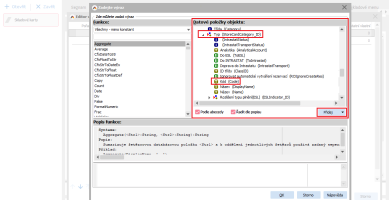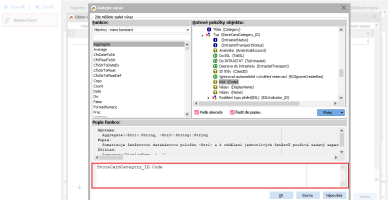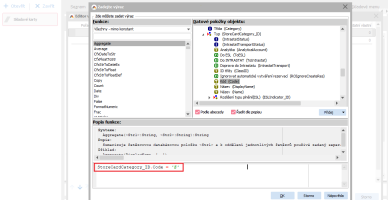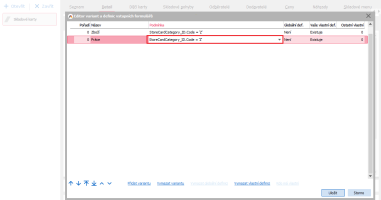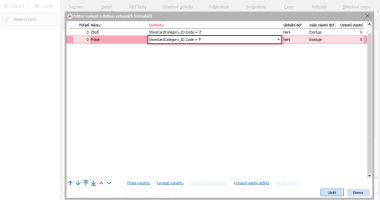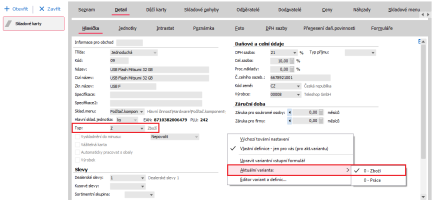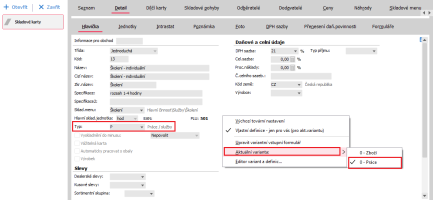Jak nastavit automatickou volbu variantního vstupního formuláře
Ve společnostech, kde pracuje více zaměstnanců z různých oborů s jednou agendou (např. s agendou Skladové karty pracují jak nákupčí, tak obchodníci, skladníci...), je potřeba, aby každý viděl na detailu skladové karty jiná data. To umožňují Variantní vstupní formuláře, které si lze uživatelsky upravit.
Často však vzniká potřeba vidět na základě hodnot vyplněných na skladové kartě formulář jiný než u jiné skladové karty. Například proto, že jedna skladová karta je typu Zboží a druhá typu Práce. V takovém případě si většinou uživatelé vytvoří formulářů více a manuálně mezi nimi přepínají. Avšak tuto volbu lze nastavit i automaticky. V tomto návodu si ukážeme jak na to. Popsaný postup lze velmi snadno uplatnit také na uživatelsky Definovatelné formuláře.
Vytvoření dvou variant formulářů
Je možné, že ještě nemáte vytvořeno více variant vstupního variantního formuláře, pojďme si proto vytvořit dvě varianty vstupního formuláře v agendě Skladové karty. Postup, který si ukážeme, můžete libovolně aplikovat v jakékoliv agendě, která má možnost editace Variantních vstupních formulářů.
Nejprve si otevřeme agendu Skladové karty, následně vybereme libovolnou kartu a záložku Detail. Klikneme pravým tlačítkem myši na volnou plochu a zvolíme nabízenou volbu Upravit variantní vstupní formulář.
Tím se nám zpřístupní jednotlivé položky formuláře k editaci. Křížkem můžeme položky odstraňovat. V našem případě například odstraníme položky pro schvalování.
Následně opět pravým tlačítkem myši vyvoláme dostupné volby a zvolíme první volbu Uložit jako vlastní - jen pro vás.
Formulář bude vypadat např. jako na obrázku níže.
Nyní si vytvoříme další variantu formuláře. Z aktuálního formuláře odmažeme například informace o záruční době. Provedeme to stejně jako v předchozím případě. Pravým tlačítkem vyvoláme volbu úpravy formuláře a následně křížkem odstraníme položky týkající se záruční doby.
Uložení této varianty již bude probíhat odlišným způsobem. Opět vyvoláme nabídku pravým tlačítkem myši a z nabídky vybereme možnost Aktuální varianta - Přidat další.
Novou variantu si pojmenujeme. V našem případě jsme ji pojmenovali jako "Práce", jelikož tento formulář budeme používat pro skladové karty typu Práce.
Nyní opět vyvoláme nabídku pravým tlačítkem myši a zvolíme opět jako v případě uložení prvního formuláře první možnost Uložit jako vlastní - jen pro vás.
Máme připraveny dvě varianty formulářů. Mezi variantami můžeme přepínat pravým tlačítkem myši přes volbu Aktuální varianta. Na výběr jsou tedy dva formuláře, které jsme nyní vytvořili.
Libovolně můžeme mezi formuláři přepínat. My však potřebujeme nastavit, aby volba byla automatická. Jak to provést si ukázeme v následujících krocích.
Nastavení automatické volby formulářů
Nyní nastavíme, aby se pro Skladové karty typu Zboží zobrazoval formulář s názvem Varianta 1 a pro Skladové karty typu Práce zobrazoval formulář v názvem Práce.
Klikneme pravým tlačítkem do volného prostoru formuláře a z nabídky vybereme volbu Editor variant a definic.
Ve vyvolaném okně editoru můžeme nejprve upravit název prvního formuláře. Pojmenujeme jej například jako Zboží.
Nyní přidáme jednoduché podmínky, aby se formuláře zobrazovaly podle typu skladové karty. Klikneme nejprve do prvního pole s názvem Zboží. Zde do pole Podmínka klikneme na šipku, abychom otevřeli editor výrazů.
Otevře se okno, které bude vypadat podobně jako na obrázku níže.
V editoru nejprve v pravé části obrazovky zvané Datové položky objektu najdeme položku s názvem Typ. U této položky klikneme na šipku vlevo, aby se rozbalila nabídka položek a vybereme položku Kód, a následně klikneme na tlačítko Přidej.
Následně se položka Typ přidá do spodní části pro psaní výrazu (stejně jako na obrázku).
Za text StoreCardCategory_ID.Code doplníme rovnítko "=" a za něj dva jednoduché apostrofy, do kterých zadáme písmeno "Z", které nám představuje kód u skladových karet, které jsou typu Zboží.
Výraz bude vypadat tedy takto:
StoreCardCategory_ID.Code ='Z'Klikneme na tlačítko OK, čímž se vrátíme zpět do přehledu formulářů. Podmínka zde bude označena modře, čehož využijeme a rovnou si ji zkopírujeme přes klávesovou zkratku ctrl+C do schránky. Následně nakopírujeme pomocí zkratky ctrl+V do druhé řádku pro formulář s názvem Práce.
V nakopírovaném výrazu nyní pouze zaměníme písmeno "Z" za písmeno "P". Tím systému ABRA Gen řekneme, že pokud je zobrazena karta s typem P - Práce, má se zobrazit variantní formulář Práce. Následně klikneme na tlačítko Uložit.
Nyní již stačí zkontrolovat funkčnost. To provedeme tak, že si zobrazíme libovolnou skladovou kartu s typem Z- Zboží a ověříme si, že se zobrazuje formulář Zboží. Ověření provedeme opět přes pravé tlačítko myši vyvoláním volby Aktuální varianta.
Nyní si najdeme skladovou kartu s typem Práce a opět ověříme, že se zobrazuje správný formulář s názvem Práce.
Návod uvedený výše jsme realizovali na vzorovém příkladu číselníku skladových karet a položce Typ, na kterou jsme jednotlivé formuláře navázali. V praxi ale můžete automatickou volbu variantních vstupních formulářů použít na libovolnou položku dostupnou v datovém zdroji a výraz pro vyhodnocení, který formulář se má zobrazit, může být mnohem složitější, než jsme uvedli v příkladu.