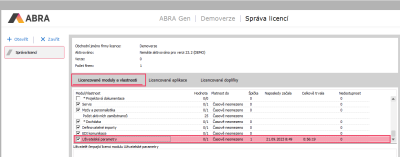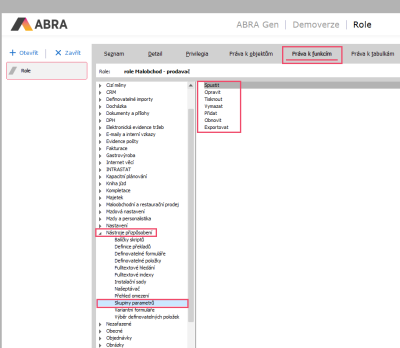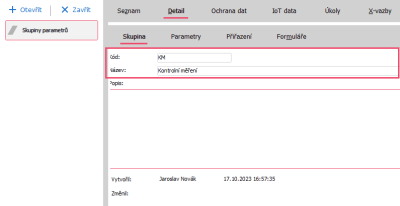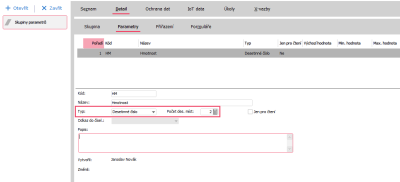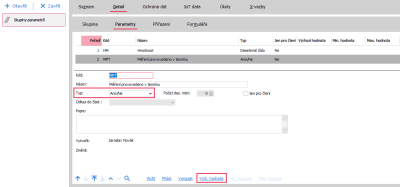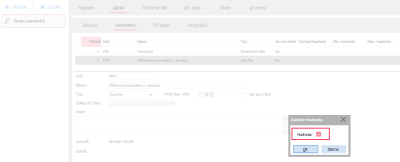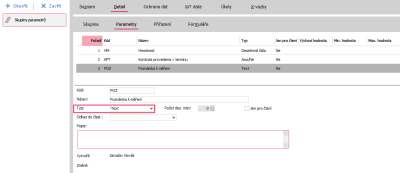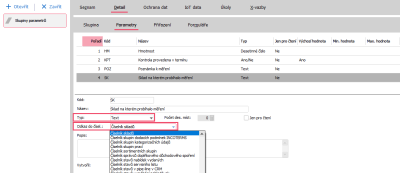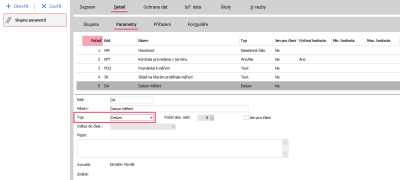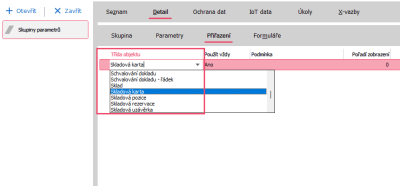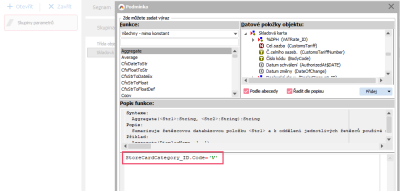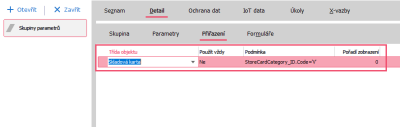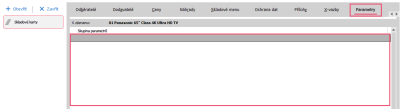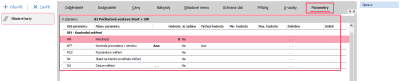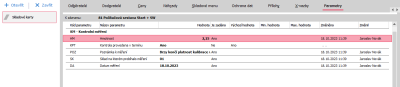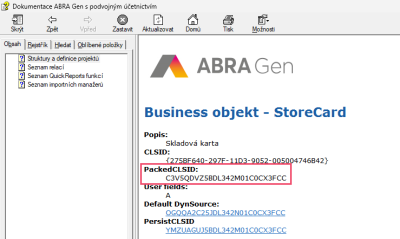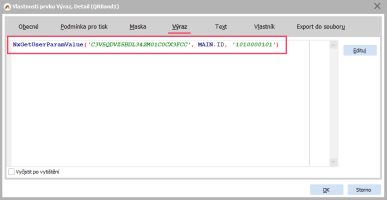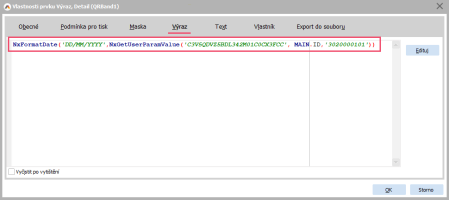Jak na skupinové parametry
V tomto návodu se podíváme na to, jak vytvořit a použít parametry z agendy Skupiny parametrů. Ty nám pomohou rozšířit agendy o uživatelské položky, do kterých můžeme zadávat hodnoty, které jinak nelze v systému ABRA Gen evidovat. Nejčastější využití najdou skupiny parametrů ve výrobě, kde se často provádí různá kontrolní měření, nebo nad skladovými kartami, kde také můžeme provádět pravidelné kontroly, například kvality surovin, obsah, hmotnost, teplota atd.
Kontrola licence a oprávnění
U licence Uživatelské parametry máme 1 licenci k dispozici, to znamená, že můžeme agendu Skupiny parametrů používat.
Dále si zkontrolujeme, zda máme nastavena potřebná práva pro práci s agendou Skupiny parametrů. Viz agenda Role nebo Skupiny rolí→ záložka Práva k funkcím→volba Nástroje přizpůsobení→Skupiny parametrů.
Vytvoření Skupiny parametrů, naplnění parametry a přiřazení k agendě
Otevřeme agendu Skupiny parametrů. Nejprve si založíme novou skupinu. Vyplníme kód a název.
Na záložce Parametry budeme vytvářet samotné parametry skupiny. Pro účely tohoto návodu si vytvoříme postupně několik parametrů s různými datovými typy, abychom si ukázali možnosti, které skupiny parametrů nabízejí.
Nejprve vytvoříme parametr Hmotnost, na kterém budeme hlídat, zda má kontrolované zboží požadovanou hmotnost. Typ nastavíme jako Desetinné číslo na dvě desetinná místa.
Pokud bychom věděli, že hmotnost nesmí překročit nějaké meze, ať už spodní nebo horní, mohli bychom tlačítky Min. hodnota a Max. hodnota nastavit tyto limity.
Tlačítkem Přidat ve spodní části přidáme další parametr, tentokrát typ Ano/Ne. Parametrem budeme evidovat, zda byla kontrola provedena v termínu.
A protože chceme, aby výchozí hodnota byla ANO, stiskneme tlačítko ve spodní částí s názvem Výchozí hodnota a v zobrazeném okně zatrhneme políčko, aby výchozí hodnota byla ANO.
Další parametr vytvoříme s typem Text. Bude se jednat o poznámku k měření, kterou může pracovník provádějící měření napsat.
Další parametr bude také s typem Text, ale tentokrát si nastavíme i odkaz do číselníku přes volbu Odkaz do čísel. Z výběru nabízeních číselníků vybereme Číselník skladů. Budeme evidovat, na kterém skladě jsme měření prováděli, protože stejné zboží se může nacházet na více skladech.
Poslední parametr, který vytvoříme, bude Datum měření, abychom evidovali, kdy se měření provádělo. K tomu využijeme typ Datum.
Na subzáložce Přiřazení provedeme výběr agendy, kde se budou parametry zobrazovat. My nastavíme třídu Skladová karta. Mohli bychom přidat i více agend, pro tento případ nám však bude stačit tato jedna.
Zobrazení parametrů na záložce Parametry nebudeme chtít vždy, ale pouze v případě, že jsou skladové karty typu Výrobky. To nastavíme v poli Podmínka, kde vytvoříme jednoduchou podmínku StoreCardCategory_ID.Code='V'.
Pořadí necháme nastaveno na výchozí hodnotu 0, protože budeme přidávat pouze jednu skupinu parametrů, zde pořadí nemá význam. Nastavení tedy bude vypadat tak, jako na obrázku níže.
Nyní máme v agendě Skupiny parametrů vytvořeny všechny parametry a máme je přiřazeny k agendě, kde se nám začne zobrazovat záložka Parametry, a v případě splnění podmínky, kterou jsme nadefinovali, se zobrazí i požadované parametry na této záložce.
Naplnění hodnot parametrů
Nyní otevřeme agendu Skladové karty, kde vidíme záložku Parametry, která se zde zobrazuje díky tomu, že jsme v agendě Skupiny parametrů přiřadili třídu Skladová karta. Záložka je však u typu skladové karty, který nesplňuje podmínku, prázdná. Například skladová karta typu Zboží nezobrazí žádné parametry.
U skladových karet typu Výrobek již budou parametry na záložce viditelné, jelikož byla splněna podmínka pro zobrazení parametrů.
Tlačítkem Úpravy přejdeme do režimu editace záznamu a vyplníme hodnoty jednotlivých parametrů, následně uložíme.
Zobrazení parametrů v tiskových sestavách
Na konec návodu si ukážeme, jak lze s parametry pracovat na úrovni např. tiskových sestav. Stejný postup by ale bylo možné použít například pro sloupce nebo panely definovatelných údajů.
Klíčová je QR funkce NxGetUserParamValue, která umožní zobrazovat požadované parametry z požadovaných skupin. Ukážeme si nyní použití funkce na příkladu.
Do tiskové sestavy, která zobrazuje kód a název skladové karty, budeme chtít přidat z vytvořených parametrů Hmotnost a Datum kontroly. Nejprve přidáme Hmotnost.
Funkce NxGetUserParamValue má tři parametry:
-
CLSID agendy, na které je záložka Parametry. CLSID získáme z technické dokumentace GenDoc.chm, která je umístěna v adresáři s instalovaným systémem ABRA Gen. Zde sekce 0 - Jádro systému a skladové hospodářství, dále pak zvolíme Seznam business objektů a v něm si najdeme objekt s názvem StoreCard. Po rozkliknutí nás zajímá údaj z položky PackedCLSID.
-
ID záznamu z agendy, na které je záložka parametry. V našem případě u skladových karet se bude jednat o hodnotu Main.ID.
-
Třetím parametrem je ID parametru, který chceme v tiskové sestavě zobrazovat. ID získáme tak, že si otevřeme agendu Skupiny parametrů, subzáložku Parametry a zde se postavíme na záznam, jehož ID chceme získat. Na klávesnici stiskneme ctrl+I, čímž zkopírujeme ID záznamu do schránky. To pak následně pomocí ctrl+C vložíme do výrazu.
Zápis tedy bude vypadat v našem případě takto:
NxGetUserParamValue('C3V5QDVZ5BDL342M01C0CX3FCC', MAIN.ID, '1010000101')Pro přidání datumu budeme muset použít navíc ještě jednu QR funkci, např NxFormatDate, a to z toho důvodu, že se datumové hodnoty vrací jako číslo. Touto funkcí zabalíme funkci předchozí. Zápis tedy bude vypadat následovně:
NxFormatDate('DD/MM/YYYY',NxGetUserParamValue('C3V5QDVZ5BDL342M01C0CX3FCC', MAIN.ID,'3020000101'))Stejným způsobem bychom přidávali další parametry, které jsme vytvořili. Nezapomeňte, že pro každý parametr je potřeba použít funkci znova, protože funkce umí vrátit pouze informaci z jednoho parametru.