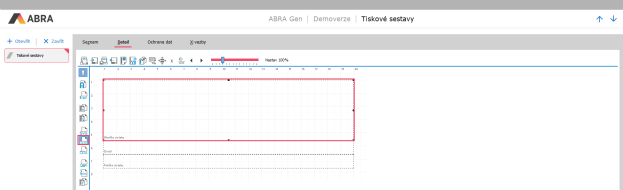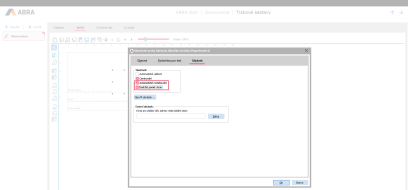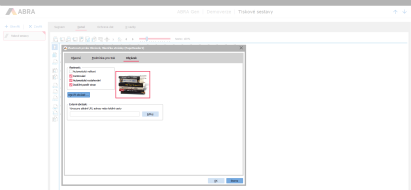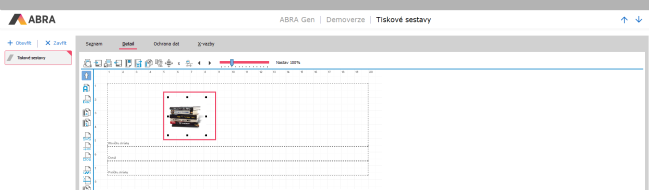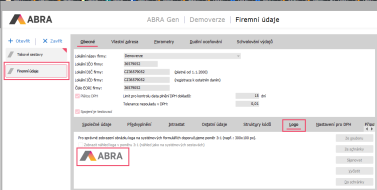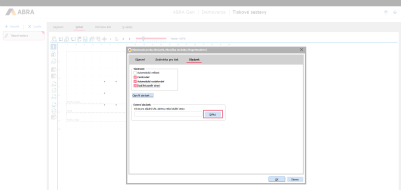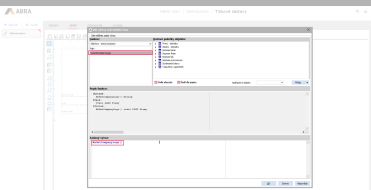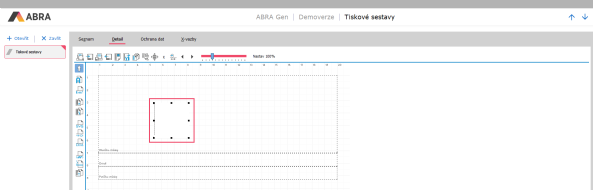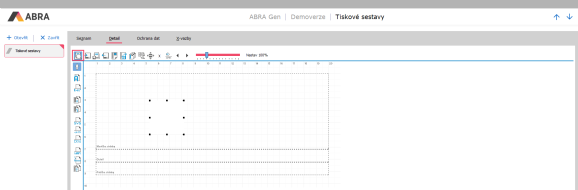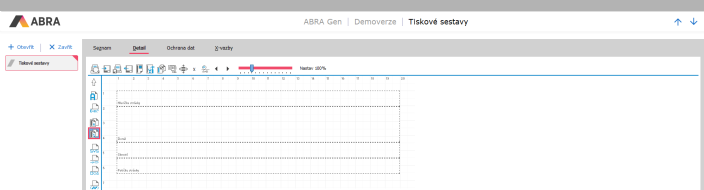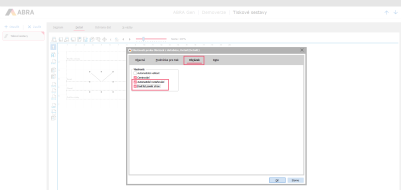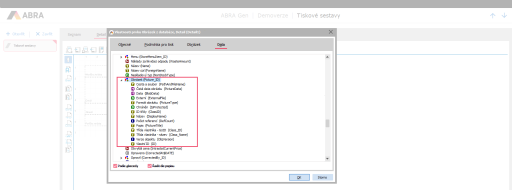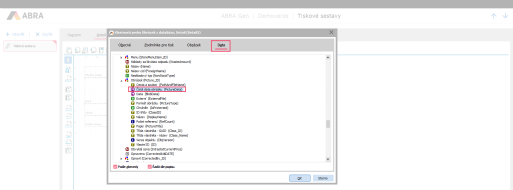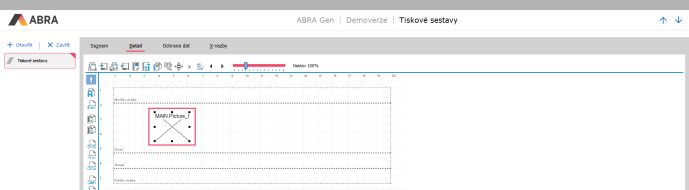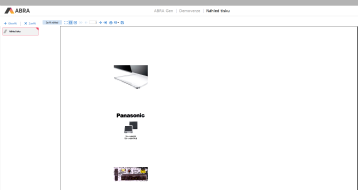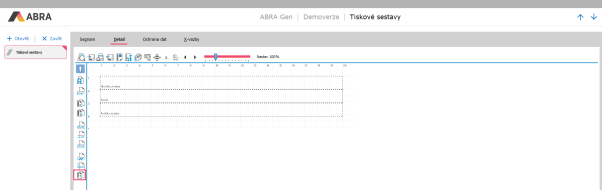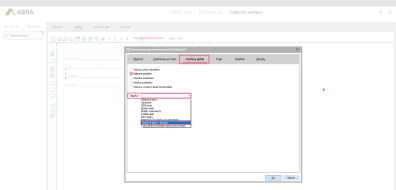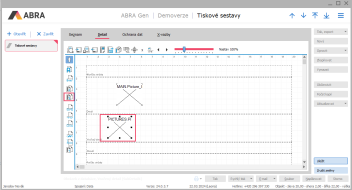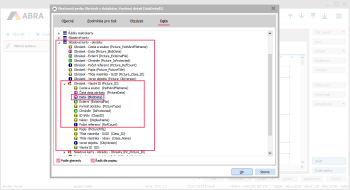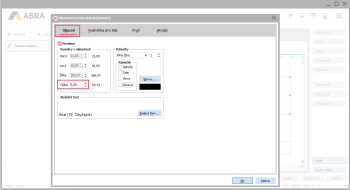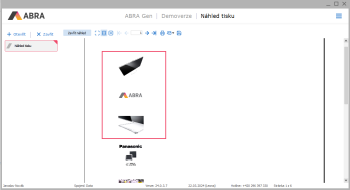Jak na obrázky a systémové údaje v tiskové sestavě
V následujícím článku si ukážeme, jak do tiskové sestavy vložit obrázek, a to například obrázek loga firmy tak, aby se nemusel při změně loga měnit následně v každé tiskové sestavě. Také si ukážeme, co vše lze dělat pomocí systémových údajů.
Nejprve se podíváme na přidání obrázku z počítače. To je vhodné použít pro případy, kdy potřebujeme do jedné konkrétní tiskové sestavy vložit obrázek, který bude jen v této jedné tiskové sestavě. Není vhodné tento způsob používat pro loga, jelikož na ta existuje jiné řešení, které si ukážeme v dalším bodě.
Nejprve si otevřeme nějakou tiskovou sestavu, kam budeme chtít obrázek vložit. Na pruhu, kam budeme chtít obrázek vložit, si uděláme prostor a klikneme na ikonu obrázku v levém svislém menu.
Vybereme si pruh, kam budeme chtít obrázek přidat, a ve svislém menu vybereme ikonu pro přidání obrázku (po najetí na ni se zobrazí nadpis Obrázek).
Následně klikneme do vybraného pruhu. Po kliknutí se zobrazí Vlastnosti prvku Obrázek, kde rovnou zatrhneme možnosti: Automatické roztahování (aby se velikost obrázku přizpůsobila velikosti pruhu) a Dodržovat poměr stran (aby při změně velikosti obrázku nedošlo k jeho deformaci).
Aby obrázek po přidání nebyl větší, než je výška pruhu, zatrhneme volbu Automatické roztahování. Volba Dodržovat poměr stran zase zajistí, že v případě, kdy budete měnit velikost obrázku, nedojde k jeho deformaci.
Tlačítkem Otevřít obrázek vyvoláme přístup ke složkám lokálního PC a vybereme obrázek, který chceme do tiskové sestavy vložit. Po výběru obrázku se jeho náhled zobrazí v okně Vlastnosti obrázku.
Po výběru obrázku se jeho náhled zobrazí v okně vlastností.
Po potvrzení tlačítkem OK se obrázek zobrazí v pruhu, kde jej můžeme přesouvat v rámci pruhu, a to buď kurzorem myší, nebo pomocí klávesy ctrl a směrových šipek. Potřebujeme-li obrázek zmenšit či zvětšit, potáhneme za jednu z kostek z označeného obrázku nebo můžeme změnu velikosti provést i pomocí klávesy shift a směrových šipek.
S přidaným obrázkem lze pohybovat v rámci pruhu za pomocí kurzoru myši nebo klávesy ctrl a směrových šipek.
2. Přidání loga do tiskové sestavy
V tomto bodě si ukážeme, jak správně postupovat, pokud chceme přidat firemní logo do tiskové sestavy. Aby bylo možné logo měnit hromadně v tiskových sestavách, je potřeba mít v agendě Firemní údaje na subzáložce Logo umístěn obrázek loga, který v sestavách chceme použít.
V agendě Firemní údaje na subzáložce Logo najdeme obrázek, který lze do tiskových sestav vložit. Změnou obrázku v tomto místě provedeme změnu ve všech sestavách, kde je tento obrázek použit.
Nyní si ukážeme, jak pomocí jednoduché funkce přeneseme toto logo (obrázek) do tiskové sestavy. Opět klikneme ve svislém menu na ikonu obrázku (jako v předchozím případě) a klikneme do pruhu, kam budeme chtít logo přidat. Otevře se okno Vlastnosti prvku Obrázek, kde (stejně jako v prvním případě) zatrhneme volbu Automatické roztahování a Dodržet poměr stran. Následně klikneme na tlačítko Edituj.
Zatrhneme volby automatického roztahování a zachování poměru stran a stiskneme tlačítko Edituj pro vstup do editace výrazu.
Zde v levé části ve funkcích najdeme funkci s názvem NxGetCompanyLogo. Dvakrát na ni poklepeme, aby se funkce dostala do výrazu (viz obrázek) a doplníme závorky.
Vyhledáme funkci NxGetCompanyLogo, která zobrazuje logo ze subzáložky zmíněné výše, a funkci vložíme dvojitým poklepáním do výrazu.
Po vložení do pruhu bude vypadat obrázek podobně jako na obrázku. Opět můžeme obrázek přesunout v rámci pruhu nebo upravit jeho velikost.
Po vložení obrázku nevidíme hned náhled obrázku, a to proto, že je obrázek uložen v databázi.
Náhled obrázku vidíme až ve chvíli, kdy stiskneme ikonu pro náhled tiskové sestavy, viz ikona Ukázka před tiskem zvýrazněná na obrázku.
Náhled tiskové sestavy s vloženým obrázkem se zobrazí po stisknutí ikony Ukázka před tiskem.
Poslední možností přidání obrázku je přidat obrázek z databáze, například obrázek ke skladové kartě, který už existuje v subzáložce Foto. Nejprve opět připravíme prostor na obrázek na požadovaném pruhu a ze svislých ikon vybereme ikonu s názvem Obrázek z databáze. Následně klikneme do pruhu, kde chceme obrázek vložit.
Ve svislém menu klikneme na ikonu s nadpisem Obrázek z databáze, následně klikneme do pruhu, kam chceme obrázek vložit.
Ve vlastnostech prvku se přepneme nejprve na záložku Obrázek, kde zatrhneme volby Automatické roztahování a Dodržovat poměr stran.
Na záložce Obrázek zatrhneme volby Automatické roztahování a Dodržovat poměr stran.
Nyní se přepneme na záložku Data, kde musíme vybrat větev v datovém zdroji, kde je obrázek ke skladové kartě umístěn. V našem případě je to větev Skladové karty a pod ní větev Obrázek.
V datovém zdroji v příkladě skladových karet se obrázky nachází ve větvi Skladové karty a zde ve větvi Obrázky.
Z větve Obrázky je potřeba vybrat správnou položku, která zobrazí samotný obrázek, a ne například jeho ID nebo cestu. Většinou jsou data k obrázku pod položkou Čistá data obrázku nebo položkou Data (liší se pouze přítomností ABRA obálky u druhé jmenované položky).
Pod větví obrázky vybereme položku, která obsahuje data obrázku. Jde o položku Čistá data obrázku nebo Data.
Obrázek máme vložen v pruhu. Jeho náhled nyní nevidíme, jelikož je obrázek uložen v databázi.
Vložený obrázek je znázorněn jen obrysem. Samotný obrázek bude možné vidět až při náhledu před tiskem.
Následně vyvoláme náhled sestavy přes ikonu Ukázka před tiskem, který zobrazí uložené obrázky ke skladovým kartám vložené do tiskové sestavy.
Ikona Ukázka před tiskem zobrazí náhled uložených obrázků ke skladovým kartám.
4. Zobrazení více obrázků z databáze
V předchozím příkladu jsme si ukázali, jak přidat obrázek z databáze. Pokud je ale obrázků u jedné položky (v našem příkladě Skladové karty) více, zobrazuje se vždy ten první. Nyní se ukážeme, jak pomocí pruhu Vnořený detail zobrazíme všechny obrázky k jedné položce.
Nejprve si za pruh Detail přidáme pruh Vnořený detail. To provedeme kliknutím na ikonu Vnořený detail viz obrázek.
Ikona Vnořený detail se nachází na svislém panelu jako poslední.
Po vložení se otevře okno vlastnosti pruhu Vnořený detail, kde v poli Tabulka vybereme volbu Skladové karty - obrázky.
Z tabulky vybereme volbu Skladové karty - obrázky.
Do pruhu Vnořený detail přidáme jako v předchozím případě Obrázek z databáze.
Do pruhu Vnořený detail přidáme Obrázek z databáze.
Ve vlastnostech obrázku na záložce zatrhneme jako u předchozích případů volby automatické roztahování a dodržení poměru stran, a přepneme se na záložku Data. Zde pak volba Skladové karty- obrázky, dále Obrázek-vlastní ID a poté volba Data, tak, jak je ukázáno na obrázku.
V datovém zdroji najdeme obrázek v umístění: Skladové karty - obrázky, Obrázek - Vlastní ID a Data.
Nyní ještě zmenšíme výšku pruhu Detail. Buď můžeme pruh Detail označit a myši posunout spodní okraj pruhu nahoru nebo můžeme vyvolat vlastnosti pruhu Detail, a zde na záložce Obecné nastavit nulovou výšku tak, jak to ukazuje obrázek.
Nulovou výšku pruhu Detail nastavíme v jeho vlastnostech.
Nyní se již při náhledu tisku pro jednu skladovou kartu zobrazují všechny obrázky umístěné na subzáložce Foto.
Pro jednu skladovou kartu se již zobrazují všechny obrázky umístěné na subzáložce Foto.