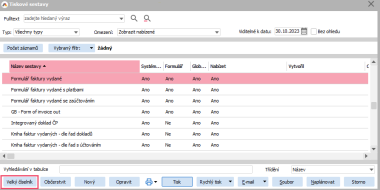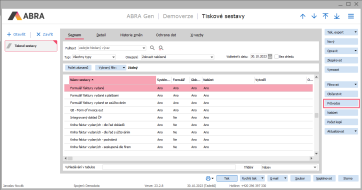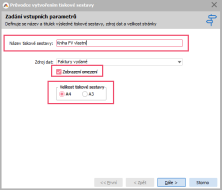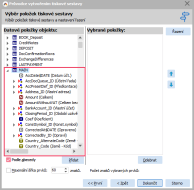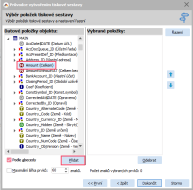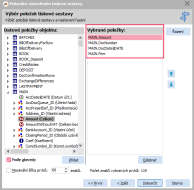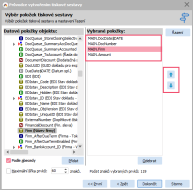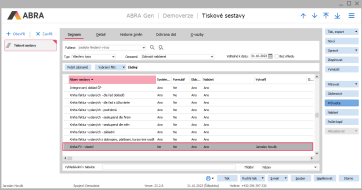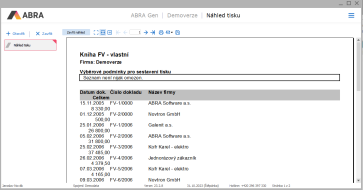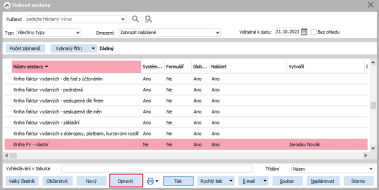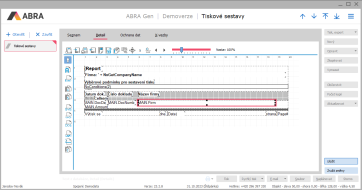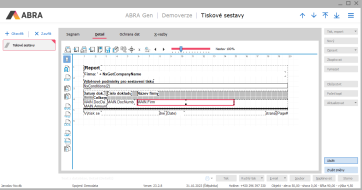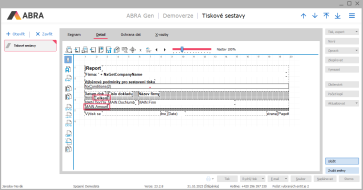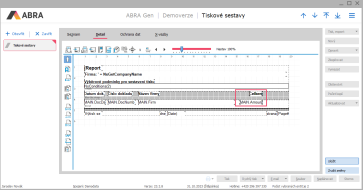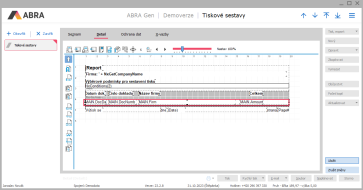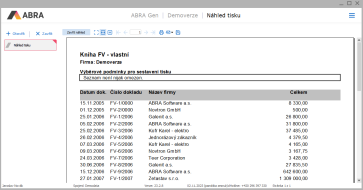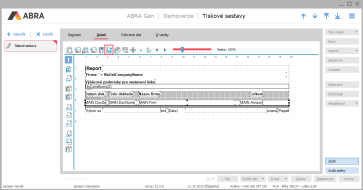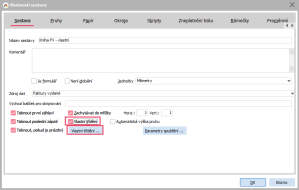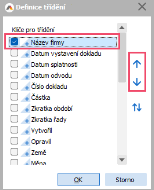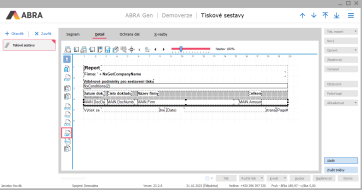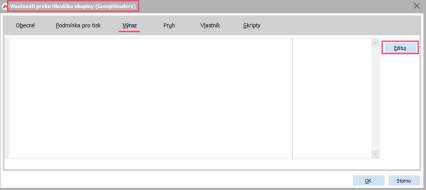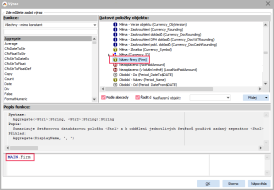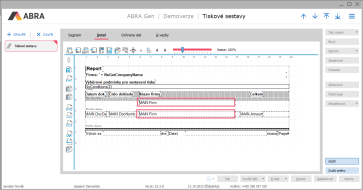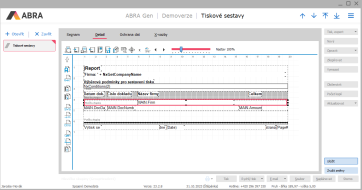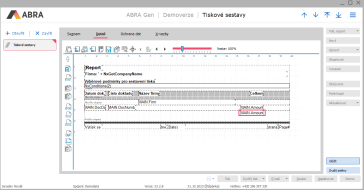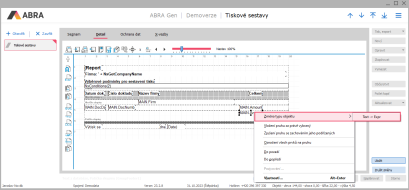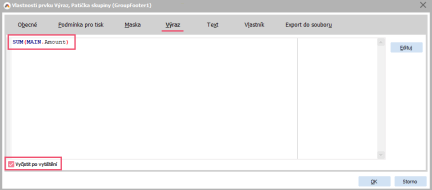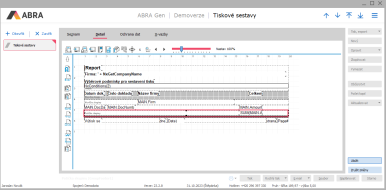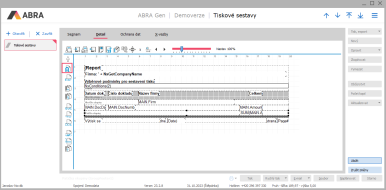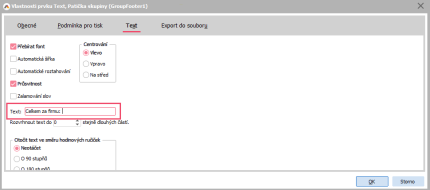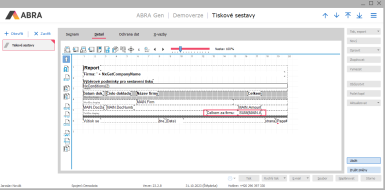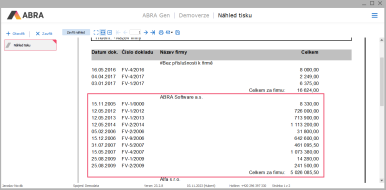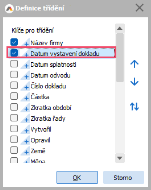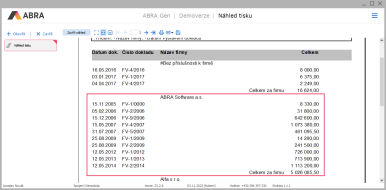Vytvoření tiskové sestavy v ABRA Gen pomocí průvodce a použití pruhu Skupina
V následujícím článku si ukážeme, jak využít průvodce pro vytvoření tiskové sestavy, a jednu z možností, jak takovou tiskovou sestavu ještě následně upravit za pomocí pruhu Skupina.
1. Průvodce vytvořením tiskové sestavy
Průvodce vytvořením tiskové sestavy je dostupný z každé agendy, kde lze otevřít velký číselník tiskových sestav. V našem případě si pomocí tohoto průvodce vytvoříme vlastní knihu faktur vydaných.
Otevřeme agendu Faktury vydané, zde použijeme libovolné omezení, stiskneme tlačítko Tisk a vybereme vše podle definice omezení (s občerstvením). Následně stiskneme tlačítko Velký číselník.
Tlačítkem Velký číselník se přepneme do velkého číselníku tiskových sestav.
Zde použijeme tlačítko Průvodce.
Tlačítko Průvodce je dostupné pouze z velkého číselníku.
Po stisku tlačítka se vyvolá první krok průvodce. V něm vyplníme název sestavy, vybereme zdroj dat (v tomto případě je pouze jeden), zvolíme formát papíru a necháme zatrženou volbu Zobrazení omezení, která v případě, že budete mít záznamy nějak omezeny, toto omezení zobrazí. Po navolení všech parametrů stiskneme tlačítko Další.
V prvním kroku si zvolíme název tiskové sestavy, vybereme vhodný datový zdroj (v tomto případě je pouze jeden) a navolíme formát papíru.
V druhém kroku si vybereme položky, které budeme chtít tiskovou sestavou zobrazovat. Položky v datovém zdroji lze seřadit abecedně. Protože budeme přidávat položky z hlavičky dokladů Faktury vydané, bude nás zajímat pouze část datového zdroje pojmenovaná jako Main.
Na obrázku máme barevně vyznačenou část datového zdroje Main, která se vztahuje k informacím z hlaviček faktur vydaných.
Vybereme položky, které chceme v tiskové sestavě zobrazovat, a to tak, že klikneme na položku, kterou chceme přidat, a stiskneme tlačítko Přidat.
Na obrázku máme barevně vyznačenu položku Amount, kterou budeme chtít do tiskové sestavy přidat.
Stejným způsobem přidáme všechny položky. V našem případě Amount - celkovou částku, Docdate$DATE - datum dokladu, DocNumber - číslo dokladu a Firm - název firmy. Seznam vybraných položek bude vypadat jako na obrázku níže.
Na obrázku máme barevně vyznačenou položku Amount, kterou budeme chtít do tiskové sestavy přidat.
Pomocí modrých šipek (viz obrázek) si můžeme jednotlivé položky seřadit tak, jak je budeme chtít zobrazit na tiskové sestavě. V našem případě bude první datum dokladu, poté číslo dokladu, firma a nakonec částka. Když máme seřazeno, stiskneme tlačítko Dokončit.
Jednotlivé položky si rovnou seřadíme za pomocí modrých šipek dle pořadí, v jakém je budeme chtít zobrazovat na tiskové sestavě.
Naše vytvořená sestava se zobrazí v seznamu tiskových sestav.
Nově vytvořená tisková sestava se zobrazí v seznamu tiskových sestav.
Sestavu bychom mohli již začít používat, protože je plně připravena k použití. Data v sestavě vypadají následovně:
Tisková sestava vytvořená průvodcem s položkami, které jsme v rámci průvodce přidali.
Sestava, tak jak ji vytvořil průvodce, není ideální, protože prostor pro název firmy je příliš velký a částka je až na druhém řádku. Pomocí editace tiskové sestavy si můžeme sestavu graficky vylepšit. V seznamu tiskových sestav si označíme naši sestavu a tlačítkem Opravit spustíme režim editace.
Na obrázku seznam tiskových sestav a tlačítko Opravit, které použijeme pro opravu tiskové sestavy.
V editoru si nejprve označíme pole pro firmy jako na obrázku níže a za pomocí levé klávesy Shift a šipky doleva pole zmenšíme.
Pole Firma, které pomocí klávesy Shift a šipky doleva zmenšíme.
Pole Firma jsme zmenšili jako na obrázku níže. Tím se nám vytvořil prostor vpravo.
Zmenšením pole Firma jsme si vpravo udělali místo pro položku Částka ze spodního řádku.
Nyní musíme posunout pole částka a nadpis na pravou stranu tiskové sestavy a nahoru. To provedeme tak, že si nejprve pole, která budeme přesouvat, označíme za pomocí držení klávesy Shift a kliknutím na položky, které potřebujeme označit. Označená pole vypadají takto:
Stiskneme Shift a klikneme myší na položky Celkem a MainAmount, abychom si je označili pro přesun.
Nyní za pomocí klávesy CTRL a šipky doprava přesuneme označené položky vpravo a pak šipkou nahoru je přesuneme také nahoru, a to takto:
Označené položky jsme přesunuli na nové místo doprava a nahoru.
Následně upravíme výšku pruhu Detail, který měl původně nastavenou výšku na dva řádky. Nyní už dva řádky nepotřebujeme. Pruh si označíme a klávesou Shift a šipkou nahoru zmenšíme výšku pruhu.
Pruhu Detail jsme upravili výšku, jelikož nyní potřebujeme, aby jednotlivé záznamy byly více u sebe s menším rozestupem.
Nyní se můžeme podívat na výsledek. Tisková sestava je ve výchozím stavu tříděna dle data dokladu.
Záznamy jsou v tiskové sestavě řazeny podle data dokladu.
3. Úprava třídění za Firmu a přidání pruhu Skupina
Tiskovou sestavu si nyní ještě upravíme, a to tak, že použijeme pruh Skupina, abychom mohli za jednotlivé záznamy vytvářet skupiny. Za ty budeme poté sčítat, abychom věděli, jaká částka byla za danou firmu vyfakturována. Skupinovat budeme podle názvu firmy. Pokud chceme záznamy řadit do skupin podle názvu firmy, musíme nejprve záznamy podle názvu firmy setřídit. Nyní si ukážeme jak to.
Vstoupíme do vlastností tiskových sestav pomocí tlačítka Vlastnosti sestavy, které je v horní liště tlačítek, viz obrázek.
Na horním panelu je tlačítko pro vyvolání vlastností tiskové sestavy. Stiskneme jej, abychom mohli nastavit třídění.
Na záložce Sestava nejprve zatrhneme volbu Vlastní třídění a poté se nám aktivuje tlačítko se stejným názvem, které se pod touto volbou nachází.
Nejprve aktivujeme vlastní třídění zatržítkem, poté se aktivuje stejnojmenné tlačítko.
V okně vlastního třídění musíme provést třídění za položku Název firmy, podle které budeme i skupinovat, a pomocí šipek vpravo přesuneme Název firmy na první pozici a potvrdíme tlačítkem OK.
Nejprve zatrhneme položku Název firmy a poté ji přesuneme nahoru za pomocí šipek vpravo.
V dalším kroku přidáme pruh Skupina klepnutím na ikonu Skupina, viz obrázek.
Na obrázku vyznačeným tlačítkem přidáme pruh Skupina.
Pruh Skupina jsou ve skutečnosti dva pruhy, který se přidají okolo pruhu Detail. Nahoru od Detailu bude přidán pruh Hlavička skupiny a pod pruh Detail se přidá Patička skupiny. Současně se pruh Hlavička skupiny otevře pro editaci, tak, jak je to vidět na obrázku. Zde musíme definovat, za jakou položku budeme skupinovat. Pro otevření datového zdroje použijeme tlačítko Edituj.
Na obrázku je otevřený pruh Hlavička skupiny, kde musíme definovat, za jakou položku budeme záznamy skupinovat.
V datovém zdroji vybereme větev Faktury vydané a v ní položku Název firmy. Dvojklikem levého tlačítka myši ji přidáme do výrazu, viz obrázek, a potvrdíme tlačítkem OK.
V datovém zdroji ve větvi Faktury vydané vybereme položku Název firmy, kterou přidáme do výrazu.
Následně do pruhu Hlavička skupiny překopírujeme položku Main.firm, a to tak, že si ji nejprve kliknutím myši označíme, následně použijeme běžnou zkratku pro kopírování ctrl+C. Poté klikneme do pruhu Hlavička skupiny a zde zkopírovanou položku vložíme přes zkratku ctrl+V. Bude to tedy vypadat jako na obrázku níže.
Položku Main.firm překopírujeme do pruhu Hlavička skupiny.
Protože by se název firmy na pruhu Detail opět zobrazoval pro každý záznam, můžeme z detailu položku Main.firm smazat. Smazání provedeme klasickým tlačítkem Delete na klávesnici. Současně upravíme výšku pruhu Hlavička skupiny (opět za pomocí klávesy Shift a šipky nahoru), který je moc vysoký. Po úpravě bude vypadat sestava tak, jako vidíme na obrázku.
Pruhu Hlavička skupiny jsme upravili výšku, aby zbytečně hlavička s firmou nezabírala moc prostoru.
Nyní se podíváme na úpravu pruhu Patička skupiny, kde budeme sčítat částky za jednotlivé faktury. Nejprve z pruhu Detail překopírujeme položku Main.Amount stejným způsobem, jako jsme kopírovali Název firmy.
Na pruh Patička skupiny jsme překopírovali položku Main.Amount z pruhu Detail.
Protože potřebujeme celkovou sumu za všechny doklady skupinované za název firmy, musíme před Main.Amount použít funkci SUM. Postupujeme následovně.
Nejprve klikneme na položku Main.Amount pravým tlačítkem myši a zvolíme volbu Změna typu objektu. Zde vybereme jedinou možnou volbu tak, jako na obrázku.
Položka Main.Amount byla průvodcem vložena jako Text z databáze. Pro použití funkce SUM jsme ji museli převést na výraz.
Nyní si dvojitým poklepáním levého tlačítka myši položku Main.Amount otevřeme k editaci. Před Main.Amount vložíme SUM a zbytek vložíme do závorek. Tedy SUM(Main.Amount). Dole v okně je zatržítko Vyčistit po vytištění. Musíme jej zatrhnout, aby se nám vždy po napočítání skupiny počítadlo vynulovalo pro novou skupinu.
Před položku Main.Amount přidáme funkci SUM a nezapomeneme zatrhnout volbu Vyčistit po vytištění.
Nakonec provedeme ještě změnu výšky pruhu Patička skupiny, protože je opět zbytečně vysoký a záznamy by zabíraly zbytečně mnoho místa. Změnu výšky provedeme jako všude jinde, a to označením pruhu a poté přes Shift a šipku nahoru.
Změnou výšky pruhu Patička skupiny ušetříme místo a záznamy budou více u sebe.
Před položku SUM(Main.Amount), kterou máme v pruhu Patička skupiny, můžeme ještě přidat textový popis, který bude říkat, že jde o celkovou částku za firmu. Klikneme nejprve na ikonu pro psaní textu.
Vyznačené tlačítko na obrázku slouží pro psaní textu.
Nyní klikneme do pruhu Patička skupiny před položku SUM(Main.Amount) a do textu napíšeme např: Celkem za firmu.
Do textové položky napíšeme požadovaný text.
Pomocí klávesy CTRL a šipek doleva nebo doprava si upravíme naši textovou položku podle potřeby. Za pomocí klávesy Shift a šipek doleva nebo doprava naopak upravíme její velikost. Konečný výsledek by mohl vypadat tak, jako na obrázku.
Textovou položku jsme umístili do pruhu Patička skupiny tak, aby byla zarovnaná s položkou SUM(Main.Amount).
Tlačítkem Náhled se můžeme podívat na výsledek. Tisková sestava je skupinovaná za firmy včetně součtů za firmy.
Tisková sestava je již skupinovaná za firmu a záznamy se nyní také sčítají.
Při detailnějším pohledu na sestavu zjistíme, že řazení dokladů není optimální. Proto ještě jednou vstoupíme do editace řazení, viz předchozí kroky, a budeme řadit např. podle data vystavení dokladu.
V třídění nastavíme, aby se záznamy třídily podle data vystavení dokladu.
Můžeme se nyní podívat na náhled sestavy, takto jsou již záznamy řazeny i podle data vystavení dokladu.
Náhled finální tiskové sestavy, kterou již můžeme podle potřeby použít.