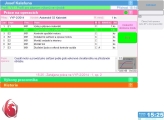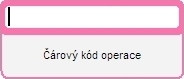PLM terminál - začínáme
PLM Terminál je nástroj pro pracovníky firmy, kterým usnadňuje přístup k informacím v informačním systému, zefektivňuje záznam provedené práce. Jednoduše zpřístupňuje dokumentaci potřebnou pro výrobu nebo práci na projektech a zakázkách. Současně umožňuje plnohodnotný záznam docházky pracovníků. Předností terminálu je rychlost vytváření záznamů (např. pro záznam po sobě rychle jdoucích operací). Výhodou je také rychlá a snadná obsluha, pomocí dotykového ovládání. Identifikace odváděných záznamů je primárně prováděna pomocí snímání čárových kódů, alternativně pomocí klávesnice. Jednoduché ovládání dovoluje velmi rychle zaškolení pracovníků. Při záznamu i načítaní pracuje terminál on-line s daty informačního systému.
Využití terminálu je možné následujícími způsoby, které je možné libovolně kombinovat:
- Terminál na pracovišti, u kterého se střídá více pracovníků. Takových terminálů může být instalováno na pracovištích libovolné množství. Jde o nejčastěji používaný režim. Pro toto využití je ideální počítač s dotykovou obrazovkou.
- Terminál pracovníka, který má daný pracovník pouze pro sebe. Typicky je možné terminál spustit na libovolném počítači připojeném do sítě. Případně na počítači integrovaném do stroje. Aplikace terminálu je pak využívána buď samostatně (pracovník výroby) nebo souběžně se systémem ABRA Gen, případně ostatními aplikacemi.
- Režim Brána je určený pouze pro záznam příchodů a odchodů pracovníků - docházky. Počítač (případně více počítačů) je v tomto případě instalován u vchodu do firmy (recepci a pod.). Terminál má v tomto režimu zvýšenou rychlost reakce a je schopen odbavovat i skupinu po sobě přicházejících nebo odcházejících pracovníků. Pro ovládání tohoto režimu je vhodná dotyková obrazovka. Více v kapitole Režim - Brána.
Spusťte soubor PlmTerminal2.exe. Pro rychlé spouštění si vytvořte ikonu se zástupcem PlmTerminal2.exe na ploše. Pro terminály na pracovištích doporučujeme nastavit automatické spuštění Terminálu při startu Windows. Současně může být spuštěno libovolné množství terminálů. Omezeni budete případně současným čerpáním OLE přístupu k jádru systému ABRA Gen pro každý současně spuštěný terminál.
Pracovník se k terminálu přihlašuje unikátním Identifikačním kódem. Identifikační kód je čten z čárového kódu na kartičce, kterou dostane každý pracovník. Případně je možné přihlášení pomocí RFID čipu. Možné je také přihlášení ručním vložením identifikačního kódu nebo zadáním přihlašovacího jména a hesla do systému ABRA Gen pomocí klávesnice.
Samotná práce s terminálem probíhá v Pracovních panelech určených pro konkrétní činnost. Pracovník může využívat při práci několika panelů současně. Panely jsou koncipovány tak, aby pracovník mohl vyřídit vše rychle a jednoduše. Tomu je přizpůsobena velikost písma, panely jsou barevně členěny a minimalizován je počet interakcí k vložení nebo získání dat. Většina panelů využívá pro identifikaci záznamů čárových kódů načítaných čtečkou. V základní verzi terminálu jsou připraveny obecné pracovní panely umožňující standardní vytváření a zobrazení objektů systému ABRA Gen. Aplikace je připravena na doplňování individuálních panelů, které mohou splnit jakékoliv přání nebo specifický proces firmy. Vše s cílem maximální jednoduchosti, rychlosti záznamu (minimální počet interakcí) a zobrazování informací. Na následujícím obrázku je uveden příklad panelu pro výdej skladových položek.
Jako první je vždy umístěn panel pracovníka s jeho jménem v záhlaví. Aktivní panely jsou v rozbaleném stavu (viditelné barevné záhlaví s názvem panelu a jeho obsah). Neaktivní panely jsou ve sbaleném stavu (viditelné pouze záhlaví). Klikem na záhlaví je možné aktivovat (rozbalit) jiný panel, než momentálně aktivní panel.
Umožňuje-li pracovní panel načtení čárového kódu pomocí čtečky, je na jeho pravé straně zobrazen Panel čárového kódu. Je-li kurzor v editačním boxu panelu čárového je možné načítat kód pomocí čtečky čárových kódů. Alternativně je možné zadání ručně pomocí klávesnice. Po načtení čárového kódu nebo po dokončení zvolené funkce panelu bude kurzor automaticky přesunut do panelu čárového kódu. Při aktivaci jiného pracovního panelu se panel čárového kódu automaticky přesune ke zvolenému panelu a tím také označí aktivní pracovní panel. Současně převezme barvu pracovního panelu, ke kterému je přemístěn a zobrazuje nápovědu jaký kód je při načtení očekáván. Panel čárového kódu si můžete prohlédnout na následujícím obrázku.
Organizace pracovních panelů pro skupiny pracovníků pracujících s různým funkcemi nebo různými kombinacemi pracovních panelů je zajištěno promocí Profilů. V Profilu je definována sestava panelů pro konkrétní činnost (záznam operací ve výrobě, výdej skladových položek, záznamy pracovníků kontroly a pod.). Je-li definováno více profilů, je možné pomocí nastavení oprávnění v definovatelném číselníku Přístupy pro PLM Terminál řídit přístup pracovníka k definovaným profilům. Profily je možné měnit v panelu Pracovníka.
Dle nastavení profilu může být v panelu pracovníka aktivován TimeOut, který je znázorněn ubíhajícím zeleným pruhem ve spodní části panelu Pracovníka. TimeOut je odpočítávání nastaveného času. Po vypršení času, dojde k automatickému odhlášení pracovníka. Většinou akcí prováděných v panelech (kliknutí na panel, zadání údaje atd.) dojde k obnovení nastaveného času a odpočítávání začne od počátku.
Terminál disponuje následujícími obecnými panely, které jsou popsány níže. Tyto panely mají dále bohaté možnosti parametrického nastavení. Pro specifické požadavky je také možné vytvořit zakázkové panely jejich vzhled a funkce bude definována zákazníkem.
Umožňuje vytvářet pracovní lístky pro Výrobní příkaz načtený pomocí čárového kódu operace. Metodoustart-stop. Tzn. měřením skutečně odpracovaného času. Záznam práce je možné také provádět systémem úkolové mzdy dle normovaného času, případně zaznamenávat práci na jednotlivých sériových číslech. Nastavit lze kontrolu kompletnosti provedení předchozích operací, což výrazně zlepšuje správnost zaznamenávaných dat. Podporován je také současný záznam práce jednoho pracovníka na více strojích najednou. Dalším přínosem je okamžité zobrazení popisu a obrazové dokumentace pro prováděné operace. Při záznamu práce je současně možné automatický vydávat materiál nebo polotovary vstupující do odváděného výrobku nebo dílu. Při záznamu ukončující operace lze nastavit automatické vytváření Příjemek hotových výrobků nebo polotovarů na sklad. Současně se záznamem provedení operace je možné tisknout štítky výrobků nebo dokumentaci k výrobními příkazu.
Podrobnější popis naleznete v kapitole Záznam výkonů ve výrobě.
V tomto panelu může pracovník zpětně získat přehled o zaznamenaných výkonech za vybraná období. Je-li požadováno, pak i o mzdě náležející za odvedenou práci. Zobrazovaný období je možné volit pomocí skrytého seznamu Typ. Disponuje-li přihlášený pracovník v systému ABRA Gen privilegiem „Vidět všechna pracovní lístky“, může si pomocí skrytého seznam s názvem Pracovník zobrazit výkony jiných pracovníků.
Panely pro obsluhu terminálu
Panel pracovníka
Slouží pro přihlášení pracovníka k terminálu. Přihlášení je možné pomocí přiděleného nebo vybraného kódu, případně ručním zadáním přihlašovacího jména a hesla. Je-li nastavena docházka, je ovládána tlačítky na tomto panelu. Výsledkem je kompletní záznam docházky pracovníků v tiskové sestavě, dodávané spolu s terminálem. Součástí záznamu docházky je evidence služební cesty, návštěvy lékaře, nemoc a dovolené včetně možnosti zadání plánu dovolené. K dipozici je přehled zaznamenané docházky v minulých dnech přehled o přítomnosti pracovníků ve firmě.
Panel historie
Každý načtený kód, vytvářený doklad, upozornění je zaznamenáno do tabulky v tomto panelu. V tabulce je pak možné kontrolovat, případně vyhledávat načtené kódy a vytvářené doklady v systému ABRA Gen. Informací je možné využit například při nejistotě s provedeným záznamem. Zjištění, který záznam byl poslední a podobně. Vyhledání ve sloupci kód je možné načtením příslušného kódu do panelu čárového kódu.
Vlastnosti panelů je možné ovlivňovat parametry, zadanými v definici profilu. Více v kapitole popisující profily, vlastnosti a parametry pracovních panelů Popis definice profilů.
Pro přihlašování pracovníků k terminálu připravte kartičky s unikátním Identifikačním kódem pro každého pracovníka. Identifikační kód na kartičku vytiskněte čárovým kódem. Alternativní možností je přihlášení pracovníka ručním vložením identifikačního kódu nebo zadáním přihlašovacího jména a hesla pomocí klávesnice.
Spusťte soubor PlmTerminal2.exe ze složky s aplikací. Vytvořte si ikonu se zástupcem k tomto souboru na počítačích, kde bude terminál spouštěn. Současně může být spuštěno libovolné množství terminálů. Omezeni budete případně současným čerpáním OLE přístupu k jádru systému ABRA Gen pro každý terminál.
- Výchozí stav terminálu po spuštění aplikace, kdy očekává přihlášení pracovníka, je znázorněn na obrázku níže.
- Přihlásit pracovníka k terminálu je možné buď spárovaným kódem (načteným čtečkou do panelu Čárového kódu, zadaným pomocí klávesnice) nebo uživatelským jménem a heslem do systému ABRA Gen. Primárním přihlašovacím přístupem je přihlášení pomocí kódu v panelu čárového kódu, nejlépe načtením z karty pracovníka pomocí čtečky. Přihlášení pomocí jména a hesla do systému ABRA Gen používejte pouze pro řídce se přihlašující uživatele nebo v případě, že pracovník nemá výjimečně k dispozici přihlašovací kartu.
- Pro možnost rychlého, přihlášení pomocí kódu v panelu Čárového kódu, je tento kód nejprve nutné spárovat s pracovníkem a uživatelem systému ABRA Gen. Postup spárování a možnosti jsou popsány v kapitole Párování pracovníků pro přihlášení kódem.
- Po prvním přihlášení vám bude vybrán první z přístupných profilů. V následujících přihlášeních bude nastaven profil, který jste měli naposledy vybrán.
- Máte-li oprávnění pro používání více profilů, můžete profil můžete kdykoliv během práce s terminálem změnit v panelu Pracovníka pomocí stejnojmenné položky.
- Po dokončení práce proveďte odhlášení pomocí tlačítka "Odhlásit". Po přihlášení bude spuštěn časový interval po jehož vypršení dojede k automatickému odhlášení. Interval je zobrazen zeleným pruhem v zápatí panelu pracovníka. Aplikace přejde do režimu přihlášení pracovníka.
- Po odhlášení bude zobrazen pouze panel Pracovníka a terminál je připraven na přihlášení jiného pracovníka.
Aktivní pracovní panel zvolte kliknutím na jeho barevné záhlaví. Na dotykové obrazovce použijte místo kliku myší dotek prstem na stejné místo. Podporuje-li panel načítání čárových kódů, bude k jeho záhlaví přesunut panel čárového kódu. Panel čárového kódu také pod boxem pro vlastní vstup kódu zobrazuje nápovědu, jaký kód aktivní panel očekává.
Základní vlastností pracovního panelu je jeho rozvinutí při aktivaci. Současně jsou ostatní panely svinuty. Tím je jednak optimálně využíván prostor monitoru. Současně není pracovník při vytváření záznamu práce rozptylován údaji, které po jejich zadání nepotřebuje vidět. Některé panely se při přechodu do jiného panelu nesvinují, zůstávají trvale rozvinuté. Jsou to především panely pro záznam práce, aby měl pracovník neustále na očích dokumentaci k prováděné operaci.
Většina panelů zobrazí své klíčové údaje v patičce, která je viditelná i po svinutí panelu. Například panel Pracovníka zobrazí přihlášeného pracovníka vybraný profil a případně stav docházky.
Před zahájením práce s panelem si prostudujte jeho nápovědu, kterou vyvoláte klikem na otazník v pravé částí záhlaví panelu, viz. následující obrázek.
Nápověda panelu se dynamicky přizpůsobuje nastaveným parametrům. Podrobnější popisy jsou uvedeny v této dokumentaci na této stránce nebo v kapitole Definice profilů.Nápověda každého pracovního panelu typicky obsahuje:
- Krátký popis k jaké činnosti je panel určen.
- Popis ovládání a ovládacích a zobrazených prvků.
- Důležité vlastnosti vytvářených objektů. Například při vytváření pracovních lístků zde naleznete popis, jaká je na lístek vkládána hodinová sazba.
- Na konci okna s nápovědou naleznete seznam klávesových zkratek pro ovládání některých funkcí terminálu z aplikace.
- Dále také pravidla pro speciální čárové kódy pro některé funkce.
Většinu tlačítek, které jsou v panelech a některé obecné funkce, lze alternativně aktivovat speciálním čárovým kódem. V praxi to použijte tak, že si vytisknete čárové kódy pro tlačítka, která často používáte. Pracovník si je umístí na vhodné místo na svém pracovišti, dosažitelné čtečkou. Místo stisku tlačítka jednoduše načte do panelu čárového kódu, kód příslušející danému tlačítku. Pak nemusí při některých úkonech s terminálem odkládat čtečku a přecházet na klávesnici, myš nebo dotykovou obrazovku. Níže jsou vybrané kódy, které je možné použit bez ohledu na aktivní panel. Kódy pro tlačítka daného panelu naleznete v nápovědě panelu. Pro tisk je nutné vybrat vhodný typ čárového kódu, který zvládne všechny uvedené znaky, např. code 128, na velikosti písmen nezáleží.
| A$LogOut | Odhlášení pracovníka z terminálu |
| A$AppClose | Ukončení aplikace terminálu |
Načítání čárového kódu
- Kód do panelu je možné vkládat buď načtením čtečkou čárových kódu nebo ručním vložením z klávesnice. Při vkládání z klávesnice je na konci kódu nutné stisknout klávesu Enter (alternativně klávesu Tab).
- Pod boxem pro vstup kódu je nápověda popisující jaký typ kódu je očekávám. Pozor, některé panely mohou očekávat zadání více různých kódů za sebou.
- Po načtení kódu je aktualizován obsah aktivního pracovního panelu. Například do panelu pro vytváření pracovních lístků budou načteny operace příslušného Výrobního příkazu a dokumentace k nim.
- Je-li nastaven kurzor do panelu čárového kódu, je terminálem automaticky přepnuta klávesnice na Anglickou. Důvodem je vlastnost většiny čteček čárového kódu, které při České klávesnici interpretují načtený čárový kód jinými znaky. Např. místo číslic posílají znaky s diakritikou. Tuto vlastnost lze vypnout pomocí parametru KeyboardSwitch v ini souboru aplikace.
Automatické doplňování kódu, který je ID objektu v systému ABRA Gen při zadávání kódu z klávesnice
Při použití této funkce je možné zadat pouze počátek kódu a po stisku Alt + Enter, bude zbytek kódu doplněn. Resp. bude provedeno:
- Převedení zadaných znaků na velké.
- Doplnění znaku 0 zprava na 7 pozic.
- Doplnění sufixu 101.
Například pro ID-kód A520000101 stačí zadat a52 a stisknout Atl + Enter.
Externí zaměstnanec, musí být v Adresáři osob zadán jako zaměstnanec (zatržítko zaměstnanec) s vyplněným osobním číslem. Nebude však zadávám do agendy zaměstnanců ve mzdách. Pro jasné oddělení od řádných zaměstnanců je vhodné zvolit vhodný prefix osobního čísla.
Terminál můžete používat v jednotném nastavení pro všechny pracovníky nebo vytvořit více profilů s různým nastavením panelů pro jednotlivá pracoviště nebo skupiny prací. Samotné definice profilů a parametrů panelů je popsána v kapitole Definice profilů.
V definovatelném číselníku "Profily PLM Terminálu" vytvořte nebo upravte profily podle potřeb pracovišť nebo pracovníků. Každý profil by měl obsahovat panely a jejich nastavení pro maximální přizpůsobení funkce dané práci. Podle pracovišť nebo skupin pracovníků, případně skupin prací, vytvoříte skupiny rolí a připojíte je pracovníkům. V definovatelném číselníku "Přístupy pro PLM Terminál" pak skupiny propojíte s požadovanými profily terminálu. Pracovník pak po přihlášení má k dispozici jeden profil nebo více profilů, podle nastavených přístupů. Pracovník s přístupem k více profilům může profil s kterým bude pracovat změnit v panelu pracovníka pomocí skrytého seznamu s názvem "Profil". Po odhlášení a novém přihlášení si terminál pamatuje naposledy zvolený profil.
Základní možností pořízení přihlašovací karty s čárovými kódy je její tisk přímo ze systému ABRA Gen a jejich následné zalaminování. Pro tisk je možné využit připravenou definici tiskové sestavy PlmTerminal_KartickyPracovniku_ID.ARF. Případně zajistit jinou výrobu nebo dodávku karty (plastové karty s potiskem, RFID čipy).
Pracovníky před jejich přihlašováním kartou nebo kódem pro záznamy práce budete muset nejprve spárovat. Pro spárování jsou k dispozici 2 možnosti. Spárovat pracovníka z číselníku v modulu výroba ke společnému uživateli nebo spárovat pracovníka z číselníku pracovníků ke stejnojmennému Uživateli v seznamu uživatelů.
Teto typ je základním doporučeným typem párování. Vyžaduje připojení pracovníka z číselníku „Pracovníci ve výrobě“ modulu výroba ke konkrétnímu uživateli v číselníků Uživatelů. Tento způsob párování vyžaduje založení záznamu uživatele v systému ABRA Gen pro každého pracovníka. Na druhou stranu umožní pracovníkovy využívat 100% funkčností terminálu (má-li nastaveno oprávnění).
Samostatné spárování pracovníka proveďte následujícím způsobem:
- Pracovníka je nutné nejprve vložit do číselníku uživatelů systému ABRA Gen (složka Administrace, záložka Role a přístupová práva, agenda Uživatelé). Zadat mu přihlašovací jméno a heslo. Dále připojit Role s přístupovými právy a přístupy k určeným profilům Terminálu s nimiž má pracovník pracovat.
- Přihlaste se k terminálu tak, že pomocí klávesnice vyplňte položky Přihlašovací jméno a heslo pracovníka, které jsou shodné s přihlašovacím jménem a heslem do systému ABRA Gen.
- Klikněte za záhlaví panelu Pracovníka, který se otevře a stiskněte tlačítko Spárovat.
- V panelu čárového kódu načtěte čtečkou identifikační kód pracovníka. Případně jej zadejte ručně z klávesnice a stiskněte klávesu Enter.
- Bude zobrazeno informační okno o úspěšném spárování. V okně zkontrolujte zvolený identifikační kód. Tím je identifikační kód pracovníka spárován s přístupovým jménem a heslem do systému ABRA Gen a při dalších přihlášeních stačí pouze zadat tento kód.
- Pokud budete chtít kdykoliv v budoucnu Identifikační kód pracovníka změnit, postupujte stejným způsobem.
- Spuštěné párování Identifikačního kódu pracovníka, lze přerušit klávesou Esc.
Spárování více pracovníků z číselníku „Pracovníci ve výrobě“ modulu výroba ke společnému uživateli systému ABRA Gen zjednoduší administraci (není nutné vytváření záznamů v číselníku uživatelů), ale omezí pro takto spárovaného pracovníka možnosti práce s terminálem. Pracovník v tomto režimu může využívat pouze panely Práce na operacích, Výkony pracovníka a Přerušení práce na pracovišti. Přihlášení k profilu obsahující ve své definici jiný panel nebude umožněno. Dále platí následující omezení:
- Přístupy k profilům a přístupová práva v systému ABRA Gen jsou načítány ze společného uživatelé. Pracovníci spárovaní k jednomu uživateli nemohou mít různé přístupy k profilům nebo různé nastavení práv.
- Není podporován záznam docházky.
- Pracovník si nemůže sám spárovat jiný kód. To je umožněno pouze správci. V panelu pracovníka nebude tlačítko Spárovat.
Po přihlášení budou u pracovníka spárovaného ke společnému uživateli zobrazeny tři tečky za jeho jménem, jako na následujícím obrázku.
Postup párování
- Přihlaste se k terminálu pod uživatelem, který bude sloužit jako společný a k němuž mají být zvolení pracovníci párováni.
- Takový pracovník musí disponovat v systému ABRA Gen oprávněním Supervisora nebo Administrátora. Dále musí mít nastaveno privilegium "Vidět všechny pracovní lístky".
- Po přihlášení takového uživatele bude v záhlaví Panelu pracovníka zobrazena zelená ikona U.
- Klikem na ikonu bude zobrazen panel s názvem "Spárovaní pracovníci". V něm uvidíte seznam doposud spárovaných pracovníků. V tomto seznamu budou současně zobrazení pracovníci spárovaní společně (různá hodnota ve sloupcích Pracovník a Uživatel) i samostatné (stejná hodnota v uvedených sloupcích).
- Stiskněte tlačítko "Párovat spol.". Následně bude zobrazen seznam pracovníků v číselníků „Pracovníci ve výrobě“.
- Ze seznamu vyberte pracovníka, kterého si přejete spárovat k přihlášenému společnému uživateli. Stiskněte tlačítko Vybrat.
- Do panelu čárového kódu načtete čtečkou čárového kódu, nebo z klávesnice zadejte kód párovaného pracovníka.
- Po zobrazení okna s informací o úspěšném spárování zadaného kódu je párování dokončeno.