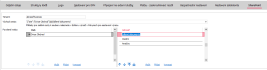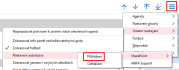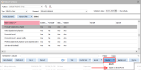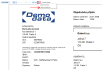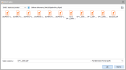Jak nastavit připojení na SharePoint
V následujícím návodu si ukážeme, jak nastavit připojení k SharePointu.
-
Nejprve je třeba mít zakoupenou licenci. Dostupnost ověřte v agendě Správa licencí. Pokud ji nemáte, kontaktujte obchodní oddělení systému ABRA Gen.
-
Dále spusťte agendu Firemní údaje a na záložce Obecné přejděte na subzáložku SharePoint, kde vyplňte položku Tenant. Jedná se o instanci služby SharePointu, která je vyhrazena pro vaši organizaci. Danou hodnotu zjistíte od správce vašeho SharePointu.
Pokud máte více databázových spojení, věnujte pozornost parametru Spojení, kam ukládat autentifikační údaje pro SharePoint ve Firemních údajích.
Můžete případně vyplnit globální Výchozí cestu ke složce ve vašem SharePointu (tj. bude výchozí pro všechny uživatele). Pokud tato hodnota není vyplněná, bude si systém pamatovat poslední navštívenou složku pod přihlášeným uživatelem. Výchozí cesta je ve formátu:
'{"site":"jmeno_webu"}@/cela_cesta'"site" odpovídá názvu webu a cela_cesta je cesta k cílovému adresáři.
V tomto příkladu se všem uživatelům Průzkumník SharePointu otevře ve sdílených dokumentech webu Divize Obchod.
'{"site":"Divize Obchod"}@/Sdílené dokumenty'Názvy složek a weby (sity) uvádějte přesně tak, jak je vidíte v průzkumníku SharePointu, nikoli např. tak, jak je vidíte v internetovém prohlížeči! Mohou se lišit např. kvůli lokalizaci atp.
Poslední položkou, která je zde k dispozici, jsou tzv. Povolené weby. Jedná se o filtr, který v průzkumníku SharePointu omezí seznam webů a případně prvoúrovňových adresářů pouze na zde uvedené. I zde platí , abyste názvy webů a složek uváděli přesně tak, jak je vidíte v průzkumníku SharePointu,
Záznam uložte.
-
Otevřete agendu, ze které budete chtít nahrávat soubory na SharePoint. Zde vyvolejte hlavní nabídku (např. klávesou F10) a v Ostatním nastavení > Nastavení autorizace > SharePoint klikněte na Přihlášení.
Příklad vyvolání přihlášení z agendy Objednávky přijaté.
Zobrazí se průvodce přihlášením k SharePointu. V prvním kroku Autorizace vyplňte vaše přihlašovací jméno k SharePointu:
V dalším kroku vyplňte heslo a přihlaste se:
V tuto chvíli je uživatel k SharePointu přihlášen.
-
Nyní např. v agendě Objednávky přijaté vyvolejte tisk objednávky, vyberte tiskovou sestavu a v multitlačítku Soubor zvolte Uložit na SharePoint:
Uložení na SharePoint lze také vyvolat z Náhledu tisku:
Následně se otevře průzkumník SharePointu:
Ve vybrané složce můžeme uložit doklad.
Jak bylo řečeno výše, to, kde se průzkumník SharePointu otevře a jaké složky vidíme, ovlivňují položky Výchozí cesta a Povolené weby. Pokud Výchozí cesta není vyplněna, systém si pamatuje vždy poslední použitou cestu.
- Ukládání na SharePoint je také možné zprovoznit jako naplánovanou úlohu. Tato funkce je dostupná pro typ úlohy Tisk, resp. Export, kde je třeba v Parametrech úlohy zatrhnout Uložit tiskovou sestavu do souboru a následně uvést cestu na SharePoint ve formátu (pozor, formát zápisu se mírně liší od Výchozí cesty výše):
'@@SharePoint/{"site":"jmeno_webu"}@/cela_cesta'"site" odpovídá názvu webu a cela_cesta je cesta k cílovému adresáři.
Cesta v tomto příkladu je určena pro naplánovanou úlohu typu Tisk, která bude každý den provádět tisk seznamu všech vystavených objednávek přijatých do PDF.
'@@SharePoint/{"site":"Divize Obchod"}@/Sdílené dokumenty/Objednávky přijaté/' + NxFormatDate('YYYYMMDD-hhmmss', NxNow) + '_seznam_OP.pdf'Názvy složek a weby (sity) uvádějte přesně tak, jak je vidíte v průzkumníku SharePointu, nikoli např. tak, jak je vidíte v internetovém prohlížeči! Mohou se lišit např. kvůli lokalizaci atp.
Export lze provést pouze přes naplánovanou úlohu.
V agendě uživatelé je k dispozici funkce SharePoint, pomocí které je možné k SharePointu přihlásit vybraného uživatele. Je typicky určena pro přihlášení nevizuálních uživatelů, pod kterými často běží naplánované úlohy Tisk, resp. Export.