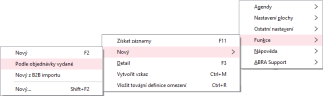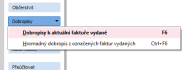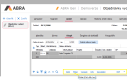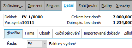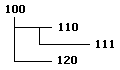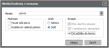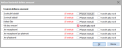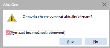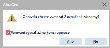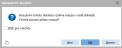Funkcie, klávesové skratky
Jedným z kladov systému ABRA Gen je jednotné ovládanie, používané v celom systéme.
Zoznam takmer všetkých funkcií, ktoré je možné v danej agende systému ABRA Gen na danej záložke a v danej situácii použiť, vždy nájdete v hlavnom menu aplikácie. Viď  →Funkcie. Niektoré funkcie môžu byť združené do skupiny ako podvoľby nejakej hlavnej funkcie (ide potom o tzv. multifunkciu).
→Funkcie. Niektoré funkcie môžu byť združené do skupiny ako podvoľby nejakej hlavnej funkcie (ide potom o tzv. multifunkciu).
Príklad zobrazenia dostupných klávesových skratiek pre funkcie dostupné v konkrétnej agende.
Funkcie sú ďalej dostupné na paneli funkčných tlačidiel či inde v okne. (V paneli funkčných tlačidiel nemusia byť všetky, ale len ich podmnožina).
Príklad zobrazenia klávesovej skratky v popisku (tooltipe).
Ďalej môžu byť k dispozícii funkcie tzv. sekundárneho ovládania. Tie majú podobu funkčných linkov. Typicky sa vyskytujú v lištách navigátorov.
Príklad zobrazenia funkčných linkov klávesovej skratky v popiske (tooltipe).
Môže ísť aj o multifunkčné linky (funkcie s podvoľbou), ktoré je možné rozkliknúť.
Ak má funkcia ABRA Gen klávesovú skratku, tak je táto vždy v hlavnom menu aplikácie vo voľbe Funkcie uvedená. V prípade, že pri danej funkcii resp. jej podvolieb kláv. skratka nie je uvedená, znamená to, že daná funkcia v danej agende kláv. skratku nemá. Ak je funkcia dostupná i v paneli tlačidiel či inde v hlavnom okne aplikácie, tak je informácia o klávesovej skratke uvedená tiež v popiske (tooltipe) príslušného funkčného tlačidla. Ak ide o multifunkčné tlačidlá (tzn. funkcia má nejaké podvoľby), potom je klávesová skratka typicky len pri prvej voľbe. Ak majú klávesovú skratku aj ostatné voľby, tak je to pri nich uvedené.
Výnimkou sú funkcie pre hľadanie hodnoty v zozname a hromadné označovanie záznamov, ktoré spravidla nie sú dostupné ani v menu hlavného okna aplikácie, ani v paneli funkčných tlačidiel. Na ich vyvolanie slúžia klávesové skratky.
Pre klávesové skratky u "multifunkcií" platí toto:
- Multifunkcia má typicky jednu klávesovú skratku. Ta vyvoláva prvú ponuku v poradí. (Napr.: Funkcia Opraviť v Adresári firiem, F4 = voľba Oprava.)
- Pre ponuku volieb (menu volieb v dialógovom okne) sa používa Shift+táto skratka. (Napr. shift+F4).
- Jednotlivé voľby multifunkcie môžu mať ďalej vygenerované klávesové skratky Ctrl+čísla pre jednotlivé voľby. Túto možnosť je v danej agende možné použiť iba raz, pre jednu multifunkciu (inak by došlo ku kolízii horúcich klávesov). (Napr. multifunkcia na prepínanie radenia v číselníkoch).
- V niektorých prípadoch majú samostatnú klávesovú skratku i ďalšie voľby multifunkcie. (Viď napr: Funkcia Filtrovať v sklad. Kartách, ctrl+N = voľba Nastaviť filter podľa náhrad.)
Systém ABRA Gen ďalej používa klávesové skratky pomocou klávesy ľavý Alt - tzv. horúce klávesy. nielen pre funkcie a funkčné tlačidlá, ale i rôzne iné prvky a položky v okne. Po stlačení tohto klávesu v kombinácii (súčasne) s podčiarknutým písmenom sa potom vyvolá daná akcia (napr. systém sa prepne na danú záložku, kurzor sa posunie na danú položku atď.). V závislosti od nastavenia operačného systému sa podčiarknuté klávesy môžu objavovať až po stlačení Alt.
Príklad zobrazenia horúcich kláves
Ďalej viď kap. Často kladené otázky. Klávesové skratky a zoznam dostupných funkcií - kde ich hľadať?
Ďalej nájdete prehľad klávesových skratiek a popis štandardizovaných funkcií:
Tu si uvedieme prehľad najčastejších klávesových skratiek a akcií s nimi spojených vo Windows systémoch všeobecne, teda platných i v ABRA Gen.
Ďalej viď aj kap. Štandardizované funkcie ABRA Gen a ich klávesové skratky, kde nájdete prehľad ďalších klávesových skratiek používaných pre typizované operácie v celom systéme ABRA Gen (so zhodným alebo podobným významom takmer vo všetkých agendách ABRA Gen).
Okrem toho je v v jednotlivých agendách množstvo ďalších klávesových skratiek pre netypizované operácie, teda funkcie, ktoré bývajú rôzne v rôznych agendách ABRA Gen, vždy podľa konkrétneho charakteru a potrieb danej agendy. Tieto sú vždy uvedené v popise danej agendy pri popise danej funkcie.
| Kl. skratka | Funkcie |
|---|---|
| enter |
Má niekoľko funkcií:
|
| esc |
Typicky niečo ruší, zatvára či ukončuje bez ukončenia. Napr. ukončuje vstupný formulár bez uloženia, dialógové okno bez uloženia atď. Takže odchod - zrušenie rozpracovanej akcie, tzn. ako stlačenie funkčného tlačidla Storno, Zrušiť (neplatí pre editovateľný zoznam a editačnú položku typu poznámka). Esc ďalej ruší (maže) prípadný zadaný filter. Viď napr. funkcia pre hľadanie hodnoty v zozname dostupná v zoznamoch, rýchle fulltextové hľadanie v okne agend a pod. |
| shift+enter | Vyhradené pre štandardizované funkcie agend ABRA Gen. |
| ctrl+enter |
Vyhradené pre štandardizované funkcie agend ABRA Gen. V niektorých špeciálnych prípadoch ukončuje vstupný formulár (s uložením resp. s výberom) namiesto klávesu Enter (napr. výber z číselníka skladových kariet v režime zadania expedovaného množstva priamo nad zoznamom skladových kariet). Takýto prípad je potom popísaný v rámci popisu danej agendy resp. daného miesta programu. |
|
F1, F2, F3, F4, F5, F6, F7, F8, F9, F11, F12 a ich kombinácia: shift+F2,... ctrl+F2,... shift+ctrl+F2,... alt+F11,... ctrl+alt+F11,... |
Vyhradené pre štandardizované funkcie agend ABRA Gen. Viď samostatná kapitola. V niekteorých agendách, pokiaľ nie je použitá príslušná štandardizovaná funkcia, môžu byť klávesy F2-12 alebo ich kombinácia s Ctrl/Shift využité pre nejakú špecializovanú funkciu. Viď napr. Ctrl+F3 na hľadanie textu vo funkcii Nájsť ďalší v editácii wiki stránky. Niektoré kombinácie sú využité pre funkcie určené na prácu s definíciami, napr. definíciami obmedzenia, definíciami filtrovania v nastavení filtra, funkciami na hromadné označovanie a definíciami pre hromadné označovanie a pod. |
|
ctrl+F |
Kombinácia Ctrl+F je vyhradená pre hľadanie a akcie s tým spojené. Viď napr. funkcia pre hľadanie hodnoty v zozname dostupná v zoznamoch, rýchle fulltextové hľadanie v okne agend a pod. |
| shift+ctrl+F | Kombinácia Shift+Ctrl+F je vyhradená pre presun fókusu do panela fulltextového hľadania, ak je v danej agende k dispozícii. |
|
F10 |
Posunie fókus do menu, bez ohľadu na to, kde bol v okamihu stlačenia F10 (ako je obvyklé v prostredí Windows), teda aktivuje v danom programe panel s menu. Opakované stlačenie F10 fókus vráti späť. Takže slúži na rýchle prepínanie do menu a späť. (Rovnaký efekt ako kláves Alt). |
|
shift+F10 |
Vyvolá lokálnu ponuku menu (ako je obvyklé v prostredí Windows), ak je táto k aktuálnemu prvku k dispozícii. Opakované stlačenie Shift+F10 lokálne menu zavrie. |
| alt+enter | Vyvolá dialóg na nastavenie Vlastností vybranej položky - teda voľbu Vlastnosti z lokálneho menu (ako je obvyklé v prostredí Windows). |
| tab |
Prechod na ďalší prvok vstupného formulára, tzn. posunie fókus na ďalší prvok v poradí. Alternatívne je možné na pohyb po položkách používať aj Enter z num. klávesnice, ak to máte nastavené, viď menu Nastavenie - popis funkcie Na pohyb po položkách používať aj Enter z numerickej klávesnice. |
| shift+tab | Návrat na predchádzajúci prvok vstupného formulára, tzn. inverzná funkcia k Tab. |
| ctrl+tab |
Prechod na nasledujúcu záložku. Ak je v okne viac vnorených záložiek, funkcia prepína medzi záložkami na najvyššej úrovni. Objasníme na príklade: V agende faktúr vydaných majme aktuálne otvorenú záložku Detail, v nej subzáložku Hlavička dokladu: Fókus stojí na subzáložke Hlavička. Stlačenie Ctrl+Tab nespôsobí prepnutie do subzáložky Firma, ale prepnutie zo záložky Detail do záložky Zaúčtovanie (príp. platby, ak daný doklad nemá záložku Zaúčtovanie). (Ak by sme mali nejakú akciu rozeditovanú tzn. boli by sme v záložke Detail v editačnom režime a napr. opravovali hlavičku dokladu, tak pred samotným prepnutím do inej hlavičky si program najskôr vyžiada ukončenie editácie s možnosťou uloženia zmien alebo zrušenie editácie bez uloženia.) |
| ctrl+shift+tab | Prechod na predchádzajúcu záložku, tzn. inverzná funkcia k Ctrl+Tab. |
| Scroll Lock | Zapnutie klávesu Scroll Lock má význam pri prihlásení do systému, kedy zabráni spusteniu agend zo záložky Agendy po spustení, alebo pri spustení agendy, kedy zabráni realizácii dopytu s východiskovým obmedzením. |
| alt | Stlačenie samotného klávesu Alt posunie fókus do menu, bez ohľadu na to, kde bol v okamihu stlačenia Alt (ako je obvyklé v prostredí Windows). Ďalšie stlačenie vráti fókus späť. Slúži teda na rýchle prepnutie do menu a späť. (Rovnaký efekt ako kláves F10). |
| alt + podčiarknuté písmeno |
Tzv. Hot-keys, horúce klávesy. Použitie napr.:
|
|
alt+Q |
Vyvolanie užívateľskej funkce, viď Akcie po... |
|
alt+F4 |
Vo Windows všeobecne - zavretie aktuálneho okna alebo ukončenie celého programu. V ABRA Gen zavretie aktuálneho okna, pričom môže ísť o
|
| ctrl+I | Stlačením CTRL+I sa zo záznamu, na ktorom je fókus, skopíruje Interný identifikátor (ID) do schránky. |
|
ctrl+O |
Otvorenie agendy. |
|
ctrl+Q |
Vloženie identifikácie užívateľa, dátumu a času do textu (viď napr. editácia aktivity, požiadavky, dokumentácie, ...). |
|
ctrl+F4 |
Vo Windows všeobecne - zavretie aktuálneho okna (MDI programy). V ABRA Genuzavretí aktuálne otvorenej agendy. Nefunguje v kombinácii s agendou Prehliadač Wiki. |
|
ctrl+F7 |
Nájde záznam vyhovujúci zadaným podmienkam, tzn. vyvolá funkciu hľadania podľa obmedzujúcich podmienok. |
|
shift+F7 |
Nájde ďalší záznam vyhovujúci zadaným podmienkam. |
| shift+num.plus, shift+num.minus, shift+num.násobítko |
V mzdových agendách podporujúcich históriu na prepínanie zobrazeného mzdového obdobia v paneli na voľbu zobrazeného mzdového obdobia. V editačnej položke typu dátum na posun dátumu o mesiac. Viď zadanie hodnoty do dátumovej položky - kláves. skratky. Ide len o klávesy z numerickej klávesnice. |
| ins, ctrl+ins alebo ctrl+del, alt+šípky, shift+šípky, ctrl+shift+šípky, ctrl +klik myšou, shift +klik myšou, alt+ins alebo alt+del |
Klávesové skratky na prácu s označovaním všeobecne platné vo Windows. Je ich možné využívať na označovanie
Alt+ šípka dole v položkách číselníkových, v skrytých zoznamoch (combobox), v položkách typu dátum a v položkách s kalkulačkou slúži na rozbalenie ponuky, tzn. číselníka, skrytého zoznamu, kalendára, kalkulačky atď. Alt+ šípka hore v položkách s históriou slúži na vyvolanie okna histórie. Alt+ šípka hore/dole v okne na spúšťanie agend umožní rýchly prechod na predošlú/nasledujúcu zložku. Alt+ šípka vľavo/vpravo v okne na spúšťanie agend umožní zmenu poradia aktuálnej ikony. Alt+Ins/Del v editovateľných zoznamoch na vkladanie/mazanie riadkov. Viď Navigátor, funkcie navigátora, poradie riadkov - kláves. skratky. Platí pre väčšinu navigátorov v editovateľných zoznamoch. Ctrl+ Del v položkách číselníkových slúži na vymazanie hodnoty. |
| ctrl+alt+ins | V editovateľných zoznamoch na pridávanie riadkov. Viď Navigátor, funkcie navigátora, poradie riadkov - kláves. skratky. Platí pre väčšinu navigátorov v editovateľných zoznamoch. |
|
alt+shift+šípka vpravo alebo alt+shift+šípka vľavo |
Klávesové skratky na zmenu šírky aktuálneho stĺpca v editovateľnom gride. |
| alt+num.plus, alt+num.minus, alt+num.delítko, alt+num.násobítko, alt+číslo (1-9) |
Klávesové skratky na prepínanie medzi otvorenými agendami. Viac viď Možnosti otvorenia agendy. |
| ctrl+číslo (1-9) |
Klávesové zkratky pro přepínání tříděí v panelu pro vyhledávání a třídění v některých agendách. Príp. prr štandardizované akcie v iných agendách (typicky na rýchlu voľbu podfunkcií pri niektorých multifunkčných tlačidlách). Např. funkce Import v dokladech FV, PP apod. V tlač. náhľade prepína veľkosť zobrazenia. V záložke Foto prepína veľkosť zobrazenia. A pod. Na některých klávesnicích nemusí tyto kombinace s číslicemi fungovat, pokud jsou použita čísla přímo z numerické klávesnice. Nicméně kombinace s klávesami v horní části klávesnice, jimiž lze podle aktuálního přepnutí CZ/EN klávesnice psát čísla či CZ znaky, je funkční a to i tehdy, pokud máte aktuálně přepnuto na českou klávesnici. Tedy vlastně voláte např. Ctrl+š (nikoli Ctrl+3). |
| PgUp |
Zobrazenie predchádzajúcej stránky, teda na listovanie v dlhých zoznamoch. Posúva fókus o stránku hore, pričom sa počíta vždy od východiskovej pozície kurzora. Platí pre needitovateľný i editovateľný zoznam. V tlač. náhľade posúva viditeľnú časť reportu na ďalšiu. V kalendári vyvolanom z editačnej položky typu dátum na posun dátumu o mesiac. Viď zadanie hodnoty do dátumovej položky - kláves. skratky. |
| PgDn |
Zobrazenie nasledujúcej stránky, teda na listovanie v dlhých zoznamoch. Posúva fókus o stránku dole počítané vždy od východiskovej pozície kurzora. Platí pre needitovateľný i editovateľný zoznam. V tlač. náhľade posúva viditeľnú časť reportu na predchádzajúcu. V kalendári vyvolanom z editačnej položky typu dátum na posun dátumu o mesiac. Viď zadanie hodnoty do dátumovej položky - kláves. skratky. |
| home |
Prechod na prvý záznam v zozname. Platí pre needitovateľný i editovateľný zoznam. V editačnej položke spôsobí posun na prvý znak celého textu (riadka). |
| shift+home |
Prechod na prvý záznam v zozname. Platí pre needitovateľný i editovateľný zoznam. V editačnej položke označí časť textu od začiatku k pozícii kurzora. Pokiaľ sa kurzor pred stlačením Shift+End nachádzal na začiatku textu (riadka), spôsobí prechod na prvý záznam v zozname. |
| end |
Prechod na posledný záznam v zozname. Platí pre needitovateľný i editovateľný zoznam. V editačnej položke spôsobí posun na posledný znak celého textu (riadka). |
| shift+end |
Prechod kurzora na posledný záznam v zozname. Platí pre needitovateľný i editovateľný zoznam. V editačnej položke označí časti textu od pozície kurzora do konca. Pokiaľ sa kurzor pred stlačením Shift+End nachádzal na konci textu (riadka), spôsobí prechod na posledný záznam v zozname. |
|
šípka vpravo alebo šípka vľavo |
V needitovateľnom zozname roluje (posúva) obraz horizontálne po stĺpcoch v zozname, viď kláves. skratky na pohyb kurzora po needitovateľnom zozname. V editačnej položke po písmenách. V kalendári vyvolanom z editačnej položky typu dátum pre posun na dátum v zvolenom smere. Viď zadanie hodnoty do dátumovej položky - kláves. skratky. |
|
ctrl+šipka vpravo alebo ctrl+šipka vlevo |
V needitovateľnom zozname roluje (posúva) obraz horizontálne po stĺpcoch v zozname, viď kláves. skratky na pohyb kurzora po needitovateľnom zozname. V editačnej položke roluje na prvý (posledný) znak slova (podobný efekt ako Home/End, ale tu po slovách). V číselníkoch so stromovou štruktúrou posunie položku, na ktorej stojí kurzor, o jednu hierarchickú úroveň nižšie/vyššie vo funkcii Usporiadať strom. |
|
šípka hore alebo šípka dole |
V needitovateľnom zozname roluje (posúva) kurzor vertikálne po záznamoch v zozname. Viď pohyb kurzora po needitovateľnom zozname - kláves. skratky. Podobne v editovateľnom zozname. Viď Pohyb v editovateľnom zozname - kláves. skratky. V editačnej položke typu poznámka roluje po riadkoch poznámky, v ostatných editačných položkách funguje ako šípka vpravo (vľavo). V editovateľnom zozname roluje po riadkoch, prechod z posledného riadka na ďalší je spojený rovno so založením nového riadka. V kalendári vyvolanom z editačnej položky typu dátum pre posun na dátum v zvolenom smere. Viď zadanie hodnoty do dátumovej položky - kláves. skratky. |
|
ctrl+šipka nahoru
alebo ctrl+šipka dolů |
V needitovateľnom zozname posunie kurzor na prvý resp. posledný aktuálne zobrazený záznam v okne. Viď pohyb kurzora po needitovateľnom zozname - kláves. skratky. V číselníkoch so stromovou štruktúrou posunie položku, na ktorej stojí kurzor, nad predchádzajúcu/pod nasledujúcu položku v rámci jednej vetvy stromu vo funkcii Usporiadať strom. |
| ctrl+num.plus, ctrl+num.minus, ctrl+num.násobítko, ctrl+num.delítko |
V needitovateľnom zozname ovládania tlačidiel navigátora na pohyb po záznamoch. Viď pohyb kurzora po needitovateľnom zozname - kláves. skratky. Ide len o klávesy z numerickej klávesnice. |
| medzerník |
|
| alt+medzerník | Zobrazí systémové menu aktuálneho okna. |
| alt+medzerník+N | Minimalizácia okna. |
| ctrl+mezerník |
V editácii záznamu, ktorý obsahuje viacriadkový editovateľný grid (zoznam), prepína medzi jednoriadkovým a viacriadkovým zobrazením, resp. medzi zobrazením len 1. časti riadka a všetkých častí (tzn. celého riadka). Viď Práca s viacriadkovým gridom, možnosť zobrazenia ako jednoriadkový - kláves. skratky. V editácii Wiki stránky a v editore výrazov vyvoláva kontextovú ponuku. |
| shift+ctrl+mezerník |
Minimalizácia okna. V editácii záznamu, ak tento obsahuje viacriadkový editovateľný grid (zoznam), vyvolá lokálnu ponuku menu na prepnutie jedno a viacriadkového zobrazenia. V editácii zdrojového kódu v balíčku skriptov slúži na ručné vyvolanie nápovedy k parametrom procedúr a funkcií v rámci nápovedy intellisense. |
|
ctrl+A |
Označenie všetkého. Nie je zatiaľ funkčný v položkách typu memo. |
| ctrl+B, ctrl+I, ctrl+U, ctrl+D | V editácii wiki stránky voľba typu písma. |
|
ctrl+E |
V editácii zdrojového kódu v balíčku skriptov slúži na vyvolanie rýchleho hľadania v rámci nápovedy intellisense. |
| num.plus
num.minus |
V editačnej položke typu dátum na posun dátumu o deň. Viď zadanie hodnoty do dátumovej položky - kláves. skratky. |
| ctrl+shift+num.plus
ctrl+shift+num.minus |
V editačnej položke typu dátum na posun dátumu o rok. Viď zadanie hodnoty do dátumovej položky - kláves. skratky. |
|
ctrl+C
ctrl+V ctrl+x |
Kl. skratky pre prácu so schránkou (clipboardom), štandard windows. Použitie schránky viď napr. Kopírovanie označených pomocou Clipboardu, editácia rôznych záznamov a pod. Schránku je možné využívať tiež v editore tlačových zostáv na kopírovanie prvkov. |
| shift+insert
ctrl+insert del+insert |
Kl. skratky pre prácu so schránkou (clipboardom). Ide o celosvetový štandard. Alternatíva k predchádzajúcim. Shift+Insert = Copy Ctrl+Insert = Paste Del+Insert = Cut |
| T | V editačnej položke typu dátum na výber aktuálneho dátumu (ale len v režime nerozbaleného kalendára). Viď zadanie hodnoty do dátumovej položky - kláves. skratky. |
|
Kombinácia (okrem kombinácií spomenutých vyššie majúcich iný význam) |
Vyhradené pre funkcie agend ABRA Gen. Ide o niektoré zo štandardizovaných funkcií alebo o špecializované funkcie v konkrétnych agendách. Viď potom popis danej agendy. Ako bolo povedané vyššie, klávesové skratky, ktoré sú v danej záložke danej agendy k dispozícii na spustenie jednotlivých jej funkcií, sú uvedené v zozname funkcií v hlavnom menu aplikácie vo voľbe Funkcie, príp. v popisku (tooltipe) príslušného funkčného tlačidla. |
Všetky uvedené funkcie majú všeobecný význam (uvedený ďalej v tejto kapitole), na ktorý sa budeme pri popise funkcií jednotlivých agend odkazovať. Pokiaľ je potrebné význam alebo vlastnosti funkcie v danej agende ešte upresniť, je podrobný popis uvedený v popise funkcie v konkrétnej agende.
V jednotlivých agendách nemusia byť nutne využité všetky uvedené funkcie, napríklad v danej agende niektoré nemajú význam alebo využitie, prípadne nie sú implementované. Ktoré z ďalej uvedených štandardizovaných funkcií sú k dispozícii v jednotlivých agendách a za akých okolností nájdete vždy v popise záložiek danej agendy. Naopak v agendách sa môžu vyskytovať niektoré ďalšie funkcie so špeciálnym významom podľa potrieb a možností danej agendy.
V popise jednotlivých agend je vždy uvedený najprv zoznam štandardizovaných funkcií a až potom zoznam ďalších funkcií dostupných naviac v danej agende. Info o dostupnosti štandardizovanej funkcie v danej agende: Ak je v danej agende konkrétna štandardizovaná funkcia k dispozícii, je pri nej uvedený symbol  , ak nie je k dispozícii, je pri nej uvedený symbol
, ak nie je k dispozícii, je pri nej uvedený symbol  .
.
Všetky uvedené štandardizované funkcie sú prístupné pomocou štandardizovaných klávesových skratiek. Prehľad všetkých klávesových skratiek, ktoré sú k dispozícii v danej záložke danej agendy, uvidíte vždy v menu Funkcie k danej záložke, prehľad ďalších klávesových skratiek dostupných všeobecne v celom systéme ako takom potom viď kap. Klávesové skratky (všeobecne).
| Názov | Príklad podfunkcií pri multifunkciách + Kl. skratka podfunkcií | Kláves. skratka | |
|---|---|---|---|
| Okamžitá nápoveda | F1 | ||
| Nový/ Pripojiť/ Pridať a pod. | F2 | ||
| Nový s ponukovým menu podfunkcií | Nový (bez väzby) | F2 | shift+F2 |
| Nový podľa .... | - | ||
| Pridať hromadne | - | ||
| Pripojiť | shift+F2 | ||
| Rozvetviť | shift+F2 | ||
| Import v režime editácie |
ctrl+F2 resp. ctrl+2, ctrl+3, atď. pre ďalšie možnosti |
||
| Import s ponukovým menu podfunkcií | Import dodacích listov | ctrl+F2 | shift+ctrl+F2 |
| Import objednávok | - | ||
| A pod. | - | ||
| Detail↔Zoznam | F3 | ||
| Opraviť / Úpravy a pod. | F4 | ||
| Opraviť s ponukovým menu podfunkcií | Oprava | F4 | shift+F4 |
| Hromadná oprava | - | ||
| Hromadná oprava kľúčov | - | ||
| Hromadná oprava už. položiek | - | ||
|
Rozšírená hromadná oprava Editačné zoznamy |
- | ||
| A pod. | - | ||
| Tlač, export | F5 | ||
| Tlač, export s ponukovým menu podfunkcií | Tlač | F5 | shift+F5 |
| Export | - | ||
| B2B export | - | ||
| Otvoriť/Otvoriť doklad/Zdrojový doklad/Doklady a pod. | F6 | ||
| Skryté | F6 | ||
| Usporiadať strom | - | ||
| Otvoriť s ponukovým menu | Otvoriť tu | F6 | shift+F6 |
| Otvoriť samostatne | - | ||
| Otvoriť inak | ctrl+F6 | ||
| Otvoriť inak s ponukovým menu podfunkcií | Otvoriť tu | ctrl+F6 | shift+ctrl+F6 |
| Otvoriť samostatne | |||
| Nájsť doklad | F7 | ||
| Nájsť | ctrl+F7 | ||
| Nájsť ďalší | shift+F7 | ||
| Vytvoriť s ponukovým menu podfunkcií | Faktúru vydanú | ctrl+1 |
ctrl+F2
alebo shift+ctrl+F2 |
| Pokladničný príjem | ctrl+2 | ||
| A pod. | ... | ||
| Hľadať hodnotu v zozname |
ctrl+F  (*) (*) |
||
| Autom. správy | ctrl+F12 | ||
| Vytvoriť správu | ctrl+M | ||
| Vložiť továrenské definície obmedzenia | ctrl+R | ||
| Úlohy | - | ||
| Nová úloha | - | ||
| Zobraziť náhľad/Skryť náhľad | alt+F3 | ||
| Aktivity | ctrl+K | ||
| Aktivity s ponukovým menu | Otvoriť tu | ctrl+K | shift+ctrl+K |
| Otvoriť samostatne | - | ||
| Pripojiť k existujúcej aktivite | - | ||
| Založiť novú aktivitu a pripojiť | ctrl+alt+K | ||
| Nastavenie tlače po uložení | |||
| Vymazať alebo Vymazať (resp. skryť) | F8 | ||
| Odpojiť | shift+F8 | ||
| Skopírovať | F9 | ||
| Skopírovať s ponukovým menu podfunkcií | Kópia | F9 | shift+F9 |
| Hromadná kópia | - | ||
| Občerstviť resp. Získať záznamy (v záložkách Obmedzenie) | shift+F11 | ||
| Prepnúť číselník | F12 | ||
| Všeobecná akcia 1 | shift+enter | ||
| Všeobecná akcia 2 | ctrl+enter | ||
| Označiť s ponukovým menu | Označ všetky | - | - |
| Odznač všetky | - | ||
| Inverzia označenia | - | ||
| Hromadné označovanie | - | ||
| Uložiť označené do schránky | - | ||
| Filtrovať | alt+F11 | ||
| Filtrovať s ponukovým menu | Nastaviť filter | alt+F11 | shift+alt+F11 |
| Nastaviť filter podľa aktuálneho triedenia | ctrl+alt+F11 | ||
| Nastaviť filter podľa náhrad | ctrl+N | ||
| Zrušiť filter | ctrl+F11 | ||
| Triedenie | ctrl+1, ctrl+2 atď. | ||
| Sledovanie zmien | ctrl+S | ||
| Sledovanie zmien s ponukovým menu | Zobraziť zmeny | ctrl+S | shift+ctrl+S, |
| Zobraziť zmeny podľa názvu | - | ||
| Vložiť identifikátor objektu do schránky | ctrl+I | ||
| Test | Nový | - | - |
| Opraviť | - | ||
| Vykonať | - | ||
(*) Ikona je dostupná v navigačnej lište v spodnej časti zoznamov.
| Názov | Popis | |||||||||||||||||||||||||||||||||||||||||||||
|---|---|---|---|---|---|---|---|---|---|---|---|---|---|---|---|---|---|---|---|---|---|---|---|---|---|---|---|---|---|---|---|---|---|---|---|---|---|---|---|---|---|---|---|---|---|---|
| Okamžitá nápoveda | Jedna z možností, ako vyvolať Okamžitú nápovedu (kontextový help |
|||||||||||||||||||||||||||||||||||||||||||||
| Nový/ Pripojiť /Pridať |
Pridá nový záznam. O aký záznam ide a aké položky sa teda editujú, závisí od agendy, v ktorej je funkcia vyvolaná. Popis položiek je uvedený v rámci popisu jednotlivých agend. Variantom je pripojenie nového (už existujúceho) záznamu k aktuálnemu. V dokladových agendách je možné funkciu Nový vyvolať priamo zo záložky Obmedzenie (tzn. bez nutnosti prepínať na záložku Zoznam resp. Detail). |
|||||||||||||||||||||||||||||||||||||||||||||
| Rozvetviť |
Vytvorí nový záznam pod aktuálnym. Tzn. pridá nový záznam o úroveň nižšie, ako je aktuálne zobrazený zoznam, na rozdiel od funkcie Nový, ktorá pridá nový záznam na rovnakú úroveň. Objasníme na príklade: Majme stredisko 100 a jemu podriadené 110 a 120. Kurzor nech stojí na stredisku 110. a) Stlačíte funkciu Rozvetviť a pridáte stredisko 111, pričom systém automaticky predvypĺňa do položky Nadriadené stredisko hodnotu 110. Po stlačení OK= uložiť bude situácia nasledovná:
a) Stlačíte funkciu Nový a pridáte stredisko 111, pričom systém automaticky predvypĺňa do položky Nadriadené stredisko hodnotu 100. Po stlačení OK= uložiť bude situácia nasledovná:
|
|||||||||||||||||||||||||||||||||||||||||||||
| Nový s menu |
Pridanie nového záznamu, ale s ponukou podvolieb, ako nový záznam pridať. Podfunkciami ponúkanými formou menu sú jednotlivé podfunkcie funkcie Nový (dostupné aj v menu, príp. ako voľby príslušného funkčného tlačidla s voľbou pre funkciu Nový). Aké podfunkcie sú konkrétne k dispozícii, závisí od typu agendy. Príklad podfunkcií funkcie Nový:
V dokladových agendách je možné funkciu Nový s menu vyvolať priamo zo záložky Obmedzenie (tzn. bez nutnosti prepínať na záložku Zoznam resp. Detail). |
|||||||||||||||||||||||||||||||||||||||||||||
| Import v editácii |
Import jedného dokladu do iného. Pokiaľ má funkcia Importu viac ako jednu podvoľbu, tak ďalšie podvoľby v poradí (okrem prvej) sú vyvolateľné tiež pomocou horúcich klávesov Ctrl+x, kde x je poradové číslo podvoľby. Príklad podfunkcií funkcie Import:
|
|||||||||||||||||||||||||||||||||||||||||||||
| Import v editácii s menu |
Import jedného dokladu do druhého so zobrazením volieb k importu vo forme ponukového menu. Podfunkciami ponúkanými formou menu sú jednotlivé podfunkcie funkcie Import (dostupné aj v menu, príp. ako voľby príslušného funkčného tlačidla s voľbou pre funkciu Import). Či sú podfunkcie k dispozícii a ktoré konkrétne, závisí od typu agendy. Príklad podfunkcií funkcie Import:
|
|||||||||||||||||||||||||||||||||||||||||||||
| Detail / Zoznam |
Prepína medzi záložkou Detail a ostatnými záložkami, keď stojíme v záložke Detail, tak medzi záložkou Detail a záložkou Zoznam. Tzn. ak stojíme napr. v záložke Platby faktúr vydaných, tak sa po stlačení funkcie F3 prepneme do záložky Detail a zobrazíme si Detail aktuálnej faktúry, ku ktorej si práve prehliadame platby. A naopak, ak stojíme v záložke Detail, tak nás po stlačení funkcie program prepne do záložky zoznam, v ktorom kurzor stojí na aktuálnom zázname, ku ktorému sme si práve zobrazovali Detail. Pokiaľ v danej agende nie je záložka Detail, ale nahrádza ju iná adekvátna záložka, tak klávesová skratka platí pre prepínanie medzi touto záložkou a ostatnými záložkami (napr. záložka MLC v agende mzdových listov). |
|||||||||||||||||||||||||||||||||||||||||||||
| Opraviť /Úpravy | Vyvolá opravu aktuálneho záznamu. O aký záznam ide, či ho je možné opravovať, resp. ktoré jeho položky je možné opravovať a ako, závisí od konkrétnej agendy a je to popísané spolu s popisom položiek priamo v jednotlivých agendách. Variantne vyvolá agendu na úpravy zobrazených záznamov. | |||||||||||||||||||||||||||||||||||||||||||||
| Opraviť s menu |
Funkcia opráv vo forme ponukového menu podfunkcií. Podfunkciami ponúkanými formou menu sú jednotlivé podfunkcie funkcie Opraviť (dostupné aj v menu, príp. ako voľby príslušného funkčného tlačidla s voľbou pre funkciu Opraviť). Či sú podfunkcie k dispozícii a ktoré konkrétne, závisí od typu agendy. Príklad podfunkcií funkcie Opraviť:
Podrobnejšie viď Možnosti hromadných opráv a Editačné zoznamy. |
|||||||||||||||||||||||||||||||||||||||||||||
| Tlač, export |
Funkcia na vyvolanie tlače prostredníctvom definovateľných tlačových zostáv. Je k dispozícii takmer vo všetkých agendách. Funkcia tlače je podobná pre všetky agendy, v ktorých je k dispozícii, aj keď pre ňu platia drobné odlišnosti podľa toho, odkiaľ je vyvolaná. Ide o tlač prostredníctvom užívateľsky definovateľných tlačových zostáv (príp. aj s možnosťou exportu do iných programov) alebo do súboru. Detailný popis funkcie a jej podvolieb viď Tlač z dokladových/číselníkových agend - Štandardná funkcia Tlač. Súhrnné informácie o tlačových výstupoch viď časť Tlačové výstupy. |
|||||||||||||||||||||||||||||||||||||||||||||
| Tlač, export s menu |
Funkcia pre výstup vo forme ponukového menu podfunkcií. Podfunkciami ponúkanými formou menu sú jednotlivé podfunkcie funkcie Tlač (dostupné aj v menu, príp. ako voľby príslušného funkčného tlačidla s voľbou pre funkciu Tlač). Podfunkcie funkcie Tlač:
|
|||||||||||||||||||||||||||||||||||||||||||||
| Otvoriť | Otvorí agendu zviazaného záznamu so záznamom resp. zoznamom záznamov zviazaných s aktuálnym. | |||||||||||||||||||||||||||||||||||||||||||||
| Otvoriť doklad - menu |
Ako predchádzajúca voľba, len s vyvolaním možných volieb vo forme ponukového menu podfunkcií. Podfunkciami ponúkanými formou menu sú jednotlivé podfunkcie funkcie Otvoriť doklad (dostupné aj v menu, príp. ako voľby príslušného funkčného tlačidla s voľbou pre funkciu Otvoriť doklad). Či sú podfunkcie k dispozícii a ktoré konkrétne, závisí od typu agendy. Príklad podfunkcií funkcie Otvoriť:
|
|||||||||||||||||||||||||||||||||||||||||||||
| Otvoriť iný doklad | Otvorí agendu iného zviazaného záznamu so zoznamom záznamov zviazaných s aktuálnym, ak je takáto možnosť v danej agende zmysluplná. | |||||||||||||||||||||||||||||||||||||||||||||
| Nájsť doklad |
Vyhľadá doklad podľa jeho čísla, tzn. zadáte rad, číslo a obdobie, a ak je takýto doklad medzi dokladmi načítanými v záložke Zoznam (tzn. podľa obmedzenia zvoleného v záložke Obmedzenie), postaví sa naň kurzor. Vo väčšine dokladových agend je možné vykonať dopyt do databázy s nastaveným triedením s rýchlym vyhľadávaním (typicky práve podľa čísla dokladu) a vyhľadávať potom doklad podľa čísla priamo z Panela na rýchle hľadanie, triedenie. |
|||||||||||||||||||||||||||||||||||||||||||||
| Nájsť |
Vyhľadá záznam, ktorý vyhovuje zadaným kritériám. Funkcia Nájsť sa môže vyskytovať v rôznych druhoch agend, ako dokladových, tak číselníkových a v závislosti od toho, môže mať aj jej dialógové okno na zadanie podmienok pre hľadanie iný vzhľad. Väčšinou ide o hľadanie v dokladových agendách, kedy je možno hľadať podľa rovnakých obmedzujúcich prvkov, aké sú v danej agende k dispozícii v záložke Obmedzenie, no môže ísť aj o hľadanie v číselníkových agendách podľa iných kritérií: Nájsť podľa obmedzujúcich prvkov Umožní hľadať podľa zadaných kritérií. Tu je možné použiť všetky obmedzovacie podmienky dostupné v danej agende pre výbery dát z databázy vrátane užívateľsky definovateľných položiek (ak majú v definícii nastavené Používať na obmedzenie výberov dát). Užívateľ si tak môže vytvárať aj pomerne zložité varianty hľadania. Hodnoty je do užívateľsky definovateľných položiek, ktoré boli do agend doplnené až neskôr, možné dozadať tiež hromadne, viď Možnosti hromadných opráv. Po vyvolaní funkcie zobrazí dialógové modálne okno Príklad okna na zadanie obmedzujúcich podmienok pre hľadanie Vzhľad tohto dialógového okna, ovládanie a spôsob zadania hodnôt jednotlivých obmedzujúcich prvkov je podobný ako zadávanie obmedzenia v záložkách Obmedzenie jednotlivých dokladových agend. Všeobecne platné pravidlá pre záložky Obmedzenie sú uvedené v samostatnej kapitole (tzn. spôsob nastavenia obmedzenia, používania definícií obmedzení, ovládanie zoznamu obmedzovacích prvkov a popis ich typov, popis funkcií v záložke obmedzení, využitie tzv. divokých znakov (wildcards) v obmedzení podľa znakových údajov atď.). V tomto dialógovom okne sú ďalej k dispozícii podobné funkcie, ako sú v záložke Obmedzenie dokladových agend s rovnakým alebo podobným významom. Môžete si teda aj tu nastaviť často používané obmedzenia pre hľadané záznamy a uložiť si ich ako vlastné definície obmedzení, z ktorých budete neskôr len vyberať a pod. Naposledy zadané obmedzenie prvkov sa tu dočasne pamätá (bez toho, že by ho bolo nutné uložiť funkciou Uložiť ako, viď ďalej) a to pre prípad opakovaného vyvolania funkcie Nájsť, v prípadoch, keď je obmedzenie len operatívne a jeho ukladanie ako definície by bolo zbytočné. Platí:
K dispozícii sú tu funkcie:
Po vyvolaní funkcie sa zobrazí dialógové okno s možnosťou zadať kritériá hľadania. Aké možnosti a položky sa v okne ponúkajú, závisí od toho, na aký účel je funkcia v danej agende zavedená (viď napr. funkcia Nájsť v agende Výpočtová schéma, kde je funkcia určená na hľadanie schémy, v ktorej sa počíta hľadaná položka, alebo na hľadanie výrazu výpočtového vzorca, v ktorom sa vyskytuje zadaný text a pod.). Preto detailný popis takejto funkcie na hľadanie nájdete vždy priamo v popise danej agendy. |
|||||||||||||||||||||||||||||||||||||||||||||
| Nájsť ďalší | Vyhľadá ďalší záznam, ktorý vyhovuje kritériám zadaným v predchádzajúcom hľadaní pomocou funkcie Nájsť, viď vyššie. | |||||||||||||||||||||||||||||||||||||||||||||
| Hľadať hodnotu v zozname |
Funkcia je určená na vyhľadanie záznamu, ktorý obsahuje zadanú hodnotu. K dispozícii je len vtedy, keď aktuálna záložka danej agendy obsahuje editovateľný alebo needitovateľný zoznam, a je vyvolateľná len vtedy, ak je na danom zozname fókus. Podobná funkcia je k dispozícii pri výbere záznamov v agendách Uzávierka skladu, Uzávierka pokladní, Uzávierka bankových účtov, Uzávierka ostatných dokladov a Uzávierka fakturácie. Funkcia umožňuje hľadanie aj v užívateľsky definovateľných stĺpcoch. Treba si tu ale uvedomiť nasledovné: Užívateľsky nadefinovaný stĺpec môže byť pred zobrazením ešte voliteľne sformátovaný maskou, ktorú si zadá užívateľ pri vytváraní daného stĺpca. Vyhľadávanie ale prebieha na dátach, ktoré nie sú sformátované. To môže spôsobiť nenájdenie položky, ktorú užívateľ v zozname vidí alebo prípadne označenie položky ako nájdenej, hoci v zozname je zobrazená inak. Funkcia nedokáže hľadať textovo v položkách typu zoznam (viď napr. položku Typ dokladu v riadkoch pravidiel pre zaistenie). Hodnota týchto položiek je vnútorne interpretovaná číslom. Funkcia by ich našla pod zadaným poradovým číslom danej hodnoty. Pozor, táto funkcia sa bežne neponúka v menu ani na paneli funkčných tlačidiel. Je možné ju vyvolať pomocou klávesovej skratky ctrl+F, príp. môže byť dostupná v lištách navigátora (ak je na danej záložke lišta navigátora k dispozícii). Po vyvolaní funkcie sa zobrazí dialógové modálne okno Príklad okna na zadanie údajov pre hľadanie položky v zozname Vzhľad tohto dialógového okna je podobný ako pri hľadaní v iných Windows aplikáciách. K dispozícii sú tu položky:
Funkcie:
|
|||||||||||||||||||||||||||||||||||||||||||||
| Autom. správy |
Funkcia slúži na definovanie automatických správ pre danú agendu. Je k dispozícii len vtedy, ak sú prevádzkované E-maily a interné správy, viď čo je potrebné na prevádzku e-mailov a interných správ a ďalej je k dispozícii len vtedy, ak existuje nejaký kontrolný bod pre danú agendu, tzn.:
Podfunkcie funkcie Autom. správy:
|
|||||||||||||||||||||||||||||||||||||||||||||
| Vytvoriť správu |
Funkcia na rýchle zadanie novej správy priamo z danej agendy. Funkcia vyvolá modálne okno. Význam jeho položiek je rovnaký ako pri zadaní novej správy z agendy Správy. Do predmetu správy sa predvyplní názov agendy, nad ktorou bola správa vytvorená. Ak sú pred vyvolaním funkcie v zozname danej agendy nejaké záznamy označené (napr. faktúry, roly atď.), pridá sa k správe odkaz na tieto záznamy. Pre zjednodušenie sa ako adresáti pre takto vytvorenú správu zadávajú len Užívatelia (viď Typ adresáta). Užívateľ, ktorému je táto správa doručená, ich tak môže ľahko vyvolať. Je k dispozícii len vtedy, ak sa prevádzkujú E-maily a interné správy, viď čo je potrebné na prevádzku e-mailov a interných správ. Ide o jednu z možností, ako zadať novú správu. Ide o zvláštny prípad otvorenia agendy v špeciálnom režime zadania záznamu, kedy je zobrazená bez hlavných záložiek (podobne, ako keď používate Zástupcu typu "Jeden nový") a umožňuje len zadanie dokladu, ktorá sa tu redukuje LEN na jednoduché modálne okno |
|||||||||||||||||||||||||||||||||||||||||||||
| Vložiť továrenské definície obmedzenia |
Funkcia je k dispozícii na záložke obmedzení dokladových agend. Na spustenie funkcie je potrebné mať pridelené právo Vytvárať a rušiť globálne a zdieľané definície obmedzení. Následne je vyvolané dialógové okno Načítanie továrenských definícií obmedzení, v ktorom je uvedený zoznam dodávaných definícií pre danú agendu. Pri jednotlivých definíciách je v pravej časti indikované, či definícia už existuje, alebo nie. V dialógovom okne sú k dispozícii tieto parametre:
Príklad dialógového okna Načítanie továrenských definícií obmedzení v agende Faktúry vydané. Právo Vytvárať a rušiť globálne a zdieľané definície obmedzení nie je potrebné na automatické založenie továrenských definícií v prípade, že agenda je spustená a neexistuje žiadna definícia. |
|||||||||||||||||||||||||||||||||||||||||||||
| Zobraziť náhľad/Skryť náhľad | (missing or bad snippet) | |||||||||||||||||||||||||||||||||||||||||||||
| Úlohy |
Spustí východiskový internetový prehliadač, v ktorom otvorí webovú aplikáciu Úlohy so zobrazeným prehľadom úloh. V zozname sa zobrazia len úlohy, ktorých riešiteľom je prihlásený užívateľ a ktoré majú väzbu na niektorý z označených záznamov zo záložky Zoznam v agende systému ABRA Gen, z ktorej bola funkcia Úlohy vyvolaná. Ak nie sú žiadne záznamy označené, zobrazia sa úlohy s väzbou na aktuálny záznam. Pokiaľ sa internetový prehliadač nespustí, jednou z príčin môže byť príliš vysoký počet označených záznamov. Viď poznámka o odovzdávaní parametrov. Funkcia je k dispozícii len vtedy, ak je v menu Nastavenie danej agendy aktuálne začiarknutá voľba Zobrazovať Úlohy. Webová aplikácia sa otvorí vždy, hoci prihlásený užívateľ nemá pridelenú žiadnu úlohu, ku ktorej by bol pripojený aktuálny záznam, prípadne niektorý z označených záznamov. V takom prípade sa vo webovej aplikácii zobrazí prázdny zoznam. Prihláseným užívateľom sa rozumie užívateľ prihlásený do webovej aplikácie. Nemusí ísť o užívateľa prihláseného do systému ABRA Gen, ktorý funkciu vyvolal. |
|||||||||||||||||||||||||||||||||||||||||||||
| Nová úloha |
Vo východiskovom internetovom prehliadači otvorí webovú aplikáciu Úlohy v režime zadávania novej úlohy. Formulár bude predvyplnený, podrobnosti viď popis Vytvorenie novej úlohy s využitím funkcie Nová úloha v aplikácii ABRA Gen. Pokiaľ na záložke Zoznam označíte niekoľko záznamov, k novo vytváranej úlohe sa automaticky predvyplní väzba na každý z nich. Pokiaľ sa internetový prehliadač nespustí, jednou z príčin môže byť príliš vysoký počet označených záznamov. Viď poznámka o odovzdávaní parametrov. |
|||||||||||||||||||||||||||||||||||||||||||||
| Aktivity |
Otvorí agendu aktivít so záznamom resp. zoznamom záznamov zviazaných s aktuálnym. Je k dispozícii iba v prípade, keď používate CRM, viď čo je potrebné na prevádzku CRM. Agenda aktivít sa otvorí vždy, aj keď k danému dokladu zatiaľ žiadne aktivity nie sú zadané. V prípade, že v takto vyvolanej agende Aktivít zadá užívateľ novú aktivitu, program sa ho spýta, či si želá túto aktivitu priamo k danému dokladu pripojiť. |
|||||||||||||||||||||||||||||||||||||||||||||
| Aktivity - menu |
Otvorí agendu aktivít so záznamom resp. zoznamom záznamov zviazaných s aktuálnym. Ako predchádzajúca voľba, len s vyvolaním možných volieb vo forme ponukového menu podfunkcií. Podfunkcie ponúkané formou menu sú jednotlivé podfunkcie funkcie Aktivity (dostupné aj v menu, príp. ako voľby príslušného funkčného tlačidla s voľbou pre funkciu Aktivity). Či sú podfunkcie k dispozícii, závisí od typu agendy. Typicky sú k dispozícii nasledujúce podfunkcie: Vyvolá agendu Aktivít a otvorí ju "cez" agendu zdrojového dokladu. Tu sú k dispozícii všetky funkcie agendy aktivít. Takto odtiaľ vyvolaná agenda aktivít sa otvorí rovno s prednastaveným obmedzením, tzv. červeným obmedzením, a to len za aktivity zviazané s aktuálnym dokladom (tzn. aktivity, ktoré majú aktuálny doklad v zozname pripojených dokladov v svojej záložke Pripojené doklady). Toto červené obmedzenie však môžete v záložke Obmedzenie agendy zdrojového dokladu štandardne zrušiť (vyčistiť) a získať záznamy podľa ľubovoľného iného obmedzenia, alebo úplne bez obmedzenia (a mať tak k dispozícii zoznam všetkých dokladov danej agendy a pod.). V prípade, že v takto vyvolanej agende Aktivít zadá užívateľ novú aktivitu, program sa ho spýta, či si želá túto aktivitu priamo k danému dokladu pripojiť. Pokiaľ áno, tak aktuálny doklad pribudne v zozname pripojených dokladov v záložke Pripojené doklady takto vystavenej aktivity. Podobne ako predchádzajúca voľba, len otvorí agendu aktivít samostatne. Pripojiť k existujúcej aktivite Pripojí k aktuálnemu dokladu vybranú aktivitu z agendy Aktivít. Po vyvolaní funkcie sa ponúkne Sprievodca výberom dokladu, pomocou ktorého vyberiete požadovanú aktivitu, ktorú potom zviaže s aktuálnym dokladom. Tzn. aktuálny doklad pribudne v zozname pripojených dokladov v záložke Pripojené doklady vybranej aktivity. Založiť novú aktivitu a pripojiť Funkcia na rýchle vystavenie novej aktivity k aktuálnemu dokladu priamo z agendy daného dokladu s automatickým návratom späť. V tomto prípade na rýchle vystavenie novej aktivity podľa aktuálneho dokladu zo záložky Zoznam. Ide o jednu z možností vystavenia novej Aktivity. Funkcia vyvolá agendu aktivít, otvorí ju "cez" agendu zdrojového dokladu a rovno prejde na zadanie novej aktivity. Pozor, v tomto prípade sa agenda aktivít vyvoláva priamo v špeciálnom režime zadania nového záznamu, kedy je zobrazená bez hlavných záložiek a umožňuje len pridanie nového dokladu. Niektoré položky môžu byť predvyplnené podľa údajov zdrojového dokladu. Po uložení nového záznamu (príp. stornovaní zadania nového dokladu) sa takto otvorená agenda automaticky zatvorí a systém sa vráti späť do miesta, odkiaľ bola funkcia vyvolaná. Vystavenú aktivitu automaticky (bez opýtania) zviaže s aktuálnym dokladom. Tzn. aktuálny doklad pribudne v zozname pripojených dokladov v záložke Pripojené doklady takto vystavenej aktivity. Ide o podobnú situáciu, ako keď používate Zástupcu typu "Jeden nový". |
|||||||||||||||||||||||||||||||||||||||||||||
| Nastavenie tlače po uložení | Funkcia slúži na nastavenie akcie, ktorá sa má vykonať po uložení záznamu v danej agende. Je k dispozícii vo väčšine dokladových agend. Detailný popis funkcie a jej podvolieb viď samostatnú kap. - Nastavenie akcií po uložení dokladu. | |||||||||||||||||||||||||||||||||||||||||||||
| Vytvoriť |
Funkcia na rýchle vystavenie nového dokladu podľa vybraných záznamov priamo z danej agendy s automatickým návratom späť a vznikom x-väzby. |
|||||||||||||||||||||||||||||||||||||||||||||
| Vymazať
alebo Vymazať (resp. skryť) |
Je-li v seznamu povoleno označování a je-li alespoň jeden záznam označen, pak funkce zpracuje všechny označené záznamy, v opačném případě se vztahuje na aktuální záznam. Funkce se vyskytuje ve dvou provedeních:
Pokud mažete záznamy hromadně (více označených), lze standardně zvolit, kdy vypsat varování: Pokud se mezi označenými vyskytují nějaké, na které program musí ještě před smazáním nějak upozornit, zobrazí informační hlášení s dotazem, zda přesto smazat či nikoli. K dispozícii je voľba Platí pre všetky, jej začiarknutím spôsobíte, že zvolená odpoveď platí pre všetky také doklady. Ak by nebola začiarknutá, program by zobrazoval informatívne hlásenie s otázkou pre každý problémový záznam. To využijete vtedy, keď sa chcete o každom rozhodovať samostatne. Objasníme na príklade: V agendě faktur jsme si označili několik faktur, které chceme vymazat. Pokud smazání nelze provést (např. proto, že již existují dobropisy), program to oznámí. Pred zmazaním dokladu, ktorý nie je posledný v rade, program ešte upozorní na skutočnosť, že vznikne medzera v rade dokladov: Príklad kontrolnej otázky s voľbou Platí pre všetky pri hromadnom mazaní Keď stlačíme Áno a začiarkneme voľbu Platí pre všetky, program vymaže všetky označené faktúry a pri žiadnej sa už nebude znovu kontrolne pýtať. Ako bolo spomenuté v kap. Často kladené otázky - Po zmazaní dokladu mi vznikla medzera v rade dokladov. Ako ju zaplniť?, vzniknuté medzery v radoch si môžeme neskôr zaplniť novo vystavovanými dokladmi, viď popis zaplnenia medzier v radoch dokladov. |
|||||||||||||||||||||||||||||||||||||||||||||
| Odpojiť | Odpojí záznam zviazaný s aktuálnym záznamom, tzn. zruší medzi nimi väzbu. Pôvodný záznam nijako nemaže. Napr. Odpojenie platby od plateného dokladu a pod. | |||||||||||||||||||||||||||||||||||||||||||||
| Skopírovať |
Skopíruje aktuálny záznam s tým, že ak nie je v danej agende povolená duplicita niektorej z položiek, tak na túto skutočnosť upozorní. Všeobecne platí, že sa kopírujú len tie položky, pri ktorých to má význam. Keď sa kopírujú doklady, na ktorých sú zadávané nejaké zľavy, skopírujú sa tak, ako boli na zdrojovom doklade, bez ohľadu na to, či sú stále aktuálne (tzn. mohlo dôjsť k zmene zľavových tabuliek, dílerskej triedy, percenta zľavy v adresári a pod.). Aktualizáciu zliav je možné v prípade potreby vyvolať ručne funkciou Aktualizácia zliav, ktorá je v takýchto agendách k dispozícii. Keď sa kopírujú doklady, na ktorých je zadávaná firma, a firma z kopírovaného dokladu bola opravená zásadnou opravou, tak sa firma na hlavičke skopíruje tak, aby na novo vytváranom doklade vždy bol odkaz na poslednú aktuálnu firmu (myslí sa aktuálna v sekvencii uskutočnených zásadných opráv). V kombinácii s predchádzajúcim odstavcom môže teda dôjsť k situácii, keď firma zásadne opravená už nemá na rozdiel od svojho predchodcu v adresári zadané zľavové percento, no na kópii dokladu sa jej predvyplní, pretože sa preberá z kopírovaného dokladu vystaveného na predchodcu danej firmy. Pri kopírovaní daňových dokladov sa do následných dokladov nepreberá nastavenie zaokrúhlenia DPH zo zdrojových dokladov, ale použije sa aktuálne platné východiskové nastavenie. Pokiaľ sú v kopírovanom zázname niektoré položky predmetom ochrany dát, vytvorená kópia nebude zahŕňať obsah chránených položiek, ku ktorým aktuálny užívateľ nemá prístup. Inými slovami, skopíruje sa len obsah položiek, ktoré môže aktuálne prihlásený užívateľ z kopírovaného záznamu čítať a do novovytváraného zapisovať. |
|||||||||||||||||||||||||||||||||||||||||||||
| Skopírovať s menu |
Funkcia na tvorbu kópií záznamov vo forme ponukového menu podfunkcií. Podfunkcie ponúkané formou menu sú jednotlivé podfunkcie funkcie Skopírovať (dostupné aj v menu, príp. ako voľby príslušného funkčného tlačidla s voľbou pre funkciu Skopírovať). Či sú podfunkcie k dispozícii a ktoré konkrétne, závisí od typu agendy. Príklad podfunkcií funkcie Skopírovať:
|
|||||||||||||||||||||||||||||||||||||||||||||
| Občerstviť |
Vykoná aktualizáciu zobrazeného zoznamu (tzn. zadá novú požiadavku na databázový server a zoznam zaktualizuje). O občerstvovaní detailnejšie viď Občerstvovanie v číselníkoch a Občerstvovanie dokladových agend. Ďalej viď Kolízie po uložení záznamu. |
|||||||||||||||||||||||||||||||||||||||||||||
| Prepnúť |
Na prepnutie z malého na veľký číselník, viď samostatná kapitola. |
|||||||||||||||||||||||||||||||||||||||||||||
| Skryté |
Funkcia zobrazí zoznam skrytých záznamov. K dispozícii v číselníkoch, ktoré okrem fyzického mazania podporujú i skrývanie dát. Ide o také číselníky, ktoré síce povoľujú funkciu Vymazať, ale užívateľ nezvolil fyzické vymazanie z databázy alebo by takéto vymazanie bolo nežiaduce. Kedy sa teda záznam skryje?
K skrytým chráneným objektom sa neberú do úvahy práva k objektom. Ďalej viď mazanie chránených objektov do skrytých. Pre skryté záznamy a ich použitie do položiek iných záznamov platí:
Ďalej pre skryté záznamy platí:
Zoznam skrytých záznamov sa otvorí vždy do modálneho okna. Viď modálne okno
Pre zoznam skrytých záznamov v modálnom okne platia pravidlá pre definície stĺpcov s tým rozdielom, že voľba Systémová definícia zodpovedá rozloženiu stĺpcov číselníka v okamihu zobrazenia dialógu. Záznamy zobrazené v tomto okně lze dále uložit do schránky ( ctrl+C) nebo je exportovat ( ctrl+alt+E). Rovněž se zde nachází panel pro rychlé hledání. |
|||||||||||||||||||||||||||||||||||||||||||||
| Usporiadať strom |
Funkcia umožňuje meniť poradie položiek stromu a radiť položky v strome abecedne. Je k dispozícii v číselníkoch so stromovou štruktúrou. Po vyvolaní funkcie sa objaví dialógové okno Usporiadanie položiek stromu: Príklad stromu V jeho hornej časti je zobrazená hierarchická štruktúra stromu, po jeho jednotlivých záznamoch sa môžete pohybovať spôsobom popísaným v kapitole Číselníky so stromovou štruktúrou - stromové zobrazenie v číselníku. Ďalej sú k dispozícii funkcie na prácu so stromom a úpravu poradia jednotlivých záznamov stromu:
Pomocou klávesových skratiek ctrl+šipka nahoru, ctrl+šipka dolů je možné vykonať:
Posun záznamu, na ktorom stojí fókus, o jednu hierarchickú úroveň nižšie/vyššie, a to vrátane všetkých podradených záznamov, je možné vykonať kombináciou klávesov ctrl+šipka vpravo / ctrl+šipka vlevo. Fókus stojí na zázname Videá z obrázka vyššie. Po stlačení kombinácie klávesov ctrl+šipka vpravo sa záznam Videá presunie o jednu hierarchickú úroveň nižšie, tzn. záznam Monitory sa stane uzlom s jedným podriadeným záznamom Videá. Ak by ste namiesto ctrl+šipka vpravo zadali kombináciu ctrl+šipka vlevo, záznam Videá by sa presunul o jednu hierarchickú úroveň vyššie, tzn. zaradil by sa pod uzol Hardware do rovnakej hierarchickej úrovne ako Hardware, Materiál pre výrobu, Služby a Software. Všetky vykonané zmeny sa zobrazujú na strome v hornej časti dialógového okna. V záložke Zoznam príslušnej agendy sa prejavia až po potvrdení funkcie, napr. stlačením tlačidla OK. Ak zvolíte tlačidlo Storno, vykonané zmeny sa do záložky Zoznam nepremietnu. |
|||||||||||||||||||||||||||||||||||||||||||||
| Všeobecná akcia 1 | Vyhradené pre rôzne akcie podľa potreby. Napr. výpočet kurzových rozdielov k dokladu a pod. Viď vždy menu v konkrétnej agende. | |||||||||||||||||||||||||||||||||||||||||||||
| Všeobecná akcia 2 | Vyhradené pre rôzne akcie podľa potreby. Viď vždy menu v konkrétnej agende. | |||||||||||||||||||||||||||||||||||||||||||||
| Označiť s menu |
Funkcia na hromadné označovanie/odznačovanie záznamov všetkých alebo podľa zadaných kritérií, na uloženie označených do schránky a na označovanie pomocou ABRA schránky. Jednotlivé podfunkcie funkcie Označiť sú ponúkané formou lokálneho menu. Ktoré podfunkcie sú konkrétne k dispozícii (nemusia byť k dispozícii všetky tu uvedené), závisí od typu agendy. Príklad podfunkcií funkcie Označiť:
Podrobný popis viď Označovanie v needitovateľných zoznamoch. Pozor, táto funkcia sa bežne neponúka v menu ani na paneli funkčných tlačidiel. Je možné ju vyvolať pomocou klávesovej skratky shift+F10, príp. môže byť dostupná v lištách navigátora (ak je na danej záložke lišta navigátora k dispozícii). |
|||||||||||||||||||||||||||||||||||||||||||||
| Filtrovať resp. Filtrovať s ponukovým menu | Funkcia umožňujúca si zobrazené záznamy v číselníku filtrovať a to niekoľkými spôsobmi. Je k dispozícii vo väčšine číselníkov. Detailný popis funkcie a jej podvolieb viď samostatnú kap. - Filtrovanie v číselníkoch. | |||||||||||||||||||||||||||||||||||||||||||||
| Triedenie |
Funkcia na prepínanie aktuálneho triedenia. Klávesová skratka ctrl+číslo od jedna (pozor, nie z numerickej klávesnice) znamená voľbu príslušného triedenia, ktorého poradie v paneli triedenia zodpovedá danému číslu. Počet možných volieb triedenia sa v jednotlivých agendách líši, v niektorých dokonca nie je viac ako jedna možnosť, pretože to nemá význam. |
|||||||||||||||||||||||||||||||||||||||||||||
| Sledovanie zmien |
Funkcia na zobrazenie a prácu so záznamami o uskutočnených a sledovaných zmenách v dátach. Je k dispozícii len vtedy, ak sa používa sledovanie zmien, viď čo je potrebné na prevádzku sledovania zmien. Je potom k dispozícii vo väčšine agend. Detailný popis funkcie Sledovanie zmien viď kap. - Sledovanie zmien v agendách. Viď tiež inštruktážne video na túto tému. Sledovanie zmien vykonaných v ERP Vo verzii 21.1 bol zmenený celkový vzhľad systému, na niektorých miestach došlo k úpravám usporiadania užívateľského rozhrania. Vzhľad produktu zachytený na obrázku/vo videu sa preto môže od aktuálnej verzie mierne líšiť. Bez ohľadu na vizuálne rozdiely obrázky/videá stále relevantným spôsobom osvetľujú danú problematiku.Viac viď Obrázky a videá v helpe. |
|||||||||||||||||||||||||||||||||||||||||||||
| Sledovanie zmien s menu | Funkcia Sledovanie zmien na prácu so záznamami o uskutočnených a sledovaných zmenách v dátach so zobrazením ponúk vo forme ponukového menu podfunkcií. Podfunkcie ponúkané formou menu sú jednotlivé podfunkcie funkcie Sledovanie zmien (dostupné aj v menu, príp. ako voľby príslušného funkčného tlačidla s voľbou pre funkciu Sledovanie zmien). | |||||||||||||||||||||||||||||||||||||||||||||
| Vložiť identifikátor objektu do schránky |
vloženie identifikátora do schránkyuloženie identifikátora do schránkyvloženie Identifikácie do schránkyuloženie identifikácie do schránkyvloženie ID do schránkyuloženie ID do schránkyFunkcia umožňuje skopírovať interný identifikátor objektu (ID) do schránky. O aký konkrétny objekt ide, záleží na mieste, odkiaľ bola funkcia vyvolaná.
Na záložke zoznam môže mať klávesová skratka v niektorých agendách inú funkciu. Napríklad v agende Výrobné príkazy sa touto skratkou spúšťa Sprievodca ocenením príjemiek hotových výrobkov. |
|||||||||||||||||||||||||||||||||||||||||||||
| Test | Funkcia nie je bežnému užívateľovi k dispozícii, pretože bežný užívateľ ju nebude k svojej práci potrebovať. Je k dispozícii len pre systémových užívateľov a vývojových pracovníkov a je pripravená na využitie z automatického testovania. | |||||||||||||||||||||||||||||||||||||||||||||