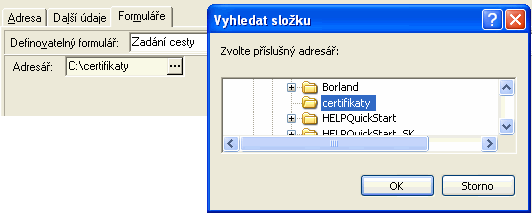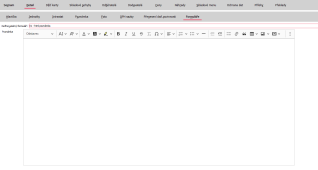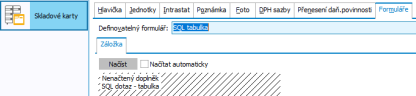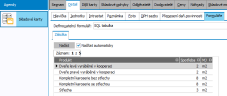Definovatelné formuláře - záložka Detail
Zobrazí detailné informácie k aktuálnemu definovateľnému formuláru zo záložky Zoznam. Definícia formulára je usporiadaná do subzáložiek:
| Obsiahnuté subzáložky: | Definícia | Náhľad | Zdrojový kód |
|---|
V hornej časti záložky Detail sú k dispozícii nasledujúce položky:
| Názov | Popis |
|---|---|
| Trieda |
Trieda Business objektu (BO), pre ktorý sú definovateľné formuláre definované. Triedu vyberiete zo skrytého zoznamu. Pre každú triedu je možné nadefinovať ľubovoľné množstvo definovateľných formulárov. Ponúkajú sa len tie triedy BO, ktoré danú funkcionalitu podporujú (dané výrobcom). Reťazec, pod ktorým sa jednotlivé triedy v zozname ponúkajú, zodpovedá položke "Popis" daného Business objektu a môžete podľa neho aj daný Business objekt dohľadať v popise Štruktúr a definícií GenDoc.chm. |
Subzáložka slúži na nadefinovanie vzhľadu a obsahu vstupného formulára. Subzáložka je rozdelená na dve hlavné časti - v ľavej časti subzáložky je formou hierarchického stromu zobrazená štruktúra navrhnutého vstupného formulára, v pravej časti zase detailné údaje k aktuálnej vetve definičného stromu
V hornej časti subzáložky Definícia je k dispozícii položka:
| Názov | Popis |
|---|---|
| Názov definície | Ide o názov, pod ktorým sa bude daný vstupný definovateľný formulár ponúkať v zozname definovateľných formulárov dostupných k danej triede Business objektov. |
| Globálna | Nastavenie, či ide o def. formulár globálny alebo nie. |
| Systémový |
Nastavenie, či ide o definíciu systémovú alebo nie. Bežný užívateľ však nemá možnosť toto nastavenie zadávať, položka mu nie je na editáciu k dispozícii. Systémové a nesystémové záznamy této agendě jsou odlišeny pouze touto položkou. Odlíšenie prefixom, dopĺňaným automaticky do kódu či názvu záznamu (ako pri niektorých iných typoch systémových záznamov), sa tu nepoužíva. Pre systémové záznamy platí obmedzenie, čo sa týka užívateľských opráv a sú automaticky aktualizované. Aktualizácia prichádza do úvahy hlavne pre mzdové agendy, ďalej viď Defaultné dáta a update mzdových agend. |
| Preferovaný | Nastavenie, či sa tento vstupný formulár má ponúkať ako východiskový pri prvom použití v danej agende, pre ktorú je určený. Bežný užívateľ však nemá možnosť toto nastavenie zadávať, položka mu nie je na editáciu k dispozícii. |
V hornej časti subzáložky je ďalej panel nástrojov s dostupnými funkciami:
Funkcie v subzáložke Definícia
| Názov | Kl. | Doplňujúci popis: |
|---|---|---|

|
- |
Uloženie dát do súboru. Umožní aktuálnu definíciu vstupného formulára uložiť do súboru formátu *.TXT. Slouží pro přenos nadefinovaných definovatelných formulářů např. do jiné instalace ABRA Gen, kde je lze z daného souboru načíst. Exportovaná systémová definícia bude importovaná ako nesystémová, tzn. po následnom importe zo súboru sa zruší príznak "systémový". |

|
- | Načítanie dát zo súboru - Načíta dáta (definíciu vstupného formulára) zo súboru vo formáte *.TXT, teda inverzná funkcia k Uloženiu dát do súboru. |
Ďalej je uvedené:
- Strom definície formulára
- Ovládanie stromu definície formulára
- Funkcie editora definície formulára
- Popis prvkov a údajov k nim
V ľavej časti sa priebežne zobrazuje hierarchický strom definície formulára tak, ako je doteraz vykonaná:
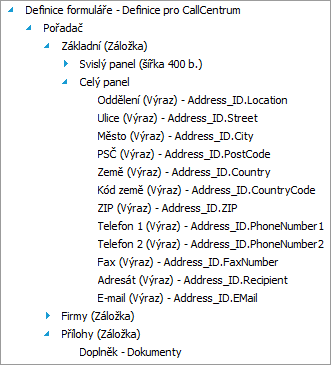
Príklad definície zložitejšieho vstupného formulára.
V subzáložke Náhľad si je možné prehliadnuť, ako bude takto definovaný vstupný formulár vyzerať.
Ovládanie stromu definície formulára
Prvok stromu je podobný tomu, ktorý poznáte z iných častí systému (napr. stromových číselníkov) a podobne sa aj ovláda:
Úrovne stromu:
Úrovne do stromu sa pridávajú automaticky podľa toho, aký prvok pridávate a kam (viď ďalej). Ak má záznam aspoň jeden podriadený záznam, zobrazuje sa vľavo od neho symbol  alebo
alebo  , takýmto miestam stromu potom hovoríme uzly stromu:
, takýmto miestam stromu potom hovoríme uzly stromu:
-
 - uzol stromu pre danú vetvu má podriadené vetvy a je zabalený, jemu podriadené záznamy nie sú viditeľné. To, ktorý zo symbolov je zobrazený, závisí od zvoleného vzhľadu systému ABRA Gen.
- uzol stromu pre danú vetvu má podriadené vetvy a je zabalený, jemu podriadené záznamy nie sú viditeľné. To, ktorý zo symbolov je zobrazený, závisí od zvoleného vzhľadu systému ABRA Gen. -
 - uzol stromu pre danú vetvu je rozbalený a v strome sú viditeľné i všetky záznamy podriadené rozbalenému záznamu. To, ktorý zo symbolov je zobrazený, závisí od zvoleného vzhľadu systému Abra.
- uzol stromu pre danú vetvu je rozbalený a v strome sú viditeľné i všetky záznamy podriadené rozbalenému záznamu. To, ktorý zo symbolov je zobrazený, závisí od zvoleného vzhľadu systému Abra.
Rozbaliť/zabaliť uzol stromu môžete nasledovne:
- Kliknutím myšou na uzly stromu.
- Klávesnicou kurzorovými šípkami vpravo/vľavo na aktuálnom zázname, platí len, ak je fókus v danej vetve stromu.
Po záznamoch v strome sa môžete pohybovať nasledovne:
- Kliknutím myšou na príslušný záznam.
- Klávesnicou kurzorovými šípkami vpravo/vľavo - platí pre pohyb medzi nadradenými/podradenými záznamami, pričom platí, že ak stojí kurzor na uzle stromu, ktorý je zabalený, prvé stlačenie šípky vpravo tento uzol stromu najprv rozbalí, ďalšie stlačenie šípky vpravo posunie kurzor na prvý podradený záznam. Podobne pre pohyb v opačnom smere.
- Klávesnicou kurzorovými šípkami hore/dole.
- Klávesnicou klávesmi PageDn/PageUp, Home/End.
Zmeniť pomernú veľkosť ľavej časti okna zo zobrazením stromu môžete:
- štandardne uchopením deliacej priečky medzi stromom a zoznamom a ťahaním myšou na požadovanú veľkosť.
Pridanie vetvy stromu - prvku do definície
Pridanie prvkov do definície formulára vykonáte výberom príslušnej voľby z ponuky lokálneho menu vyvolanej pravým tlačidlom myši nad vetvou stromu (prvkom), po ktorej chcete nový prvok umiestniť, príp. vyvolaním horúcich klávesov. Popis funkcií lokálneho menu a možných prvkov, ktoré je možné použiť, nájdete ďalej.
Funkcie lokálneho menu v definícii formulárov
Pre vlastné nadefinovanie definície formulára sú k dispozícii funkcie lokálneho menu (k dispozícii len v editačnom režime):
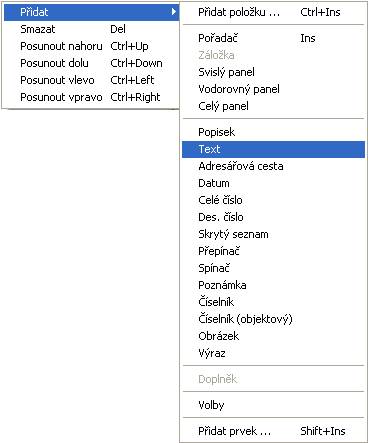
Príklad lokálneho menu v definícii definovateľných formulárov
| Názov | Popis: |
|---|---|
| Pridať |
Funkcie na vloženie nového prvku do definície. Jednotlivé možnosti je možné vybrať z ponuky lokálneho menu dostupnej pod voľbou Pridať (viď obrázok vyššie) alebo je možné si ich vyvolať aj inak pomocou horúcich klávesov (dostupné horúce klávesy sú uvedené pri jednotlivých voľbách lokálneho menu):
Niektoré prvky sú typu "kontajner", tzn. sú "kontajnerom" pre iné prvky, do nich vnorené (tzn. sú alebo môžu byť pod ním umiestnené nejaké položky). Príkladom je napr. prvok katalóg. K dispozícii na výber sú vždy len tie prvky, ktoré je možné v danom mieste definície vložiť s ohľadom na už nadefinované prvky (niektoré kombinácie nie sú povolené). Význam jednotlivých volieb vyplýva z popisu jednotlivých prvkov. Objasníme na príklade: Nelze na jedné úrovni kombinovat svislý a horizontální panel a nelze pod svislý panel vnořit jiný svislý panel apod. Takže keď budeme mať napr. nasledujúcu definíciu, nebude už možné na záložku vložiť vodorovný panel, a naopak pod každý zo zvislých panelov nebude možné vnoriť ďalší zvislý. |
| Zmazať |
Daný prvok z definície vymaže. Pokud je daný prvek "kontejnerem" pro jiné prvky, pak jeho smazáním se smažou i definice daných položek (tj. smaže se daná "větev" definice i s podřízenými). |
| Posunúť hore/dole | Umožní zmeniť poradie umiestnenia daného prvku v definícii v rámci úrovne, na ktorej je nadefinovaný. |
| Posunúť vľavo/vpravo |
Umožní zmeniť umiestnenie daného prvku v definícii mimo úrovne, na ktorej je nadefinovaný. Teda pri posune vľavo ho "vynoriť" o jednu úroveň vyššie a naopak pri posune vpravo ho "vnoriť" o jednu úroveň nižšie pod prvok, za ktorým je aktuálne umiestnený. Pokiaľ v danom mieste definície nie je príslušné vnorenie/vynorenie možné (nakoľko by vznikla kombinácia prvkov, ktoré nemôžu spolu byť na jednej úrovni alebo pod sebou nemôžu byť vnorené), tak program posun nevykoná. V niektorých prípadoch nie je funkcia k dispozícii (napr. pri väčšine prvkov, ktoré sú typu "kontajner", nie je možné presúvanie kontajneru vľavo/vpravo - dôvodom sú ťažkosti pri prenášaní prvkov, ktoré už existujú na rovnakej úrovni, kam sa takýto kontajner presúva, do obsahu kontajneru a naopak. Niečo iného je však vloženie nového prvku typu kontajner (napr. katalógu na danú úroveň. Ten má potom automaticky vytvorenú jednu záložku, na ktorú preberie všetky prvky už na danej úrovni existujúce). Máme nasledovnú definíciu:
Na Záložke Základné údaje bude teda zvislý panel, vedľa druhý zvislý panel a vedľa katalóg so svojimi záložkami Keď nad vetvou s prvkom Katalóg vyvoláme funkciu Posunúť vpravo, dostaneme:
Na Záložke Základné údaje bude zvislý panel, vedľa druhý zvislý panel, ktorý bude obsahovať záložky katalógu v ňom vnoreného |
V pravej časti subzáložky Definícia sú k dispozícii pre jednotlivé prvky nasledujúce položky:
Pozor na prípadné opravy niektorých údajov definovateľných položiek, ktoré ste už použili vo vstupných formulároch. Opravy sa nemusia automaticky vo formulári prejaviť, príp. tiež môžu spôsobiť chybnú funkciu. Viď popis vo funkcii Opraviť v agende Definovateľných položiek.
| Názov | Popis | ||||||||||||||||||||||||||
|---|---|---|---|---|---|---|---|---|---|---|---|---|---|---|---|---|---|---|---|---|---|---|---|---|---|---|---|
| Definícia formulára |
Základná vetva stromu, tzv. "Root". Tento prvok je v definícii formulára už defaultne predvyplnený a nie je ho možné zmazať. Údaje k nemu zadávané:
|
||||||||||||||||||||||||||
| Triediaci katalóg |
Katalóg je prvok, pomocou ktorého je možné na vstupnom formulári definovať záložky. Údaje zadávané k prvku katalóg:
Majme v definícii nadefinovaný katalóg a jeho záložky nasledovne:
Príklad časti definície formulára s prvkom Triediaci katalóg a k nemu nadefinovanými záložkami Táto časť definície zabezpečí, že výsledný formulár bude obsahovať záložky, na ktorých potom môžete definovať ľubovoľne ďalšie prvky:
Príklad Záložiek zadaných pre prvok Triediaci katalóg s nastavením umiestniť uši hore. Na prvok Triediaci katalóg je možné pridávať len prvok Záložka (ďalšie prvky je potom možné definovať až pod jednotlivé záložky katalógu). Tento prvok má pružnú šírku aj výšku, tzn. vypĺňa príp. zvyšnú plochu formulára. Keď je aktuálna veľkosť okna užívateľa malá a prvok sa s ohľadom na iné prvky s pevnými rozmermi do okna nezmestí celý tak, aby boli viditeľné všetky prvky na ňom prípadne umiestnené, tak sú k dispozícii scrollbary na rolovanie po "neviditeľných" častiach daného prvku. Katalóg je možné z vyššie uvedeného dôvodu umiestniť do formulára len jeden. |
||||||||||||||||||||||||||
| Záložka |
Záložka je prvok, ktorý je možné pridať len pod prvok Triediaci katalóg, viď vyššie. Keď teda chcete mať na svojom formulári položky usporiadané do záložiek, je potrebné si do definície vložiť prvok Triediaci katalóg a k nemu si zaviesť zodpovedajúce záložky (alebo karty, či uši katalógu). Príklad viď popis prvku Triediaci katalóg. Údaje zadávané k prvku Záložka:
|
||||||||||||||||||||||||||
| Zvislý panel |
Zvislý panel je prvok, pomocou ktorého si môžete plochu na vstupnom formulári rozdeliť na niekoľko zvislých pruhov a tak si napr. celú plochu alebo len plochu záložky Triediaceho katalógu prehľadnejšie usporiadať do logických celkov. Výhodou použitia tohto prvku je väčšia prehľadnosť pri zadávaní a zobrazovaní položiek. Zvislý panel má horizontálne Údaje zadávané k prvku zvislý panel:
Príklad: Majme v definícii nadefinovaný zvislý panel nasledovne:
Príklad časti definície formulára s prvkom Triediaci katalóg a záložkou rozdelenou na dva zvislé panely Táto časť definície zabezpečí, že vo výslednom formulári bude prvá záložka rozdelená na dva zvislé pruhy, na ktorých je potom možné definovať ľubovoľne ďalšie prvky:
Príklad použitia zvislých panelov na záložke Tento prvok má pružnú výšku, tzn. vypĺňa príp. zvyšnú plochu formulára v danom smere. Keď je aktuálna veľkosť okna užívateľa malá a prvok sa s ohľadom na iné prvky s pevnými rozmermi do okna nezmestí celý tak, aby boli viditeľné všetky prvky na ňom prípadne umiestnené, tak sú k dispozícii scrollbary na rolovanie po "neviditeľných" častiach daného prvku. |
||||||||||||||||||||||||||
| Vodorovný panel |
Vodorovný panel je prvok, ktorým si oblasť, v ktorej chcete umiestňovať ďalšie prvky, môžete rozdeliť na vodorovné pruhy. Ide o podobný prvok ako je zvislý panel, viď popis zvislého panelu. Tento prvok má pružnú šírku, tzn. vypĺňa príp. zvyšnú plochu formulára v danom smere. Keď je aktuálna veľkosť okna užívateľa malá a prvok sa s ohľadom na iné prvky s pevnými rozmermi do okna nezmestí celý tak, aby boli viditeľné všetky prvky na ňom prípadne umiestnené, tak sú k dispozícii scrollbary na rolovanie po "neviditeľných" častiach daného prvku. |
||||||||||||||||||||||||||
| Celý panel |
Celý panel je prvok podobný zvislému a vodorovnému panelu, len s tým, že sa pri ňom nedefinuje šírka resp. dĺžka, umiestnenie a nie je pri ňom možnosť zmeny veľkosti počas behu (nemala by tu praktický význam). Celý panel sa umiestni a roztiahne na plochu, ktorá "preň zvýši" podľa veľkosti okna užívateľa. Typické využitie je teda také, že sa zaradí ako posledný v sekvencii zvislých resp. horizontálnych panelov s pevnými šírkami resp. dĺžkami, a on sa roztiahne na celú zostávajúcu viditeľnú šírku, resp. dĺžku v závislosti od veľkosti okna užívateľa. Slúži teda na doplnenie inak voľnej plochy v okne modifikovateľných rozmerov.
Tento prvok má pružnú šírku aj výšku, tzn. vypĺňa príp. zvyšnú plochu formulára. Keď je aktuálna veľkosť okna užívateľa malá a prvok sa s ohľadom na iné prvky s pevnými rozmermi do okna nezmestí celý tak, aby boli viditeľné všetky prvky na ňom prípadne umiestnené, tak sú k dispozícii scrollbary na rolovanie po "neviditeľných" častiach daného prvku. Celý panel je možné z vyššie uvedeného dôvodu umiestniť do formulára len jeden. |
||||||||||||||||||||||||||
| Popiska |
Popisok. Tento prvok použijete, keď chcete umiestniť do formulára nejaký text, nezávislý na ďalších prvkoch (takže nejde priamo o popis položky).
Majme v definícii nadefinovaný popisok nasledovne:
Príklad časti definície formulára s prvkom Popisok s textom "Tu zadajte, či sa má zaistiť doprava a aká" Táto časť definície zabezpečí, že vo výslednom formulári bude na príslušnom mieste zobrazený zadaný text:
Príklad použitia popisku vo formulári nadefinovanom k faktúram vydaným |
||||||||||||||||||||||||||
| Text |
Pomocou tejto voľby môžete pridať obyčajnú textovú položku na zobrazenie/editáciu textu. Ponúkajú sa na výber položky typu Znaky nadefinované k danému objektu, k triede ktorého sa definícia formulára viaže. Pri užívateľsky definovaných položkách je na tento účel určená položka typu Znaky so spôsobom editácie Východisková. Jako položky typu Znaky jsou nadefinované i položky typu Číselník, Volby a Adresářová cesta. Pokiaľ túto vložíte voľbou "Text", bude sa položka zadávať obyčajne textovo (nie výberom z číselníka, volieb k nej nadefinovaných v definícii položky či adresárov). Podrobnejšie viď Vecný obsah. Údaje zadávané k tomuto prvku:
|
||||||||||||||||||||||||||
| Adresárová cesta |
Pomocou tejto voľby môžete pridať položku na výber z adresárovej štruktúry. Ponúkajú sa na výber položky typu Znaky nadefinované k danému objektu, k triede ktorého sa definícia formulára viaže. Pri užívateľsky definovaných položkách je na tento účel určená položka typu Znaky so spôsobom editácie Adresárová cesta. Je-li tato položka umístěna na formulář, pak se po stisku tlačítka
Príklad výberu adresára do položky typu Adresárová cesta Zoznam údajov zadávaných k tomuto prvku a ich význam je úplne rovnaký ako pri položke typu Text. |
||||||||||||||||||||||||||
| Dátum |
Pomocou tejto voľby môžete pridať položku na zobrazenie/editáciu dátumov. Ponúkajú sa na výber položky typu Dátum nadefinované k danému objektu, k triede ktorého sa definícia formulára viaže. V rámci užívateľsky definovaných položiek je na tento účel určená položka typu Dátum. Údaje zadávané k tomuto prvku:
|
||||||||||||||||||||||||||
| Celé číslo |
Pomocou tejto voľby môžete pridať položku na zobrazenie/editáciu celých čísel. Ponúkajú sa na výber položky typu Celé číslo nadefinované k danému objektu, k triede ktorého sa definícia formulára viaže. V rámci užívateľsky definovaných položiek je na tento účel určená položka typu Celé číslo so spôsobom editácie Východisková. Jako položky typu Celé číslo jsou nadefinované i položky typu Skrytý seznam a Svislý/Vodorovný přepínač. Pokiaľ takúto vložíte voľbou "Celé číslo", bude sa položka zadávať celočíselne (nie výberom hodnôt k nej nadefinovaných v definícii položky). Podrobnejšie viď Vecný obsah. Údaje zadávané k tomuto prvku:
|
||||||||||||||||||||||||||
| Des. číslo |
Pomocou tejto voľby môžete pridať položku na zobrazenie/editáciu desatinných čísel. Ponúkajú sa na výber položky typu Číslo nadefinované k danému objektu, k triede ktorého sa definícia formulára viaže. Pri užívateľsky definovaných položkách je na tento účel určená položka typu Číslo. Údaje zadávané k tomuto prvku:
|
||||||||||||||||||||||||||
| Skrytý zoznam |
Pomocou tejto voľby môžete pridať položku na výber z hodnôt skrytého zoznamu (combo box). Ponúkajú sa na výber položky typu Celé číslo nadefinované k danému objektu, k triede ktorého sa definícia formulára viaže. Pri užívateľsky definovaných položkách je na tento účel určená položka typu Celé číslo so spôsobom editácie Skrytý zoznam. Údaje zadávané k tomuto prvku:
|
||||||||||||||||||||||||||
| Prepínač |
Pomocou tejto voľby môžete pridať položku na prepínanie jednej z možných hodnôt (radio button). Ponúkajú sa na výber položky typu Celé číslo nadefinované k danému objektu, k triede ktorého sa definícia formulára viaže. Pri užívateľsky definovaných položkách je na tento účel určená položka typu Celé číslo so spôsobom editácie Zvislý prepínač alebo Vodorovný prepínač. Údaje zadávané k tomuto prvku:
|
||||||||||||||||||||||||||
| Poznámka |
Pomocou tejto voľby môžete pridať položku na zobrazenie/editáciu poznámok. Ponúkajú sa na výber položky typu Poznámka nadefinované k danému objektu, k triede ktorého sa definícia formulára viaže. Pri užívateľsky definovaných položkách je na tento účel určená položka typu Poznámka. Údaje zadávané k tomuto prvku:
|
||||||||||||||||||||||||||
| HTML editor |
Pomocí této volby můžete přidat HTML editor (CKEditor4). Nabízí širší možnosti editace – formátování textu, tabulky, vkládání a odkazy na obrázky, videa, interaktivní prvky, iframe... Zobrazení HTML editoru jako definovatelného formuláře na skladové kartě. Do editoru lze vložit systémovou poznámku i definovatelnou X-položku nebo U-položku typu Poznámka, doporučujeme však používat pouze X-položky – důvodem je zastaralost U-položek společně s faktem, že jejich funkčnost se dále nerozvíjí. Je nutné také počítat s tím, že jakmile do editoru vložíte již existující položku s nějakými daty, při editaci v HTML editoru se data přeformátují. V editoru je také možné zobrazit a zkopírovat zdrojový kód a případně do něj vlastní kód vložit. Pouze je nutné dbát na to, že HTML editor nemusí rozumět každému kódu, který do něj bude vložen. Může mu například chybět plug-in, který je použitý v místě, odkud kopírujete zdrojový kód, atp. Konfiguraci a nadefinované styly editoru lze upravit v nastavení komponenty definovatelných formulářů:
Údaje zadávané k tomuto prvku:
|
||||||||||||||||||||||||||
| Spínač |
Pomocou tejto voľby môžete pridať spínač alebo check box. Ponúkajú sa na výber položky typu boolean nadefinované k danému objektu, k triede ktorého sa definícia formulára viaže. Pri užívateľsky definovaných položkách je na tento účel určená položka typu Áno/Nie. Údaje zadávané k tomuto prvku:
|
||||||||||||||||||||||||||
| Číselník |
Jedna z možností, ako pridať položku na výber hodnôt z nejakého číselníka (či už dodávaného výrobcom alebo vlastného užívateľsky nadefinovaného). Ponúkajú sa na výber položky typu Znaky nadefinované k danému objektu, k triede ktorého sa definícia formulára viaže. V rámci užívateľsky definovaných položiek je na tento účel určená položka typu Znaky so spôsobom editácie Číselník. Číselníkovú položku je možné vložiť aj ako Číselník (objektový), čo môže byť v mnohých prípadoch výhodnejšie alebo dokonca aj nevyhnutné (napr. v rámci skriptovania). Údaje zadávané k tomuto prvku sú rovnaké ako k prvku Číselník (objektový) s tým, že tu sa nijako automaticky nezískava informácia o triede číselníka, z ktorého sa má vyberať, ale tento údaj je potrebné zadať. Preto je k dispozícii navyše nasledujúca položka:
|
||||||||||||||||||||||||||
| Číselník (objektový) |
Jedna z možností, ako pridať položku na výber hodnôt z nejakého číselníka (či už dodávaného výrobcom alebo vlastného užívateľsky nadefinovaného). Ponúkajú sa na výber položky typu Znaky nadefinované k danému objektu, k triede ktorého sa definícia formulára viaže. V rámci užívateľsky definovaných položiek je na tento účel určená položka typu Znaky so spôsobom editácie Číselník. Číselníkovú položku je možné vložiť aj ako prvok Číselník neobjektový. Rozdiel od prvku Číselník neobjektový:
Do formulára Business objektu Faktúra prijatá si vložíme položku na zadanie radu dokladov výberom položky Zdrojový rad (DocQueue_ID ) nadefinovanej k BO faktúry prijatej a to jednak ako Číselník pod názvom Rad1 a jednak ako Číselník objektový pod názvom Rad2. Pokiaľ potom v editácii FP vyvoláme číselník radov dokladov v položke Rad1, budú sa v ňom ponúkať všetky existujúce zdrojové rady dokladov. Pokiaľ ale vyvoláme číselník radov dokladov v položke Rad2, budú sa v ňom ponúkať len rady dokladov zodpovedajúceho typu, tzn. v tomto prípade typu Faktúra prijatá. Túto možnosť dynamickej zmeny správania zabezpečuje práve BO v danom mieste programu. Z vyššie uvedeného o. i. vyplýva, že pokiaľ chcete implementovať nejakú dynamickú zmenu správania číselníka pomocou vlastného skriptovania, musíte číselníkovú položku vložiť do formulára výhradne ako Číselník objektový!!! Pokiaľ užívateľ vloží do formulára definovateľnú číselníkovú položku pomocou voľby lokálneho menu Pridať položku, použije sa priamo ako východiskový prvok Číselník objektový. Údaje zadávané k tomuto prvku:
|
||||||||||||||||||||||||||
| Obrázok |
Pomocou tejto voľby môžete pridať na definovateľný formulár obrázok, pokiaľ je jedna z textových položiek k danému objektu, k triede ktorého sa definícia formulára viaže, typu identifikátor obrázka. Ponúkajú sa na výber položky typu Znaky nadefinované k danému objektu, k triede ktorého sa definícia formulára viaže. Údaje zadávané k tomuto prvku:
|
||||||||||||||||||||||||||
| Výraz | Pomocou tejto voľby môžete pridať do definovateľného formulára výraz, ktorý sa bude vyhodnocovať hneď, ako bude formulár aktívny, tzn. bude v danej agende zobrazený. V agende Zamestnanci sa požaduje, aby sa pri zadaní čísla účtu penzijného poistenia kontrolovalo, či zodpovedá konvenciám NBS pre čísla bankových účtov, viď kontrola správnosti zadania štruktúry účtu. Nakoľko tu ale ide o definovateľný formulár, nemôže byť kontrola daná priamo v programe. Je ju ale možné realizovať práve pridaním prvku typu Výraz a definíciou príslušného výrazu, v tomto prípade napr.: Kontroly hodnoty užívateľsky definovateľnej položky v závislosti od inej položky by bolo možno realizovať tiež skriptovaním. Údaje zadávané k tomuto prvku:
|
||||||||||||||||||||||||||
| Doplnok |
Pomocou tejto voľby môžete pridať na definovateľný formulár tzv. plugin alebo doplnok. Doplnky sú dodávané výhradne výrobcom, no zároveň je možné vytvárať a začleňovať do systému ďalšie na základe potrieb užívateľov. Každý doplnok je určený na použitie v Udf formulári pre ľubovoľnú triedu Business objektu alebo je určený na použitie len vo vymenovaných triedach. Tu sa ponúkajú na výber doplnky určené pre daný objekt, k triede ktorého sa definícia formulára viaže. Doplnok je možné umiestniť len na prvkoch Udf formulárov typu "panel" (tzn. napr. vodorovný panel, zvislý panel, záložka,...). Údaje zadávané k tomuto prvku:
Ďalšie údaje sa líšia podľa typu doplnku a sú zrejmé z ich názvu alebo sú popísané v samostatnej kapitole popisu daného doplnku. Viď Popis vybraných doplnkov. |
||||||||||||||||||||||||||
| Voľby | Pomocou tejto voľby môžete pridať položku na výber niektorých z možných hodnôt. Ponúkajú sa na výber položky typu Znaky nadefinované k danému objektu, k triede ktorého sa definícia formulára viaže. Pri užívateľsky definovaných položkách je na tento účel určená položka typu Znaky so spôsobom editácie Voľby. Údaje zadávané k tomuto prvku:
|
V tejto subzáložke si je možné prehliadnuť, ako bude definícia vstupného formulára vyzerať v skutočnosti:

Príklad náhľadu pre definíciu formulára uvedeného vyššie.
Platí, že v určitých prípadoch nemusí poradie definované v strome znamenať poradie prvkov pre zobrazenie na formulári a to po úpravách v definičnom strome typu presúvanie prvkov. Pretože to, ako sú prvky nakoniec vykreslené, závisí nielen od ich poradia, ale aj od ich ďalších vlastností. Napr. či je zvislý panel vľavo alebo vpravo. Rovnaký problém je pri vodorovných paneloch. Iným príkladom sú celé panely a katalógy, ktoré vypĺňajú celú zvyšnú plochu, tzn. keď zvýši voľná plocha vpravo, objavia sa vpravo, keď zvýši hore, objavia sa hore.
Subzáložka nie je pre bežného užívateľa k dispozícii, pretože bežný užívateľ ju nebude k svojej práci potrebovať. Subzáložka je k dispozícii len pre systémových užívateľov a vývojových pracovníkov a zobrazuje zdrojový kód pre nadefinovaný vstupný formulár.
Zobrazenie zoznamu v Detaile
V niektorej časti tejto záložky môže byť zobrazený Zoznam (Panel na zobrazenie zoznamu na iných záložkách), teda záznamy zo záložky zoznam (podrobnejšie viď Spoločné prvky v číselníkoch - záložka Detail).
Zobrazenie zoznamu závisí od aktuálneho nastavenia v menu Nastavenie pre danú agendu a prihláseného užívateľa.
Funkcia k záložke Detail:
Podmnožina funkcií zo záložky Zoznam.
V editačnom režime platia zásady platné pre editáciu záznamov v číselníkoch. K dispozícii sú štandardné funkcie pre režim editácie.




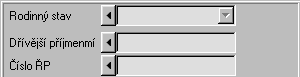
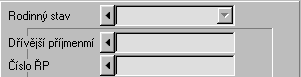
 . Po kliknutí na toto tlačidlo sa objaví modálne okno s obsahom tohto panela. Veľkosť tohto panela sa pamätá na užívateľa.
. Po kliknutí na toto tlačidlo sa objaví modálne okno s obsahom tohto panela. Veľkosť tohto panela sa pamätá na užívateľa.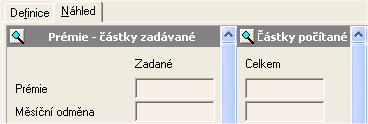
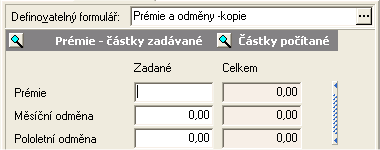
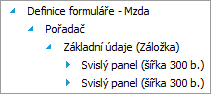

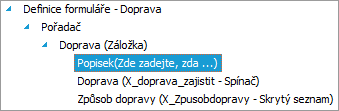
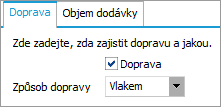
 nebo tlačítka
nebo tlačítka  /
/ tlačítka
tlačítka