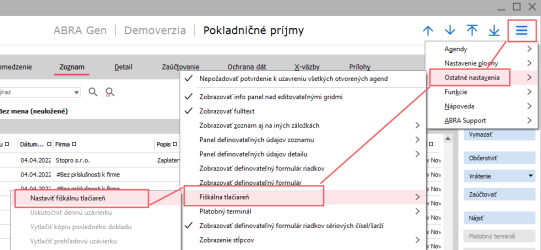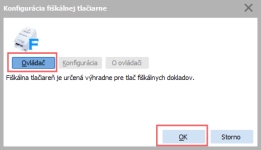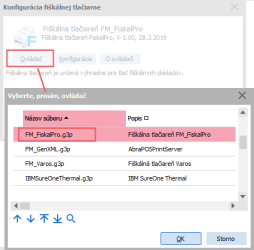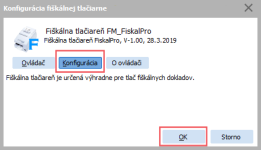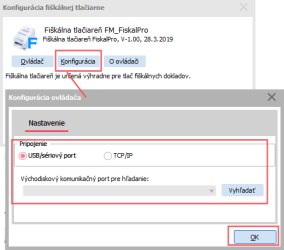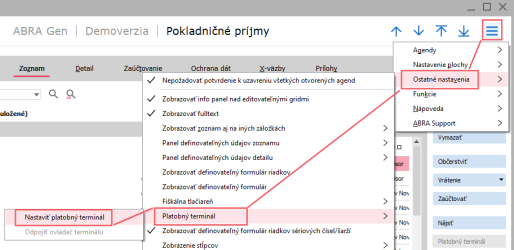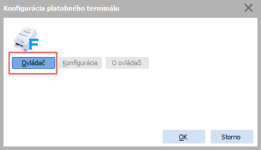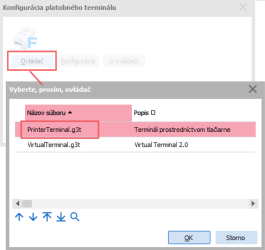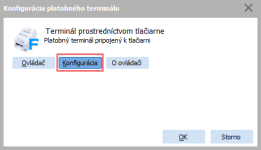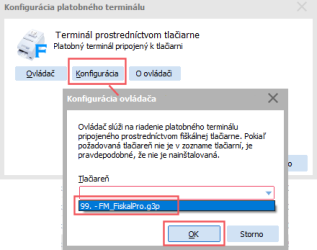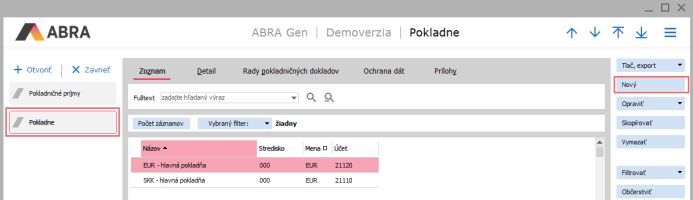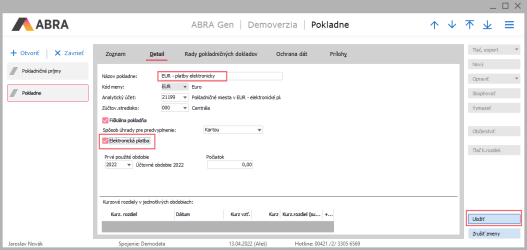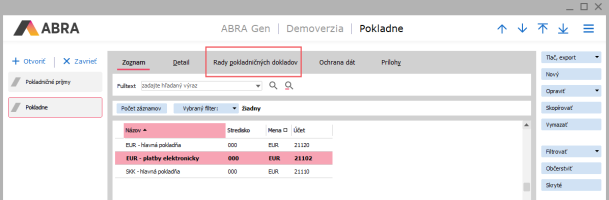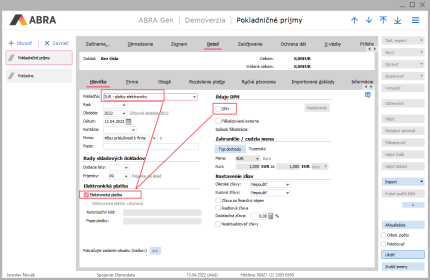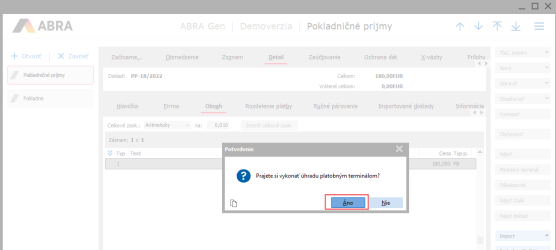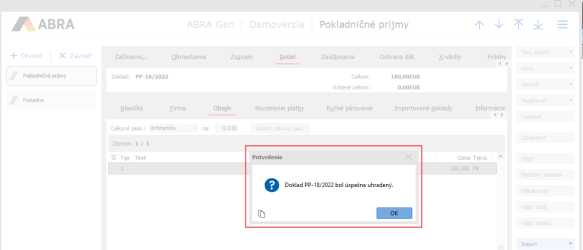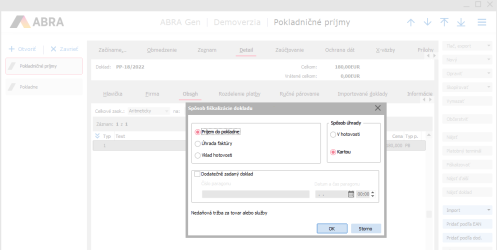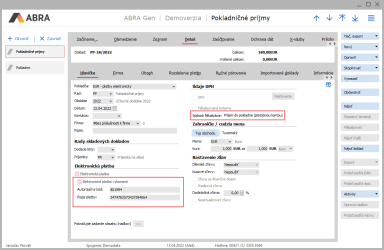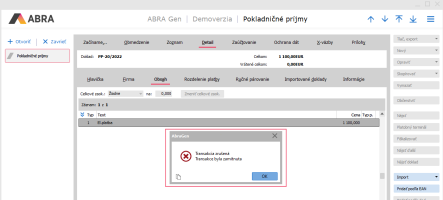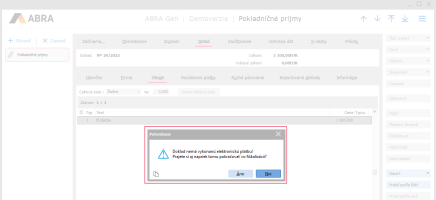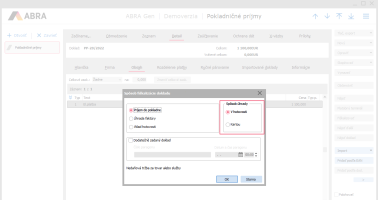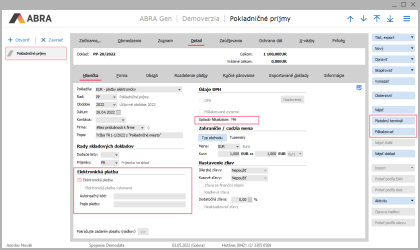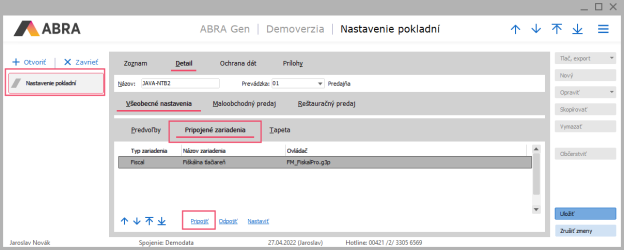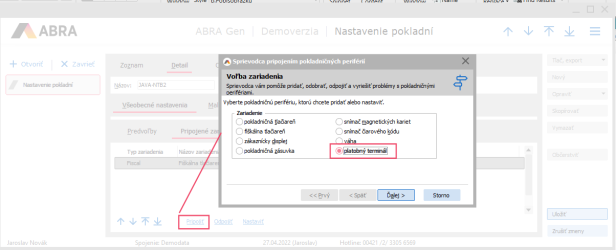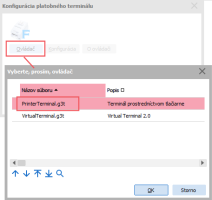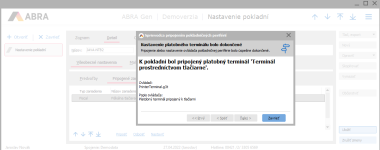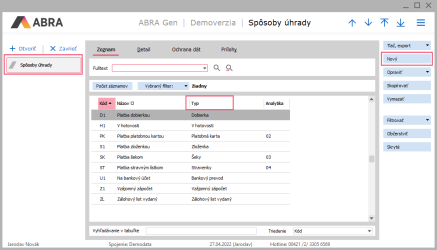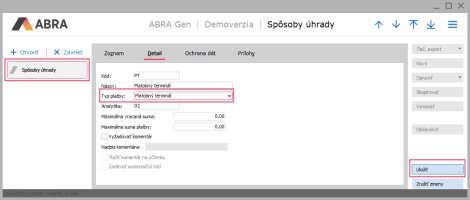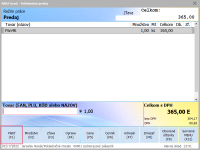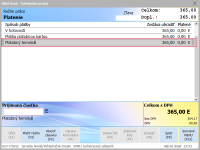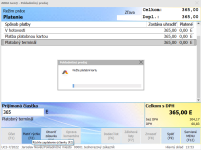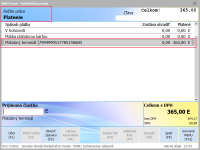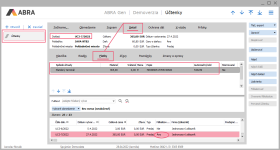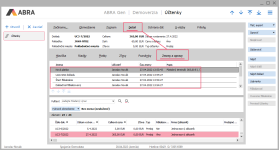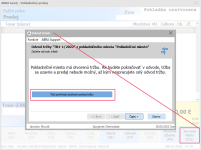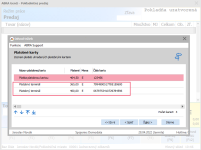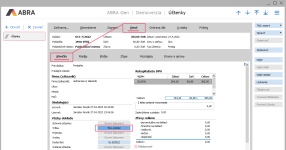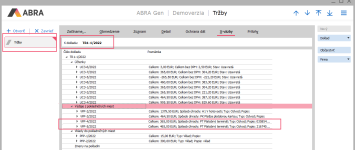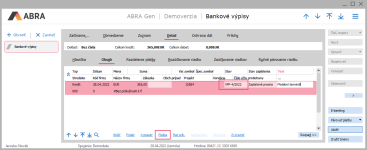Jak na elektronické platby (např. platby kartami)
- jednak mimo modul Maloobchodný a reštauračný predaj v rámci jiných dokladů systému
- jednak v rámci modulu Maloobchodný a reštauračný predaj
Mimo modul Maloobchodný a reštauračný predaj
V SK lokalizaci se evidence "platby kartou" řeší prostřednictvím upravené funkcionality agend pokladních dokladů v rámci modulu Pokladňa. Pokud bychom chtěli nastavit systém ABRA Gen pro takovou situaci, budeme postupovat následovně:
1. Nastavení a konfigurace
1a. Připojení a konfigurace fiskální tiskárny
Otevřeme si libovolnou agendu pokladních dokladů. např. agendu Pokladničné príjmy. Zde vyvoláme hlavní menu  →funkce Nastavit fiskální tiskárnu:
→funkce Nastavit fiskální tiskárnu:
Zobrazí se standardní dialog pro výběr a nastavení konkrétního ovladače. Stiskneme tlačítko Ovladač a vybereme z nabídky ovladač FM_FiskalPro.g3p – Fiskální tiskárna FM_FiskalPro:
Po výběru správného ovladače se zpřístupní tlačítko Konfigurace.Zde vybereme z nabídky typ připojení (podle našeho konkrétního zařízení). K dispozici je i možnost port nebo IP adresu nechat vyhledat tlačítkem Vyhledat.
Po připojení se zpřístupní i další funkce z podmenu volby Fiskální tiskárna:
1b. Připojení a konfigurace platebního terminálu
Otevřeme si libovolnou agendu pokladních dokladů. např. agendu Pokladničné príjmy. Zde vyvoláme hlavní menu  →funkce Nastavit platební terminál:
→funkce Nastavit platební terminál:
Poté stiskneme tlačítko Ovladač a vybereme z nabídky ovladač PrinterTerminal.g3p – Terminál prostřednictvím tiskárny:
Po výběru správného ovladače se zpřístupní tlačítko Konfigurace. V konfiguraci ovladače se přiřazuje konkrétní zařízení. Zde vybereme z nabídky ovladač přes fiskální tiskárnu:
1c. Nastavení pokladny
Otevřeme si agendu Pokladne. Zde si připravíme pokladnu pro evidenci elektronických plateb. Pro evidenci elektronických plateb doporučujeme si vytvořit novou pokladnu (pro pořádek a rozlišení od běžných pokladen). Pro zadání nové pokladny použikeme tlačítko Nový.
Po stisku tlačítka Nový zadáme údaje nové pokladny např. dle následujícího obrázku. Důležité je zatrhnout příznak Elektronická platba. Uložíme tlačítkem Uložit:
Založení nové pokladny se zatrženým příznakem Elektronická platba
Nová pokladna přibude v seznamu. Ještě je třeba jí standardně přiřadit řady dokladů, které budeme chtít v kombinaci s danou pokladnou používat, a to standardně v její záložce Rady dokladov.
Nová pokladna. Přepneme do její záložky Rady pokladničných dokladov a přidáme potřebné řady pokladních dokladů
2. Použitie
2a. Vystavení účtenky na platbu přes platební terminál
Otevřeme si agendu Pokladničné príjmy. Po stisku tlačítka Nový zadáme nový doklad Pokladničný príjem pro elektronickou platbu. Důležité je, aby byla vybrána správná pokladna (se zatrženým příznakem Elektronická platba) a aby vystavovaný doklad byl bez DPH (čili je to platba). To způsobí, že se automaticky předvyplní příznak Elektronická platba:
V praxi bychom novou pokladní příjemku na el. platbu asi nevystavovali z agendy Pokladničný príjem, ale spíše rovnou ze záložky Platby placeného dokladu, např. faktury vydané. Nicméně princip a další postup je shodný.
Vystavovaný nový doklad Pokladničný príjem s předvyplněným zatrženým příznakem Elektronická platba
Poté zadáme řádky a uložíme tlačítkem Uložit. Pokud je platební terminál připojen a správně nastaven, viz výše, pak se po uložení nabídne možnost provést úhradu platebním terminálem:
Nabídnutá možnost provést úhradu platebním terminálem
Poté se vyšlou údaje na platební terminál a platba se provede. Pokud vše proběhlo OK, zobrazí se potvrzení:
Potvrzení provedené transakce
Následuje standardní fiskalizace dokladu. Pokud předchozí transakce proběhla správně, nabízí se rovnou předvolená platba kartou:
Nabídnutá možnost provést fiskalizaci s předvyplněnými údaji s ohledem na předchozí platební transakci platebním terminálem
Pokud vše proběhlo OK, bude mít vystavená účtenka v záložce Hlavička vyplněné položky Elektronická platba provedená a Způsob fiskalizace.
Údaje o elektronické platbě a fiskalizaci po úspěšném provedení obou transakcí
Pokud by z nějakého důvodu platební transakce neproběhla, systém to oznámí. Nicméně následně i tak nabídne možnost provést fiskalizaci.
Nabízený způsob fiskalizace se pak odvíjí od skutečnosti, že platba přes terminál neproběhla. Nicméně můžete zvolit jinak:
Pokud platební transakce neproběhla, doklad bude mít zatržen příznak Elektronická platba, ale položka Elektronická platba provedena bude nevyplněna. V takovém případě lze transakci zopakovat pomocí tlačítka Platební terminál, které se v tomto případě u daného dokladu zpřístupní. Pokud by neproběhla ani fiskalizace, nebyla by vyplněna ani položka Způsob fiskalizace. V takovém případě lze fiskalizaci zopakovat pomocí tlačítka Fiskalizace, které se v tomto případě u daného dokladu rovněž zpřístupní.
Pro pokladní doklady, které představují naše elektronické platby, doporučujeme si nastavit speciální předkontace (např. se zohledněním dané řady dokladů či příznaku El. platba). Po připsání platby na bankovní účet si pak lze účetně spárovat daný řádek BV s příslušným pokladním dokladem, který představuje elektronickou platbu.
V rámci modulu Maloobchodný a reštauračný predaj
1. Nastavení a konfigurace
1a. Připojení a konfigurace platebního terminálu
Otevřeme si agendu Nastavenie pokladní→záložka Detail→subzáložka Všeobecné nastavenia→subzáložka Pripojené zariadenia. Vyvoláme funkci Opravit a poté funkční link Připojit ze spodního navigačního menu:
Zvolíme typ připojovaného zařízení Platební terminál a stiskneme tlačítko Dále >:
Poté stiskneme tlačítko Ovladač a vybereme z nabídky ovladač dle naší banky:
Po výběru správného ovladače se zpřístupní tlačítko Konfigurace. Zde vybereme z nabídky typ připojení (podle našeho konkrétního zařízení).
Co se nastavuje v rámci Konfigurace, závisí na konkrétním ovladači. Viac viď Platobné terminály.
Po připojení se zobrazí potvrzení:
1b. Nastavení způsobu úhrady
Otevřeme si agendu Spôsoby úhrady. Pokud zde zatím nemáme způsob úhrady s typem platby Platební terminál, přidáme si jej pomocí funkčním tlačítkem Nový:
Pokud zatím nemáme žádný záznam s typem platby Platební terminál, pak si jej založíme tlačítkem Nový
Založení nového způsobu úhrady. Džité je zvolit v položce Typ platby hodnotu Platební terminál
2. Použitie
2a. Vystavení účtenky a její platba přes platební terminál
Nyní můžeme začít prodávat na kase s platbou terminálem. Spustíme agendu Pokladňa. Vystavíme standardním způsobem novou účtenku a přejdeme do režimu Placení.
V rámci placení vybereme platbu platebním terminálem.
Poté se vyšlou údaje na platební terminál a platba se provede.
Pokud vše proběhlo OK, bude účtenka zaplacena terminálem.
Údaje o elektronické platbě a fiskalizaci po úspěšném provedení obou transakcí
Údaje o průběhu platby a fiskalizace jsou k dispozici také v záložce Změny a opravy
2b. Spárování s bankovním výpisem
Následně se standardním způsobem provede odvod tržeb. Lze jej vyvolat rovnou na kase ze Servisního menu. Před zahájemím odvodu máme i možnost si nejdříve přehled bezhotovostích tržeb vytisknout:
Příklad přehledu, kdy proběhly dvě platby na pl. terminál a jedna platba kartou.
Krok odvodu tržeb se zobrazením tohoto typu plateb
Na každý typ plateb vniká v rámci odvodu tržeb samostatný doklad Výdaj z pokladničného miesta (VPP), tj. zvlášť ro hotovost, zvlášť pro další typy plateb. Lze dokonce i nastavit, aby samostatný doklad VPP vznikal i pro každou platbu platbením terminálem zvlášť. (Viz Pokladničné miesta→zatržítko Odvádět každou platbu kartou samostatným dokladem). Pak bude možné takový VPP jednoduše spárovat s budoucí platbou na bankovním účtu.
Informaci o dokladu VPP si můžeme zobrazit např. přes daný doklad tržeb:
Informace o vytvořeném dokladu typu Tržba, do něhož byla daná účtenka zahrnuta
Vytvořené doklady typu Výdaje z pokladničného miesta v rámci daného dokladu typu Tržba
Po připsání platby na bankovní účet pak spárujeme daný řádek BV s vystaveným dokladem Výdaj z pokladničného miesta, který představuje naši elektronickou platbu. K tomu lze využít např. tlačítko Platba a následně vybrat z agendy Výdaj z pokladničného miesta příslušný doklad. K dohledání konkrétního dokladu lze využít např. i omezení za prvek Popis (z hlavičky dokladu VPP), kde je uloženo číslo dané karty.
Příslušné účetní pohyby se spárují a při vhodně nastavených účetních předkontacích bude saldo dané účetní skupiny vyrovnané.
Související témata, která by vás mohla zajímat:
- Fiškalizácia v module Pokladňa, evidencia tržieb, e-Kasa
- Evidencia elektronických platieb (platby kartou) prostredníctvom pokladničných dokladov
- Placení přes terminál v modulu Maloobchodný a reštauračný predaj
- Účtování dokladů z pokladního a restauračního prodeje - zejmána Běžný prodej s platbou hotově a platební kartou