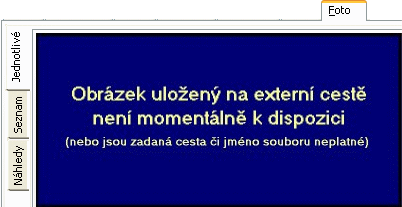Obrázky - záložka Detail
Záložka zobrazí detailní informace o aktuálním obrázku ze záložky Seznam. Položky zadávané ke každému záznamu jsou standardně rozděleny do subzáložek dle svého významu:
| Obsažené subzáložky: | Hlavní údaje | Formuláře |
|---|
V horní části záložky Detail může být variantně zobrazen některý z Panelů definovatelných údajů detailu pro tuto agendu. Zobrazení panelu definovatelných údajů detailu závisí na aktuálním nastavení v menu Nastavení pro danou agendu a přihlášeného uživatele.
Zde je zobrazen příslušný obrázek. Dostupné funkce jsou obdobné jako v záložce Foto, viz dále Funkce v této záložce.
Subzáložka je k dispozici pouze, je-li v menu Nastavení aktuálně zatržena volba pro zobrazení uživatelských formulářů. Umožňuje vybírat si z nadefinovaných uživatelských vstupních formulářů a zobrazovat a zadávat si skrz ně potom jednotlivé údaje.
Pravidla pro použití této záložky jsou pro všechny agendy, ve kterých se může vyskytnout, společná a byla podrobně popsána v kap. Záložka Formuláře - obecně.
Zobrazení seznamu v Detailu
V některé části této záložky může být zobrazen Seznam (Panel pro zobrazení seznamu na jiných záložkách), tedy záznamy ze záložky seznam (podrobněji viz Společné prvky v číselnících - záložka Detail).
Zobrazení seznamu závisí na aktuálním nastavení v menu Nastavení pro danou agendu a přihlášeného uživatele.
Funkce v této subzáložce:
V editačním režimu jsou k dispozici funkce pro aktualizaci obsahu subzáložky.
| Název | Kl. | Doplňující popis: |
|---|---|---|
| Ze souboru | - |
Načtení obrázku ze souboru. Po vyvolání funkce si nejdříve vyžádá soubor, ve kterém je uložen obrázek. Tj. zobrazí dialogové okno pro výběr souboru, z něhož chcete obrázek vložit. Je možné soubor zadat názvem nebo vyhledat a potvrdit. Po výběru souboru se vloží obrázek do obsahu. Podporované formáty obrázků jsou GIF, JPG, BMP. ICO, PNG a EMF (resp. WMF). Barevné modely jsou podporovány CMYK a RGB. |
| Ze schránky | - |
Umožní vložit obrázek ze schránky (clipboardu). Další postup je obdobný jako u volby Ze souboru. Interně je pak pokaždé jakýkoli formát ze schránky převeden do formátu JPG. Pro grafický formát ICO není tato funkce zatím dostupná. Načtení rovněž není možné, pokud schránka neobsahuje obrázek. Obrázky načítané ze schránky je možné ukládat pouze do databáze - přepínač Uložit do databáze / Externí soubor se při použití této funkce přepne na možnost Uložit do databáze a zneaktivní. |
| Skenovat | - |
Umožní vložit obrázek ze zařízení, které podporuje rozhraní TWAIN (skeneru, web kamery, digitálního fotoaparátu apod.). Přesvědčte se, zda je zařízení kompatibilní s rozhraním TWAIN a zda je připojené k počítači. Dále je třeba, aby byl pro zařízení nainstalován software od výrobce zařízení, který podporuje rozhraní TWAIN. Jestliže si nejste jisti, zda je zařízení kompatibilní s rozhraním TWAIN, přečtěte si dokumentaci k zařízení nebo se spojte s jeho výrobcem. Je-li k počítači připojeno více zařízení, zobrazí se po vyvolání funkce dialogové okno Vybrat zdroj, kde vyberete požadované zařízení, z něhož chcete obrázek použít. Nastavte obrázek ve skeneru nebo ho vyhledejte ve fotoaparátu. Další postup je obdobný jako u volby Ze souboru. Obrázky získávané skenováním je možné ukládat pouze do databáze - přepínač Uložit do databáze / Externí soubor se při použití této funkce přepne na možnost Uložit do databáze a zneaktivní. |
| Vyčistit | - |
Odstraní již načtený obrázek. Záznam lze uložit i v případě, že v něm není načten žádný obrázek. Systém však na toto upozorní. |
| Do schránky | - |
Obrázek se vloží do schránky. Využijete např. v případě, že si jej budete chtít poté vložit jinam, např. do příslušné aplikace, která je určena pro zpracování daného formátu (abyste jej mohli aktualizovat apod.) Pro grafický formát ICO není tato funkce zatím dostupná. |
| Do souboru | - |
Obrázek se uloží do souboru. Pokračujete zadáním jména souboru a cesty pro jeho uložení na disk. Při ukládání do souboru se obrázek uloží ve formátu, ve kterém byl uložen (v databázi nebo v souboru). |
Ve spodní části subzáložky jsou k dispozici následující položky a ovládací prvky pro nastavení způsobu zobrazení obrázku v záložce a jiné:
| Název | Ikona | Kl.zkr. | Popis |
|---|---|---|---|
| Popisek | - | - |
Položka pro zadání popisku obrázku. Slouží k lepší identifikaci obrázku. Popisek se zobrazuje v seznamu obrázků v zobrazení Seznam. Jako výchozí popisek se nabízí DisplayName objektu, ke kterému je obrázek připojen, a pořadové číslo obrázku. Popisek lze měnit též na záložce Foto. |
| Na celou plochu |

|
Ctrl +1 | Změní velikost zobrazení. Upraví obrázek proporcionálně (zvětší nebo zmenší), aby byl co největší, ale vešel se na přidělenou plochu. |
| Optimálně |

|
Ctrl +2 | V případě, že je obrázek větší než příslušná plocha, je obrázek proporcionálně zmenšen, aby zaplnil celou plochu. V případě, že je obrázek menší než příslušná plocha, je obrázek ponechán ve skutečné velikosti. |
| 1:1, tj.100% |

|
Ctrl +3 | Obrázek je zobrazen ve skutečné velikosti. Pokud je větší než přidělená plocha, jsou zobrazeny scrollbary. |
| Optimálně na šířku |

|
Ctrl +4 | Chová stejně jako volba zobrazit optimálně, ale přihlíží se pouze k šířce. Výška se zmenšuje proporcionálně, v případě, že je větší, jsou zobrazeny scrollbary. |
| Na střed | - | - | Zde můžete zatrhnout, zda zobrazený obrázek centrovat. |
| Průhlednost | - | - | Zde můžete zatrhnout, zda má zobrazený obrázek být průhledný. |
| Uložen v databázi / Externí soubor |
- | - |
Možnost zvolit:
V tomto druhém případě se zapamatuje pouze propojení na zadaný soubor. V případě takto vloženého obrázku tedy existuje pevná vazba mezi obsahem záložky Foto pamatovaným v databázi ABRA Gen a souborem, z něhož byl Obsah převzat. Změny v daném souboru provedené nezávisle na ABRA Gen se promítnou do daného souboru a tak budou i viditelné v záložce Foto. Pokud daný soubor smažete, přejmenujete nebo vyvoláte editaci obsahu dokumentu z jiného PC, kde soubor na dané cestě neexistuje, systém příslušný obrázek samozřejmě nebude moci zobrazit. Obě možnosti mají své výhody a nevýhody. Uložení přímo do databáze není závislé na nedostupnosti cesty k obrázku, na druhou stranu změny provedené v externím souboru se do záložky Foto automaticky neprojeví a u velkých obrázků se zbytečně zvětšuje databáze. Přepínač je aktivní pouze při vytváření nového záznamu. Obrázek uložený v externím souboru není možné dodatečně změnit na obrázek uložený v databázi a naopak. Změnu způsobu uložení je možné provést pouze vymazáním obrázku s využitím funkce Vymazat ze záložky Seznam (funkce Vyčistit na záložce Detail vyčistí pouze obsah obrázku, nikoli způsob jeho uložení) a jeho opětovným vložením s využitím funkce Nový. |
| Cesta k souboru | - | - |
Položka zobrazuje cestu k uloženému souboru (pro obrázky uložené v databázi není k dispozici).
Informace o obrázku uloženém v externím souboru: popisek, způsob uložení, cesta k souboru. Tlačítko úplně vpravo otevře obsah složky, ve které je soubor s obrázkem uložen. |
Opravy:
Opravovat lze všechny položky bez omezení.
Zobrazení seznamu v Detailu
V některé části této záložky může být zobrazen Seznam (Panel pro zobrazení seznamu na jiných záložkách), tedy záznamy ze záložky seznam (podrobněji viz Společné prvky v číselnících - záložka Detail).
Zobrazení seznamu závisí na aktuálním nastavení v menu Nastavení pro danou agendu a přihlášeného uživatele.
Funkce k záložce Detail:
Podmnožina funkcí ze záložky Seznam.
V editačním režimu platí zásady platné pro editaci záznamů v číselnících. K dispozici jsou standardní funkce pro režim editace.