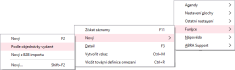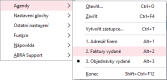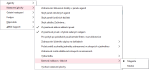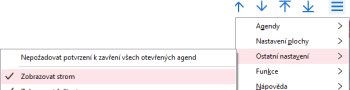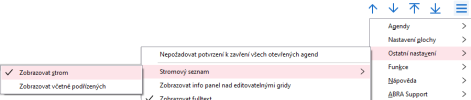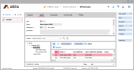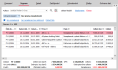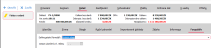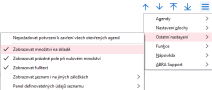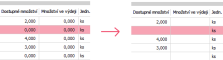Menu
V pravé horní části hlavního okna aplikace se nachází hlavní menu funkcí pro aktuálně otevřenou agendu. Menu se zobrazí po kliknutí na ikonu hamburgeru  v pravém horním rohu nebo pomocí F10. (Též říkáme, že se menu "rozbalí".) Jaké položky jsou k dispozici v rozbaleném menu v momentě jeho vyvolání, závisí na tom, v jakém místě programu se právě nacházíte.
v pravém horním rohu nebo pomocí F10. (Též říkáme, že se menu "rozbalí".) Jaké položky jsou k dispozici v rozbaleném menu v momentě jeho vyvolání, závisí na tom, v jakém místě programu se právě nacházíte.
Příklad menu vodorovného s rozvinutým svislým menu, kde funkce F2 má i podmenu. ABRA vzhled.
Aktuální položka je barevně zvýrazněna. Má-li volba v menu další podvolby, je u ní znak  , který uvozuje, že volba menu se dále větví. Pohybovat po jednotlivých volbách a úrovních menu můžete myší nebo z klávesnice, viz dále. Menu se ihned interaktivně rozbaluje/sbaluje doprava příp. doleva podle místa na obrazovce a podle úrovně menu. Pomocí možností ve volbě Agendy si můžete otevírat další agendy, zavírat agendy či se přepínat mezi současně otevřenými. Možnosti ve volbě Nastavení plochy a Ostatní nastavení slouží k přizpůsobení vzhledu programu dle požadavků a nastavení zobrazení některých prvků. Ve volbě Funkce pak naleznete všechny funkce dostupné v dané agendě a její aktuálně zobrazené záložce. Viz též Funkce, klávesové zkratky. Jedná se o jednu z možností, jak spouštět funkce.
, který uvozuje, že volba menu se dále větví. Pohybovat po jednotlivých volbách a úrovních menu můžete myší nebo z klávesnice, viz dále. Menu se ihned interaktivně rozbaluje/sbaluje doprava příp. doleva podle místa na obrazovce a podle úrovně menu. Pomocí možností ve volbě Agendy si můžete otevírat další agendy, zavírat agendy či se přepínat mezi současně otevřenými. Možnosti ve volbě Nastavení plochy a Ostatní nastavení slouží k přizpůsobení vzhledu programu dle požadavků a nastavení zobrazení některých prvků. Ve volbě Funkce pak naleznete všechny funkce dostupné v dané agendě a její aktuálně zobrazené záložce. Viz též Funkce, klávesové zkratky. Jedná se o jednu z možností, jak spouštět funkce.
Pokud jsou v menu volby pro dvoustavové nastavení typu vypnuto/zapnuto, pak je stav zapnutí dané volby graficky zvýrazněn. Viz piktogram  . Obdobně, pokud se jedná o volbu menu, která má více podvoleb (více variant, z nichž lze zvolit jednu), pak je graficky zvýrazněna aktuálně vybraná podvolba. Viz piktogram
. Obdobně, pokud se jedná o volbu menu, která má více podvoleb (více variant, z nichž lze zvolit jednu), pak je graficky zvýrazněna aktuálně vybraná podvolba. Viz piktogram  .
.
Příklad voleb v menu Nastavení, kde je zobrazen jednak příklad grafického zvýraznění indikujícího stav "zapnuto" u dvoustavové volby menu a jednak indikujícího vybranou variantu u volby menu s více podvolbami. Vzhled podle Window
Kromě výše popsaného menu existuje ještě lokální menu. Pro pohyb v lokálním menu a vyvolání nabídek lokálního menu platí shodná pravidla jako pro rozbalené svislé menu, viz dále.
Dále viz:
Vyvolat zobrazení hlavního menu můžete:
- po kliknutí na ikonu tzv. hamburgeru
 v pravém horním rohu
v pravém horním rohu
- klávesou F10
Pohybovat se v menu můžete:
- Pohybem myší - Přičemž platí, že menu reaguje interaktivně, tj. přejedete-li přes položku menu myší, ihned se rozbaluje její další úroveň, pokud existuje (původní rozbalená část menu se pochopitelně zabalí).
-
Z klávesnice - Toto lze jen za předpokladu, že máte v menu fokus.
- Kurzorovými šipkami nahoru/dolu resp. vpravo/vlevo
-
Pomocí hot-keys položek menu - Např. nechť hot-key položky Funkce je F, pak stiskem F se rozbalí její další úroveň.
Fokus se do menu dostane buď kliknutím myší na
 anebo stiskem klávesy F10 . Nejrychlejší způsob, jak přepínat fokus do menu a zpět je použití klávesy F10 nebo alt.
anebo stiskem klávesy F10 . Nejrychlejší způsob, jak přepínat fokus do menu a zpět je použití klávesy F10 nebo alt.Je-li již menu rozbalené, pak pro rozbalení další úrovně pomocí hot-key není nutná kombinace s alt, ale stačí jen dané písmeno, viz dále Jak spustit funkci z menu. Existuje několik míst programu, z nichž nejde obecně využívat hot-keys nebo může dojít k jejich kolizi a akci musíte vyvolat některým z jiných možných způsobů.
Spustit funkci z menu můžete následujícími způsoby:
- Kurzorem najedete na požadovanou položku rozbaleného svislého menu a stisknete Enter nebo kliknete myší.
- Použijete hot-key položky svislého menu (lze použít pouze tehdy, je-li příslušné svislé menu rozbaleno). Např. nechť hot-key položky Tisk je T, pak chcete-li pustit funkci Tisk, stačí rozbalit svislé menu a stisknout písmeno T.
Funkce lze obecně spouštět i jinými způsoby.
Pokud má položka ve svislém menu další podvolby, pak se jejím vyvoláním rozbalí její podmenu.
Funkce, které nejsou z daného místa programu přístupné, tj. nemají smysl (např. funkce Oprava dokladu, je-li seznam dokladů prázdný), či z jiného důvodu je nelze spouštět (např. v režimu editace záznamu nelze spouštět jiné funkce apod.), jsou vykresleny šedě, jsou tzv. "disablovány".
V takovém případě příslušnou funkci nelze pochopitelně spustit ani žádným jiným způsobem.
Volby v menu nabízené ve většině agend jsou shodné nebo obdobné, proto některé popíšeme zde z dalších kapitol se pak na ně budeme případně odvolávat:
V menu Agendy jsou k dispozici volby pro práci s otevřenými agendami.
Příklad voleb v menu Agendy.
Jedná se standardně o následující volby:
| Název | Kl. | Doplňující popis |
|---|---|---|
| Otevřít | ctrl+O | Funkce pro otevření další agendy. Funkce vyvolá okno pro spouštění agend, z něhož vyberete, jakou agendu a jakým způsobem chcete spustit. Jedna z možností, jak otevřít/zavřít agendu. |
| Zavřít | ctrl+F4 | Funkce pro zavření aktuálně otevřené agendy. Jedna z možností, jak otevřít/zavřít agendu. |
| Vytvořit zástupce | ctrl+T |
Funkce pro vytvoření zástupce pro rychlé spuštění vybrané agendy v požadovaném tvaru. Vytvořený zástupce je k dispozici ve složce Oblíbené položky v okně pro spouštění agend. Jednotlivé agendy podporují vytvoření zástupce několika typů na sebe sama. Po vyvolání funkce se typicky nabídne několik možností pro vytvoření zástupce. Jaké možnosti jsou k dispozici, závisí na tom, o jakou agendu se jedná (dokladovou či číselníkovou): Příklad možností pro tvorbu zástupců agendy Faktur vydaných Příklady možností zástupců: Základní - základní zástupce agendy. Zástupce pro rychlé pořízení nových záznamů. Při otevření agendy přes tohoto zástupce je agenda vyvolána ve speciálním režimu, kdy je agenda zobrazena bez hlavních záložek a umožňuje pouze přidávání záznamů. Případné definované výchozí omezení se ignoruje. Výsledkem je agenda otevřená jakoby rovnou v záložce Detail s tím, že uživatel žádné jiné záložky na stejné úrovni nevidí, tj. není obtěžován záložkami Omezení, Seznam atd. a s tím, že je rovnou v editaci nového záznamu a může zadávat. Po uložení nového záznamu je zobrazen dotaz, zda pokračovat dalším záznamem. Pokud ano, pak rozedituje ihned další nový záznam, pokud ne, pak takto otevřenou agendu zavře. Tento zástupce je k dispozici jen v těch agendách, které podporují ruční přidávání nových záznamů. V agendách, které funkci F2=Nový nepodporují, jelikož záznamy v nich jsou pořizovány jiným způsobem (např. Účetní žádosti apod.), nemá tento zástupce význam. Jedná se o jednu z možností, jak rychle pořídit v systému nový záznam, dále viz Často kladené otázky - otázka Urychlení zadání dokladu ihned po otevření agendy. Zástupce pro rychlé pořízení nových záznamů. Obdoba zástupce typu "Nový", ale s tím rozdílem, že při otevření agendy přes tohoto zástupce je agenda otevřena v běžném režimu, tj. standardním způsobem včetně všech záložek. Urychlení spočívá v tom, že se agenda otevře, vynechá se případné nastavené výchozí omezení a rovnou se vyvolá funkce F2 = Nový ze záložky Seznam. Výsledkem bude otevřená agenda, v jejíž záložce Seznam nebude žádný záznam (nebyl proveden žádný dotaz funkcí Získat záznamy) a která bude rovnou ve stavu editace nového záznamu. Po uložení nového záznamu není zobrazován žádný dotaz, agenda se nijak automaticky nezavírá a uživatel v ní může dále běžným způsobem pracovat. Tento zástupce je k dispozici jen v těch agendách, které podporují ruční přidávání nových záznamů. V agendách, které funkci F2=Nový nepodporují, jelikož záznamy v nich jsou pořizovány jiným způsobem (např. Účetní žádosti apod.), nemá tento zástupce význam. Téhož byste dosáhli otevřením agendy přes základního zástupce s tím, že v agendě nemáte nastaveno výchozí omezení anebo s tím, že před otevřením agendy zapnete klávesu <Scroll Lock> pro potlačení provedení výchozího omezení. Po otevření agendy v záložce Omezení nebudete žádné omezení zadávat a nebudete spouštět funkci Získat záznamy, vstoupíte na záložku Seznam a poté v záložce Seznam vyvoláte funkci F2 = Nový. Jedná se o jednu z možností, jak rychle pořídit v systému nový záznam, dále viz Často kladené otázky - otázka Urychlení zadání dokladu ihned po otevření agendy. Zástupce pro rychlé pořízení jednoho nového záznamu. Obdoba zástupce typu "Nový", ale s tím rozdílem, že po uložení záznamu se agenda bez dotazu ihned rovnou zavře. Tento způsob volání agendy se využívá např. ve funkci Nová firma v agendě Call Centrum. Má význam jen pro dokladové agendy. Při otevření agendy přes tohoto zástupce se agenda otevře, vynechá se případné nastavené výchozí omezení a rovnou se vyvolá funkce Získat záznamy. Tedy provede se dotaz do databáze bez omezení. Výsledkem bude otevřená agenda, v jejíž záložce Seznam budou všechny záznamy dané agendy bez omezení (resp. omezené maximálně přístupovými právy uživatele, dále viz Omezení versus Přístupová práva, výjimky a upozornění v souvislosti s omezováním za chráněné objekty). Tento zástupce je k dispozici jen v dokladových agendách se záložkou Omezení, v jiných nemá význam. Téhož byste dosáhli otevřením agendy přes základního zástupce s tím, že v agendě nemáte nastaveno výchozí omezení anebo s tím, že před otevřením agendy zapnete klávesu <Scroll Lock> pro potlačení provedení výchozího omezení. Po otevření agendy vstoupíte na záložku Omezení, žádné omezení zde nezadáte a poté v záložce Omezení vyvoláte funkci Získat záznamy. Má význam jak pro dokladové agendy tak pro číselníkové agendy.
Má význam jen pro dokladové agendy. Agenda se otevře, vynechá se případné nastavené výchozí omezení, automaticky se nastaví za omezují prvek "Vytvořil", do něhož se jako zadaná hodnota dosadí aktuálně přihlášený uživatel, a rovnou se vyvolá funkce Získat záznamy. Výsledkem bude otevřená agenda, v jejíž záložce Seznam budou všechny záznamy dané agendy, které vystavil aktuálně přihlášený uživatel bez dalšího omezení (resp. dále omezené přístupovými právy uživatele, dále viz Omezení versus Přístupová práva, výjimky a upozornění v souvislosti s omezováním za chráněné objekty). Tento zástupce je k dispozici jen v dokladových agendách se záložkou Omezení, které sledují, jaký uživatel záznam vytvořil a mají v záložce Omezení možnost za prvek Vytvořil omezovat, v jiných nemá význam. Téhož byste dosáhli otevřením agendy přes základního zástupce s tím, že v agendě nemáte nastaveno výchozí omezení anebo s tím, že během otevření agendy stisknete klávesu Scroll Lock pro potlačení provedení výchozího omezení. Po otevření agendy vstoupíte na záložku Omezení, zadáte zde omezení za prvek Vytvořil, do něhož jako hodnotu ze seznamu uživatelů vyberete sami sebe, a poté v záložce Omezení vyvoláte funkci Získat záznamy. |
| Jména agend | alt+číslo |
Další volby menu Agendy pak reprezentují agendy otevřené v jednom aktivním okně a jsou tvořeny jmény otevřených agend. Ta z nich, která je právě aktuální (příslušná volba v menu je graficky zvýrazněna), vyplňuje pracovní plochu hlavního okna aplikace a budeme ji nazývat aktuálně otevřenou agendou. Pokud jsou některé agendy otevřeny "přes sebe", pak v menu je uvedeno jméno té, která byla otevřena jako první a z níž byly otevřeny ostatní. Srovnejte s panelem otevřených agend, kde je v případě agend otevřených "přes sebe" zobrazována ikona té, která byla otevřena jako poslední z nich. Volba jedné z těchto voleb menu agendy je jednou z možností, jak přepínat mezi otevřenými agendami. |
| Konec | shift+ctrl+F12 | Funkce pro ukončení programu. Totéž jako alt+F4. |
V menu Nastavení plochy jsou k dispozici volby pro různá zobrazování různých volitelných částí systému. Jedná se o jednu z možností zákaznické modifikovatelnosti systému.
Příklad voleb v menu Nastavení plochy.
Tato volba v menu se týká nastavení plochy v hlavním okně aplikace. Na rozdíl od zbývajících voleb v menu Nastavení, které se vztahují vždy jen k aktuálně otevřené agendě, volba Nastavení plochy a nastavení v ní provedená platí pro celý systém, tj. pro všechny agendy. Nastavení se pamatují pro aktuálně přihlášeného uživatele.
| Název | Doplňující popis | |
|---|---|---|
| Zobrazování klávesové zkratky v paneu agend |
Umožní přepínat různé druhy zobrazení v panelu agend (s dlaždicemi) zobrazení textu u ikon agend v panelu otevřených agend. Určuje, zda je u dlaždice reprezentující agendu uveden název agendy vedle dlaždice nebo pod dlaždicí, s klávesovou zkratkou či bez ní, případně zda se název agendy vůbec nezobrazí. |
|
| Skrýt panel otevřených agend |
Potlačí zobrazení panelu otevřených agend. Využijete např. tehdy, pokud chcete mít větší plochu pro aktuálně otevřenou agendu v hlavním okně aplikace. Mezi otevřenými agendami se pak můžete přepínat pomocí menu, příp. klávesových zkratek. |
|
| Skrýt panel funkčních tlačítek |
Potlačí zobrazení panelu funkčních tlačítek. Využijete např. tehdy, pokud chcete mít větší plochu pro aktuálně otevřenou agendu v hlavním okně aplikace. |
|
| Skrýt záložku Začínáme |
Potlačí zobrazení záložky Začínáme. Nastavení platí pro celý systém a pamatuje se na uživatele. |
|
| Zvýrazňovat prvek s chybně zadaným údajem |
Je-li zatrženo, pak pro většinu editačních prvků platí, že pokud při pokusu o uložení záznamu dojde k nějaké validační chybě (např. nezadaná nebo chybně zadaná hodnota), prvek s chybným údajem se zvýrazní krátkým zablikáním a postaví se na něj kurzor. |
|
| Pro pohyb po položkách používat také Enter z numerické klávesnice |
Je-li zatrženo, tak se Enter na numerické klávesnici chová stejně jako klávesa Tab, tj. způsobuje pohyb po položkách. Pouze pokud je fokus na nějakém funkčním tlačítku, vyvolá příslušnou funkci. Funkce klávesy Tab zapnutím této možnosti zůstává nezměněna. Nastavení platí pro celý systém a pamatuje se na uživatele. Aktivuje se až po přihlášení daného uživatele. |
|
| Zobrazování účetního zápisu na dokladech |
Umožní zvolit rozmístění položek MD a D v editovatelných seznamech, ve kterých se vyskytuje zápis MD a D tak, aby uživateli co nejvíc vyhovovalo. Nastavení platí pro celý systém a pamatuje se na uživatele. Podrobný popis viz kapitola Zobrazování účetního zápisu (MD a D) na dokladech. |
|
| Počet znaků ze zkratky jednotky zobrazovaný ve sloupcích s jednotkou |
U vybraných složených sloupců umožní zvolit, jak velká část složeného sloupce seznamu (tj. sloupce, který obsahuje počet a jednotku, nebo částku s měnou a jednotku apod.) je vyhrazena pro zobrazení zkratky jednotky podle potřeb uživatele. Možnosti:
Počet znaků v uvedených možnostech je pouze orientační, tj. máte-li zvolenu možnost 3 znaky, zkratka jednotky se zobrazí v nejužším sloupci, do kterého se mohou vejít i více než tři znaky, záleží na šířce každého konkrétního znaku. Např. zkratka jednotky "palet" se vejde do vymezeného sloupce celá, ale ze zkratky jednotky "minut" se zobrazí pouze první čtyři znaky. Zvolíte-li Počet znaků ze zkratky jednotky zobrazovaný ve sloupcích s jednotkou=4 znaky, zobrazí se už celá zkratka "minut". Vybrané složené sloupce, které podléhají tomuto nastavení, jsou například v agendě:
|
|
| Zobrazovat svislé oddělovače sloupců na seznamech |
Umožní si zapnout zobrazování oddělovačů sloupců v needitovatelných i v editovatelných seznamech. Nastavení platí pro celý systém a pamatuje se na uživatele. |
|
| Výška řádku |
Možnost zvolit si výšku řádku. Platí pro needitovatelné seznamy i editovatelné seznamy. |
|
| Barevná indikace v řádcích | Možnost zvolit si barvu v řádcích. Platí pro needitovatelné seznamy i editovatelné seznamy.
|
|
| Výchozí nastavení plochy |
Pokud jste si skryli nějaké prvky funkcemi výše a chcete se vrátit k výchozímu defaultnímu nastavení, můžete toho docílit touto volbou. |
|
V menu Ostatní nastavení jsou k dispozici volby pro různá další nastavení. Jedná se o jednu z možností zákaznické modifikovatelnosti systému.
Jedná se typicky o volby obdobné následujícím:
| Název | Doplňující popis | |||||||||||||||||||||||||||||||||||||||||
|---|---|---|---|---|---|---|---|---|---|---|---|---|---|---|---|---|---|---|---|---|---|---|---|---|---|---|---|---|---|---|---|---|---|---|---|---|---|---|---|---|---|---|
| Nepožadovat potvrzení k zavření všech otevřených agend |
Umožňuje nastavit, zda se před pokusem o zavření hlavního okna v okamžiku existence většího množství otevřených agend (např. klávesovou zkratkou alt+F4) zobrazí potvrzující dialog, který umožní akci odvolat v případě, kdy uživatel chtěl zavřít pouze aktivní agendu. Nastavení platí pro celý systém a pamatuje se na uživatele. |
|||||||||||||||||||||||||||||||||||||||||
| Zobrazovat strom resp. Stromový seznam |
Jedna z možností, jak zapnout/vypnout stromové zobrazení číselníku. K dispozici jen pro číselníky podporující stromovou strukturu. Zde naleznete i popis dané funkce. Příklad menu pro zobrazení Stromu v agendě Zakázky U číselníků, které jsou hierarchicky řazeny podle hierarchie definované v jiné agendě, jako jsou Skladové karty, Adresář firem a Adresář osob, se funkce vyskytuje v podobě multifunkce:
Příklad menu pro zobrazení Stromu v agendě Skladové karty |
|||||||||||||||||||||||||||||||||||||||||
| Zobrazovat info panel nad editovatelnými gridy | Na subzáložkách, na nichž se vyskytují editovatelné seznamy (gridy) může nad těmito gridy být variantně zobrazen informační panel. Zobrazení daného panelu závisí na aktuálním nastavení právě této volby pro danou agendu a přihlášeného uživatele. | |||||||||||||||||||||||||||||||||||||||||
| Zobrazovat fulltext |
Umožňuje vypnout nebo zapnout zobrazení panel pro fulltextové hledání na záložce Seznam. Viz dále agenda Fulltextové hledání a Průvodce vytvořením definice fulltextového hledání. |
|||||||||||||||||||||||||||||||||||||||||
| Skrývat šarže/sériová čísla |
Vztahuje se k zobrazování panelu Šarže/sériová čísla v agendách Hlavní inventární protokoly (HIP) a Dílčí inventární protokoly (DIP).
Skrývání panelu má své výhody i nevýhody. Na jednu stranu šetří místo na obrazovce při zobrazování jednoduchých skladových karet, na druhou stranu příliš časté změny rozložení panelů na obrazovce mohou být pro uživatele rušivé. Vhodnost jednoho či druhého nastavení v praxi záleží na četnosti výskytu karet se šaržemi/sériovými čísly. V agendě Hlavní inventární protokoly (HIP) se panel vyskytuje na záložce Skladové karty (při inventuře nepolohovaného skladu) nebo Pozice (při inventuře polohovaného skladu). V agendě Dílčí inventární protokoly (DIP) se panel rovněž vyskytuje na záložce Skladové karty (při inventuře nepolohovaného skladu) nebo Pozice (při inventuře polohovaného skladu). |
|||||||||||||||||||||||||||||||||||||||||
| Zobrazovat seznam i na jiných záložkách |
V určité části jednotlivých záložek dané agendy může být variantně zobrazován Panel zobrazení seznamu na jiných záložkách pro zobrazení záznamů dané agendy tak, jak je tomu přímo v záložce Seznam. Příklad záložky Detail v agendě Středisek s aktuálně zobrazeným seznamem (dole) se zapnutým stromovým zobrazením. ABRA vzhled. Seznam může být zobrazen dole, nahoře, vlevo či vpravo příp. nemusí být zobrazován vůbec. Aktuálně vybraná možnost je v menu zvýrazněna (zatržena). Zobrazování seznamu i na jiných záložkách závisí na tom, jaká z voleb v menu je pro danou agendu a přihlášeného uživatele aktuálně zvolena a zda konkrétní záložka tuto možnost podporuje. (Vždy tuto možnost podporuje záložka Detail, u ostatních záložek agendy je toto variantní). Z možných voleb umístění zobrazeného seznamu může být zvolena vždy jen jedna (nelze seznam současně zobrazovat např. dole a vlevo). Zvolenou možnost vyberete kliknutím myší (nebo na ni přesunete kurzor a stisknete Enter). Pokud seznam zobrazovat nechcete, zvolte Nezobrazovat seznam, příp. znovu klikněte na jednu z dříve zatržených voleb (nahoře, dole, vlevo, vpravo), tím se její zatržení zruší a automaticky se zvolí Nezobrazovat seznam. Viz též instruktážní video na toto téma. Současné zobrazení seznamu a detailu Ve verzi 21.1 byl změněn celkový vzhled systému, na některých místech došlo k úpravám uspořádání uživatelského rozhraní. Vzhled produktu zachycený na obrázku/ve videu se proto může od aktuální verze mírně lišit. Bez ohledu na vizuální rozdíly obrázky/videa stále relevantním způsobem osvětlují danou problematiku.Více viz Obrázky a videa v helpu. Z výše uvedeného plyne, že pokud chcete procházet seznam záznamů a pro každý si chcete prohlížet informace v některé záložce dané agendy, nemusíte neustále přepínat mezi záložkou Seznam a příslušnou záložkou. Stačí si nechat zobrazovat seznam i v jiných záložkách a pak jednoduše procházet tímto seznamem v dané části záložky a zároveň si tak prohlížet požadované informace k jednotlivým záznamům. Jiná možnost je využít pro listování v seznamu tlačítek navigátoru, dále viz kap. Často kladené otázky - Otázka Zobrazení seznamu a detailu. |
|||||||||||||||||||||||||||||||||||||||||
| Zobrazovat "jiný" seznam i na "jiných" záložkách |
V menu Nastavení mohou být kromě předchozí funkce i další obdobné funkce a to tehdy, pokud daná agenda podporuje na jiných záložkách/subzáložkách i zobrazení jiných seznamů, než jen hlavního seznamu ze záložky Seznam. Zobrazování takového seznamu i na jiných záložkách/subzáložkách závisí na tom, zda je tato volba pro danou agendu a přihlášeného uživatele aktuálně zatržena. Např. takto si lze nastavit:
|
|||||||||||||||||||||||||||||||||||||||||
| Panel definovatelných údajů seznamu |
Ve spodní části záložky Seznam, resp. i dalších záložek, pokud je v nich zobrazován seznam (viz výše), může být variantně zobrazen některý z Panelů definovatelných údajů seznamu pro tuto agendu. Zobrazení daného panelu závisí na aktuálním nastavení právě této volby pro danou agendu a přihlášeného uživatele. Panel definovatelných údajů se danému uživateli v dané agendě zobrazuje, je-li aktuálně zatržena některá z existujících definic panelů def. údajů seznamu pro danou agendu (tedy je vybrána pro zobrazování). Příklad záložky Seznam v agendě faktur vydaných s aktuálně zobrazeným panelem údajů seznamu (dole) s nadefinovanými základními informacemi o aktuálním dokladu. ABRA vzhled. |
|||||||||||||||||||||||||||||||||||||||||
| Panel definovatelných údajů detailu |
V horní části záložky Detail může být variantně zobrazen některý z Panelů definovatelných údajů detailu pro tuto agendu. Zobrazení panelu definovatelných údajů detailu závisí na aktuálním nastavení této volby pro danou agendu a přihlášeného uživatele. Panel definovatelných údajů se danému uživateli v dané agendě zobrazuje, je-li aktuálně zatržena některá z definic panelů def. údajů detailu (tedy je vybrána pro zobrazování). Příklad záložky Detail v agendě faktur vydaných s aktuálně zobrazeným panelem def. údajů detailu (nahoře) s nadefinovanými základními informacemi o aktuálním dokladu vč. informace o kreditu pro danou firmu. ABRA vzhled. |
|||||||||||||||||||||||||||||||||||||||||
| Panel definovatelných údajů obsahu |
Ve spodní části záložky Obsah může být variantně zobrazen některý z Panelů definovatelných údajů obsahu pro tuto agendu. Zobrazení panelu definovatelných údajů obsahu závisí na aktuálním nastavení této volby pro danou agendu a přihlášeného uživatele. Panel definovatelných údajů se danému uživateli v dané agendě zobrazuje, je-li aktuálně zatržena některá z definic panelů def. údajů detailu (tedy je vybrána pro zobrazování). |
|||||||||||||||||||||||||||||||||||||||||
| Panel definovatelných údajů .... (pro jinou záložku v dané agendě) |
Jedná se o obdobu Panelů definovatelných údajů detailu jen s tím rozdílem, že se netýká záložky Detail, ale jiné záložky v dané agendě. Vyskytuje se např.:
|
|||||||||||||||||||||||||||||||||||||||||
| Zobrazovat definovatelný formulář |
Pomocí této volby lze nastavit, zda se v dané agendě a danému uživateli má/nemá zobrazovat v záložce Detail dané agendy subzáložka Formuláře pro výběr a použití definovatelných formulářů nadefinovaných pro danou agendu v agendě Definovatelné formuláře. Je-li volba zatržena, pak v dané agendě přibude subzáložka Formuláře: Příklad nastavení zobrazování subzáložky Formuláře v agendě faktur vydaných. ABRA vzhled modrý. |
|||||||||||||||||||||||||||||||||||||||||
| Zobrazovat definovatelný formulář řádků apod. |
Pomocí této volby lze nastavit, zda se v dané agendě a danému uživateli v subzáložce zobrazující řádky aktuálního záznamu dané agendy (typicky subzáložka Obsah) má/nemá zobrazovat Panel definovatelných formulářů řádků pro výběr a použití definovatelných formulářů nadefinovaných pro řádky dané agendy v agendě Definovatelné formuláře. Je-li volba zatržena, pak ve spodní části příslušné subzáložky dané agendy pod seznamem řádků přibude panel uživatelsky definovatelných formulářů: Příklad nastavení zobrazování panelu uživatelsky definovatelných formulářů řádků v agendě faktur vydaných. ABRA vzhled modrý. |
|||||||||||||||||||||||||||||||||||||||||
| Zobrazovat definovatelný formulář ..... |
V menu Nastavení mohou být kromě předchozí funkce i další obdobné funkce a to tehdy, pokud daná agenda podporuje i "řádkové" definovatelné formuláře. Pak taková funkce zapíná/vypíná zobrazení panelu s nabídkou příslušných uživatelsky definovatelných formulářů v dolní části příslušné záložky. Např. Zobrazovat uživatelsky definovatelný formulář:
|
|||||||||||||||||||||||||||||||||||||||||
| Zobrazení sloupců | Jedna z možností, jak zvolit jednu z definic zobrazení sloupců resp. jak vyvolat editor sloupců. | |||||||||||||||||||||||||||||||||||||||||
| Zobrazovat seznamy cen dole |
Pomocí této volby lze nastavit, aby se panely s prodejními cenami zobrazovaly v dolní části okna. Praktické zejména v případě, že máte pro danou položku zapnuté použití Odstupňovaných cen. Po aktivaci volby se seznamy cen automaticky přesunou do spodní části agendy. Po deaktivaci se vrátí na svou pozici vpravo. Více viz Odstupňované ceny. K dispozici např. zde:
Zobrazení Odstupňovaných cen pod definici cen prodejních |
|||||||||||||||||||||||||||||||||||||||||
| Oblíbená omezení na záložce seznam |
V agendách, kde je k dispozici záložka omezení je možné zvolit, jestli se na záložce seznam bude zobrazovat lišta s oblíbenými omezeními, a jakým způsobem. K dispozici jsou tyto volby:
Funkci lze také vyvolat stiskem pravého tlačítka myši nad lištou týkající se omezení v seznamu. Zobrazí se lokální menu s identickými volbami. |
|||||||||||||||||||||||||||||||||||||||||
| Zobrazovat IoT data | Pomocí této volby lze nastavit, zda se v dané agendě a danému uživateli má/nemá zobrazovat záložka IoT Data. Je-li volba zatržena, pak v dané agendě přibude příslušná záložka. | |||||||||||||||||||||||||||||||||||||||||
| Zobrazovat Úkoly |
Pomocí této volby lze nastavit, zda se v dané agendě a danému uživateli má/nemá zobrazovat záložka Úkoly. Je-li volba zatržena, pak v dané agendě přibude příslušná záložka. Kromě záložky Úkoly volba způsobí také zobrazení funkčních tlačítek Úkoly a Nový úkol na záložce Seznam, která nabízejí shodnou funkcionalitu jako funkční tlačítka Úkoly a Nový na záložce Úkoly. |
|||||||||||||||||||||||||||||||||||||||||
| Zobrazovat množství na skladě |
K dispozici v některých agendách, kde má smysl zobrazovat stav na skladě, např.:
Je-li zatrženo, zobrazuje se v seznamu sloupec s informací, v jakém množství je daná skladová karta na vybraném skladu, příp. na všech skladech celkem a to podle typu agendy. Viz popis těchto případů přímo v popisu dané agendy, kde se vyskytují. Příklad menu Ostatní nastavení s volbou pro nastavení zobrazování počtu na skladě v agendě Šarže/sériová čísla. Zatržení této volby se může nastavovat i jinak - reaguje na volbu zobrazování a skrývání sloupce s počtem v definici zobrazení sloupců v dané agendě, viz Definovatelné sloupce a nastavení zobrazení sloupců. |
|||||||||||||||||||||||||||||||||||||||||
| Zobrazovat prázdné pole při nulovém množství |
Zatržení volby způsobí, že se ve vybraných polích místo nulového množství zobrazí prázdná pole. Ovlivňuje způsob zobrazení obsahu stejné množiny polí, jako firemní parametr Počet desetinných míst pro zobrazení skladové dispozice. Je k dispozici v agendách: Pokud některé pole ve výchozím zobrazení obsahuje číselný údaj doplněný o hlavní jednotku skladové karty (například pole Počet v seznamu skladových karet), po zatržení této volby se bude v buňkách s nulovou hodnotou zobrazovat pouze jednotka skladové karty. Dopad zatržení této volby na zobrazení pole Počet. Dopad zatržení této volby na zobrazení obdobných polí, které jsou k dispozici, pokud je zapnuto Používat procesní řízení na skladových dokladech.
|
|||||||||||||||||||||||||||||||||||||||||
| Další funkce | Variantně mohou být k dispozici ještě další funkce podle typu agendy. Popis těchto případů je uveden přímo v popisu dané agendy, kde se vyskytují. | |||||||||||||||||||||||||||||||||||||||||
| Chování po přijetí hovoru | V agendě Call Centra, kde ovlivňují, jak se zachovají některé funkce agendy. | |||||||||||||||||||||||||||||||||||||||||
| Chování klávesy Enter | ||||||||||||||||||||||||||||||||||||||||||
| Chování funkce Vyhledat | ||||||||||||||||||||||||||||||||||||||||||
| Chování funkcí Detail a Firmy/Osoby | ||||||||||||||||||||||||||||||||||||||||||
| Definice pohledů | Pro definice různých vzhledů zobrazovaných časových plánů v agendě Časový plán nebo Kapacitní plán. | |||||||||||||||||||||||||||||||||||||||||
| Definice výchozích hodnot | Pro nadefinování výchozích hodnot pro novou jízdu a dalších nastavení a zobrazení v agendě Kniha jízd. Viz Definice výchozích hodnot. | |||||||||||||||||||||||||||||||||||||||||
| Po přesunu označené záznamy odznačit | V agendě Saldokonto - účetní deník souvztažně, viz popis funkcí Přesun a Osamostatni. | |||||||||||||||||||||||||||||||||||||||||
| Platební terminál |
Pro nastavení platebního terminálu a umožnění plateb přes něj. K dispozici v agendách Ostatní příjmy a Ostatní výdaje. Více viz Evidence elektronických plateb (plateb kartou) přes ostatní doklady. |
|||||||||||||||||||||||||||||||||||||||||
| Při importu z veřejných databází firem umožnit nastavení proxy |
Při zatržení této volby dojde při pokusu o načtení údajů z portálu ARES (pro české firmy), z veřejné databáze (pro slovenské firmy) a při importu bankovních účtů (pro české firmy) v agendě Adresář firem k zobrazení dialogového okna Nastavení HTTP serveru proxy. Tato volba je implicitně zatržena. K vypnutí (odtržení) dojde také tehdy, pokud v dialogovém okně pro nastavení proxy serveru zatrhnete volbu Příště použít nastavení bez dotazu. |
|||||||||||||||||||||||||||||||||||||||||
| Při kontrole nespolehlivosti firmy umožnit nastavení proxy |
Při zatržení této volby dojde při pokusu o provedení kontroly spolehlivosti (viz Kontrola spolehlivosti plátců a bankovních účtů) k zobrazení dialogového okna Nastavení HTTP serveru proxy. Tato volba je implicitně zatržena. K vypnutí (odtržení) dojde také tehdy, pokud v dialogovém okně pro nastavení proxy serveru zatrhnete volbu Příště použít nastavení bez dotazu. Není k dispozici, pokud je parametr Způsob kontroly nespolehlivých plátců DPH a bankovních účtů nastaven na hodnotu Nepoužívat. |
|||||||||||||||||||||||||||||||||||||||||
| Při kontrole DIČ umožnit nastavení proxy |
Při zatržení této volby dojde při pokusu o provedení kontroly DIČ (viz Ověřování DIČ v systému VIES - obecně) k zobrazení dialogového okna Nastavení HTTP serveru proxy. Tato volba je implicitně zatržena. K vypnutí (odtržení) dojde také tehdy, pokud v dialogovém okně pro nastavení proxy serveru zatrhnete volbu Příště použít nastavení bez dotazu. Není k dispozici, pokud je parametr Ověřování DIČ v systému VIES nastaven na hodnotu Nepoužívat. |
|||||||||||||||||||||||||||||||||||||||||
| Při kontrole insolvence umožnit nastavení proxy |
Při zatržení této volby dojde při pokusu o provedení kontroly insolvence (viz Ověřování insolvence v insolvenčním rejstříku ISIR - obecně) k zobrazení dialogového okna Nastavení HTTP serveru proxy. Tato volba je implicitně zatržena. K vypnutí (odtržení) dojde také tehdy, pokud v dialogovém okně pro nastavení proxy serveru zatrhnete volbu Příště použít nastavení bez dotazu. Není k dispozici, pokud není k dispozici licence k části Insolvence firem a osob nebo pokud je parametr Ověřování insolvence firem resp. parametr Ověřování insolvence osob nastaven na hodnotu Nepoužívat. |
|||||||||||||||||||||||||||||||||||||||||
| Neuzavírat nově otevřenou agendu |
Při zatržení této volby nedojde k uzavření agendy, která překryla agendu původní. Podle této položky se řídí vytvoření nového servisního listu z agendy Servisní dispečink a vytvoření nového montážního listu z agendy Servisní listy. Je tedy možné neuzavírat otevřené agendy po uložení SL, resp. ML. Je k dispozici v agendách Servisní dispečink a Servisní listy. |
|||||||||||||||||||||||||||||||||||||||||
| aj. |
a jiné.... |
|||||||||||||||||||||||||||||||||||||||||
| Výchozí nastavení |
Pokud jste provedli změny pořadí a velikosti sloupců v agendě, ale chcete se vrátit k výchozímu defaultnímu nastavení, můžete toho docílit touto volbou menu Nastavení. Funkce se vztahuje jak na needitovatelný seznam (typicky sloupce hlavního seznamu v dané agendě), tak na editovatelný seznam (typicky sloupce v řádcích v záložkách Detail záznamu (např. řádky dokladů apod.)). Pro needitovatelný seznam lze téhož docílit také volbou Systémová definice z lokálního menu vyvolaného nad nadpisem některého z aktuálně zobrazených sloupců Pokud se jedná o modální okno (tj. není k dispozici menu), např. v zobrazení seznamu vyhovujících dokladů v Průvodci výběrem dokladu, tatáž nabídka pro Výchozí nastavení je k dispozici v lokální nabídce menu po stisku pravého tlačítka myši! |
|||||||||||||||||||||||||||||||||||||||||
| Předat nastavení jiným uživatelům |
Jedná se o nástroj na předávání uživatelských nastavení mezi uživateli. Umožňuje vybraným uživatelům předat nastavení dané agendy. Dále viz popis obdobné funkce Převzít nastavení od vzorového uživatele v agendě Uživatelé. |
|||||||||||||||||||||||||||||||||||||||||
V menu Funkce jsou k dispozici volby pro vyvolání funkcí, které jsou aktuálně k dispozici v dané agendě a v dané záložce. Většinu aktuálně dostupných funkcí lze vyvolat i jiným způsobem.
Jak bylo zmíněno v úvodní kapitole Hlavní okno aplikace, funkce aktuálně nabízené v menu se dynamicky mění podle konkrétního místa programu (a to podle seznamu akcí (funkcí) definovaných výrobcem k danému místu programu). Tj. mění se jednak podle typu agendy (tj. různé agendy mohou obecně mít různé funkce v menu), jednak podle otevřené záložky v dané agendě (tj. různé záložky mohou obecně mít různé funkce v menu), dále rovněž dle stavu programu v záložce (tj. např. v režimu editace nějakého záznamu, jsou k dispozici mj. i funkce pro uložení a zrušení změn, které jinak k dispozici nejsou apod.), ale i podle stavu aktivací, příp. instalovaných částí programu.
Totéž ale platí i pro funkce nabízené přes funkční tlačítka. Objasníme na příkladu:
Nechť v otevřené agendě faktur vydaných stojíme v záložce Seznam. Po stisku klávesové zkratky F2 (alternativně výběrem volby z menu Funkce→Nový nebo funkčního tlačítka Nový) budeme zadávat novou fakturu. Pokud ale budeme stát v téže agendě v záložce Platby k vybrané faktuře, pak po stisku klávesové zkratky F2 (alternativně výběrem volby z menu Funkce→Nový, nebo stiskem funkčního tlačítka Nový) budeme zadávat novou platbu.
Popis jednotlivých funkcí nabízených v menu Funkce je uveden v popisu jednotlivých agend a jejich záložek.
V menu Nápověda jsou k dispozici volby pro vyvolání různých druhů nápovědy:
| Název | Doplňující popis | |
|---|---|---|
| Okamžitá nápověda | Jedna z možností, jak vyvolat Okamžitou nápovědu (kontextový help |
Různé možnosti uživatelské nápovědy. |
| Pomocník | Jedna z možností, jak vyvolat Pomocníka. | |
| Hlavní index | Jedna z možností, jak vyvolat Hlavní index (kontextového helpu). | |
| Změny ve verzích | Jedna z možností, jak vyvolat zobrazení novinek pro jednotlivé verze. Tj. kapitoly Změny ve verzích. | |
| Zobrazit přístupová práva |
Nabídne zobrazení efektivních práv k funkcím nebo objektům či efektivní privilegia pro aktuálně přihlášeného uživatele a to pro všechny agendy nebo variantně pro aktuální agendu. Pro zobrazení práv resp. privilegií se využívá agenda editoru, která se po vyvolání funkce otevře "přes" zdrojovou agendu. K dispozici jsou všechny funkce, , které agenda editoru nabízí. |
|
| Skriptování |
Možnost vyvolat tzv. Inventuru skriptování, viz podmínky pro spouštění skriptů. Není k dispozici, pokud je skriptování úplně vypnuto. Po stisku funkce se zobrazí dialogové modální okno Zobrazí seznam aktivních balíčků skriptů (ve Stavu Ladit či Používat), seznam skriptů (tj. všech skriptů uvnitř balíčků) a seznam neaktivních balíčků skriptů (ve Stavu Nepoužívat). Pro zobrazení se využívá agenda editoru, která se po vyvolání funkce otevře "přes" zdrojovou agendu. K dispozici jsou všechny funkce, které agenda editoru nabízí. V případě, že žádné nejsou, je o tom zobrazena zpráva. Viz též Informace o spouštěných skriptech. Nabídne buď odeslání inventury e-mailem v zazipovaném textovém souboru nebo je možné zároveň s inventurou odeslat e-mailem i všechny skripty vyexportované do formátu XML (obdoba funkce Export do XML). Aby bylo možné skripty mailem odeslat, musí mít uživatel přidělené privilegium Supervisor. |
|
| Zobrazit/Potlačit okno inspektoru | Zobrazí nebo vypne nástroj Show Inspector. | |
| Systémové informace |
Okno ve kterém jsou vidět základní údaje o CPU, Operačním systému, Paměti a Zdrojích (využitých i dostupných). Slouží k přehledu administrátorů o vytíženosti systému ABRA Gen. V okně jsou uvedeny jednotlivé limity, a pokud se k nějakému limitu hodnota blíž, í je doporučeno uzavřít některé otevřené agendy, aby nedošlo k dosaženi limitu Windows. |
|
| O aplikaci |
Zobrazení základních informací o aplikaci, jako je číslo verze, označení aplikovaného ServicePacku (jako poslední část čísla verze), číslo linie, do níž verze patří a případně i identifikace běžících skriptů. Dále je zde uvedena kontaktní informace na technickou podporu. |
|
V tomto menu jsou k dispozici volby pro práci s portálem ABRA Support. V minulosti se na stejném místě nacházelo menu Zákaznický portál.
Menu není aktivní, pokud je systém ABRA Gen provozován v režimu demoverze.
| Název | Doplňující popis |
|---|---|
| Zadat nový požadavek |
Jedna z možností, jak zadat požadavek na ABRA Helpdesk. Po vyvolání otevře vestavěný webový prohlížeč s dialogem pro zadání požadavku. Funkci mohou používat všichni uživatelé systému ABRA Gen s výjimkou těch, kteří mají přidělené speciální právo Nesmí zadávat požadavky přes ABRA Support. |
| Přehled mých požadavků |
Otevře okno vestavěného prohlížeče se zobrazením zadaných požadavků. |
| Otevřít ABRA Support v prohlížeči |
Funkce vyvolá výchozí internetový prohlížeč, ve kterém zobrazí vstupní stránku portálu ABRA Support. Uživatel je automaticky přihlášen. (Pokud není, je vyzván ke kontaktování technické podpory, viz Nastavení přihlašovacích údajů.) Dokud nebude dokončena migrace všech služeb ze Zákaznického portálu, otevře se po zavolání této funkce webová stránka z rozcestníkem, ze které může uživatel přejít na nový portál ABRA Support nebo na původní Zákaznický portál, dle charakteru svého požadavku. |
| Odeslat výrobci informace o instalaci | Funkce spustí Průvodce odesláním informací, pomocí něhož se vytvoří xml soubor s informacemi o instalaci běžící aplikace. Informace si v rámci kroků průvodce můžete prohlédnout, příp. uložit do souboru a následně odeslat na portál ABRA Support. |
| Nastavení přihlašovacích údajů |
V přechodném období (před dokončením migrace Zákaznického portálu na nový portál ABRA Support) slouží k zadání přihlašovacích údajů na Zákaznický portál. Kromě toho otevřené okno nabízí možnost ručního zadání údajů pro přihlášení k portálu ABRA Support, pokud přihlášení z nějakého důvodu neproběhne automaticky. Pokud taková situace nastane, je uživatel vyzván, aby telefonicky kontaktoval technickou podporu. Pracovník telefonické podpory provede identifikaci uživatele, sdělí mu uživatelské jméno pro ABRA Helpdesk, které uživatel zadá a následně dojde k přihlášení. |
V tomto menu byly k dispozici volby pro připojení na zákaznický portál. Ve verzích 20.0.3 a novějších je místo něj obsaženo menu ABRA Support. V současné době dochází k postupné migraci funkcionality zákaznického portálu na portál ABRA Support, po jejím dokončení bude tato sekce odstraněna.
| Název | Doplňující popis |
|---|---|
| Otevřít zákaznický portál v prohlížeči | Funkce pro vyvolání výchozího internetového prohlížeče, který zobrazí stránku zákaznického portálu. Pokud jsou zadané přístupové údaje k zákaznickému portálu (tj. správně nadefinováno platné přístupové jméno a heslo v následující funkci Nastavení nebo na Uživateli), tak je uživatel do zákaznického portálu i přihlášen. Pokud přihlašovací jméno a heslo nadefinované není, je tato volba neaktivní. Aby přihlášení na portál fungovalo, musí záznam daného uživatele v portálu již existovat. Postup, jak uživatele v portálu založit, je popsán v dokumentaci k portálu dostupné na stránkách zákaznického portálu. |
| Zadat požadavek přes zákaznický portál |
Jedna z možností, jak zadat požadavek na zákaznický portál. Funkce umožní rovnou ze systému založit na zákaznickém portálu záznam v sekci požadavků. Po vyvolání otevře interní webový prohlížeč (Chromium) na stránce zákaznického portálu pro zadání nového požadavku. Pokud jsou zadané přístupové údaje k zákaznickému portálu (tj. správně nadefinováno platné přístupové jméno a heslo v následující funkci Nastavení nebo na Uživateli), požadavek je personalizovaný a je zařazen do seznamu požadavků konkrétní firmy. Pozor, aby mohl uživatel dané firmy požadavek založit, musí mít od svého administrátora zadávání požadavků na portále povoleno. Pokud přihlašovací jméno a heslo nadefinované není, je možné je doplnit v dialogu zobrazeném v rámci vyvolání této funkce nebo pokračovat anonymně a požadavek nechat založit v anonymním režimu. Pokud jsou přihlašovací údaje chybné a přihlášení se nezdaří, rovněž se nabídne možnost pokračovat anonymně. Funkce není k dispozici, pokud uživatel nemá přístupové právo Zadávat požadavky přes Zákaznický portál. |
| Odeslat informace o instalaci | Funkce spustí Průvodce odesláním informací, pomocí něhož se vytvoří xml soubor s informacemi o instalaci běžící aplikace. Informace si v rámci kroků průvodce můžete prohlédnout, příp. uložit do souboru a následně odeslat na zákaznický portál. |
| Nastavení | Funkce vyvolá dialog pro zadání přihlašovacího jména a hesla na zákaznický portál. Heslo je třeba kvůli vyloučení překlepu zadat dvakrát. Zadané údaje se po potvrzení funkcí OK přenesou pro daného přihlášeného uživatele do agendy Uživatelé na detail tohoto uživatele do sekce Přístup do zákaznického portálu. |