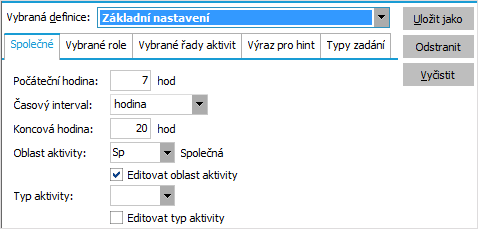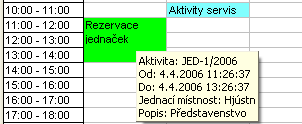Časový plán - záložka Tabulka
Záložka je v podstatě pouze jiným pohledem na již existující aktivity a to ve formě tabulky.
Na svislé ose je zobrazen čas. Osa s časem je jednak definovatelná v rámci jednoho dne, a dále je možné dynamicky nastavit, zda se mají zobrazovat data za jeden den, týden nebo měsíc. V rámci dne je možné definovat počáteční hodinu, koncovou hodinu a velikost jednoho dílku (¼ hodiny, ½ hodiny, hodinu, 2 hodiny a 4 hodiny). Doba od 0:00 do počáteční hodiny a doba od koncové hodiny do 24:00 je také vždy zobrazena pomocí jednoho dílku.
Na horizontální ose lze zobrazovat role. Role znamenají typicky vybrané řešitele (pracovníky) pro zadané aktivity (úkoly).
Časový plán ale lze využít nejen jaké časový rozvrh pracovníků (personální role), ale např. i jako rezervační harmonogram jiných prostředků, které ve formě sdílí více lidí a je vhodné si nějakým způsobem evidovat, kdy je daný prostředek volný a kdy nikoli (nepersonální role). Pokud chcete využít časový plán např. na rezervaci jednacích místností, lze si pro každou z nich nadefinovat fiktivní (nepersonální) roli. Viz též typy rolí. Zarezervování jednačky pak znamená zadání aktivity pro danou roli - příslušnou jednací místnost na požadovaný čas.
Uživatelsky lze definovat, jaké aktivity se mají v daném časovém plánu zobrazovat (z jakých řad aktivit), jakou barvou, s jakým popiskem atd. Rovnou z časového plánu lze zadávat nové aktivity (s možností předvyplnění položek dle různých nastavení), existující aktivity opravovat či mazat. K dispozici je i rychlá možnost aktivity přesouvat nebo kopírovat myší. Viz využití metody drag-and-drop v této agendě.
Dále je uvedeno následující:
- Volba aktuálního zobrazení a pravidla pro zobrazování
- Nadefinování definic pohledů
- Funkce k agendě Časový plán
Volba aktuálního zobrazení a pravidla pro zobrazování
Jelikož se jedná o agendu, kde zobrazené hodnoty závisí na aktuálně zvoleném období a definici zobrazení, je nad záložkami této agendy k dispozici panel pro volbu zobrazeného období a definice pohledu:

Obsahuje následující prvky:
| Název | Popis | ||||||
|---|---|---|---|---|---|---|---|
| Navigátor pro volbu časového úseku |
Obsahuje následující prvky:
Přepínat zobrazené období je možné i pomocí následujících klávesových zkratek:
|
||||||
| Datum |
Položka typu Datum pro zobrazení či zadání konkrétního datumu pro zobrazení. Pokud se vybere datum, které je uvnitř právě zobrazovaného období, postaví se kurzor na první dílek v daném dni pro aktuálního řešitele (na němž aktuálně stál kurzor). Pokud je nové datum mimo zobrazovaný rozsah, provede se nové načtení celého obsahu a kurzor se přesune na první buňku, která odpovídá aktuálnímu řešiteli a vybranému dni. Položka se synchronizuje s pozicí kurzoru obousměrně, tj. zobrazené datum se automaticky aktualizuje v závislosti na změně kurzoru v časovém plánu na jiný den. Pokud se po volbě datumu na položce Datum stiskne ENTER, tak se fokus pro urychlení ovládání rovnou posune na tabulku časového plánu. |
||||||
| Rozsah a počet | Položka typu skrytý seznam. Umožňuje vybrat den, týden nebo měsíc – při jeho změně dojde vždy ke znovunačtení dat. Po změně je zachován pouze fokus sloupce. Je možné zadat i počet zvolených časových intervalů, které se mají aktuálně načíst (např. pro zobrazení půlroku zvolíte 6 měsíců apod.). | ||||||
| Definice |
Položka typu skrytý seznam. Umožňuje vybrat existující definici pohledu. Po zvolení definice dojde k načtení obsahu časového plánu. Pokud dosud není žádná definice pohledu k dispozici, je seznam prázdný a je třeba ji nadefinovat, jinak nebude možné plán prohlížet a nebudou k dispozici ani některé funkce. Naposledy zvolená definice se pamatuje na uživatele. Kdy se uložená definice pohledu neuplatní - Uložená definice pohledu se neuplatní, pokud je časový plán vyvolán k projektově řízené zakázce, obchodnímu případu resp. projektu. Tj. funkcí Časový plán ze subzáložky Zdroje zakázky, obchodního případu resp. projektu nebo funkcí Naplnit vyvolanou přímo z časového plánu. V tomto případě se v položce Definice pro výběr z nadefinovaných definic pohledů zobrazí text "### Dočasné zobrazení načtených rolí ###". Tento text nelze zadat jako název definice při jejím ukládání. Pokud se poté definice změní na některou z uložených definic pohledů, volba pro dočasné zobrazení ze skrytého seznamu automaticky zmizí. |
Po zvolení příslušné definice pohledu, datumu a rozsahu se v tabulce časového plánu zobrazí aktivity zadané pro zobrazované role a spadající na zobrazovaný časový úsek.
Zde není k dispozici Editor definic sloupců, nelze měnit pořadí sloupců aj. obdobně jako v běžných needitovatelných seznamech. Všechny tyto změny je nutno realizovat úpravou definice pohledu. Nicméně lze standardně upravovat šířku sloupců zobrazených dle zvolené definice pohledu, přičemž nastavená šířka se pamatuje na uživatele pro každou definici pohledu zvlášť. (Jinou šířku uživatel zvolí u pohledu s mnoha rolemi a jinou, pokud je v pohledu naopak rolí málo).
Změnit velikost položek (sloupců) můžete následovně: Najetím na rozdělovací čáru mezi dvěma nadpisovými titulky sloupců lze uchopit okraj sloupce a tažením měnit jeho šířku na požadovanou velikost (zbývající sloupce se automaticky posunují).
Aktivity se v časovém plánu zobrazují podle údajů naplánovaného času. Aktivity, u nichž se nezadávají plánované časy (viz položka Časy jsou plánované v definici Typu aktivity) se zobrazují podle údajů zadaných v časech skutečných (jelikož tyto se v tomto případě na pozadí kopírují do časů plánovaných). Pokud trvání aktivity přesahuje více buněk časového plánu, zobrazuje se jako barevný blok. (Nastavení barvy viz definice pohledu, záložka Vybrané řady aktivit).
Zobrazování textu k dané události:
V rámci barevného bloku se zobrazuje i základní text k dané události. Jedná se o obsah jedné z následujících položek: jméno firmy, název předmětu či předmět z údajů aktivity (v tomto pořadí), přičemž který údaj to nakonec bude, závisí na tom, který je na aktivitě vyplněn a jak. Pomocí speciálních znaků "#" nebo "!" použitých v 1. znaku v názvu firmy nebo předmětu aktivity lze název firmy resp. předmět aktivity pro účely zobrazení textu k události potlačit. Pak se použije další v pořadí. Tedy jako text události se zobrazí:
- jméno firmy, pokud je v údajích aktivity konkrétní firma zadána a nemá v 1. znaku v názvu "#" nebo "!"
- nebo předmět, pokud nebyla pro zobrazení použita firma (není zadána nebo má v 1. znaku v názvu "#" nebo "!") a pokud je v údajích aktivity konkrétní předmět zadán a nemá v 1. znaku v názvu "#" nebo "!"
- nebo název příslušné řady aktivit, v níž je aktivita vystavena, pokud nebyla použita firma ani předmět.
Mějme firmu prodávající a servisující tepelná čerpadla. Prodává je jednak firmám, jednak obcím-úřadům (ty všechny jsou zadané v adresáři firem). U zadaných aktivit se v časovém plánu zobrazí text v závislosti na názvu řady aktivit a názvu firmy zadané na dané aktivitě dle příkladů v tabulce:
| Název řady aktivit | Jméno firmy zadané na aktivitě | Zobrazí se |
|---|---|---|
| servis | město Karlovy Vary | město Karlovy Vary |
| servis | ABC s.r.o. | ABC s.r.o. |
| režijní čas | #bez přísluš. k firmě | režijní čas |
Tedy použitím firmy s názvem začínajícím # na aktivitě obecného rázu, kde ani zadání konkrétní firmy není smysluplné, spolu se smysluplně zvoleným názvem řady aktivit lze docílit toho, že se v časovém plánu zobrazí v případě režijního času něco jiného, než v danou chvíli nic neříkající název fiktivní firmy s #.
Texty, které se zobrazují v jednotlivých buňkách, jsou získávány pomocí uložené procedury CRMGetActivityTimeSheetName, která dostává jako vstupní parametr ID aktivity a jejím výstupem je požadovaný text. Toto řešení, kdy texty nejsou "natvrdo" zadefinovány v SQL dotazu, ale jsou vraceny zmíněnou procedurou, umožňuje případné přizpůsobení potřebám konkrétního uživatele. (Úpravou příslušné procedury v rámci implementace systému. Pokud takovou úpravu potřebujete, můžete se obrátit na servisní konzultanty dodavatele.)
Buňky přesahující 1 den se zalamují vždy na hranici dne nebo v případě kolizí. Tzn., že text k dané aktivitě se opakuje minimálně vždy na začátku následujícího dne.
Pokud se aktivity překrývají, zobrazí se v časovém plánu informace o kolizi. Ke kolizní buňce se adekvátně zobrazuje i popisek (hint):
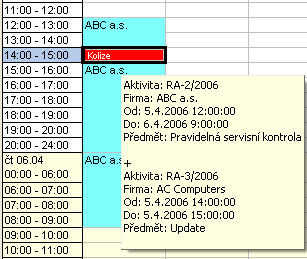
Příklad kolize dvou aktivit
Vzhled časových plánů je možné definovat pomocí funkce Definice pohledů v menu Nastavení této agendy:
| Název | Kl. | Doplňující popis | ||||||||||||
|---|---|---|---|---|---|---|---|---|---|---|---|---|---|---|
| Definice pohledů |
ctrl+D |
Funkce slouží pro zadání nové definice zobrazení, příp. opravu existujících. Po vyvolání funkce se zobrazí dialogové modální okno
Vyvolaný Editor definic pohledů s příkladem uživatelské definice pohledu Načtenou definici můžete prohlížet, případně upravovat a poté pomocí funkce Uložit jako uložit pod stejným nebo libovolným jiným jménem (pak přibude jako nová v seznamu uživatelských definic). K dispozici zde jsou následující záložky: Zde máte možnost zadat Počáteční a koncovou hodinu (odkdy dokdy se bude zobrazovat čas v jednotlivých dnech a po jakém časové intervalu. Dále zde je možnost si zadat Výchozí údaje pro zadání nové aktivity (Oblast aktivity a Typ aktivity(+ možnost povolit editaci těchto údajů), Řadu aktivity), které se budou předvyplňovat, pokud při aktuálně zvoleném pohledu budete rovnou z této agendy chtít vystavit novou aktivitu. Typ aktivity doporučujeme vyplnit. V opačném případě se bude muset vybrat ručně a to by mohlo způsobit změnu (aktualizaci) údajů o čase a roli předvyplněných dle aktuální buňky časového plánu podle údajů definice ručně zvoleného typu aktivity. Zde je třeba zadat role, pro které chcete v rámci dané definice pohledu zobrazovat aktivity. K dispozici je zde funkce Přidat pro přidání vybrané role resp. označených rolí. V zobrazeném číselníku rolí se nabízejí pouze role dosud nepoužité v dané definici. Dále funkce Odebrat pro odebrání role resp. označených rolí z definice pohledu. Daná role se samozřejmě nijak nemaže, pouze se nebudou pro ni v daném pohledu zobrazovat aktivity. Dále jsou k dispozici i funkce pro posunutí role v seznamu směrem nahoru nebo dolů, které ovlivňují pořadí zobrazení rolí na horizontální ose časového plánu. Zde je třeba zadat řady aktivit, které chcete do časového plánu načítat. K dispozici je zde funkce Přidat pro přidání vybrané řady aktivit resp. označených řad aktivit. V zobrazeném číselníku řad aktivit se nabízejí pouze řady dosud nepoužité v dané definici. Dále funkce Odebrat pro odebrání řady aktivit resp. označených řad z definice pohledu. U každé řady aktivit je možné pomocí funkce Barva určit barvu, která bude použita pro zobrazení aktivit vystavených v příslušné řadě v rámci dané definice pohledu. Pokud je zde nadefinován výraz, jeho výsledek se bude zobrazovat jako popisek (hint), pokud se v zobrazeném časovém plánu postavíte na určitou aktivitu ukazatelem myši. Výraz můžete zapsat ručně nebo jej můžete sestavit komfortněji pomocí Editoru výrazů, který si můžete vyvolat po stisku funkčního tlačítka Edituj. Pomocí funkčního tlačítka Výchozí si můžete též načíst defaultně dodávaný výraz a ten si případně upravit: Pokud si výraz pro zobrazení popisku (hintu) nadefinujeme např. takto: 'Aktivita: ' + DisplayName + NxCrLf + 'Od: ' + SheduledStart$DATE + NxCrLf + 'Do: ' + SheduledEnd$DATE + NxCrLf + 'Jednací místnost: ' + Subject + NxCrLf + 'Popis: ' + Description, pak se bude popisek zobrazovat následovně:
Konstrukce výrazů může být samozřejmě mnohem složitější a pomocí podmínek lze např. definovat různé hinty pro různé typy aktivit. Pokud si uživatel chce zjednodušit a zautomatizovat zadávání více různých typů aktivit přímo z této agendy, může si zde nadefinovat tzv. Typy zadání. U každého typu zadání definuje stejné položky jako na záložce Společné pro výchozí typ zadání. Navíc má ještě každý typ zadání vlastní název.
Příklad definice výrazu pro hint, který pak bude zobrazovat vybrané údaje o dané aktivitě V dolní části záložky je k dispozici lišta navigátoru. Navigátor v této záložce obsahuje tlačítka:
Nadefinované typy zadání Pod daným názvem se pak nabízí k výběru při použití funkce Nová s výběrem typu zadání. Typ aktivity doporučujeme vyplnit. V opačném případě se bude muset vybrat ručně a to by mohlo způsobit změnu (aktualizaci) údajů o čase a roli předvyplněných dle aktuální buňky časového plánu podle údajů definice ručně zvoleného typu aktivity. Dále jsou v tomto dialogovém okně k dispozici obdobné funkce, jako jsou v záložce Omezení dokladových agend se stejným nebo obdobným významem. Můžete si tedy i zde nastavit často používané definice a uložit si je jako vlastní definice omezení, ze kterých budete později pouze vybírat apod. K dispozici jsou zde funkce:
|
Kromě speciální funkce Definice pohledů pro nadefinování různých pohledů na časový plán, viz výše, jsou zde k dispozici následující funkce:
| Název | Kl. | Je | Doplňující popis: |
|---|---|---|---|
| Help |
F1 |

|
|
| Nový |
F2 |

|
Funkce pro rychlé vystavení nového dokladu podle aktuálního záznamu rovnou z této agendy s automatickým návratem zpět. V tomto případě pro rychlé vystavení nové aktivity podle aktuální buňky časového plánu a podle údajů aktuálně zvolené definice pohledu. Jedná se o jednu z možností vystavení nové Aktivity. Funkce vyvolá agendu Aktivity, otevře ji "přes" agendu Časového plánu a rovnou přejde do zadání nové aktivity. Pozor, v tomto případě je agenda Aktivity vyvolána rovnou ve speciálním režimu zadání nového záznamu, kdy je zobrazena bez hlavních záložek a umožňuje pouze přidání nového dokladu. Hlavičkové údaje jsou předvyplněny podle údajů z časového plánu. Po uložení nového dokladu (příp. stornování zadání nového dokladu) se takto otevřená agenda automaticky zavře a systém se vrátí zpět do místa, odkud byla funkce vyvolána. Po návratu zpět do agendy časového plánu je jeho obsah automaticky znovu načten, aktualizován. Jedná se o podobnou situaci, jako když používáte Zástupce typu "Jeden nový". Volby funkce Nový se liší jen tím, jaké údaje a podle čeho se v nové aktivitě předvyplní. Jedná se o funkční tlačítko s volbou, kde můžete zvolit jednu z možností: V tomto případě se předvyplní oblast aktivity, typ aktivity a řada aktivity z aktuálně zvolené definice pohledu z údajů na záložce Společné. Podle řešitele, který odpovídá aktuální buňce časového plánu (na níž stojí kurzor), se předvyplní řešitel. Podle data a času, které odpovídá aktuální buňce se předvyplní plánovaný čas, příp. skutečný čas, pokud se jedná o aktivity, u nichž se nezadávají plánované časy (viz položka Časy jsou plánované v definici Typu aktivity). Pokud zatím není k dispozici žádná definice pohledu nebo je prázdná (neobsahuje žádné řešitele), pak není možné funkci Nový vyvolat. V tomto případě se předvyplní oblast aktivity, typ aktivity a řada aktivity z aktuálně zvolené definice pohledu z údajů zvoleného typu zadání, které jsou nadefinované na záložce Typy zadání. Pokud je nadefinován více než jeden typ zadání v rámci aktuálně zvolené definice pohledu, pak jsou po vyvolání funkce nejdříve všechny nabídnuty k výběru. Role řešitele a čas se předvyplní shodně jako v předchozím případě. |
| Detail / Seznam |
F3 |

|
Tato agenda nemá k dispozici záložku Detail, tudíž funkce nemá ni význam. Detail dokladů, z nichž záznam v časovém plánu pochází, je možno prohlížet v záložce Detail agendy aktivity. |
| Opravit |
F4 nebo shift+F4 |

|
Jedná se o standardní opravu záznamu aktivity z aktuálního řádku (na němž stojí kurzor) obdobně, jako by byla vyvolána přímo z agendy aktivit. Více viz funkce Opravit v agendě Aktivity. Jedná se o jednu z možností, jak opravit aktivitu. Pokud buňka obsahuje více aktivit (tj. došlo ke kolizi), pak se nejdříve nabídne jejich seznam, kde vyberete, pro kterou aktivitu si přejete funkci provést. Funkce vyvolá agendu Aktivity, otevře ji "přes" agendu Časový plán a rovnou přejde do opravy dokladu. Pozor, v tomto případě je agenda Aktivity vyvolána rovnou ve speciálním režimu zadání záznamu, kdy je zobrazena bez hlavních záložek a umožňuje pouze opravu existujícího dokladu. Po uložení změn (příp. stornování) se takto otevřená agenda automaticky zavře a systém se vrátí zpět do místa, odkud byla funkce vyvolána. Po návratu zpět do agendy časového plánu je jeho obsah automaticky znovu načten, aktualizován. Jedná se o podobnou situaci, jako když používáte Zástupce typu "Jeden nový", jen zde se jedná o opravu existujícího. Záznamy této agendy lze navíc opravovat ještě dalším způsobem: |
| Tisk |
F5 nebo shift+F5 |

|
Jedná se o funkční tlačítko s volbou, kde můžete zvolit funkci podle požadovaného typu výstupu:
Zde se nejedná o standardní funkci Tisk resp. export dle definovatelných tiskových sestav resp. def. exportů. |
| Vytvořit vzkaz |
ctrl+M |

|
|
| Vymazat |
F8 |

|
Vybraný záznam/záznamy vymaže. Jedná se o trvalé vymazání z databáze (nikoli pouze skrytí jako je tomu u některých číselníků), tudíž mažte záznamy s rozmyslem. Pokud vymazání záznamu z nějakého důvodu není možné, systém to oznámí.. Je-li v seznamu povoleno označování a je-li alespoň jeden záznam označen, pak funkce zpracuje všechny označené záznamy, v opačném případě zpracuje aktuální záznam. Viz též obecný popis funkce Vymazat. Zde dále platí: Jedná se o standardní vymazání dané aktivity. Pozor, nejen zobrazení aktivity v časovém plánu, ale přímo daného dokladu aktivity z agendy aktivit. Tedy obdobně jako stejnojmenná funkce přímo v agendě aktivit. Pokud vymažete aktivitu, ke které předtím byly přiřazeny nějaké doklady (viz záložka Připojené doklady), vazby těchto dokladů na aktivitu se rovněž automaticky zruší. Zda bude uživatel moci aktivitu smazat, závisí na nastavení na typu aktivity, na stavu aktivity a na tom, kdo je jejím oprávněným řešitelem, viz Pravidla pro zobrazování aktivit a manipulaci s nimi a také Aktivity versus přístupová práva. Aktivitu nelze vymazat, pokud byla předána, tj. existují k ní nějaké předané aktivity. Pokud buňka obsahuje více aktivit (tj. došlo ke kolizi), pak se nejdříve nabídne jejich seznam, kde vyberete, pro kterou aktivitu si přejete funkci provést. |
| Zkopírovat |
F9 |

|
Jedná se o standardní zkopírování dané aktivity. Tedy obdobně jako stejnojmenná funkce přímo v agendě aktivit. Při kopírování se samozřejmě přebírají pouze ty položky, které má smysl kopírovat (např. stav aktivity se nekopíruje apod.). U kopírované aktivity byste samozřejmě měli změnit časy, jinak po uložení dojde v časovém plánu ke kolizi. Pokud buňka obsahuje více aktivit (tj. došlo ke kolizi), pak se nejdříve nabídne jejich seznam, kde vyberete, pro kterou aktivitu si přejete funkci provést. Funkce vyvolá agendu Aktivity, otevře ji "přes" agendu Časového plánu a rovnou přejde do zadání nové aktivity. Pozor, v tomto případě je agenda Aktivity vyvolána rovnou ve speciálním režimu zadání nového záznamu, kdy je zobrazena bez hlavních záložek a umožňuje pouze přidání nového dokladu. Údaje jsou předvyplněny podle údajů kopírované aktivity. Po uložení nového dokladu (příp. stornování zadání nového dokladu) se takto otevřená agenda automaticky zavře a systém se vrátí zpět do místa, odkud byla funkce vyvolána. Po návratu zpět do agendy časového plánu je jeho obsah automaticky znovu načten, aktualizován. Jedná se o podobnou situaci, jako když používáte Zástupce typu "Jeden nový". Záznamy této agendy lze navíc kopírovat ještě dalším způsobem: |
| Občerstvit |
F11 |

|
|
| Najít |
ctrl+F7 |

|
Pro tuto agendu nemá význam. |
| Najít další |
shift+F7 |

|
Pro tuto agendu nemá význam. |
| Nastavení tisku po uložení | - |

|
Pro tuto agendu nemá význam. Význam má tatáž funkce přímo v agendě aktivity. |
| Sledování změn |
ctrl+S nebo shift+ctrl+S |

|
Pro tuto agendu nemá význam. Význam má tatáž funkce přímo v agendě aktivity. |
Další obsažené funkce:
| Název | Kl. | Ikona | Doplňující popis: |
|---|---|---|---|
| Předchozí | ctrl+PgUp |  |
Totéž jako odpovídající tlačítko v navigátoru pro volbu časového úseku. |
| Aktuální | - |

|
Totéž jako odpovídající tlačítko v navigátoru pro volbu časového úseku. |
| Další | ctrl+PgDn |  |
Totéž jako odpovídající tlačítko v navigátoru pro volbu časového úseku. |
| Naplnit |
ctrl+N nebo shift+ctrl+N |
Funkce pro rychlé a dočasné zobrazení časového plánu pro projektově řízené zakázky, obchodní případy resp. projekty. Jedná se o funkční tlačítko s volbou:
Funkce Zruší aktuálně vybraný pohled, odstraní všechny aktuálně zobrazované role a na jejich místo zobrazí nové role, které si načte podle předchozí volby ze subzáložky Zdroje aktuální zakázky, obchodního případu resp. projektu nebo i jejich podřízených. V tomto případě se v položce Definice pro výběr z nadefinovaných definic pohledů zobrazí text informující, že jde o dočasné zobrazení, více položka Definice. Poté může uživatel opět vybrat některou z uložených definic pohledů. |
V časovém plánu je k dispozici i lokální nabídka menu. Mohou se v ní vyskytovat následující funkce (podle toho, zda v daném místě časového plánu mají význam):
| Název | Rychlá volba myší | Popis |
|---|---|---|
| Nová aktivita dle nastavení | Dvojklik myší přímo v buňce časového plánu, pokud je buňka zatím prázdná | Totéž jako funkce Nová aktivita dle nastavení vyvolaná z panelu funkčních tlačítek nebo z menu (viz výše). |
| Nová aktivita s výběrem typu zadání | - | Totéž jako funkce Nová aktivita s výběrem typu zadání vyvolaná z panelu funkčních tlačítek nebo z menu (viz výše). |
| Oprava aktivity | Dvojklik myší přímo v buňce časového plánu, pokud buňka není prázdná | Totéž jako funkce Opravit vyvolaná z panelu funkčních tlačítek nebo z menu (viz výše). Nabízí se pouze, pokud buňka již nějakou aktivitu obsahuje. |
| Vymazání aktivity | - | Totéž jako funkce Vymazat vyvolaná z panelu funkčních tlačítek nebo z menu (viz výše). Nabízí se pouze, pokud buňka již nějakou aktivitu obsahuje. |
Metoda drag-and-drop v této agendě:
Jedná se o jednu z možností ovládání metodou drag-and-drop:
- Přetažení aktivity na jinou buňku plánu - oprava času a příp. řešitele - Možnost rychle přesunout danou aktivitu na jinou pozici časového plánu (jiný čas a příp. roli) uchopením a tažením myší. Jedná se o jednu z možností, jak opravit aktivitu.
-
Vytvoření kopie - V případě, že je během tažení současně stisknuta klávesa Shift, dojde k vytvoření kopie, která roli řešitele a plánovaný čas zahájení získá z cílové buňky.
Po přetažení aktivity se adekvátně změní plánované časy v údajích dané aktivity. U aktivit, u nichž se nezadávají plánované časy (viz položka Časy jsou plánované v definici Typu aktivity) se změní časy skutečné, plánované se pak změní automaticky (jelikož tyto se v tomto případě na pozadí kopírují do časů plánovaných).
Pokud buňka obsahuje více aktivit (tj. došlo ke kolizi), pak se nejdříve nabídne jejich seznam, kde vyberete, pro kterou aktivitu si přejete funkci provést.
I drag-and-drop operace vyžadují odpovídající přístupová práva a to pro přidání a opravy záznamů nastavené k agendě Aktivity.