Needitovatelný seznam
Needitovatelný seznam (tzv. "grid") je jeden ze základních ovládacích prvků využívaných v systému ABRA Gen. Objevuje se všude v systému ABRA Gen. Slouží pro zobrazování různých seznamů (viz např. záložka Seznam). Nelze jej editovat přímo, tj. přímo zapisovat do aktuálního řádku. Editace se provádí prostřednictvím funkcí a vstupních formulářů (viz např. funkce Opravit). Proto ho nadále budeme označovat jako needitovatelný seznam resp. grid. Má jednotný vzhled a platí pro něj jednotná pravidla chování a ovládání, viz dále.
Typickým příkladem je seznam záznamů dané agendy v záložce Seznam:
Příklad needitovatelného seznamu s označenými záznamy, označené záznamy a aktuální záznam jsou barevně odlišeny. ABRA vzhled.
V needitovatelných seznamech lze podle jednoho či více sloupců řadit (nejrychleji kliknutím na nadpis sloupce, ale i jinak). Nadpisy sloupců, podle nichž je seznam aktuálně seřazen, jsou zvýrazněny. Záznamy v řádcích lze označovat a lze pak pracovat s více záznamy najednou. Aktuální záznam i označené záznamy jsou zvýrazněny (barevně i piktogramem  ). Vzhled seznamu si lze přizpůsobit. Je možné si zapnout zobrazování oddělujících čar mezi sloupci, nastavit si vyšší řádky, lze měnit pořadí a šířku sloupců, lze sloupce skrývat, ale i definovat si své vlastní sloupce.
). Vzhled seznamu si lze přizpůsobit. Je možné si zapnout zobrazování oddělujících čar mezi sloupci, nastavit si vyšší řádky, lze měnit pořadí a šířku sloupců, lze sloupce skrývat, ale i definovat si své vlastní sloupce.
Ovládání stručně:
- Práce se sloupci:
- lze upravovat šířku sloupců (nejrychleji uchopením rozdělovníku mezi sloupci levým tlačítkem myši a tažením na požadovanou velikost)
- lze měnit pořadí sloupců (nejrychleji uchopením záhlaví sloupce levým tlačítkem myši a přesunem na požadovanou pozici)
lze sloupce skrývat (nejrychleji volbou z lokálního menu)
Lokální menu (vyvolané nad nadpisem sloupce)
lze přidávat vlastní sloupce včetně vlastního formátování (v Editoru sloupců). (K dispozici jsou různé typy sloupců. Např. "procentní sloupec", kde si lze např. zobrazovat procentuálně splnění vybrané objednávky apod.)
Lokální menu (vyvolané nad nadpisem seznamu)→Editor sloupců.
lze editovat systémové sloupce, a to konkrétně jejich formátování (ostatní záložky nejsou dostupné) - barva podkladu, nastavit podmíněné formátování
-
Změna řazení seznamu:
Aktuální řazení (třídění) lze přepínat různým způsobem (v konkrétní agendě nemusí být všechny možnosti k dispozici). Např.:
-
U číselníků:
-
Kliknutím myší na hlavičku sloupce v daném seznamu:
-
Výběrem v položce Třídění ve spodní části záložky:
- Pomocí funkce Třídění z hlavního menu:
 →Funkce→Třídění)
→Funkce→Třídění)
-
- U dokladových agend:
-
-
Označování:
-
Pomocí klávesových zkratek:
- Ins, Ctrl+Ins/Del, Shift+šipka nahoru/dolů, aj. - obdobně jako v MS Windows
-
Z lokálního menu, kde lze mimo jiné:
- Uložit označené do schránky. Následně je lze vložit do jiné aplikace, např. do MS Excel.
- Exportovat označené. Slouží pro export označených přímo do MS Excel nebo LibreOffice/OpenOffice. Výchozí kalkulátor lze nastavit, viz parametr ExportDataToOffice.
- Uložit obsah buňky do schránky. Slouží ke zkopírování obsahu buňky, nad kterou se nachází kurzor.
-
Využívat ABRA schránku. Označit podle ABRA schránky aj. (Výrazně vylepšená alternativa clipboardu z MS Windows. Slouží pro přenos označených mezi agendami systému ABRA Gen)
-
Ovládání detailněji:
Jedná se o dialogový objekt, určený k prohlížení nebo výběru jedné či několika vět, zobrazených pod sebou jako seznam, tedy výstupní formulář, který si můžete představit jako seznam či tabulku zobrazující požadované položky. V systému ABRA Gen je tento prvek používán v naprosté většině případů tak, že nepodporuje přímou editaci záznamů. Tj. nelze editovat jeho položky přímo v jeho řádcích tak, že byste postavili kurzor na příslušnou pozici a začali vpisovat údaje, ale editace záznamů probíhá jinak (pokud je vůbec povolena) např. v jiných záložkách, v zobrazených dialogových oknech po vyvolání funkcí k tomu určených apod. Proto ho nadále v této dokumentaci budeme označovat jako needitovatelný seznam neboli needitovatelný grid. Needitovatelnému seznamu též můžeme říkat výstupní seznam příp. zobrazovací seznam.
V systému ABRA Gen je v několika výjimečných případech tento prvek, který nazýváme needitovatelný seznam, použit tak, že je u něho povolena editace některých vybraných položek. Jedná se však o výjimečný případ (např. subzáložka Prvky v některých dokladech modulu Majetku, subzáložka Položky v agendě Definovatelné položky, subzáložky v agendě Výpočtová schémata, záložka Seznam v Bilanci apod.). Ve většině případů se k editaci seznamů řádků (či obecně záznamů) používá jiný prvek, který nazýváme pro účely této dokumentace editovatelný seznam (grid).
Pokud je prvek needitovatelný seznam použit k editaci některých položek, pak se většinou bude vyskytovat v rámci editace aktuálního záznamu a nemusí pro něj platit přesně vlastnosti popsané dále (jako např. podpora označování apod.) Naopak pokud je v takovém případě možnost editace, pak jsou k dispozici typické funkce v liště navigátoru včetně dostupných klávesových zkratek pro přidávání, vkládání, mazání záznamů atd. jako je tomu v navigátoru v editovatelných gridech.
Výstupní seznam má jeden nebo více sloupců. Každý sloupec má svůj nadpis, který blíže specifikuje charakter údajů v daném sloupci. V řádcích jsou pak jednotlivé záznamy. Se záznamy ve výstupním seznamu můžete provádět různé operace, jako přidávat nové záznamy, opravovat stávající, tisknout apod. (konkrétní funkce, které jsou k dispozici, závisí na konkrétním místu programu). Vyvolaná funkce se může uplatnit buď na aktuální záznam nebo hromadně pro všechny označené záznamy (závisí opět na konkrétním místě v programu). Vzhled seznamu si může uživatel přizpůsobit, včetně možnosti definovat si své vlastní sloupce, viz dále.
Je možné si zapnout/vypnout zobrazování oddělujících čar mezi sloupci. Pro lepší přehlednost zobrazovaných dat mají řádky v seznamech ve výchozím stavu nižší výšku, ale lze nastavit vyšší. Viz hlavní menu  →Nastavení plochy→volby Zobrazovat svislé oddělovače sloupců na seznamech a Výška řádku
→Nastavení plochy→volby Zobrazovat svislé oddělovače sloupců na seznamech a Výška řádku
Vzhled seznamu si lze u většiny nedefinovatelných gridů uživatelsky přizpůsobit a to nejen co se týče pořadí a šířky sloupců, ale i toho, jaké údaje se mají zobrazovat a jaké nikoli, včetně možnosti definovat si své vlastní sloupce. Viz definovatelné sloupce.
Toto nastavení se automaticky pamatuje pro přihlášeného uživatele (ukládá se při opuštění dané agendy). Rovněž si je lze uložit pod nějakým jménem jako definice a z těchto definic si pak jen vybrat pro nastavení aktuálního zobrazení seznamu.
- Změnit pořadí položek můžete následovně:
- Myší uchopíte sloupec, který chcete přemístit, za nadpisový titulek a přetáhnete jej na novou pozici.
- Změnou pořadí v editoru definic sloupců (pokud daný grid podporuje možnost definovatelných sloupců)
- Změnit velikost položek (sloupců) můžete následovně:
- Najetím na rozdělovací čáru mezi dvěma nadpisovými titulky sloupců lze uchopit okraj sloupce a tažením měnit jeho šířku na požadovanou velikost (zbývající sloupce se automaticky posunují).
- Pomocí editoru definic sloupců, nejedná-li se o systémový sloupec (pokud daný grid podporuje možnost definovatelných sloupců).
- Skrýt sloupce můžete následovně (pokud daný grid podporuje možnost definovatelných sloupců):
- Funkcí Skrýt tento sloupec z lokálního menu
- Pomocí editoru definic sloupců
- Přidat sloupce můžete následovně (pokud daný grid podporuje možnost definovatelných sloupců):
- Pomocí editoru definic sloupců
- Editovat formát systémových sloupců můžete následovně:
- Pomocí editoru definic sloupců
Šířka sloupce pro zobrazení zkratky jednotky ve složených sloupcích seznamu (tj. těch sloupcích, které obsahují počet a jednotku), závisí na nastavení Počtu znaků ze zkratky jednotky zobrazovaných ve sloupcích s jednotkou v menu Nastavení.
V případě některých needitovatelných seznamů (např. v průvodních) jsou k dispozici pouze některé vybrané funkce (třídění, Stav z posledního zavření agendy a Systémová definice) a sloupce není možné uživatelsky upravovat přes editor definic sloupců.
Pokud jste provedli změny pořadí a velikosti sloupců a nyní se chcete vrátit k výchozímu defaultnímu nastavení, zvolte následující volbu v menu: Nastavení→Výchozí nastavení.
Pokud se jedná o needitovatelný seznam v modálním okně (tj. není k dispozici menu), např. v zobrazení seznamu vyhovujících dokladů v Průvodci výběrem dokladu, tatáž nabídka pro Výchozí nastavení je k dispozici v lokální nabídce menu po stisku pravého tlačítka myši!
Po najetí myší na hlavičku sloupce, se zobrazí jeho nadpis coby popisek (hint) k danému sloupci. Využijete tehdy, pokud je sloupec úzký natolik, že se jeho nadpis nevejde celý a chcete vědět, co se přesně ve sloupci zobrazuje, aniž byste museli měnit šířku sloupce.
V případě, že je v nějakém zobrazeném seznamu povoleno označování záznamů (tj. je v daném místě programu smysluplné), je možno využít funkce hromadného označování anebo označovat ručně. Způsob označování je shodný ve všech needitovatelných seznamech a platí pro něj jednotná pravidla chování a ovládání.
Označené záznamy lze mj. ze záložky Seznam kopírovat přes Clipboard do tabulkových kalkulátorů jako Excel(MS Office, Calc(Open Office) aj. Dále je k dispozici možnost označování pomocí ABRA schránky. V dokladových agendách pak možnost vytvořit omezení dle označených.
Počet označených záznamů je vidět v prvku Informační panel, který je umístěn nad needitovatelným seznamem. Označené záznamy jsou barevně odlišeny, obdobně jako je tomu u aktuálního záznamu. Zda je aktuální záznam rovněž označen či nikoli je snadno rozeznatelné také podle ukazatele (indikátoru) zcela vlevo u každého záznamu.
Dále jsou uvedeny informace, které s označováním souvisí:
Je možné provádět pomocí následujících klávesových zkratek, příp. v kombinaci klávesnice s myší:
Klávesové zkratky pro ruční označování:
| Kláves. zkratka | Popis |
|---|---|
| Ins | Neguje stav označení na aktuálním záznamu a pokud je to možné přesune se kurzor na následující záznam. |
| Ctrl+Ins (Del) | Označí (resp. odznačí) všechny záznamy v seznamu. |
| Shift+šipka dolů (nahoru) | Provede označení (případně odznačení) aktuálního a následného (předchozího) záznamu. Pokud bude klávesa Shift přidržena a bude opakovaně stisknuta (nebo také přidržena) klávesa šipka dolů (nahoru), budou označovány následné (předchozí) záznamy. To, zda budou označovány nebo odznačovány se odvíjí od toho, v jakém stavu byl záznam, na kterém se započalo. |
| Ctrl+Shift+šipka dolů (nahoru) | Funguje obdobně jako Shift+šipka dolů (nahoru) s tím rozdílem, že to, zda se označuje nebo odznačuje, záleží na stavu označení každého záznamu - provádí se tedy negace označení. |
| Shift+End (Home) | Provede označení (případně odznačení) všech záznamů od aktuálního do posledního (prvního) záznamu. To, zda budou záznamy označovány nebo odznačovány, se odvíjí od toho, v jakém stavu byl záznam, na kterém se započalo. |
| Ctrl+Shift+End (Home) | Funguje obdobně jako Shift+End (Home) s tím rozdílem, že to, zda se označuje nebo odznačuje, záleží na stavu označení každého záznamu - provádí se tedy negace označení. |
| Alt+šipka dolů (nahoru) | Umožňuje nastavit kurzor na další (předchozí) označený záznam. |
| Ctrl+klik myší | Na nějaký záznam funguje shodně jako klávesa Ins. |
| Shift+klik myší | Na nějaký záznam označí (odznačí) všechny záznamy od výchozího do zvoleného záznamu včetně. Zda budou označovány nebo odznačovány, závisí na tom, v jakém stavu byl výchozí záznam před započetím operace. Výchozí záznam se nastaví na aktuální až po jakékoliv jiné akci (klávesové nebo myší). Pokud není vyvolána žádná takováto akce, nemění se pozice výchozího záznamu. |
Pro hromadné označování jsou k dispozici následující funkce (nemusí být k dispozici všechny, závisí na daném místě programu):
| Název | Kl. | Doplňující popis: |
|---|---|---|
| Označit vše | ctrl+A | Označí všechny záznamy v seznamu. |
| Odznačit vše | shift+ctrl+A | Zruší označení všech dosud označených záznamů. |
| Inverze označení | - | Označené odznačí a naopak. |
| Označ všechny nevyřazené | - | Speciální případ předchozí volby, kdy požadujeme označit všechny záznamy splňující nějakou podmínku. K dispozici jen v agendě Dlouhodobého majetku v subzáložce Prvků. Volba označí všechny prvky, které dosud nebyly vyřazeny. |
Pozor, pokud máte při použití hromadného označování nastaveno stromové zobrazení záznamů (ve skladu znamená třídění záznamů podle skladového menu), vztahuje se hromadné o(d)značování všech jen na karty té větve hierarchického stromu, ve které aktuálně stojíte.
| Název | Kl. | Doplňující popis: | |||||||||||||||||||||||||||||||||||||||||||||
|---|---|---|---|---|---|---|---|---|---|---|---|---|---|---|---|---|---|---|---|---|---|---|---|---|---|---|---|---|---|---|---|---|---|---|---|---|---|---|---|---|---|---|---|---|---|---|---|
| Hromadné označování | - |
Umožní označovat nebo odznačovat podle zadaných kritérií (je k dispozici jen v některých případech). Zde je možno použít všechny omezovací podmínky dostupné v dané agendě pro výběry dat z databáze včetně uživatelsky definovatelných položek (mají-li v definici nastaveno Používat pro omezení výběrů dat). Uživatel si tak může vytvářet i poměrně složité varianty označování. Hodnoty do uživatelsky definovatelných položek doplněných do agend později lze dozadat i hromadně, viz Možnosti hromadných oprav. Po vyvolání funkce zobrazí dialogové modální okno Příklad okna pro výběr z několika existujících definicí omezení, resp. definicí hromadného označení v jednoduchém režimu Vzhled tohoto dialogového okna, ovládání a způsob zadání hodnot jednotlivých omezujících prvků je obdobný, jako je zadávání omezení v záložkách Omezení jednotlivých dokladových agend. Obecně platná pravidla pro záložky Omezení jsou uvedena v samostatné kapitole (tj. způsob nastavení omezení, používání definic omezení, ovládání seznamu omezovacích prvků a popis jejich typů, popis funkcí v záložce omezení, využití tzv. divokých znaků (wildcards) v omezení za znakové údaje atd.). Pokud některý prvek vyžaduje podrobnější popis, je tento uveden v kap. Záložka Omezení příp. záložka Detail dané agendy. Jak snadno označit záznamy v seznamu, aby obsahoval data shodná s daty v XLS souboru, viz Tip pro vás v kapitole Záložka Omezení - obecně. Označování za položky s historií je k dispozici pouze v omezené míře, viz též Omezování za položky s historií. Dále jsou v okně nastavení filtru k dispozici ovládací prvky, jako jsou v záložce Omezení dokladových agend se stejným významem (s výjimkou funkce Výchozí). K dispozici jsou zde funkce:
|
|||||||||||||||||||||||||||||||||||||||||||||
U většiny seznamů je možno kopírovat obsah označených záznamů do schránky (clipboard) a ze schránky si je pak kopírovat do tabulkového kalkulátoru jako Excel (MS Office), Calc (Open Office). Klávesová zkratka je ctrl+C, nebo je možno využít funkce z lokální nabídky menu vyvolané nad needitovatelným seznamem. Funkce je podmíněna právem Kopírovat seznam do schránky / exportovat seznam.
Z výše uvedeného plyne, že tato možnost není k dispozici v těch místech programu, kde není podporováno označování.
Pokud je označeno více záznamů než 100, informuje program uživatele, že akce může chvíli trvat a dovolí uživateli operaci odmítnout.
Data se do clipboardu kopírují tak, že každému řádku needitovatelného seznamu (gridu) odpovídá také jeden řádek a každý sloupec se řeší pomocí znaku Tab. Výjimka je pouze u složených sloupců - částka s měnou apod., kde jsou generovány v tabulkovém kalkulátoru sloupce dva.
Kopírování do schránky u definovatelných sloupců - Pro uživatelsky definovatelné sloupce nelze data pro kopii do schránky získávat z datasetu, k němuž je grid připojen, jako je tomu u pevných sloupců dodávaných výrobcem (definovatelné totiž nemají vyplněn FieldName, viz definovatelné sloupce). Proto se u uživatelských sloupců přebírá informace do schránky z odkazované položky datasetu (pro typ Tabulka) nebo vyhodnocením výrazu (pro typ Objekt) uvedeného v definici sloupce. Sloupce typu text se převedou do schránky pouze s aplikací masky. Sloupec typu logická hodnota se do schránky převede jako text Ano/Ne. Sloupec typu grafické procento se převede jako textová informace o výši procent (např. "35%"). Pro typ číselník se podle definice dohledá zobrazovaná položka v číselníku.
Pokud při označení záznamů v seznamech při použití kombinace kláves ctrl+C a ctrl+V na zkopírování do jiných aplikací (např. Excelu) dojde ke ztrátě diakritiky (změněná písmenka č, š,....), pak před stiskem ctrl+C přepněte systém MS Windows na českou klávesnici. Tím se vyřadí z činnosti systém konverzí mezi jednotlivými kódovými stránkami (který probíhá mimo systém ABRA Gen) a který je příčinou popisovaného problému (jelikož nefunguje zcela správně).
Exportovat označené
Exportovat označené
CTRL+Alt+E
Na všech místech, kde je v lokální nabídce menu k dispozici volba Uložit označené do schránky, je k dispozici také tato volba, která označená data přímo vloží do tabulkového kalkulátoru, přičemž se navíc zachová formátování (datové typy, oddělovače tisíců v číselných hodnotách a podobně) a přizpůsobí šířky sloupců. Pro určení, do kterého tabulkového kalkulátoru se záznamy mají vkládat, je k dispozici parametr spuštění ExportDataToOffice. Kromě lokální nabídky menu je možné použít také klávesovou zkratku ctrl+alt+E.
Funkce je podmíněna právem Kopírovat seznam do schránky / exportovat seznam.
Uložit obsah buňky do schránky
Uložit obsah buňky do schránky
Shift+Ctrl+C
Na většině míst, kde jsou v lokální nabídce menu k dispozici volby Uložit označené do schránky a Exportovat označené, je k dispozici také tato volba, která zkopíruje do schránky obsah buňky, nad kterou se nachází kurzor. Kromě lokální nabídky menu je možné použít také klávesovou zkratku shift+ctrl+C.
Datumové hodnoty se do schránky kopírují jako text.
Ze složených hodnot se zkopíruje pouze číselná část (například pouze částka z buňky obsahující částku a měnu).
Pro kopírování obsahu definovaných sloupců platí obdobná pravidla, jako pro pro funkci Uložit označené do schránky.
Funkce není k dispozici v agendě Vývoj.
Funkce je podmíněna právem Kopírovat seznam do schránky / exportovat seznam.
Princip ABRA schránky a funkce pro označování pomocí ABRA schránky viz kap. ABRA schránka.
Tato možnost je k dispozici jen v dokladových agendách, které mají záložku Omezení. Umožňuje si vytvořit definici omezení podle vybraných (označených) záznamů a později následnou volbou tohoto omezení získat stejnou množinu záznamů (něco jako "Moje oblíbené záznamy").
Jedná se o jednu z možností vytvoření definice omezení. Po vyvolání funkce se nabídne dialog pro uložení definice omezení:
Příklad dialogu pro vytvoření omezení dle označených. ABRA vzhled.
Zde můžete buď zadat název nové definice omezení nebo vybrat jednu z existujících ze skrytého seznamu. Podle toho se buď vytvoří nová definice omezení nebo se bude modifikovat vybraná. Funkce vloží ID označených záznamů (nebo aktuálního záznamu, není-li nic označeno) do omezující podmínky za "vlastní ID" (omezující prvek Interní identifikátor) a toto omezení uloží jako definici pod zadaným jménem. Podle tohoto jména pak budete definice vybírat, proto by mělo být co nejvýstižnější. Po potvrzení je vyvolána funkce Uložit jako v záložce Omezení. Pokud už v dané definici omezení existuje neprázdná podmínka za "vlastní ID", objeví se doplňující dialog, zda přepsat existující podmínku, či přidat k existující podmínce nebo naopak odebrat z existující podmínky.
Seznam omezení ve skrytém seznamu je shodný se seznamem na záložce Omezení, tzn. a) nezobrazuje skrytá omezení b) je řazen ve stejném pořadí jako na záložce Omezení.
Aktuálně nastavené omezení pro záložku Seznam ani stav označení se po dokončení funkce nezmění.
Využití objasníme na příkladu:
Uživatel pracuje s nějakými doklady a podle různých omezení a hledání vyhledává a označuje nějakou množinu dokladů. Jednotlivé nalezené doklady (resp. to, jaké doklady jsou označeny) by si chtěl "zapamatovat" (něco jako "Moje oblíbené záznamy"), aby příště mohl omezit za stejnou množinu dokladů a práci dokončit, příp. k dané množině dohledat a přidat další záznamy apod. Tuto množinu "oblíbených" si může realizovat standardním omezením (podmínkami na záložce Omezení) s tím, že podmínka je vytvořena přímo výčtem konkrétních ID vybraných záznamů.
Lze je vyvolat:
- Z lokálního menu vyvolaného nad needitovatelným seznamem (pokud je nad seznamem takové lok. menu k dispozici):
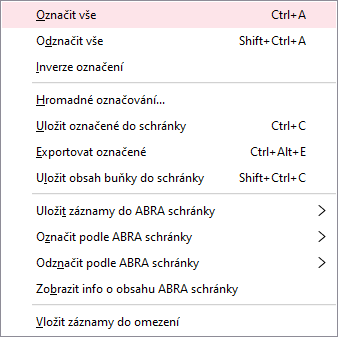
Příklad lokální nabídky menu v needitovatelném seznamu
- příp. z lišty navigátoru (v závislosti na daném místě programu), viz následující oddíl Jiné varianty funkcí pro hromadné označování
V některých místech programu mohou být k dispozici jiné způsoby, jak provést označování.
-
Pomocí funkčních tlačítek lišty navigátoru:
Příklad lišty navigátoru v dialogovém okně Volba dodavatele pro poptávku ve funkci Vytvořit poptávku vydanou s tlačítky pro hromadné označování, pomocí lze vybrat (označit) záznamy, pro které se má funkce provést.
-
Pomocí multifunkčního tlačítka:
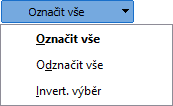
Příklad multifunkčního tlačítka v agendě Kooperace (záložka Detail → Vyráběné položky v kooperaci → Sériová čísla/šarže).
Do verze 18.03.01 bylo obdobné multifunkční tlačítko k dispozici ve všech agendách, kde bylo možné provádět hromadné označování.
Do verze 18.03.01 bylo možné hromadné označování vyvolat také z menu (Funkce→ Označit vše → požadovaná funkce).
Ve většině needitovatelných seznamů máte možnost si zvolit, jak má být seznam aktuálně setříděn (podle které položky, či podle kterých položek, zda vzestupně, sestupně atd.). Možností je více a více je i způsobů, jak aktuální třídění nastavit a vše je popsáno v samostatné kapitole Třídění v needitovatelných seznamech.
Po záznamech needitovatelného gridu se můžete pohybovat:
- Klávesnicí kurzorovými šipkami a klávesovými zkratkami:
- po jednom záznamu, resp. sloupci (kurzorovými šipkami nahoru, dolů, vlevo a vpravo a Ctrl+šipky)
- po stránkách (klávesy PgUp a PgDn)
- skok na začátek a konec seznamu (klávesy Home a End)
- Myší
- Pomocí navigátoru pro pohyb po záznamech v seznamu a to buď kliknutím myší na jedno z jeho tlačítek nebo klávesnicí pomocí jeho klávesových zkratek (Ctrl+klávesy:+,-,/,*), dále viz popis navigátoru.
Navigátor lze využít pro pohyb po záznamech needitovatelného seznamu i, je-li aktuálně zobrazována jiná záložka.








