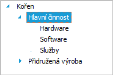Po zavedení skladových typů je účelné definovat si skladové menu. Agendu Skladové menu není třeba povinně používat, nicméně to doporučujeme. Umožňuje přehledné uspořádání skladového sortimentu do vámi nadefinovaných skupin hierarchicky uspořádaných (do stromu). Takové uspořádání skladových položek může později mj. výrazně urychlit orientaci ve skladu.
V číselníku Skladové menu (na počátku prázdném) si můžete zobrazovat záznamy i podle své stromové struktury stiskem tlačítka  v levém horním rohu.
Dále viz podrobný help. Kap.: Číselníky se stromovou strukturou - stromové zobrazení v číselníku
v levém horním rohu.
Dále viz podrobný help. Kap.: Číselníky se stromovou strukturou - stromové zobrazení v číselníku
Firmě ze zadaného příkladu zavedeme následující strukturu skladového menu:
Příklad skladového menu pro firmu z našeho příkladu.
Hierarchickou stromovou strukturu skladového menu můžeme praxi libovolně dál větvit dle potřeb, např.:
Příklad skladového menu pro firmu z našeho příkladu
Způsob zadávání skladového menu je obdobný jako zadávání středisek, zakázek, obchodních případů a projektů, zde si pro úplnost detailněji předvedeme definování při zapnuté stromové struktuře. Pro definici skladového menu se zapnutým stromovým zobrazením platí následující jednoduchá pravidla:
- funkcí F2=Nový (nebo F9=kopírovat) přidáváte další položku stromu na téže úrovni stromového skl. menu, ve které aktuálně stojíte
- funkcí Ctrl+F2=Rozvětvit přidáte položku (větev skladového menu) podřízenou položce, na které aktuálně stojíte, tedy o úroveň níže
- zda jsou funkce k dispozici, závisí na tom, zda je zapnuto i zobrazení
 a zda je kurzor v pravé části okna skl. menu či nikoli
a zda je kurzor v pravé části okna skl. menu či nikoli
Otevřeme agendu Skladové menu. Viz modul Skladové hospodářství→záložka Nastavení. Pokud nemáte, zapněte si v něm stromové zobrazení, viz výše. Nadefinujeme si větev Hlavní činnost. V levé části, kde je zobrazován strom, je zatím pouze položka "Kořen". Kurzorem se postavíme do pravé části (dosud prázdná) a stiskněte funkci F2=Nový, zadáme Text=Hlavní činnost, Pořadí=1, Nadřazenou položku ponecháme nevyplněnou (větev Hlavní činnost pak bude v hlavním kořenu stromu) a uložíme. Poté nadefinujeme další položku hlavního kořene naší hierarchické struktury skl. menu. Tj. nejdříve se postavíme na příslušnou úroveň hierarchické struktury (klikneme vlevo na položku Kořen). Nyní vyvoláme F2=Nový (nebo F9=Kopírovat) a zadáme další položky nejvyšší úrovně hierarchické struktury skl. menu dle obrázku výše, tj. Přidružená výroba. Po uložení (a případném občerstvení pomocí funkce Občerstvit) obdržíme následující stav:
Větev Kořen má nyní dvě podřízené úrovně, žádná z nich se zatím dále nevětví. V pravé části jsou zobrazovány položky podřízené aktivní větvi stromu, na níž stojí kurzor, resp. na níž stál než byl přemístěn vpravo (tj. aktuálně větvi Kořen).
Poté budeme postupně přidávat podřízené větve skl. menu dle obrázku výše či fantazie. To můžeme udělat např. takto: Kurzor umístíme (např. kliknutím myší) vpravo na větev skl. menu Hlavní činnost, k níž chceme přidat podřízené větve skl. menu. Vyvoláme funkci Rozvětvit (která se zpřístupní, je-li kurzor vpravo a je-li k čemu přidávat podřízené větve skladového menu, tj. stojíme na nějakém záznamu), zadáme Text=Hardware, Pořadí=1, Nadřazenou položku=Hlavní činnost - při tomto postupu bude předvyplněna - (větev Hardware pak bude podřízena větvi Hlavní činnost). Po uložení (a případném občerstvení pomocí funkce Občerstvit) obdržíme následující stav:
Větev Hlavní činnost s podřízenou větví Hardware. U větve Hlavní činnost přibyl ukazatel ve tvaru šipky indikující, že se daná úroveň hierarchického stromu skl. menu dále větví.
Pokud stojí kurzor na větvi skl. menu Hardware, vyvoláme F2=Nový a zadáme další větve skl. menu na stejné úrovni jako Hardware, tj. podřízené větvi Hlavní činnost dle obrázku výše, tj. Software, Služby. Pokud bychom vyvolali funkci Rozvětvit, pak bychom přidávali větve podřízené větvi Hardware.
Poté se postupně postavíme na jednotlivé větve skl. menu a budeme k nim funkcí Rozvětvit přidávat další podřízené větve skl. menu (dle obrázku výše nebo fantazie).
Dále viz podrobný help. Kap.: Skladové menu
1. V zobrazované stromové struktuře skladového menu máte strukturu odpovídající obrázkům výše?
Pokračujte zadáním definic Dealerských slev, abychom je mohli přiřazovat rovnou při zadávání skladových karet.
Skladové menu si upravte alespoň částečně dle našeho zadání. Pokud máte potíže s ovládáním, vraťte se k předchozímu textu a akci zopakujte.