Náhled před tiskem (tiskové okno)
Zde naleznete:
Náhled tisku je speciální agenda volaná pro zobrazení tiskového výstupu podle zvolené tiskové sestavy z číselníku tiskových sestav. Může být vyvolán:
- automaticky programem - po vyvolání tisku s náhledem. V tomto případě se po zavření náhledu vrací přímo do agendy, odkud byla funkce tisku vyvolána.
- ručně uživatelem funkcí
 ze záložky Detail číselníku tiskových sestav - v tomto případě se po zavření náhledu vrací do záložky Detail číselníku tiskových sestav. Využijete např. definujete-li vlastní tiskovou sestavu a průběžně potřebujete kontrolovat, že vaše definice tiskne, co jste si představovali.
ze záložky Detail číselníku tiskových sestav - v tomto případě se po zavření náhledu vrací do záložky Detail číselníku tiskových sestav. Využijete např. definujete-li vlastní tiskovou sestavu a průběžně potřebujete kontrolovat, že vaše definice tiskne, co jste si představovali.
V náhledu tisku se zobrazuje vždy jedna celá stránka tiskového výstupu. Posouvat se po ní můžete:
- myší uchopením posuvníků v pravém, resp. dolním okraji okna
- kolečkem myši, pokud vaše myš kolečko podporuje
- kurzorovými klávesami a klávesami Home,End,PgUp,PgDn,Ctrl+PgUp,Ctrl+PgDn - kurzorové šipky nahoru a dolů jsou ekvivalentní vertikálnímu posuvníku, šipky vpravo a vlevo pak horizontálnímu posuvníku. Popis Home, End, PgUp, PgDn, Ctrl+PgUp, Ctrl+PgD viz funkce v okně tisk. náhledu a jejich klávesové zkratky.
Zda jsou posuvníky v náhledu k dispozici (a tedy i funguje posun příslušnými kurzorovými šipkami), závisí také na zvolené velikosti zobrazení, viz dále.
Po otevření náhledu tisku se vyvolá panel nástrojů pro Náhled.

Panel nástrojů, pomocí něhož lze vyvolávat funkce okna Náhledu
Pohybovat se v panelu nástrojů můžete:
- po jednotlivých tlačítkách (ikonách) pomocí myši. Tlačítko, na kterém aktuálně stojíte kurzorem, je zvýrazněné.
Změna pozice panelu nástrojů v tiskovém náhledu:
- V této části programu je umístění panelu pevné a nelze jej měnit
Spustit funkci z panelu nástrojů můžete:
- kliknutím myší na příslušné tlačítko (ikonku) na panelu nástrojů:
Jak konkrétně budou jednotlivé prvky vypadat, závisí na verzi systému a na nastavení vzhledu.
| Název | Ikona | Kl.zkr. | Popis |
|---|---|---|---|
| Zavřít |
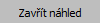
|
Esc |
Zavře náhled a zároveň přeruší tisk, pokud ještě nebyl dokončen. Z náhledu lze také odejít stiskem klávesy Esc nebo zavřením agendy Náhled tisku resp. potažmo agendy Tiskové sestavy. |
| Celá stránka |

|
Ctrl +1 (viz Pozn.) |
Změní velikost zobrazení. V náhledu zobrazí celou stránku tak, jak se pak vytiskne. |
| Plná šíře |

|
Ctrl +2 |
Změní velikost zobrazení. V náhledu velikost zobrazení upraví tak, aby byla vidět celá šíře stránky. V okně se pak můžete posouvat, viz výše. Chová stejně jako volba zobrazit optimálně, ale přihlíží se pouze k šířce. Výška se zmenšuje proporcionálně, v případě, že je větší, jsou zobrazeny scrollbary.
|
| Zobrazit 100% |

|
Ctrl +3 | Změní velikost zobrazení. V náhledu velikost zobrazení upraví tak, že vidíte 100% výsledné stránky, tedy jako by 1:1. V okně se pak můžete posouvat, viz výše. |
|
První stránka Předchozí stránka Další stránka Poslední stránka |
|
Home Ctrl +PgUp Ctrl +PgDn End |
Tlačítka a klávesové zkratky pro pohyb po stránkách náhledu. Pomocí tlačítek navigátoru nebo klávesových zkratek se můžete posouvat v zobrazení na další nebo předchozí stránky, přeskočit odkudkoliv na první nebo na poslední stránku. Odpovídající tlačítka navigátoru nebo Home/End způsobí posun na první/poslední stránku. Odpovídající tlačítka navigátoru nebo Ctrl+PgUp/Ctrl+PgDn způsobí posun na předchozí/následující stránku. Při pohybu po stránkách náhledu se ve spodní části okna zobrazuje číslo aktuální stránky a celkový počet stránek. |
| Konkrétní stránka |

|
Alt +P | Zadáním čísla stránky a potvrzením klávesou Enter přejdete rovnou na konkrétní stránku tohoto čísla v tiskovém náhledu. |
|
Předchozí stránka/viditelná oblast Další stránka/viditelná oblast |
PgUp PgDn |
Klávesové zkratky pro pohyb po stránkách resp. zobrazených částech náhledu. PgUp/PgDn způsobí posun v rámci stránky (pokud je vidět pouze výřez) na předchozí/následující viditelnou část. Pokud už je zobrazen začátek/konec dané stránky, pak další jejich stisk způsobí posun na předchozí/následující stránku. Pokud je zvoleno zobrazení celé stránky najednou, PgUp/PgDn způsobí rovnou posun po celých stránkách (tedy totéž jako Ctrl+PgUp/Ctrl+PgDn). |
|
| Tisk |

|
Ctrl+P | Tisk na tiskárnu. Jedna z možností, jak vyvolat tisk na tiskárnu, popis viz Věcný obsah - Tisk s náhledem a Tisk bez náhledu rovnou na tiskárnu. |
| Tisk do souboru |

|
Ctrl+S | Tisk do souboru zvoleného formátu, např. PDF, HTM, XLS, XLSX apod. Jedna z možností, jak vyvolat uložení tiskového výstupu do souboru, popis viz Věcný obsah - Tisk do souboru zvoleného formátu. |
| Poslat data e-mailem |

|
Ctrl+E |
Odeslání tisku e-mailem v podobě přílohy zprávy ve zvoleném formátu, např. PDF, HTM, XLS, XLSX apod. Jedna z možností, jak vyvolat odeslání tiskového výstupu e-mailem, popis viz Věcný obsah - Odeslání e-mailem ve zvoleném formátu. Jedná se o funkční tlačítko s volbou, kde můžete zvolit jednu z možností: V tomto případě se otevře příslušný e-mailový klient, máte-li nějakého k dispozici, s tímto připojeným souborem jakožto přílohou. Zda se použije standardně SimpleMAPI rozhraní nebo OLE rozhraní Outlooku, závisí na nastavení parametru UseOutLookWithOLE v Nexus.cfg, resp. na tom, jaký je váš výchozí klient pro SimpleMAPI. Více viz Využití MAPI. U SimpleMAPI rozhraní v kombinacemi s Outlookem však dochází k potížím, kdy Outlook použije formát odeslaného e-mailu RTF, přestože má nastaveno, aby tak nečinil, což vede na potíže s čitelností příloh u adresátů e-mailu. Proto je k dispozici zmíněný parametr, kterým lze zajistit, že se SimpleMAPI rozhraní nepoužije. Více viz Využití MAPI. V tomto případě se k tvorbě a odeslání e-mailu využije agenda Odeslané e-maily stejným způsobem, jakoby nový e-mail byl tvořen přímo v ní. Vytvořený e-mail v ní pak bude evidován. V závislosti na hodnotě firemního parametru Pořadí pro určení e-mailu při odeslání dokladů může funkce rovnou předvyplnit konkrétní e-mailovou adresu firmy, provozovny resp. osoby z údajů tištěného záznamu nebo vyvolat Dialogové okno Kontakty dle omezení pro interaktivní dohledání a výběr e-mailové adresy dle zadaných omezení, přičemž do něj předvyplní firmu, provozovnu resp. osobu z údajů tištěného záznamu (pokud jsou zadány). |
| Kontrolní metafile |
Při uložení do souboru ve formátech HTML, RTF a PDF se vytvoří zároveň kontrolní soubor ve formátu EMF (enhanced metafile), do kterého se uloží tisk přesně tak, jak byl zobrazen v náhledu. Je tedy možné lépe porovnávat případné rozdíly. |
V některých případech je při zobrazení náhledu uživateli zobrazit nějaké sdělení související s tím, že nebylo možné v sestavě něco zobrazit apod. a je třeba upozornit uživatele, že nevidí vše, co pravděpodobně očekávat a proč. K tomuto účelu jsou používány následující pruhy:
Zobrazí se v případě, že nelze některé údaje zobrazit z důvodu ochrany dat. Aby byl uživatel informován, že k takové situaci došlo, a tudíž že nevidí vše, co si chtěl vytisknout, je v horní části okna náhledu zobrazen speciální pruh s tímto sdělením.
Příklad, jak se může projevit ochrana dat v tisk. sestavě. Zobrazuje se oranžový pruh s informací, že byla některá data zakryta
V pravé části pruhu je k dispozici možnost rozkliknout si Detail a zobrazit si konkrétní údaje, jichž se to týká.
Zobrazí se v případě, že při přípravě sestavy došlo k nějaké chybě, díky níž byly některé výrazy, podmínky apod. nevyhodnoceny. Např. došlo k chybě ve vyhodnocování výrazu, protože není splněn nějaká podmínka, není přístup k nějaké položce z důvodu ochrany dat apod. Detail chyby se zobrazuje v panelu s červeným pruhem.
Příklad, jak se může projevit ochrana dat v tisk. sestavě. V tomto případě i s červeným pruhem s informací, proč nebylo možné některé výrazy, podmínky apod. vyhodnotit






