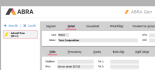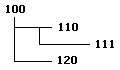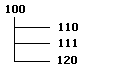Funkce, klávesové zkratky
Jedním z kladů systému ABRA Gen je jednotné ovládání, používané v celém systému.
Seznam téměř všech funkcí, které lze v dané agendě systému ABRA Gen na dané záložce a v dané situaci použít, vždy naleznete v hlavním menu aplikace. Viz  →Funkce. Některé funkce mohou být sdruženy do skupiny jako podvolby nějaké hlavní funkce (jedná se pak o tzv. multifunkci).
→Funkce. Některé funkce mohou být sdruženy do skupiny jako podvolby nějaké hlavní funkce (jedná se pak o tzv. multifunkci).
Příklad zobrazení dostupných klávesových zkratek pro funkce dostupné v konkrétní agendě.
Funkce jsou dále dostupné na panelu funkčních tlačítek či jinde v okně. (V panelu funkčních tlačítek nemusí být všechny, ale pouze jejich podmnožina).
Příklad zobrazení klávesové zkratky v popisku (tooltipu).
Dále mohou být k dispozici funkce tzv. sekundárního ovládání. Ty mají podobu funkčních linků. Typicky se vyskytují v lištách navigátorů.
Příklad zobrazení funkčních linků a klávesové zkratky v popisku (tooltipu).
Může jít i o multifunkční linky (funkce s podvolbou), které lze rozkliknout.
Má-li funkce ABRA Gen klávesovou zkratku, pak je tato vždy v hlavním menu aplikace ve volbě Funkce uvedena. Pokud zde u dané funkce resp. jejích podvoleb kl. zkratka není uvedena, znamená to, že daná funkce v dané agendě kl. zkratku nemá. Pokud je funkce dostupná i v panelu tlačítek či jinde v hlavním okně aplikace, pak je informace o klávesové zkratce uvedena rovněž v popisku (tooltipu) odpovídajícího funkčního tlačítka. Pokud se jedná o multifunkční tlačítka (tj. funkce má nějaké podvolby), pak je klávesová zkratka typicky jen u první volby. Mají-li klávesovou zkratku i ostatní volby, pak je to u nich uvedeno.
Výjimkou jsou funkce pro hledání hodnoty v seznamu a hromadné označování záznamů, které zpravidla nejsou dostupné ani v menu hlavního okna aplikace, ani v panelu funkčních tlačítek. K jejich vyvolání slouží klávesové zkratky.
Pro klávesové zkratky u "multifunkcí" platí toto:
- Multifunkce má typicky jednu klávesovou zkratku. Ta vyvolává první nabídku v pořadí. (Např.: Funkce Opravit v Adresáři firem, F4 = volba Oprava.)
- Pro nabídku voleb (menu voleb v dialogovém okně) se používá Shift+tato zkratka. (Např. shift+F4).
- Dále mohou mít jednotlivé volby multifunkce vygenerované klávesové zkratky Ctrl+čísla pro jednotlivé volby. Toto může být použito v dané agendě pouze jednou, u jedné multifunkce (jinak by došlo ke kolizi horkých kláves). (Např. multifunkce pro přepínání řazení v číselnících).
- V některých případech mají samostatnou klávesovou zkratku i další volby multifunkce. (Viz např: Funkce Filtrovat ve sklad. kartách, ctrl+N = volba Nastavit filtr podle náhrad.)
Systém ABRA Gen dále používá klávesové zkratky pomocí klávesy levý Alt - tzv. horké klávesy. nejen pro funkce a funkční tlačítka, ale i různé jiné prvky a položky v okně. Po stisku této klávesy v kombinaci (současně) s podtrženým písmenem se pak vyvolá daná akce (např. systém se přepne na danou záložku, kurzor se posune na danou položku atd.). V závislosti na nastavení operačního systému se podtržené klávesy mohou objevovat až po stisku Alt.
Příklad zobrazení horkých kláves
Dále viz kap. Často kladené otázky. Klávesové zkratky a seznam dostupných funkcí - kde je hledat?
Dále naleznete přehled klávesových zkratek a popis standardizovaných funkcí:
Zde si uvedeme přehled nejčastějších klávesových zkratek a akcí s nimi spojených ve Windows systémech obecně, tedy platných i v ABRA Gen.
Dále viz též kap. Standardizované funkce ABRA Gen a jejich klávesové zkratky, kde naleznete přehled dalších klávesových zkratek používaných pro typizované operace v celém systému ABRA Gen (se shodným nebo obdobným významem takřka ve všech agendách ABRA Gen).
Kromě toho je v jednotlivých agendách řada dalších klávesových zkratek pro netypizované operace, tedy funkce, které bývají různé v různých agendách ABRA Gen, vždy podle konkrétního charakteru a potřeb dané agendy. Tyto jsou vždy uvedeny v popisu dané agendy u popisu dané funkce.
| Kl. zkratka | Funkce |
|---|---|
| enter |
Má několik funkcí:
|
| esc |
Typicky něco ruší, zavírá či ukončuje bez ukončení. Např. ukončuje vstupní formulář bez uložení, dialogové okno bez uložení atd. Tedy odchod - zrušení rozpracované akce, tj. jako stisk funkčního tlačítka Storno, Zrušit (neplatí pro editovatelný seznam a editační položku typu poznámka). Esc dále ruší (maže) případný zadaný filtr. Viz např. funkce pro hledání hodnoty v seznamu dostupná v seznamech, rychlé fulltextové hledání v okně agend apod. |
| shift+enter | Vyhrazeno pro standardizované funkce agend ABRA Gen. |
| ctrl+enter |
Vyhrazeno pro standardizované funkce agend ABRA Gen. V některých speciálních případech ukončuje vstupní formulář (s uložením resp. s výběrem) místo klávesy Enter (např. výběr z číselníku skladových karet v režimu zadání expedovaného množství přímo nad seznamem skladových karet). Takový případ je pak popsán v rámci popisu dané agendy resp. daného místa programu. |
|
F1, F2, F3, F4, F5, F6, F7, F8, F9, F11, F12 a jejich kombinace: shift+F2,... ctrl+F2,... shift+ctrl+F2,... alt+F11,... ctrl+alt+F11,... |
Vyhrazeno pro standardizované funkce agend ABRA Gen. Viz samostatná kapitola. V některých agendách, pokud není použita příslušná standardizovaná funkce, může být klávesa F2-12 či jejich kombinace s Ctrl/Shift využita k nějaké specializované funkci. Viz např. Ctrl+F3 pro hledání textu ve funkci Najít další v editaci wiki stránky. Některé kombinace jsou využity pro funkce pro práci s definicemi, např. definicemi omezení, definicemi filtrování v nastavení filtru, funkcemi pro hromadné označování a definicemi pro hromadné označování apod. |
|
ctrl+F |
Kombinace Ctrl+F je vyhrazena pro hledání a akce s tím spojené. Viz např. funkce pro hledání hodnoty v seznamu dostupná v seznamech, rychlé fulltextové hledání v okně agend apod. |
| shift+ctrl+F | Kombinace Shift+Ctrl+F je vyhrazena pro přesun fokusu do panelu fulltextového hledání, je-li v dané agendě k dispozici. |
|
F10 |
Posune fokus do menu, bez ohledu na to, kde byl v okamžiku stisku F10 (jak je obvyklé v prostředí Windows), tedy aktivuje v daném programu panel s menu. Opakovaný stisk F10 fokus vrátí zpět. Tedy slouží pro rychlé přepínání do menu a zpět. (Stejný efekt jako klávesa Alt). |
|
shift+F10 |
Vyvolá lokální nabídku menu (jak je obvyklé v prostředí Windows), je-li tato k aktuálnímu prvku k dispozici. Opakovaný stisk Shift+F10 lokální menu zavře. |
| alt+enter | Vyvolá dialog pro nastavení Vlastností vybrané položky - tedy volbu Vlastnosti z lokálního menu (jak je obvyklé v prostředí Windows). |
| tab |
Přechod na další prvek ve vstupním formuláři, tj. posune fokus na další prvek v pořadí. Alternativně lze pro pohyb po položkách používat i Enter z num. klávesnice, je-li tak nastaveno, viz menu Nastavení - popis funkce Pro pohyb po položkách používat také Enter z numerické klávesnice. |
| shift+tab | Návrat na předchozí prvek ve vstupním formuláři, tj. inverzní funkce k Tab. |
| ctrl+tab |
Přechod na následující záložku. Je-li v okně více vnořených záložek, pak funkce přepíná mezi záložkami na nejvyšší úrovni. Objasníme na příkladě: V agendě faktur vydaných mějme aktuálně otevřenou záložku Detail, v ní subzáložku Hlavička dokladu: Fokus stojí na subzáložce Hlavička. Stisk Ctrl+Tab nezpůsobí přepnutí do subzáložky Firma, ale přepnutí ze záložky Detail do záložky Zaúčtování (příp. platby, pokud daný doklad nemá záložku Zaúčtování). (Pokud bychom měli nějakou akci rozeditovanou tj. byli v záložce Detail v editačním režimu a např. opravovali hlavičku dokladu, pak před vlastním přepnutím do jiné hlavičky si program nejprve vyžádá ukončení editace s možností uložení změn nebo zrušení editace bez uložení.) |
| ctrl+shift+tab | Přechod na předchozí záložku, tj. inverzní funkce ke Ctrl+Tab. |
| Scroll Lock | Zapnutí klávesy Scroll Lock má význam při přihlášení do systému, kdy zabrání spuštění agend ze záložky Agendy po spuštění, nebo při spuštění agendy, kdy zabrání provedení dotazu s výchozím omezením. |
| alt | Stisk samotné klávesy Alt posune fokus do menu, bez ohledu na to, kde byl v okamžiku stisku Alt (jak je obvyklé v prostředí Windows). Další stisk fokus vrátí zpět. Tedy slouží pro rychlé přepnutí do menu a zpět. (Stejný efekt jako klávesa F10). |
| alt +podtržené písmeno |
Tzv. Hot-keys, horké klávesy. Použití např.:
|
|
alt+Q |
Vyvolání uživatelské funkce, viz Akce po... |
|
alt+F4 |
Ve Windows obecně - zavření aktuálního okna nebo ukončení celého programu. V ABRA Gen zavření aktuálního okna, přičemž může jít o
|
| ctrl+I | Stisknutím CTRL+I se ze záznamu, na kterém je fokus, zkopíruje Interní identifikátor (ID) do schránky. |
|
ctrl+O |
Otevření agendy. |
|
ctrl+Q |
Vložení identifikace uživatele, datumu a času do textu (viz např. editace aktivity, požadavku, dokumentace, ...). |
|
ctrl+F4 |
Ve Windows obecně - zavření aktuálního okna (MDI programy). V ABRA Genzavření aktuálně otevřené agendy. Nefunguje v kombinaci s agendou Prohlížeč Wiki. |
|
ctrl+F7 |
Najde záznam splňující zadané podmínky, tj. vyvolá funkci hledání dle omezujících podmínek. |
|
shift+F7 |
Najde další záznam splňující zadané podmínky. |
| shift+num.plus, shift+num.minus, shift+num.násobítko |
Ve mzdových agendách podporujících historii pro přepínání zobrazeného mzdového období v panelu pro volbu zobrazeného mzdového období. V editační položce typu datum pro posun data o měsíc. Viz zadání hodnoty do datumové položky - kláves. zkratky. Jedná se jen o klávesy z numerické klávesnice. |
| ins, ctrl+ins nebo ctrl+del, alt+šipky, shift+šipky, ctrl+shift+šipky, ctrl +klik myší, shift +klik myší, alt+ins nebo alt+del |
Klávesové zkratky pro práci s označováním obecně platné ve Windows. Lze je využívat na označování
Alt+ šipka dolů v položkách číselníkových, ve skrytých seznamech (combobox), v položkách typu datum a v položkách s kalkulačkou slouží na rozbalení nabídky, tj. číselníku, skrytého seznamu, kalendáře, kalkulačky atd. Alt+ šipka nahoru v položkách s historií slouží k vyvolání okna historie. Alt+ šipka nahoru/dolů v okně pro spouštění agend umožní rychlý přechod na předchozí/následující složku. Alt+ šipka vlevo/vpravo v okně pro spouštění agend umožní změnu pořadí aktuální ikony. Alt+Ins/Del v editovatelných seznamech pro vkládání/mazání řádků. Viz Navigátor, funkce navigátoru, pořadí řádků - kláves. zkratky. Platí pro většinu navigátorů v editovatelných seznamech. Ctrl+ Del v položkách číselníkových slouží pro vymazání hodnoty. |
| ctrl+alt+ins | V editovatelných seznamech pro přidávání řádků. Viz Navigátor, funkce navigátoru, pořadí řádků - kláves. zkratky. Platí pro většinu navigátorů v editovatelných seznamech. |
|
alt+shift+šipka vpravo nebo alt+shift+šipka vlevo |
Klávesové zkratky pro změnu šířky aktuálního sloupce v editovatelném gridu. |
| alt+num.plus, alt+num.minus, alt+num.dělítko, alt+num.násobítko, alt+číslo (1-9) |
Klávesové zkratky pro přepínání mezi otevřenými agendami. Více viz Možnosti otevření agendy. |
| ctrl+číslo (1-9) |
Klávesové zkratky pro přepínání tříděí v panelu pro vyhledávání a třídění v některých agendách. Příp. pro standardizované akce v jiných agendách (typicky pro rychlou volbu podfunkcí u některých multifunkčních tlačítek). Např. funkce Import v dokladech FV, PP apod. V tisk. náhledu přepíná velikost zobrazení. V záložce Foto přepíná velikost zobrazení. Apod. Na některých klávesnicích nemusí tyto kombinace s číslicemi fungovat, pokud jsou použita čísla přímo z numerické klávesnice. Nicméně kombinace s klávesami v horní části klávesnice, jimiž lze podle aktuálního přepnutí CZ/EN klávesnice psát čísla či CZ znaky, je funkční a to i tehdy, pokud máte aktuálně přepnuto na českou klávesnici. Tedy vlastně voláte např. Ctrl+š (nikoli Ctrl+3). |
| PgUp |
Zobrazení předchozí stránky, tedy pro listování v dlouhých seznamech. Posouvá fokus o stránku nahoru počítáno vždy od výchozí pozice kurzoru. Platí pro needitovatelný i editovatelný seznam. V tisk. náhledu posouvá viditelnou část reportu na další. V kalendáři vyvolaném z editační položky typu datum pro posun data o měsíc. Viz zadání hodnoty do datumové položky - kláves. zkratky. |
| PgDn |
Zobrazení následující stránky, tedy pro listování v dlouhých seznamech. Posouvá fokus o stránku dolů počítáno vždy od výchozí pozice kurzoru. Platí pro needitovatelný i editovatelný seznam. V tisk. náhledu posouvá viditelnou část reportu na předchozí. V kalendáři vyvolaném z editační položky typu datum pro posun data o měsíc. Viz zadání hodnoty do datumové položky - kláves. zkratky. |
| home |
Přechod na první záznam v seznamu. Platí pro needitovatelný i editovatelný seznam. V editační položce způsobí posun na první znak celého textu (řádku). |
| shift+home |
Přechod na první záznam v seznamu. Platí pro needitovatelný i editovatelný seznam. V editační položce označí část textu od začátku k pozici kurzoru. Pokud se kurzor před stiskem Shift+End nacházel na začátku textu (řádku), způsobí přechod na první záznam v seznamu. |
| end |
Přechod na poslední záznam v seznamu. Platí pro needitovatelný i editovatelný seznam. V editační položce způsobí posun na poslední znak celého textu (řádku). |
| shift+end |
Přechod kurzoru na poslední záznam v seznamu. Platí pro needitovatelný i editovatelný seznam. V editační položce označí části textu od pozice kurzoru do konce. Pokud se kurzor před stiskem Shift+End nacházel na konci textu (řádku), způsobí přechod na poslední záznam v seznamu. |
|
šipka vpravo nebo šipka vlevo |
V needitovatelném seznamu roluje (posouvá) obraz horizontálně po sloupcích v seznamu, viz kláves. zkratky pro pohyb kurzoru po needitovatelném seznamu. V editační položce po písmenech. V kalendáři vyvolaném z editační položky typu datum pro posun na datum ve zvoleném směru. Viz zadání hodnoty do datumové položky - kláves. zkratky. |
|
ctrl+šipka vpravo nebo ctrl+šipka vlevo |
V needitovatelném seznamu roluje (posouvá) obraz horizontálně po sloupcích v seznamu, viz kláves. zkratky pro pohyb kurzoru po needitovatelném seznamu. V editační položce roluje na první (poslední) znak slova (obdobný efekt jako Home/End, ale zde po slovech). V číselnících se stromovou strukturou posune položku, na které stojí kurzor, o jednu hierarchickou úroveň níž/výš ve funkci Uspořádat strom. |
|
šipka nahoru nebo šipka dolů |
V needitovatelném seznamu roluje (posouvá) kurzor vertikálně po záznamech v seznamu. Viz pohyb kurzoru po needitovatelném seznamu - kláves. zkratky. Obdobně v editovatelném seznamu. Viz Pohyb v editovatelném seznamu - kláves. zkratky. V editační položce typu poznámka roluje po řádcích poznámky, v ostatních editačních položkách funguje jako šipka vpravo (vlevo). V editovatelném seznamu roluje po řádcích, přechod z posledního řádku na další je spojen rovnou se založením řádku nového. V kalendáři vyvolaném z editační položky typu datum pro posun na datum ve zvoleném směru. Viz zadání hodnoty do datumové položky - kláves. zkratky. |
|
ctrl+šipka nahoru
nebo ctrl+šipka dolů |
V needitovatelném seznamu posune kurzor na první resp. poslední aktuálně zobrazený záznam v okně. Viz pohyb kurzoru po needitovatelném seznamu - kláves. zkratky. V číselnících se stromovou strukturou posune položku, na které stojí kurzor, nad předchozí/pod následující položku v rámci jedné větve stromu ve funkci Uspořádat strom. |
| ctrl+num.plus, ctrl+num.minus, ctrl+num.násobítko, ctrl+num.dělítko |
V needitovatelném seznamu ovládání tlačítek navigátoru pro pohyb po záznamech. Viz pohyb kurzoru po needitovatelném seznamu - kláves. zkratky. Jedná se jen o klávesy z numerické klávesnice. |
| mezerník |
|
| alt+mezerník | Zobrazí systémové menu aktuálního okna. |
| alt+mezerník+N | Minimalizace okna. |
| ctrl+mezerník |
V editaci záznamu, obsahuje-li tento víceřádkový editovatelný grid (seznam), přepíná mezi zobrazením jednořádkovým a víceřádkovým, resp. mezi zobrazením jen 1. části řádku a všemi částmi řádku (tj. celým řádkem). Viz Práce s víceřádkovým gridem, možnost zobrazení jako jednořádkový - kláves. zkratky. V editaci Wiki stránky a v editoru výrazů vyvolává kontextovou nabídku. |
| shift+ctrl+mezerník |
Minimalizace okna. V editaci záznamu, obsahuje-li tento víceřádkový editovatelný grid (seznam), vyvolá lokální nabídku menu pro přepnutí jedno a víceřádkového zobrazení. V editaci zdrojového kódu v balíčku skriptů slouží k ručnímu vyvolání nápovědy k parametrům procedur a funkcí v rámci nápovědy intellisense. |
|
ctrl+A |
Označení všeho. Není prozatím funkční v položkách typu memo. |
| ctrl+B, ctrl+I, ctrl+U, ctrl+D | V editaci wiki stránky volba typu písma. |
|
ctrl+E |
V editaci zdrojového kódu v balíčku skriptů slouží k vyvolání rychlého hledání v rámci nápovědy intellisense. |
| num.plus
num.minus |
V editační položce typu datum pro posun data o den. Viz zadání hodnoty do datumové položky - kláves. zkratky. |
| ctrl+shift+num.plus
ctrl+shift+num.minus |
V editační položce typu datum pro posun data o rok. Viz zadání hodnoty do datumové položky - kláves. zkratky. |
|
ctrl+C
ctrl+V ctrl+x |
Kl. zkratky pro práci se schránkou (clipboardem), standard windows. Použití schránky viz např. Kopírování označených přes Clipboard, editace různých záznamů apod. Schránku je možné využívat také v editoru tiskových sestav ke kopírování prvků. |
| shift+insert
ctrl+insert del+insert |
Kl. zkratky pro práci se schránkou (clipboardem). Jedná se o celosvětový standard. Alternativa k předchozím. Shift+Insert = Copy Ctrl+Insert = Paste Del+Insert = Cut |
| T | V editační položce typu datum pro výběr aktuálního datumu (ale jen v režimu nerozbaleného kalendáře). Viz zadání hodnoty do datumové položky - kláves. zkratky. |
|
Kombinace (kromě kombinací zmíněných výše majících jiný význam) |
Vyhrazeno pro funkce agend ABRA Gen. Jedná se o některé ze standardizovaných funkcí nebo se jedná o specializované funkce v konkrétních agendách. Pak viz popis dané agendy. Jak bylo řečeno výše, klávesové zkratky, které jsou v dané záložce dané agendy k dispozici pro spouštění jednotlivých jejích funkcí, jsou uvedeny v seznamu funkcí v hlavním menu aplikace ve volbě Funkce, příp. v popisku (tooltipu) odpovídajícího funkčního tlačítka. |
Všechny uvedené funkce mají obecný význam (uvedený dále v této kapitole), na který se budeme při popisu funkcí jednotlivých agend odkazovat. Pokud je třeba význam či vlastnosti funkce v dané agendě ještě upřesnit, je podrobný popis uveden v popisu funkce v konkrétní agendě.
V jednotlivých agendách nemusí být nutně využity všechny z uvedených funkcí, jelikož v dané agendě nemají význam nebo využití, či nejsou implementovány. Které z dále uvedených standardizovaných funkcí jsou k dispozici v jednotlivých agendách a za jakých okolností naleznete vždy v popisu záložek dané agendy. Naopak se v agendách mohou vyskytovat některé další funkce se speciálním významem podle potřeb a možností dané agendy.
V popisu jednotlivých agend je vždy uveden nejdříve výčet standardizovaných funkcí a poté teprve výčet dalších funkcí dostupných navíc v dané agendě. Info o dostupnosti standardizované funkce v dané agendě: Je-li v dané agendě konkrétní standardizovaná funkce k dispozici, je u ní uveden symbol  , není-li k dispozici, je u ní uveden symbol
, není-li k dispozici, je u ní uveden symbol  .
.
Všechny uvedené standardizované funkce jsou přístupné přes standardizované klávesové zkratky. Přehled všech klávesových zkratek, které jsou k dispozici v dané záložce dané agendy, uvidíte vždy v menu Funkce k dané záložce, přehled dalších klávesových zkratek dostupných obecně v celém systému jako takovém pak viz kap. Klávesové zkratky (obecně).
| Název | Příklad podfunkcí u multifunkcí + Kl. zkratka podfunkcí | Kláves.zkratka | |
|---|---|---|---|
| Okamžitá nápověda | F1 | ||
| Nový/ Připojit/ Přidat apod. | F2 | ||
| Nový s nabídkovým menu podfunkcí | Nový (bez vazby) | F2 | shift+F2 |
| Nový podle .... | - | ||
| Přidat hromadně | - | ||
| Připojit | shift+F2 | ||
| Rozvětvit | shift+F2 | ||
| Import v režimu editace |
ctrl+F2 resp. ctrl+2, ctrl+3, atd. pro další možnosti |
||
| Import s nabídkovým menu podfunkcí | Import dodacích listů | ctrl+F2 | shift+ctrl+F2 |
| Import objednávek | - | ||
| Apod. | - | ||
| Detail↔Seznam | F3 | ||
| Opravit / Úpravy apod. | F4 | ||
| Opravit s nabídkovým menu podfunkcí | Oprava | F4 | shift+F4 |
| Hromadná oprava | - | ||
| Hromadná oprava klíčů | - | ||
| Hromadná oprava už. položek | - | ||
|
Rozšířená hromadná oprava Editační seznamy |
- | ||
| Apod. | - | ||
| Tisk, export | F5 | ||
| Tisk, export s nabídkovým menu podfunkcí | Tisk | F5 | shift+F5 |
| Export | - | ||
| B2B export | - | ||
| Otevřít/Otevřít doklad/Zdrojový doklad/Doklady apod. | F6 | ||
| Skryté | F6 | ||
| Uspořádat strom | - | ||
| Otevřít s nabídkovým menu | Otevřít zde | F6 | shift+F6 |
| Otevřít samostatně | - | ||
| Otevřít jinak | ctrl+F6 | ||
| Otevřít jinak s nabídkovým menu podfunkcí | Otevřít zde | ctrl+F6 | shift+ctrl+F6 |
| Otevřít samostatně | |||
| Najít doklad | F7 | ||
| Najít | ctrl+F7 | ||
| Najít další | shift+F7 | ||
| Vytvořit s nabídkovým menu podfunkcí | Fakturu vydanou | ctrl+1 |
ctrl+F2
nebo shift+ctrl+F2 |
| Pokladní příjem | ctrl+2 | ||
| Apod. | ... | ||
| Hledat hodnotu v seznamu |
ctrl+F  (*) (*) |
||
| Autom. vzkazy | ctrl+F12 | ||
| Vytvořit vzkaz | ctrl+M | ||
| Vložit tovární definice omezení | ctrl+R | ||
| Úkoly | - | ||
| Nový úkol | - | ||
| Aktivity | ctrl+K | ||
| Aktivity s nabídkovým menu | Otevřít zde | ctrl+K | shift+ctrl+K |
| Otevřít samostatně | - | ||
| Připojit k existující aktivitě | - | ||
| Založit novou aktivitu a připojit | ctrl+alt+K | ||
| Nastavení tisku po uložení | |||
| Vymazat nebo Vymazat (resp. skrýt) | F8 | ||
| Odpojit | shift+F8 | ||
| Zkopírovat | F9 | ||
| Zkopírovat s nabídkovým menu podfunkcí | Kopie | F9 | shift+F9 |
| Hromadná kopie | - | ||
| Občerstvit resp. Získat záznamy (v záložkách Omezení) | shift+F11 | ||
| Přepnout číselník | F12 | ||
| Obecná akce 1 | shift+enter | ||
| Obecná akce 2 | ctrl+enter | ||
| Označit s nabídkovým menu | Označ vše | - | - |
| Odznač vše | - | ||
| Inverze označení | - | ||
| Hromadné označování | - | ||
| Uložit označené do schránky | - | ||
| Filtrovat | alt+F11 | ||
| Filtrovat s nabídkovým menu | Nastavit filtr | alt+F11 | shift+alt+F11 |
| Nastavit filtr podle aktuálního třídění | ctrl+alt+F11 | ||
| Nastavit filtr podle náhrad | ctrl+N | ||
| Zrušit filtr | ctrl+F11 | ||
| Třídění | ctrl+1, ctrl+2 atd. | ||
| Sledování změn | ctrl+S | ||
| Sledování změn s nabídkovým menu | Zobrazit změny | ctrl+S | shift+ctrl+S, |
| Zobrazit změny dle názvu | - | ||
| Vložit identifikátor objektu do schránky | ctrl+I | ||
| Test | Nový | - | - |
| Opravit | - | ||
| Vykonat | - | ||
(*) Ikona je dostupná v navigační liště ve spodní části seznamů.
| Název | Popis | |||||||||||||||||||||||||||||||||||||||||||||
|---|---|---|---|---|---|---|---|---|---|---|---|---|---|---|---|---|---|---|---|---|---|---|---|---|---|---|---|---|---|---|---|---|---|---|---|---|---|---|---|---|---|---|---|---|---|---|
| Okamžitá nápověda | Jedna z možností, jak vyvolat Okamžitou nápovědu (kontextový help |
|||||||||||||||||||||||||||||||||||||||||||||
| Nový/ Připojit /Přidat |
Přidá nový záznam. O jaký záznam se jedná a jaké položky se tudíž editují, závisí na agendě, ve které je funkce vyvolána. Popis položek je uveden u popisu jednotlivých agend. Variantou je připojení nového (již existujícího) záznamu k aktuálnímu. V dokladových agendách lze funkci Nový vyvolat rovnou ze záložky Omezení (tedy bez nutnosti přepínat na záložku Seznam resp. Detail). |
|||||||||||||||||||||||||||||||||||||||||||||
| Rozvětvit |
Vytvoří nový záznam pod aktuálním. Tj. přidá nový záznam o úroveň níže, než je aktuálně zobrazený seznam, na rozdíl od funkce Nový, která přidá nový záznam na stejnou úroveň. Objasníme na příkladu: Mějme středisko 100 a jemu podřízené 110 a 120. Kurzor nechť stojí na středisku 110. a) Stisknete funkci Rozvětvit a přidáte středisko 111, přičemž systém automaticky předvyplňuje do položky Nadřízené středisko hodnotu 110. Po stisku OK= uložit bude situace následující:
b) Stisknete funkci Nový a přidáte středisko 111, přičemž systém automaticky předvyplňuje do položky Nadřízené středisko hodnotu 100. Po stisku OK= uložit bude situace následující:
|
|||||||||||||||||||||||||||||||||||||||||||||
| Nový s menu |
Přidání nového záznamu ale s nabídkou podvoleb, jak nový záznam přidat. Podfunkce nabízené formou menu jsou jednotlivé podfunkce funkce Nový (dostupné i v menu, příp. jako volby příslušného funkčního tlačítka s volbou pro funkci Nový). Jaké podfunkce jsou konkrétně k dispozici, závisí na typu agendy. Příklad podfunkcí funkce Nový:
V dokladových agendách lze funkci Nový s menu vyvolat rovnou ze záložky Omezení (tedy bez nutnosti přepínat na záložku Seznam resp. Detail). |
|||||||||||||||||||||||||||||||||||||||||||||
| Import v editaci |
Import jednoho dokladu do jiného. Pokud má funkce Importu více než jednu podvolbu, pak jsou další podvolby v pořadí (kromě první) vyvolatelné také pomocí horkých kláves Ctrl+x, kde x je pořadové číslo podvolby. Příklad podfunkcí funkce Import:
|
|||||||||||||||||||||||||||||||||||||||||||||
| Import v editaci s menu |
Import jednoho dokladu do jiného se zobrazením voleb k importu ve formě nabídkového menu. Podfunkce nabízené formou menu jsou jednotlivé podfunkce funkce Import (dostupné i v menu, příp. jako volby příslušného funkčního tlačítka s volbou pro funkci Import). Zda jsou podfunkce k dispozici a jaké konkrétně, závisí na typu agendy. Příklad podfunkcí funkce Import:
|
|||||||||||||||||||||||||||||||||||||||||||||
| Detail /Seznam |
Přepíná mezi záložkou Detail a ostatními záložkami, pokud stojíme v záložce Detail, pak mezi záložkou Detail a záložkou Seznam. Tj. stojíme-li např. v záložce Platby faktur vydaných, pak po stisku funkce F3 se přepneme do záložky Detail a zobrazíme si Detail aktuální faktury, k níž si právě prohlížíme platby. A naopak, stojíme-li v záložce Detail, pak po stisku funkce nás program přepne do záložky seznam, v němž kurzor stojí na aktuálním záznamu, k němuž jsme si právě zobrazovali Detail. Pokud v dané agendě není záložka Detail, ale nahrazuje ji jiná adekvátní záložka, pak klávesová zkratka platí pro přepínání mezi touto záložkou a ostatními záložkami (např. záložka MLD v agendě mzdových listů). |
|||||||||||||||||||||||||||||||||||||||||||||
| Opravit /Úpravy | Vyvolá opravu aktuálního záznamu. O jaký záznam se jedná, zda je možné jej opravovat, resp. které jeho položky je možné opravovat a jak, závisí na konkrétní agendě a je popsáno spolu s popisem položek přímo u jednotlivých agend. Variantně vyvolá agendu pro úpravy zobrazených záznamů. | |||||||||||||||||||||||||||||||||||||||||||||
| Opravit s menu |
Funkce oprav ve formě nabídkového menu podfunkcí. Podfunkce nabízené formou menu jsou jednotlivé podfunkce funkce Opravit (dostupné i v menu, příp. jako volby příslušného funkčního tlačítka s volbou pro funkci Opravit). Zda jsou podfunkce k dispozici a jaké konkrétně, závisí na typu agendy. Příklad podfunkcí funkce Opravit:
Podrobněji viz Možnosti hromadných oprav a Editační seznamy. |
|||||||||||||||||||||||||||||||||||||||||||||
| Tisk, export |
Funkce pro vyvolání tisku prostřednictvím definovatelných tiskových sestav. Je k dispozici téměř ve všech agendách. Funkce tisku je obdobná pro všechny agendy, kde je k dispozici, i když pro ni platí drobné odlišnosti podle toho, odkud je vyvolána. Jedná se o tisk prostřednictvím uživatelsky definovatelných tiskových sestav (příp. i s možností exportu do jiných programů) nebo do souboru. Detailní popis funkce a jejích podvoleb viz Tisk z dokladových/číselníkových agend - Standardní funkce Tisk. Souhrnné informace o tiskových výstupech viz část Tiskové výstupy. |
|||||||||||||||||||||||||||||||||||||||||||||
| Tisk, export s menu |
Funkce pro výstup ve formě nabídkového menu podfunkcí. Podfunkce nabízené formou menu jsou jednotlivé podfunkce funkce Tisk (dostupné i v menu, příp. jako volby příslušného funkčního tlačítka s volbou pro funkci Tisk). Podfunkce funkce Tisk:
|
|||||||||||||||||||||||||||||||||||||||||||||
| Otevřít | Otevře agendu svázaného záznamu se záznamem resp. seznamem záznamů svázaných s aktuálním. | |||||||||||||||||||||||||||||||||||||||||||||
| Otevřít doklad - menu |
Jako předchozí volba, jen s vyvoláním možných voleb ve formě nabídkového menu podfunkcí. Podfunkce nabízené formou menu jsou jednotlivé podfunkce funkce Otevřít doklad (dostupné i v menu, příp. jako volby příslušného funkčního tlačítka s volbou pro funkci Otevřít doklad). Zda jsou podfunkce k dispozici a jaké konkrétně, závisí na typu agendy. Příklad podfunkcí funkce Otevřít:
|
|||||||||||||||||||||||||||||||||||||||||||||
| Otevřít jiný doklad | Otevře agendu jiného svázaného záznamu se seznamem záznamů svázaných s aktuálním, je-li taková možnost v dané agendě smysluplná. | |||||||||||||||||||||||||||||||||||||||||||||
| Najít doklad |
Vyhledá doklad podle jeho čísla, tj. zadáte řadu, číslo a období, a pokud je takový doklad mezi doklady načtenými v záložce Seznam (tj. dle omezení zvoleného v záložce Omezení), pak se na něj postaví kurzor. Ve většině dokladových agend je možno provést si dotaz do databáze s nastaveným tříděním s rychlým vyhledáváním (typicky právě dle čísla dokladu) a vyhledávat pak doklad dle čísla přímo z Panelu pro rychlé hledání, třídění. |
|||||||||||||||||||||||||||||||||||||||||||||
| Najít |
Vyhledá záznam, který vyhovuje zadaným kritériím. Funkce Najít se může vyskytovat v různých druzích agend, jak dokladových, tak číselníkových a v závislosti na tom, může mít i její dialogové okno pro zadání podmínek pro hledání jiný vzhled. Většinou se jedná o hledání v dokladových agendách, kdy je možno hledat dle stejných omezujících prvků, jaké jsou v dané agendě k dispozici v záložce Omezení, nicméně může jít i o hledání v číselníkových agendách podle jiných kritérií: Umožní hledat podle zadaných kritérií. Zde je možno použít všechny omezovací podmínky dostupné v dané agendě pro výběry dat z databáze včetně uživatelsky definovatelných položek (mají-li v definici nastaveno Používat pro omezení výběrů dat). Uživatel si tak může vytvářet i poměrně složité varianty hledání. Hodnoty do uživatelsky definovatelných položek doplněných do agend později lze dozadat i hromadně, viz Možnosti hromadných oprav. Po vyvolání funkce zobrazí dialogové modální okno Příklad okna pro zadání omezujících podmínek pro hledání Vzhled tohoto dialogového okna, ovládání a způsob zadání hodnot jednotlivých omezujících prvků je obdobný, jako je zadávání omezení v záložkách Omezení jednotlivých dokladových agend. Obecně platná pravidla pro záložky Omezení jsou uvedena v samostatné kapitole (tj. způsob nastavení omezení, používání definic omezení, ovládání seznamu omezovacích prvků a popis jejich typů, popis funkcí v záložce omezení, využití tzv. divokých znaků (wildcards) v omezení za znakové údaje atd.). Dále jsou v tomto dialogovém okně k dispozici obdobné funkce, jako jsou v záložce Omezení dokladových agend se stejným nebo obdobným významem. Můžete si tedy i zde nastavit často používaná omezení pro hledané záznamy a uložit si je jako vlastní definice omezení, ze kterých budete později pouze vybírat apod. Naposledy zadané omezení prvků se zde dočasně pamatuje (aniž by bylo nutno si jej uložit funkcí Uložit jako, viz dále) a to pro případ opakovaného vyvolání funkce Najít, v případech, kdy omezení je jen operativní a kdy jeho ukládání coby definice by bylo zbytečné. Platí:
K dispozici jsou zde funkce:
Po vyvolání funkce se zobrazí dialogové okno s možností zadat kritéria pro hledání. Jaké možnosti a položky se v okně nabízí, závisí na tom, k jakému účelu je funkce v dané agendě zavedena (viz např. funkce Najít v agendě Výpočtové schéma, kde je funkce určena pro hledání schématu, v němž se počítá hledaná položka, nebo pro hledání výrazu výpočtového vzorce, v němž se vyskytuje zadaný text apod.). Proto detailní popis takové funkce pro hledání najdete vždy přímo v popisu dané agendy. |
|||||||||||||||||||||||||||||||||||||||||||||
| Najít další | Vyhledá další záznam, který vyhovuje kritériím zadaným v předchozím hledání pomocí funkce Najít, viz výše. | |||||||||||||||||||||||||||||||||||||||||||||
| Hledat hodnotu v seznamu |
Funkce je určena pro vyhledání záznamu, který obsahuje zadanou hodnotu. K dispozici je jen tehdy, pokud aktuální záložka dané agendy obsahuje editovatelný nebo needitovatelný seznam, a je vyvolatelná jen tehdy, je-li na daném seznamu fokus. Obdobná funkce je k dispozici při výběru záznamů v agendách Uzávěrka skladu, Uzávěrka pokladen, Uzávěrka bankovních účtů, Uzávěrka ostatních dokladů a Uzávěrka fakturace. Funkce umožňuje hledání i v uživatelsky definovatelných sloupcích. Zde je ale třeba si uvědomit následující: Uživatelsky nadefinovaný sloupec může být před zobrazením ještě volitelně zformátován maskou, kterou si zadá uživatel při vytváření daného sloupce. Vyhledávání se ale děje na datech, která jsou nezformátovaná. To může způsobit nenalezení položky, kterou uživatel v seznamu vidí nebo případně označení položky jako nalezené, i když v seznamu je zobrazena jinak. Funkce neumí hledat přes text u položek typu výčet (viz např. položka Typ dokladu v řádcích pravidel pro zajištění). Hodnota těchto položek je vnitřně interpretována číslem. Funkce by je dohledala pod zadaným pořadovým číslem dané hodnoty. Pozor, tato funkce se běžně nenabízí v menu ani na panelu funkčních tlačítek. Lze ji vyvolat pomocí klávesové zkratky ctrl+F, příp. může být dostupná v lištách navigátoru (je-li na dané záložce lišta navigátoru k dispozici). Po vyvolání funkce zobrazí dialogové modální okno Příklad okna pro zadání údajů pro hledání položky v seznamu Vzhled tohoto dialogového okna je obdobný jako při hledání v jiných Windows aplikacích. K dispozici jsou zde položky:
Funkce:
|
|||||||||||||||||||||||||||||||||||||||||||||
| Autom. vzkazy |
Funkce slouží pro definice automatických vzkazů pro danou agendu. Je k dispozici pouze tehdy, pokud jsou provozovány E-maily a interní vzkazy, viz co je třeba k provozu e-mailů a interních vzkazů a dále je k dispozici pouze tehdy, pokud existuje nějaký kontrolní bod pro danou agendu, tj.:
Podfunkce funkce Autom. vzkazy:
|
|||||||||||||||||||||||||||||||||||||||||||||
| Vytvořit vzkaz |
Funkce pro rychlé zadání nového vzkazu přímo z dané agendy. Funkce vyvolá modální okno. Význam jeho položek je stejný jako při zadání nového vzkazu z agendy Vzkazy. Do předmětu vzkazu se předvyplní název agendy, nad jakou byl vzkaz vytvořen. Pokud jsou před vyvoláním funkce v seznamu dané agendy nějaké záznamy označeny (např. faktury, role atd.), přidá se ke vzkazu na tyto záznamy odkaz. Pro zjednodušení se jako adresáti pro takto vytvořená vzkaz zadávají pouze Uživatelé (viz Typ adresáta). Uživatel, kterému je tento vzkaz doručen, je tak může snadno vyvolat. Je k dispozici pouze tehdy, pokud jsou provozovány E-maily a interní vzkazy, viz co je třeba k provozu e-mailů a interních vzkazů. Jedná se o jednu z možností, jak zadat nový vzkaz. Jedná se o zvláštní případ otevření agendy ve speciálním režimu zadání záznamu, kdy je zobrazena bez hlavních záložek (podobně, jako když používáte Zástupce typu "Jeden nový") a umožňuje pouze zadání dokladu, která se zde redukuje JEN na jednoduché modální okno |
|||||||||||||||||||||||||||||||||||||||||||||
| Vložit tovární definice omezení |
Funkce je k dispozici na záložce omezení dokladových agend. Ke spuštění funkce je třeba mít přidělené právo Vytvářet a rušit globální a sdílené definice omezení. Následně je vyvoláno dialogové okno Načtení továrních definic omezení, ve kterém je uveden seznam dodávaných definic pro danou agendu. U jednotlivých definic je v pravé části indikováno, zda definice již existuje, či nikoli. V dialogovém okně jsou k dispozici tyto parametry:
Příklad dialogového okna Načtení továrních definic omezení v agendě Faktury vydané. Právo Vytvářet a rušit globální a sdílené definice omezení není třeba na automatické založení továrních definic v případě, že agenda je spuštěna a neexistuje žádná definice. |
|||||||||||||||||||||||||||||||||||||||||||||
| Úkoly |
Spustí výchozí internetový prohlížeč, ve kterém otevře webovou aplikaci Úkoly se zobrazeným přehledem úkolů. V seznamu se zobrazí pouze úkoly, jejichž řešitelem je přihlášený uživatel a které mají vazbu na některý z označených záznamů ze záložky Seznam v agendě systému ABRA Gen, ze které byla funkce Úkoly vyvolána. Nejsou-li žádné záznamy označené, zobrazí se úkoly s vazbou na aktuální záznam. Pokud se internetový prohlížeč nespustí, jednou z příčin může být příliš vysoký počet označených záznamů. Viz poznámka o předávání parametrů. Funkce je k dispozici pouze tehdy, pokud je v menu Nastavení dané agendy aktuálně zatržena volba Zobrazovat Úkoly. Webová aplikace se otevře vždy, i když přihlášený uživatel nemá přidělený žádný úkol, ke kterému by byl připojený aktuální záznam, případně některý z označených záznamů. V takovém případě se ve webové aplikaci zobrazí prázdný seznam. Přihlášeným uživatelem se rozumí uživatel přihlášený do webové aplikace. Nemusí se jednat o uživatele přihlášeného do systému ABRA Gen, který funkci vyvolal. |
|||||||||||||||||||||||||||||||||||||||||||||
| Nový úkol |
Ve výchozím internetovém prohlížeči otevře webovou aplikaci Úkoly v režimu zadávání nového úkolu. Formulář bude předvyplněný, podrobnosti viz popis Vytvoření nového úkolu s využitím funkce Nový úkol v aplikaci ABRA Gen. Pokud na záložce Seznam označíte několik záznamů, k nově vytvářenému úkolu se automaticky předvyplní vazba na každý z nich. Pokud se internetový prohlížeč nespustí, jednou z příčin může být příliš vysoký počet označených záznamů. Viz poznámka o předávání parametrů. |
|||||||||||||||||||||||||||||||||||||||||||||
| Aktivity |
Otevře agendu aktivit se záznamem resp. seznamem záznamů svázaných s aktuálním. Je k dispozici pouze tehdy, pokud je provozováno CRM, viz co je třeba k provozu CRM. Agenda aktivit se otevře vždy, i když k danému dokladu zatím žádné aktivity nejsou zadány. V případě, že v takto vyvolané agendě Aktivit zadá uživatel novou aktivitu, je dotázán, zda si tuto aktivitu rovnou přeje k danému dokladu připojit. |
|||||||||||||||||||||||||||||||||||||||||||||
| Aktivity - menu |
Otevře agendu aktivit se záznamem resp. seznamem záznamů svázaných s aktuálním. Jako předchozí volba, jen s vyvoláním možných voleb ve formě nabídkového menu podfunkcí. Podfunkce nabízené formou menu jsou jednotlivé podfunkce funkce Aktivity (dostupné i v menu, příp. jako volby příslušného funkčního tlačítka s volbou pro funkci Aktivity). Zda jsou podfunkce k dispozici, závisí na typu agendy. Typicky jsou k dispozici následující podfunkce: Vyvolá agendu Aktivit a otevře ji "přes" agendu zdrojového dokladu. Zde jsou k dispozici všechny funkce agendy aktivit.Takto odtud vyvolaná agenda aktivit se otevře rovnou s přednastaveným omezením, tzv. červeným omezením, a to jen za aktivity svázané s aktuálním dokladem (tj. aktivity, které mají aktuální doklad v seznamu připojených dokladů ve své záložce Připojené doklady). Toto červené omezení však můžete v záložce Omezení agendy zdrojového dokladu standardně zrušit (vyčistit) a získat záznamy podle libovolného jiného omezení, nebo zcela bez omezení (a mít pak k dispozici seznam všech dokladů dané agendy apod.). V případě, že v takto vyvolané agendě Aktivit zadá uživatel novou aktivitu, je dotázán, zda si tuto aktivitu rovnou přeje k danému dokladu připojit. Pokud ano, pak aktuální doklad přibude v seznamu připojených dokladů v záložce Připojené doklady takto vystavené aktivity. Obdobně jako předchozí volba, jen otevře agendu aktivit samostatně. Připojit k existující aktivitě Připojí k aktuálnímu dokladu vybranou aktivitu z agendy Aktivit. Po vyvolání funkce se nabídne Průvodce výběrem dokladu, pomocí něhož vyberete požadovanou aktivitu, kterou pak sváže s aktuálním dokladem. Tj. aktuální doklad přibude v seznamu připojených dokladů v záložce Připojené doklady vybrané aktivity. Založit novou aktivitu a připojit Funkce pro rychlé vystavení nové aktivity k aktuálnímu dokladu rovnou z agendy daného dokladu s automatickým návratem zpět. V tomto případě pro rychlé vystavení nové aktivity podle aktuálního dokladu ze záložky Seznam. Jedná se o jednu z možností vystavení nové Aktivity. Funkce vyvolá agendu aktivit, otevře ji "přes" agendu zdrojového dokladu a rovnou přejde do zadání nové aktivity. Pozor, v tomto případě je agenda aktivit vyvolána rovnou ve speciálním režimu zadání nového záznamu, kdy je zobrazena bez hlavních záložek a umožňuje pouze přidání nového dokladu. Některé položky mohou být předvyplněny podle údajů zdrojového dokladu. Po uložení nového záznamu (příp. stornování zadání nového dokladu) se takto otevřená agenda automaticky zavře a systém se vrátí zpět do místa, odkud byla funkce vyvolána. Vystavenou aktivitu automaticky (bez dotazu) sváže s aktuálním dokladem. Tj. aktuální doklad přibude v seznamu připojených dokladů v záložce Připojené doklady takto vystavené aktivity. Jedná se o podobnou situaci, jako když používáte Zástupce typu "Jeden nový". |
|||||||||||||||||||||||||||||||||||||||||||||
| Nastavení tisku po uložení | Funkce slouží pro nastavení akce, která se má vykonat po uložení záznamu v dané agendě. Je k dispozici ve většině dokladových agend. Detailní popis funkce a jejích podvoleb viz samostatná kap. - Nastavení akcí po uložení dokladu. | |||||||||||||||||||||||||||||||||||||||||||||
| Vytvořit |
Funkce pro rychlé vystavení nového dokladu podle vybraných záznamů rovnou z dané agendy s automatickým návratem zpět a vznikem x-vazby. |
|||||||||||||||||||||||||||||||||||||||||||||
| Vymazat
nebo Vymazat (resp. skrýt) |
Je-li v seznamu povoleno označování a je-li alespoň jeden záznam označen, pak funkce zpracuje všechny označené záznamy, v opačném případě se vztahuje na aktuální záznam. Funkce se vyskytuje ve dvou provedeních:
Pokud mažete záznamy hromadně (více označených), lze standardně zvolit, kdy vypsat varování: Pokud se mezi označenými vyskytují nějaké, na které program musí ještě před smazáním nějak upozornit, zobrazí informační hlášení s dotazem, zda přesto smazat či nikoli. K dispozici je volba Platí pro všechny, jejímž zatržením způsobíte, že zvolená odpověď platí pro všechny takové doklady. Pokud by nebyla zatržena, program by zobrazoval informativní hlášení s dotazem pro každý problémový záznam. To využijete tehdy, pokud se chcete o každém rozhodovat samostatně. Objasníme na příkladu: V agendě faktur jsme si označili několik faktur, které chceme vymazat. Pokud smazání nelze provést (např. proto, že již existují dobropisy), program to oznámí. Před smazáním dokladu, který není poslední v řadě, program ještě upozorní na skutečnost, že vznikne mezera v řadě dokladů: Příklad kontrolního dotazu s volbou Platí pro všechny při hromadném mazání Pokud stiskneme Ano a zatrhneme volbu Platí pro všechny, vymaže program všechny označené faktury a u žádné se již nebude znovu kontrolně ptát. Jak bylo zmíněno v kap. Často kladené otázky - Po smazání dokladu mi vznikla mezera v řadě dokladů. Jak ji zaplnit?, vzniklé mezery v řadách si můžeme později zaplnit nově vystavovanými doklady, viz popis zaplnění mezer v řadách dokladů. |
|||||||||||||||||||||||||||||||||||||||||||||
| Odpojit | Odpojí záznam svázaný s aktuálním záznamem, tj. zruší mezi nimi vazbu. Původní záznam nijak nemaže. Např. Odpojení platby od placeného dokladu apod. | |||||||||||||||||||||||||||||||||||||||||||||
| Zkopírovat |
Zkopíruje aktuální záznam s tím, že pokud není v dané agendě povolena duplicita některé z položek, pak na tuto skutečnost upozorní. Obecně platí, že se kopírují jen ty položky, u kterých to má význam. Pokud se kopírují doklady, na kterých jsou zadávané nějaké slevy, pak se tyto zkopírují tak, jak byly na zdrojovém dokladu bez ohledu na to, zda jsou stále aktuální (tj. mohlo dojít ke změně slevových tabulek, dealerské třídy, procenta slevy v adresáři apod.). Aktualizaci slev lze v případě potřeby vyvolat ručně funkcí Aktualizace slev, která je v takových agendách k dispozici. Pokud se kopírují doklady, na kterých je zadávaná firma, a firma z kopírovaného dokladu byla opravena zásadní opravou, tak se firma na hlavičce zkopíruje tak, aby na nově vytvářeném dokladu vždy byl odkaz na poslední aktuální firmu (myšleno aktuální v sekvenci provedených zásadních oprav). Tedy v kombinaci s předchozím odstavcem, může dojít k situaci, kdy firma zásadně opravená již nemá na rozdíl od svého předchůdce v adresáři zadáno slevové procento, nicméně na kopii dokladu je jí předvyplněno, jelikož je přebráno z kopírovaného dokladu vystaveného na předchůdce dané firmy. Při kopírování daňových dokladů se do následných dokladů nepřebírá nastavení zaokrouhlení DPH ze zdrojových dokladů, ale použije se aktuálně platné výchozí nastavení. Pokud jsou v kopírovaném záznamu některé položky předmětem ochrany dat, vytvořená kopie nebude zahrnovat obsah chráněných položek, ke kterým aktuální uživatel nemá přístup. Jinými slovy, zkopíruje se pouze obsah položek, které může aktuálně přihlášený uživatel z kopírovaného záznamu číst a do nově vytvářeného zapisovat. |
|||||||||||||||||||||||||||||||||||||||||||||
| Zkopírovat s menu |
Funkce pro tvorbu kopií záznamu ve formě nabídkového menu podfunkcí. Podfunkce nabízené formou menu jsou jednotlivé podfunkce funkce Zkopírovat (dostupné i v menu, příp. jako volby příslušného funkčního tlačítka s volbou pro funkci Zkopírovat). Zda jsou podfunkce k dispozici a jaké konkrétně, závisí na typu agendy. Příklad podfunkcí funkce Zkopírovat:
|
|||||||||||||||||||||||||||||||||||||||||||||
| Občerstvit |
Provede aktualizaci zobrazeného seznamu (tj. provede nový dotaz na databázový server a seznam zaktualizuje). O občerstvování detailněji viz Občerstvování v číselnících a Občerstvování dokladových agend. Dále viz Kolize po uložení záznamu. |
|||||||||||||||||||||||||||||||||||||||||||||
| Přepnout |
Pro přepnutí z malého na velký číselník, viz samostatná kapitola. |
|||||||||||||||||||||||||||||||||||||||||||||
| Skryté |
Funkce zobrazí seznam skrytých záznamů. K dispozici u číselníků, které kromě fyzického mazání podporují i skrývání dat. Jedná se o takové číselníky, které sice povolují funkci Vymazat, ale uživatel nezvolil fyzické vymazání z databáze anebo by takové vymazání bylo nežádoucí. Kdy je tedy záznam skryt?
Ke skrytým chráněným objektům nejsou brána v potaz práva k objektům. Dále viz mazání chráněných objektů do skrytých. Pro skryté záznamy a jejich použití do položek jiných záznamů platí:
Dále pro skryté záznamy platí:
Seznam skrytých záznamů se otevře vždy do modálního okna. Viz modální okno
Pro seznam skrytých záznamů v modálním okně platí pravidla pro definice sloupců s tím rozdílem, že volba Systémová definice odpovídá rozložení sloupců číselníku v okamžiku zobrazení dialogu. Záznamy zobrazené v tomto okně lze dále uložit do schránky ( ctrl+C) nebo je exportovat ( ctrl+alt+E). Rovněž se zde nachází panel pro rychlé hledání. |
|||||||||||||||||||||||||||||||||||||||||||||
| Uspořádat strom |
Funkce umožňuje měnit pořadí položek stromu a položky ve stromu abecedně řadit. Je k dispozici v číselnících se stromovou strukturou. Po vyvolání funkce se objeví dialogové okno Uspořádání položek stromu: Příklad stromu V jeho horní části je zobrazena hierarchická struktura stromu, po jeho jednotlivých záznamech se můžete pohybovat způsobem popsaným v kapitole Číselníky se stromovou strukturou - stromové zobrazení v číselníku. Dále jsou k dispozici funkce pro práci se stromem a úpravu pořadí jednotlivých záznamů stromu:
Pomocí klávesových zkratek ctrl+šipka nahoru, ctrl+šipka dolů lze provést:
Posun záznamu, na kterém stojí fokus, o jednu hierarchickou úroveň níž/výš, a to včetně všech podřízených záznamů, se provede prostřednictvím kombinace kláves ctrl+šipka vpravo / ctrl+šipka vlevo. Fokus stojí na záznamu Videa z obrázku výše. Po stisku kombinace kláves ctrl+šipka vpravo se záznam Videa přesune o jednu hierarchickou úroveň níž, tj. záznam Monitory se stane uzlem s jedním podřízeným záznamem Videa. Pokud bychom místo ctrl+šipka vpravo stiskli kombinaci ctrl+šipka vlevo, záznam Videa by se přesunul o jednu hierarchickou úroveň výš, tj. zařadil by se pod uzel Hardware do stejné hierarchické úrovně jako Hardware, Materiál pro výrobu, Služby a Software. Všechny provedené změny se zobrazují na stromu v horní části dialogového okna. V záložce Seznam příslušné agendy se projeví až po potvrzení funkce, např. stiskem tlačítka OK. Pokud zvolíte tlačítko Storno, provedené změny se do záložky Seznam nepromítnou. |
|||||||||||||||||||||||||||||||||||||||||||||
| Obecná akce 1 | Vyhrazeno pro různé akce dle potřeby. Např. výpočet kurzových rozdílů k dokladu apod. Viz vždy menu v konkrétní agendě. | |||||||||||||||||||||||||||||||||||||||||||||
| Obecná akce 2 | Vyhrazeno pro různé akce dle potřeby. Viz vždy menu v konkrétní agendě. | |||||||||||||||||||||||||||||||||||||||||||||
| Označit s menu |
Funkce pro hromadné označování/odznačování záznamů všech nebo dle zadaných kritérií, pro uložení označených do schránky a pro označování pomocí ABRA schránky. Jednotlivé podfunkce funkce Označit jsou nabízené formou lokálního menu. Jaké podfunkce jsou konkrétně k dispozici (nemusí být k dispozici všechny zde uvedené), závisí na typu agendy. Příklad podfunkcí funkce Označit:
Podrobný popis viz Označování v needitovatelných seznamech. Pozor, tato funkce se běžně nenabízí v menu ani na panelu funkčních tlačítek. Lze ji vyvolat pomocí klávesové zkratky shift+F10, příp. může být dostupná v lištách navigátoru (je-li na dané záložce lišta navigátoru k dispozici). |
|||||||||||||||||||||||||||||||||||||||||||||
| Filtrovat resp. Filtrovat s nabídkovým menu | Funkce umožňující si zobrazené záznamy v číselníku filtrovat a to několika způsoby. Je k dispozici ve většině číselníků. Detailní popis funkce a jejích podvoleb viz samostatná kap. - Filtrování v číselnících. | |||||||||||||||||||||||||||||||||||||||||||||
| Třídění |
Funkce pro přepínání aktuálního třídění. Klávesová zkratka ctrl+číslo počínaje od jedné (pozor, nikoliv z numerické klávesnice) znamená volbu příslušného třídění, jehož pořadí v panelu třídění odpovídá danému číslu. Počet možných voleb třídění se v jednotlivých agendách liší, v některých dokonce není víc než jedna možnost, jelikož to nemá význam. |
|||||||||||||||||||||||||||||||||||||||||||||
| Sledování změn |
Funkce pro zobrazení a práci se záznamy o provedených a sledovaných změnách v datech. Je k dispozici pouze tehdy, pokud je provozováno sledování změn, viz co je třeba k provozu sledování změn. Pak je k dispozici ve většině agend. Detailní popis funkce Sledování změn viz kap. - Sledování změn v agendách. Viz též instruktážní video na toto téma. Sledování změn provedených v ERP Ve verzi 21.1 byl změněn celkový vzhled systému, na některých místech došlo k úpravám uspořádání uživatelského rozhraní. Vzhled produktu zachycený na obrázku/ve videu se proto může od aktuální verze mírně lišit. Bez ohledu na vizuální rozdíly obrázky/videa stále relevantním způsobem osvětlují danou problematiku.Více viz Obrázky a videa v helpu. |
|||||||||||||||||||||||||||||||||||||||||||||
| Sledování změn s menu | Funkce Sledování změn pro práci se záznamy o provedených a sledovaných změnách v datech se zobrazením nabídek ve formě nabídkového menu podfunkcí. Podfunkce nabízené formou menu jsou jednotlivé podfunkce funkce Sledování změn (dostupné i v menu, příp. jako volby příslušného funkčního tlačítka s volbou pro funkci Sledování změn). | |||||||||||||||||||||||||||||||||||||||||||||
| Vložit identifikátor objektu do schránky |
vložení identifikátoru do schránkyuložení identifikátoru do schránkyvložení identifikace do schránkyuložení identifikace do schránkyvložení ID do schránkyuložení ID do schránkyFunkce umožňuje zkopírovat interní identifikátor objektu (ID) do schránky. O jaký konkrétní objekt se jedná záleží na místě, odkud byla funkce vyvolána.
Na záložce seznam může mít klávesová zkratka v některých agendách jinou funkci. Například v agendě Výrobní příkazy se touto zkratkou spouští Průvodce oceněním příjemek hotových výrobků. |
|||||||||||||||||||||||||||||||||||||||||||||
| Test | Funkce není běžnému uživateli k dispozici, jelikož běžný uživatel ji nebude ke své práci potřebovat. Je k dispozici pouze systémovým uživatelům a vývojovým pracovníkům a je připravena na využití z automatického testování. | |||||||||||||||||||||||||||||||||||||||||||||