Popis editoru tiskových sestav
Pokud vyvoláte opravu definice tiskové sestavy ze záložky Detail číselníku tiskových sestav, zpřístupní se v záložce Detail editor tiskových sestav k editaci dané sestavy. Dále naleznete popis těchto témat:
V horní části editoru je panel nástrojů pro editor sestav:
Panel nástrojů, pomocí něhož lze vyvolávat funkce okna editoru
Kromě toho je v levé části okna editoru k dispozici další svislý panel nástrojů pro vlastní editaci prvků sestavy:
Panel nástrojů, pomocí něhož lze vyvolávat funkce okna editoru pro editaci obsahu sestavy. Obrázek panelu je z důvodu úspory místa otočen o 90 stupňů.
Pohybovat se v obou panelech nástrojů můžete:
- po jednotlivých tlačítkách (ikonách) pomocí myši. Tlačítko, na kterém aktuálně stojíte kurzorem, je zvýrazněné.
Změna pozice panelu nástrojů v tiskovém náhledu:
- V této části programu je umístění panelu pevné a nelze jej měnit
Spustit funkci z panelu nástrojů můžete:
- kliknutím myší na příslušné tlačítko (ikonku) na panelu nástrojů.
| Název | Kl. | Doplňující popis: | ||||||||
|---|---|---|---|---|---|---|---|---|---|---|

|
Ctrl +P |
Ukázka před tiskem (Náhled). Viz popis téže funkce v záložce Detail číselníku tiskových sestav. Tato funkce vyvolaná z editoru tisk. sestav, tj. v rámci editace tisk. sestavy, umožňuje náhled vyvolat bez nutnosti ukončovat editaci s tím, že se po zavření náhledu vrátí opět do editace. Vyvolání náhledu z Detailu s návratem zpět do Detailu, aniž byste museli ukončovat editaci definované sestavy, s výhodou využijete při definici vlastních sestav, abyste si mohli průběžně ověřovat, jak se právě provedené definice budou tisknout, a např. teprve poté editaci ukončit s uložením nebo bez uložení provedených změn. |
||||||||

|
- |
Uložení dat (definice tisk. sestavy) do souboru. Viz popis téže funkce v záložce Detail číselníku tiskových sestav. Tato funkce vyvolaná z editoru tisk. sestav, tj. v rámci editace tisk. sestavy, umožňuje definici uložit s tím, že se po uložení vrátí opět do editace. Exportovaná systémová definice bude importována jako nesystémová, tj. po následném importu ze souboru se zruší příznak "systémový". |
||||||||

|
- |
Tisk do souboru zvoleného formátu, např. PDF, HTM, XLS, XLSX apod. Jedna z možností, jak vyvolat uložení tiskového výstupu do souboru, popis viz Věcný obsah - Tisk do souboru zvoleného formátu. Tato funkce vyvolaná z editoru tisk. sestav, tj. v rámci editace tisk. sestavy, umožňuje tisk do souboru provést s tím, že se po zavření náhledu vrátí opět do editace. |
||||||||

|
- |
Načtení dat (definice tisk. sestavy) ze souboru - Načte data (definici sestavy) ze souboru ve formátu ARF – "ABRA report format", tedy inverzní funkce k Uložení dat do souboru. Pokud rozeditovaný formulář není v okamžiku vyvolání funkce prázdný, zobrazí se nejdříve dialog, ve kterém si uživatel může vybrat, zda chce stávající formulář přepsat importovaným nebo ho přidat za stávající, tj. provést rozšíření stávající definice. |
||||||||

|
- | Vyčistit sestavu - Vymaže pracovní plochu pro návrh sestavy. | ||||||||

|
- | Vlastnosti sestavy - Umožňuje definovat základní vlastnosti dané sestavy, viz dále. | ||||||||

|
- | Paměťové tabulky - Definice paměťových tabulek, viz samostatná kapitola. | ||||||||

|
- | Stromová struktura bandů (pruhů) - zobrazí definici sestavy ve stromovém uspořádání jednotlivých pruhů (bandů). Usnadňuje značně orientaci v definici sestavy, zejména u složitých sestav. Navíc umožňuje v definici sestavy vyhledávat zadané texty a to přes celou sestavu. Využijete např. hledáte-li konkrétní položku, výraz apod. a nevíte, kde jsou přesně umístěny a použity. Viz např. Příklad struktury bandů v kap. Pruhy v sestavě. | ||||||||

|
- |
Zarovnávací paleta - vyvolá paletu nástrojů umožňující hromadné zarovnání označených grafických prvků na sestavě. |
||||||||

|
- |
Úprava reportů podle generování průvodcem Tiskovou sestavu lze vytvořit pomocí Průvodce vytvořením nové tiskové sestavy, nebo ji sestavit "ručně", editováním jejích jednotlivých částí. Při ruční editaci bývá problém s dodržením jednotného vzhledu všech tiskových sestav. Tato funkce sjednotí vzhled ručně vytvářené sestavy tak, jako by byla od začátku vytvářena pomocí Průvodce. Doplní do titulku a patičky sestavy jméno reportu, označení firmy, výběrové podmínky pro sestavení tisku, datum tisku a další údaje. Prvky, které jsou označeny výběrem, NEBUDOU upraveny! |
||||||||

|
- |
Hromadná změna textů ve zdroji k sestavám Vyvolá dialogové okno umožňující provést hromadnou náhradu textových řetězců ve všech prvcích typu Text a Výraz. Význam jednotlivých sloupců:
Je možné provést několik náhrad v jednom kroku. Ve spodní části dialogového okna se nachází standardní lišta navigátoru pro doplňování dalších dvojic řetězců. Po stisku OK dojde k provedení všech specifikovaných náhrad, u kterých je nastaven příznak "Použít: Ano" a zobrazení informace o počtu provedených změn. Obsah okna Nahrazování textů se pamatuje na uživatele. Pokud potřebujete provést náhrady textů ve větším množství tiskových sestav, nemusíte nahrazované řetězce pokaždé vypisovat znovu. Stačí všechny upravované sestavy postupně otevřít v editoru, vyvolat tuto funkci a zapamatované texty nechat nahradit (všechny dvojice nebo jen vybrané, dle nastavení příznaku Použít). |
||||||||

|
- | Tlačítko pro krok zpět. | ||||||||
|
|
- | Tlačítko pro krok vpřed. | ||||||||
|
|
- | Tlačítko typu posuvník pro nastavení velikosti zobrazení definice v okně detailu - tzv. Zoom. | ||||||||

|
- | Tlačítko pro rychlé nastavení Zoom přesně 100%. |
| Název | Kl. | Doplňující popis: |
|---|---|---|

|
- | Přeruší vkládání. |

|
- | Vloží text. Dále viz prvek Text v části Seznam prvků, vkládání a vlastnosti prvků. |

|
- | Vloží výraz. Dále viz prvek Výraz v části Seznam prvků, vkládání a vlastnosti prvků. |

|
- | Vloží text z databáze, tedy položku z databáze. Dále viz prvek Text z databáze v části Seznam prvků, vkládání a vlastnosti prvků. |

|
- | Vloží obrázek uložený v databázi (jako Blob data). Dále viz prvek Obrázek z databáze v části Seznam prvků, vkládání a vlastnosti prvků. |

|
- | Vloží systémový údaj, tj. např. čas, datum, číslo stránky apod. Dále viz prvek Systémový údaj v části Seznam prvků, vkládání a vlastnosti prvků. |

|
- | Vloží obrázek ze souboru. Dále viz prvek Obrázek v části Seznam prvků, vkládání a vlastnosti prvků. |

|
- | Vloží útvar. Dále viz prvek Útvar z databáze v části Seznam prvků, vkládání a vlastnosti prvků. |

|
- | Vloží skupinu. Dále viz pruh Skupiny v části Seznam pruhů, vkládání a vlastnosti pruhů resp. v kap. Pruhy v sestavě. |

|
- | Vloží cyklický pruh. Dále viz Cyklický pruh v části Seznam pruhů, vkládání a vlastnosti pruhů resp. v kap. Pruhy v sestavě. |

|
- | Vloží vnořený detail. Dále viz Subdetail v části Seznam pruhů, vkládání a vlastnosti pruhů resp. v kap. Pruhy v sestavě. |
Nad jednotlivými prvky vloženými do sestavy lze vyvolat lokální nabídku menu:
Příklad lokální nabídky menu vyvolané v definici tisk. sestavy
| Název | Popis: |
|---|---|
| Nový objekt |
Funkce pro vložení nového prvku do definice do příslušného místa tisk. sestavy. Jednotlivé možnosti je možno vybrat z nabídky lokálního menu dostupné pod volbou Nový objekt. K dispozici jsou k výběru vždy jen ty prvky, které je možno v daném okamžiku vložit s ohledem na to, v jakém místě definice tisk. sestavy se nacházíte, a s ohledem na již nadefinované prvky (některé kombinace nejsou povoleny). Význam jednotlivých voleb viz Seznam prvků, vkládání a vlastnosti prvků. Příklad vyvolání funkce vložení objektu a vložení komponenty pro tisk čárového kódu Většina nabízených voleb je paralelně dostupná přes ikony k funkcím editoru tiskových sestav vertikálního panelu popsané výše. |
| Změna typu objektu | Tato funkce provede změnu položky typu datová položka z databáze na výraz. Jedná se o jednorázovou akci, jejím významem je pouze urychlit editaci sestavy. Můžete ji využít např. při úpravě kopírované sestavy, kde je vložený prvek přímo položka z databáze, ale vy s ním potřebujete ještě provádět další operaci (např. k němu něco přičítat, tudíž ji potřebujete mít definovánu jako Výraz).Tutéž změnu lze samozřejmě provést vyvolaném dialogu Vlastnosti nad danou položkou přímo zadáním příslušného výrazu ručně nebo přes editor výrazů. Změna zpět, tj. z výrazu na položku, samozřejmě již tímto zjednodušeným způsobem přes volbu Změna typu objektu možná není. |
| Vložení pruhu za právě vybraný | Vloží připojený pruh za aktuální pruh. Vložit připojený pruh k danému pruhu lze i přes dialogové okno vlastností a subzáložku Pruh. |
| Zrušení pruhu se zachováním podřízených | Zruší aktuální připojený pruh, ale ponechá jeho pruhy podřízené. Pokud by se aktuální pruh zrušil standardně, byl by odstraněn včetně všech svých podřízených pruhů. |
| Označení všech prvků na pruhu | Označí všechny prvky vložené v aktuálním pruhu (a lze je např. hromadně vymazat). |
| Do popředí | Posun prvku do popředí. Má význam, pokud by se prvky překrývaly. |
| Do pozadí | Posun prvku do pozadí. Má význam, pokud by se prvky překrývaly. |
| Vlastnosti |
Vyvolá dialog pro nastavení vlastností daného prvku. Možnosti nabízené v dialogu se samozřejmě vždy liší podle toho, v jakém místě definice sestavy a nad jakým prvkem byl dialog vyvolán Příklad dialogového okna pro nastavení vlastností prvku "Text z databáze"
|
Dialogové okno pro nastavení vlastností sestavy lze vyvolat přes ikonu  vertikálního panelu nebo přes lokální menu nad sestavou, přes klávesovou zkratku Alt+R nebo doubleclick myší. K dispozici jsou následující subzáložky:
vertikálního panelu nebo přes lokální menu nad sestavou, přes klávesovou zkratku Alt+R nebo doubleclick myší. K dispozici jsou následující subzáložky:
U tohoto prvku má následující subzáložky:
| Obsažené subzáložky: | Sestava | Pruhy | Papír | Okraje | Skripty | Rámečky | Proměnné | Historie změn | Předvolby pro tisk do souboru |
|---|
- Název a komentář - Zadáte název tisk. sestavy, pod kterým se bude nabízet v seznamu tisk. sestav.
- Je formulář - Nastavení, zda se jedná o formulář či nikoliv.
- Není globální - Nastavení, zda je či není tisk. sestava definována jako globální. Je k dispozici pouze u nesystémových sestav, viz dále prvek Systémová.
- Jednotky - Nastavení, zda dále uváděné údaje budou v mm nebo pixelech (viz např. nastavení zachytávání do mřížky).
-
Zdroj dat - Dále s jakým zdrojem dat bude daná sestava pracovat. Jednotlivé zdroje se mohou i podstatně lišit v datech, která vrací (např. mohou být vrácena data již nějak sumovaná na straně serveru, pak není třeba řešit sumování např. skupinováním (viz výše vložení skupiny) v sestavě apod.). Zdroje dat, které jsou v daném místě k dispozici, jsou dány definicí programových míst (tzv. programpointů) a k nim přiřazených dynamických SQL. Dále viz DynSQLEditor.
Pokud je třeba data pro definovanou sestavu např. v jiném tvaru, než jak je vrací DynSQL dotazy, které jsou k dispozici, je možné si nadefinovat vlastní DynSQL podle potřeby, zařadit ho do příslušného programového místa a poté jej využít k definici požadované tiskové sestavy.
POZOR! Pokud tisk. sestava používá jiný zdroj dat, než je základní zdroj dat pro danou dokladovou agendu/číselník: Pokud je daná tisk. sestava připojena na DynSQL, které neobsahuje všechny podmínky, které má DynSQL omezující danou dokladovou agendu resp. číselník, pak mohou nastat potíže při použití dané tisk. sestavy v kombinaci s omezením resp. filtrováním v příslušné agendě. Tj. pokud současně omezíte resp. zafiltrujete agendu za nějakou podmínku, která není v DynSQL tisk. sestavy obsažena, nebude možné danou tisk. sestavu úspěšně použít (dojde k chybě). Takovou sestavu lze bezchybně použít pouze bez omezování/filtrování anebo s omezením/zafiltrováním, ale JEN za ty podmínky, které jsou současně v DynSQL dané tisk. sestavy. Viz též Často kladené otázky - Pokud si omezím/zafiltruji, mám problém s tiskem některých sestav, proč?
- Výchozí balíček pro skriptování - V tiskových sestavách je k dispozici možnost přímo z reportů spustit skriptovací funkci (tj. libovolnou funkcionalitu realizovanou pomocí skriptování), a to pomocí funkce QR funkce NxScript. Skriptovací funkce, která se pomocí NxScript volá, musí být deklarována ve správné syntaxi v nějakém balíčku skriptů, ve skriptu druhu Knihovna. Při volání dané skriptovací funkce z definice tisk. sestavy může být její jméno zadané jen zkráceně (jenom jméno funkce bez jména balíčku a knihovny). V tom případě musí být ve vlastnostech tiskové sestavy v položce "Výchozí balíček pro skriptování" uvedena identifikace balíčku skriptů a knihovny, která volanou funkci obsahuje. Požadovaná syntaxe zde je: JmenoBalicku.JmenoKnihovny (bez apostrofů). Dále viz popis Využití skriptování v reportech, včetně příkladu.
- Tisk záhlaví, zápatí, prázdné sestavy - U každé sestavy lze rovněž nastavit, zda se mají tisknout první záhlaví celé sestavy (pak se netiskne hlavička na první stránce) a poslední zápatí (pak se netiskne patička na poslední stránce) a zda tisknout, je-li sestava prázdná (tedy nejsou k dispozici žádná data, která by měla sestava tisknout). Je-li zatrženo, pak se bude tisknout (vytiskne se např. hlavička a patička stránky, i když pochopitelně sestava nebude obsahovat žádná data).
- Zachytávání do mřížky - Pro vkládání prvků do sestavy je možné nastavit si zachytávání do mřížky včetně nastavení přesnosti v mm nebo v pixelech (viz prvek Jednotky), poté pak nejsou potíže např. s horizontálním vyrovnáním umístěných prvků. Jemnost rastru je možné nastavit nezávisle pro horizontální a vertikální směr (pole Horiz., resp. Vert.).
-
Vlastní třídění - V definici lze stanovit, zda má mít sestava vlastní třídění. Provedení tiskového reportu nad nějakými daty totiž znamená znovu SQL dotaz do databáze (viz výklad u standardní funkce F5 - tisk) a není-li nastaveno v sestavě vlastní třídění, přebírá se třídění podle aktuálně prováděného SQL dotazu (např. podle omezení a třídění nastaveného v záložce Omezení). Ovšem pozor, chceme-li v sestavě použít skupinování, musí být k němu nastaveno odpovídající třídění. Aby tedy sestava poskytovala smysluplné výsledky např. bez ohledu na uživatelem nastavené třídění v záložce Omezení, je třeba odpovídající třídění nastavit přímo u dané sestavy. Po stisku tlačítka Vlastní třídění... se zobrazí dialogové okno se seznamem klíčů pro nastavení třídění:
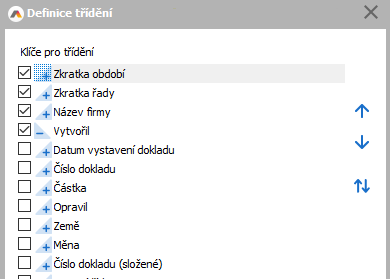
Příklad nabídky položek (klíčů), podle nichž je možné výsledný seznam v daném místě programu seřadit. Zatržením a úpravou pořadí lze nastavit kombinaci, podle níž se bude aktuálně třídit.
Technická poznámka: Jaké klíče pro třídění se zde nabízí, je pro tisky jako z číselníkových tak dokladových agend dáno definicí konkrétního DynSQL dotazu (zvoleného výše v prvku Zdroj dat) - viz DynSQL editor-Dynamické SQL - subzáložka Klíče.
Pokud má sestava vlastní třídění, nebere se v potaz třídění dodané programem (např. ze záložky Omezení).
Tisky z dokladových agend nelze třídit podle Klíče pro rychlé vyhledávání. Tj. pokud v záložce Omezení máte zatrženo Třídění s rychlým vyhledáváním a podle některého z dostupných klíčů máte seznam aktuálně setříděn, pak toto třídění nelze přenést do výsledné sestavy. Pro setřídění sestavy musíte použít normální třídění (bez rychlého vyhledávání).
Např. na SQL serveru nelze třídit dle týdnů, jelikož datumy v ABRA Gen jsou vnitřně reprezentovány číslem. Pokud je tedy třeba třídit v reportu dle týdnů, je to možno realizovat skupinováním, kde skupiny se nastaví za dny v týdny (na což jsou v reportech k dispozici odpovídající procedury) a nastavením vlastního třídění v takové sestavě po dnech.
- Systémová - Nastavení, zda se jedná o definici systémovou či nikoliv. Běžný uživatel však nemá možnost toto nastavovat.
-
Parametry spuštění (dříve pojmenované skripty) - Ke každé tisk. sestavě je možno definovat tzv. parametry spuštění (dříve tzv. pojmenované skripty). Jedná se o běžné výrazy, které mají přiřazeno určité jméno. Hodnoty získané vyhodnocením výrazu lze využít pro následné zpracování výsledného výstupu (posílání e-mailem, náhrada divokých proměnných téhož jména v příkazech). Dále viz samostatná kap. Parametry spuštění (dříve Pojmenované skripty) a použití příkazů u reportů.
Po stisku tlačítka Parametry spuštění… je vyvolán Editor parametrů spuštění (dříve pojmenovaných skriptů), pomocí něhož příslušné parametry spuštění pro daný tiskový výstup nadefinujete.
Viz např. parametr spuštění (pojmenovaný skript) EMAIL pro odeslání mailu na mailovou adresu vrácenou touto definicí parametrů spuštění (pojmenovaným skriptem). Dále viz kap. Parametry spuštění (dříve Pojmenované skripty). Viz též popis dodávané aplikace Blat.exe, v jejímž popisu je uveden také konkrétní příklad s použitím parametrů spuštění (pojmenovaných skriptů) EMAIL a FILENAME.
Jaké základní pruhy sestava obsahuje. Některé jsou povinné a nelze je v sestavě nemít.
Nastavení velikosti a orientace papíru a dále tisk středového, případně třetinového dělení papíru, např. pro překládání dokumentů do obálek apod.
Pokud tisknete na tiskárnu a formát tisk. sestavy je jiný než formát zvolené tiskárny, zobrazí se uživateli ještě možnost nastavit umístění tisk. sestavy na stránce.
Nastavení okrajů sestavy. Dále zde lze definovat, že jde o tzv. sloupcovou sestavu, tedy počet sloupců, které daná sestava má mít.
Zde lze definovat skripty, které se mají vykonat na začátku a konci zpracování dané tisk. sestavy (např. nadefinování pomocných proměnných, které pak budou využívány v průběhu sestavy apod.). Jinak obdobné skripty lze definovat i pro jednotlivé pruhy, pak se budou provádět na začátku resp. na konci tisku daného pruhu, viz dále.
Při definici skriptu jsou k dispozici všechny funkce, proměnné a data stejně jako jsou k dispozici pro vlastní report. Skript je sekvence volaných funkcí (tedy nejde o výrazy), tedy vrací nějakou hodnotu. Příkladem funkce volané přes skript, může být funkce, která vytvoří nějaký čítač (např. NxCounterCreate('Strana')), který pak budeme používat v průběhu sestavy. (K proměnným tedy přistupujeme přes funkce, tj. aby šlo s proměnnými pracovat, musí se deklarovat přes inicializační skripty).
Umožňuje zneplatnění stránky přeškrtnutím. Dle zadaného výrazu lze zneplatnit tisk, a to pokud výraz vrátí True nebo neprázdný řetězec. Přeškrtnutí se uplatní vždy, pokud je splněna podmínka, a to i bez ohledu na stav parametru v agendě Firemní údaje, záložka Parametry, kategorie Schvalování dokladů, parametr Zneplatňovat tisk u neschválených dokladů. Řetězec se zároveň doplní do textu u přeškrtnutí. Ukázka výrazu pro zneplatnění stránky, který vychází ze stavu schválení dokladu vypadá takto:
if(MAIN.DC_ConfirmationState = 2,'','Doklad není schválen (z výrazu)') // Vrátí uvedený řetězec, pokud doklad není schválen
Automaticky zneplatňovat tisk u neschválených dokladů - zatržítko je ve výchozím stavu zatrženo. Pokud uživatel zruší zatržení, dojde k tomu, že tisk i u neschválených dokladů bude platný (Toto lze použít ve výjimečných situacích). Týká se dokladů podléhajících schvalování a je provedeno pouze v případě, že ke zneplatnění tisku nedojde již výrazem, viz popis výše.
Podmínka pro zneplatnění tisku není nadřazena schvalování dokladů. Více informací k zneplatněnému tisku dokladů podléhajících schvalování naleznete zde.
Umožňuje nastavení rámečků okolo sestavy, včetně tvaru a barvy čar.
Definice pomocných proměnných potřebných dále v definici sestavy, např. pro ukládání průběžných součtů. Konkrétní použití viz např. tisková sestava Kniha faktur vydaných - dle řad dokladů v agendě Faktury vydané.
Subzáložka Historie změn je k dispozici pouze pro vývojové pracovníky, běžný uživatel ji nevidí. Slouží k zaznamenání změn provedených v systémových tiskových sestavách v jednotlivých verzích ABRA Gen, což umožní uživatelům, kteří používají kopie systémových tiskových sestav, aby své zkopírované tiskové sestavy případně upravili podle změn v systémových tiskových sestavách. Běžný uživatel se může se změnami systémových tiskových sestav seznámit v záložce Historie změn v agendě Tiskové sestavy.
| Název | Popis |
|---|---|
| Tisk do souboru PDF | |
| Vkládání použitých fontů při tisku do souboru PDF |
Přepínač, kterým můžete do vytvářených PDF vkládat fonty použité na tiskových sestavách. Využijete v případě, pokud vlastníte určité specifické fonty (grafické atp.), které jste v tiskové sestavě použili a které nemá doručitel daného PDF souboru. V opačném případě nemá význam fonty vkládat, neboť se tím zvětšuje velikost výsledného PDF. Přepínač má tyto volby:
V případě použití vlastních fontů musí být pro správné zobrazení ve výsledném PDF souboru tyto fonty typu TTF (nebo musí být fonty převedené z typu OTF na TTF). |
| Elektronický podpis | Při zatržení parametru Použít viditelné umístění a rozměry viditelného podpisu se zpřístupní položky, kterými lze nastavit v jakém místě stránky se vytiskne elektronický podpis. Při nezatrženém parametru se použijí výchozí hodnoty údajů tak, aby se podpis umístil do levého horního rohu stránky. Údaje se zadávají v mm neb v pixelech dle nastavení Jednotky. |
| Tisk do souboru RTF | |
| Typ formátování při tisku do souboru RTF |
Přepínač, kterým je možno zvolit, co má být při RFT exportu prioritní; zda zachování grafického vzhledu či lepší editovatelnost.
|
| Kódování při tisku do CSV a TXT | |
| Volba kódování |
Je možné zvolit, zda výstupní soubor v CSV nebo TXT formátu bude mít nastaveno kódování UTF-8 nebo ANSI. Výchozí hodnota je nastavena na volbu UTF-8. |
Jak bylo řečeno v kap. Pruhy v sestavě (bandy), mohou se v sestavě vyskytovat následující druhy pruhů:
Dialogové okno pro nastavení vlastností pruhů lze vyvolat přes lokální menu nad jednotlivými pruhy, přes klávesovou zkratku Alt+R nebo doubleclick myší. V dialogovém okně mohou být k dispozici různé subzáložky podle toho, o jaký pruh se jedná.
Lze jej vložit přes nastavení základních pruhů sestavy, viz Vlastnosti sestavy - Subzáložka Pruhy
Po vyvolání funkce Vlastnosti se objeví dialogové okno pro nastavení vlastností daného pruhu. U tohoto pruhu má následující subzáložky:
| Obsažené subzáložky: | Obecné | Podmínka pro tisk | Pruh | Skripty |
|---|
Hlavička stránky - Subzáložka Obecné
Nastavení rozměrů daného pruhu (vzdálenost od okraje v mm). Velikost pruhu lze ovlivňovat též tažením myši, je-li pruh vybrán (kliknutím myši na daný pruh). Šířka pruhu je odvozena od šířky stránky.
Dále zde lze nastavit rámečky pro daný pruh včetně barvy a tvarů čar.
Ve spodní části dialogového okna pak pomocí funkčního tlačítka Změnit font... můžete nastavit font pro daný pruh, resp. prvky v něm (pokud je u nich definováno přebírání fontu od pruhu). Defaultně se u fontů přednastavuje skript Středoevropský (East Europe).
Hlavička stránky - Subzáložka Podmínka pro tisk
Zde můžete zadat, za jaké podmínky se má daný pruh tisknout. Podmínkou může být libovolný výraz, který je při tisku vyhodnocen a je-li splněn, pak je příslušný pruh, resp. prvky na něm vytištěn, přičemž jednotlivé prvky mohou mít rovněž své vlastní podmínky pro tisk. Podmínku buď můžete zapsat ručně nebo ji můžete sestavit komfortněji pomocí Editoru výrazů, který si můžete vyvolat po stisku funkčního tlačítka Edituj.
Hlavička stránky - Subzáložka Pruh
Zde si můžete nastavit přebírání fontu. Dále, zda má být k pruhu připojen další připojený pruh. Rovněž zde lze nastavit tisk pruhu vždy na novou stránku, resp. na spodní část stránky.
Dále zde lze definovat barvu pozadí pruhu a jeho jméno (zobrazuje se např. ve spodní části editoru sestavy, kde je vidět, jakého druhu je právě aktivní pruh a pro informaci je uvedeno i jeho jméno.
Hlavička stránky - Subzáložka Skripty
Zde lze definovat skripty, které se mají vykonat na začátku a konci zpracování daného pruhu (např. přičítání hodnot k nějakým čítačům za splnění nějaké podmínky, přičtení částek do sumačních položek apod.)
Při definici skriptu jsou k dispozici všechny funkce, proměnné a data stejně jako jsou k dispozici pro vlastní report. Skript je sekvence volaných funkcí (tedy nejde o výrazy), tedy vrací nějakou hodnotu. (K proměnným přistupujeme přes funkce, tj. aby šlo s proměnnými pracovat, musí se deklarovat přes inicializační skripty, typicky v inicializačním skriptu sestavy).
Lze jej vložit přes přes nastavení základních pruhů sestavy, viz Vlastnosti sestavy- Subzáložka Pruhy
Po vyvolání funkce Vlastnosti se objeví dialogové okno pro nastavení vlastností daného pruhu. U tohoto pruhu má následující subzáložky:
| Obsažené subzáložky: | Obecné | Podmínka pro tisk | Pruh | Skripty |
|---|
Umožňuje provést nastavení rozměrů daného pruhu, rámečky, fonty se stejnými možnostmi jako u pruhu Hlavička stránky, viz pruh Hlavička stránky - Subzáložka Obecné.
Titulek - Subzáložka Podmínka pro tisk
Zde můžete zadat, za jaké podmínky se má daný pruh tisknout. Podmínkou může být libovolný výraz, který je při tisku vyhodnocen a je-li splněn, pak je příslušný pruh, resp. prvky na něm vytištěn, přičemž jednotlivé prvky mohou mít rovněž své vlastní podmínky pro tisk. Podmínku buď můžete zapsat ručně nebo ji můžete sestavit komfortněji pomocí Editoru výrazů, který si můžete vyvolat po stisku funkčního tlačítka Edituj.
Zde si můžete nastavit přebírání fontu. Dále, zda má být k pruhu připojen další připojený pruh. Rovněž zde lze nastavit tisk pruhu vždy na novou stránku, resp. na spodní část stránky.
Dále zde lze definovat barvu pozadí pruhu a jeho jméno (zobrazuje se např. ve spodní části editoru sestavy, kde je vidět, jakého druhu je právě aktivní pruh a pro informaci je uvedeno i jeho jméno.
Zde lze definovat skripty, které se mají vykonat na začátku a konci zpracování daného pruhu (např. přičítání hodnot k nějakým čítačům za splnění nějaké podmínky, přičtení částek do sumačních položek apod.)
Při definici skriptu jsou k dispozici všechny funkce, proměnné a data stejně jako jsou k dispozici pro vlastní report. Skript je sekvence volaných funkcí (tedy nejde o výrazy), tedy vrací nějakou hodnotu. (K proměnným přistupujeme přes funkce, tj. aby šlo s proměnnými pracovat, musí se deklarovat přes inicializační skripty, typicky v inicializačním skriptu sestavy).
Lze jej vložit přes přes nastavení základních pruhů sestavy, viz Vlastnosti sestavy- Subzáložka Pruhy
Po vyvolání funkce Vlastnosti se objeví dialogové okno pro nastavení vlastností daného pruhu. U tohoto pruhu má následující subzáložky:
| Obsažené subzáložky: | Obecné | Podmínka pro tisk | Pruh | Skripty |
|---|
Hlavička sloupce - Subzáložka Obecné
Umožňuje provést nastavení rozměrů daného pruhu, rámečky, fonty se stejnými možnostmi jako u pruhu Hlavička stránky, viz pruh Hlavička stránky - Subzáložka Obecné.
Hlavička sloupce - Subzáložka Podmínka pro tisk
Zde můžete zadat, za jaké podmínky se má daný pruh tisknout. Podmínkou může být libovolný výraz, který je při tisku vyhodnocen a je-li splněn, pak je příslušný pruh, resp. prvky na něm vytištěn, přičemž jednotlivé prvky mohou mít rovněž své vlastní podmínky pro tisk. Podmínku buď můžete zapsat ručně nebo ji můžete sestavit komfortněji pomocí Editoru výrazů, který si můžete vyvolat po stisku funkčního tlačítka Edituj.
Hlavička sloupce - Subzáložka Pruh
Zde si můžete nastavit přebírání fontu. Dále, zda má být k pruhu připojen další připojený pruh. Rovněž zde lze nastavit tisk pruhu na spodní část stránky.
Dále zde lze definovat barvu pozadí pruhu a jeho jméno (zobrazuje se např. ve spodní části editoru sestavy, kde je vidět, jakého druhu je právě aktivní pruh a pro informaci je uvedeno i jeho jméno.
Hlavička sloupce - Subzáložka Skripty
Zde lze definovat skripty, které se mají vykonat na začátku a konci zpracování daného pruhu (např. přičítání hodnot k nějakým čítačům za splnění nějaké podmínky, přičtení částek do sumačních položek apod.)
Při definici skriptu jsou k dispozici všechny funkce, proměnné a data stejně jako jsou k dispozici pro vlastní report. Skript je sekvence volaných funkcí (tedy nejde o výrazy), tedy vrací nějakou hodnotu. (K proměnným přistupujeme přes funkce, tj. aby šlo s proměnnými pracovat, musí se deklarovat přes inicializační skripty, typicky v inicializačním skriptu sestavy).
Lze jej vložit přes přes nastavení základních pruhů sestavy, viz Vlastnosti sestavy- Subzáložka Pruhy
Po vyvolání funkce Vlastnosti se objeví dialogové okno pro nastavení vlastností daného pruhu. U tohoto pruhu má následující subzáložky:
| Obsažené subzáložky: | Obecné | Podmínka pro tisk | Pruh | Skripty |
|---|
Umožňuje provést nastavení rozměrů daného pruhu, rámečky, fonty se stejnými možnostmi jako u pruhu Hlavička stránky, viz pruh Hlavička stránky - Subzáložka Obecné.
Detail - Subzáložka Podmínka pro tisk
Zde můžete zadat, za jaké podmínky se má daný pruh tisknout. Podmínkou může být libovolný výraz, který je při tisku vyhodnocen a je-li splněn, pak je příslušný pruh, resp. prvky na něm vytištěn, přičemž jednotlivé prvky mohou mít rovněž své vlastní podmínky pro tisk. Podmínku buď můžete zapsat ručně nebo ji můžete sestavit komfortněji pomocí Editoru výrazů, který si můžete vyvolat po stisku funkčního tlačítka Edituj.
Zde si můžete nastavit přebírání fontu. Dále, zda má být k pruhu připojen další připojený pruh. Rovněž zde lze nastavit tisk pruhu vždy na novou stránku, resp. vždy na nový sloupec, pokud bude v sestavě další sloupec a tisk na spodní část stránky.
Dále zde lze definovat barvu pozadí pruhu a jeho jméno (zobrazuje se např. ve spodní části editoru sestavy, kde je vidět, jakého druhu je právě aktivní pruh a pro informaci je uvedeno i jeho jméno.
Zde lze definovat skripty, které se mají vykonat na začátku a konci zpracování daného pruhu (např. přičítání hodnot k nějakým čítačům za splnění nějaké podmínky, přičtení částek do sumačních položek apod.)
Při definici skriptu jsou k dispozici všechny funkce, proměnné a data stejně jako jsou k dispozici pro vlastní report. Skript je sekvence volaných funkcí (tedy nejde o výrazy), tedy vrací nějakou hodnotu. (K proměnným přistupujeme přes funkce, tj. aby šlo s proměnnými pracovat, musí se deklarovat přes inicializační skripty, typicky v inicializačním skriptu sestavy).
Lze jej vložit přes ikonu  vertikálního panelu.
vertikálního panelu.
Po vyvolání funkce Vlastnosti se objeví dialogové okno pro nastavení vlastností daného pruhu. U tohoto pruhu má následující subzáložky:
| Obsažené subzáložky: | Obecné | Podmínka pro tisk | Vnořený detail | Pruh | Vlastník | Skripty |
|---|
Vnořený detail - Subzáložka Obecné
Umožňuje provést nastavení rozměrů daného pruhu, rámečky, fonty se stejnými možnostmi jako u pruhu Hlavička stránky, viz pruh Hlavička stránky - Subzáložka Obecné.
Vnořený detail - Subzáložka Podmínka pro tisk
Zde můžete zadat, za jaké podmínky se má daný pruh tisknout. Podmínkou může být libovolný výraz, který je při tisku vyhodnocen a je-li splněn, pak je příslušný pruh, resp. prvky na něm vytištěn, přičemž jednotlivé prvky mohou mít rovněž své vlastní podmínky pro tisk. Podmínku buď můžete zapsat ručně nebo ji můžete sestavit komfortněji pomocí Editoru výrazů, který si můžete vyvolat po stisku funkčního tlačítka Edituj.
Vnořený detail - Subzáložka Vnořený detail
Podrobný výklad významu Vnořeného detailu včetně příkladu viz výklad k pruhu Vnořený detail v kap. Pruhy v sestavě. Zde si k němu lze nastavit, na jaký dataset příslušného DynSQL má být napojen (v položce Tabulka), dále zda se k němu má vložit do sestavy i pruh Hlavička subdetailu resp. pruh Patička subdetailu. Jak se má zachovat jeho tisk, je-li subdetail prázdný (tj. nejsou k dispozici žádná data pro něj) a zda se má vytisknout před vlastníkem nebo až za ním.
Vnořený detail - Subzáložka Pruh
Zde si můžete nastavit přebírání fontu. Dále, zda má být k pruhu připojen další připojený pruh. Rovněž zde lze nastavit tisk pruhu vždy na novou stránku, resp. vždy na nový sloupec, pokud bude v sestavě další sloupec a tisk na spodní část stránky.
Dále zde lze definovat barvu pozadí pruhu a jeho jméno (zobrazuje se např. ve spodní části editoru sestavy, kde je vidět, jakého druhu je právě aktivní pruh a pro informaci je uvedeno i jeho jméno.
Vnořený detail- Subzáložka Vlastník
Určuje z jakého zdroje dat se budou data pruhu tisknout. Např. Detail může být napojen na dataset MAIN, ale subdetail na jiný dataset (data z jiné tabulky), např. řádků dokladů apod. Podrobně včetně příkladu viz výklad k pruhu Vnořený detail v kap. Pruhy v sestavě.
Hlavička skupiny může mít jako vlastníka nastavený i některý subdetail.
Vnořený detail - Subzáložka Skripty
Zde lze definovat skripty, které se mají vykonat na začátku a konci zpracování daného pruhu (např. přičítání hodnot k nějakým čítačům za splnění nějaké podmínky, přičtení částek do sumačních položek apod.)
Při definici skriptu jsou k dispozici všechny funkce, proměnné a data stejně jako jsou k dispozici pro vlastní report. Skript je sekvence volaných funkcí (tedy nejde o výrazy), tedy vrací nějakou hodnotu. (K proměnným přistupujeme přes funkce, tj. aby šlo s proměnnými pracovat, musí se deklarovat přes inicializační skripty, typicky v inicializačním skriptu sestavy).
Lze jej vložit přes Vlastnosti Vnořeného detailu v jeho subzáložce Vnořený detail.
Po vyvolání funkce Vlastnosti se objeví dialogové okno pro nastavení vlastností daného pruhu. U tohoto pruhu má následující subzáložky:
| Obsažené subzáložky: | Obecné | Podmínka pro tisk | Pruh | Skripty |
|---|
Hlavička vnořeného detailu - Subzáložka Obecné
Umožňuje provést nastavení rozměrů daného pruhu, rámečky, fonty se stejnými možnostmi jako u pruhu Hlavička stránky, viz pruh Hlavička stránky - Subzáložka Obecné.
Hlavička vnořeného detailu - Subzáložka Podmínka pro tisk
Zde můžete zadat, za jaké podmínky se má daný pruh tisknout. Podmínkou může být libovolný výraz, který je při tisku vyhodnocen a je-li splněn, pak je příslušný pruh, resp. prvky na něm vytištěn, přičemž jednotlivé prvky mohou mít rovněž své vlastní podmínky pro tisk. Podmínku buď můžete zapsat ručně nebo ji můžete sestavit komfortněji pomocí Editoru výrazů, který si můžete vyvolat po stisku funkčního tlačítka Edituj.
Hlavička vnořeného detailu - Subzáložka Pruh
Zde si můžete nastavit přebírání fontu. Dále, zda má být k pruhu připojen další připojený pruh. Rovněž zde lze nastavit tisk pruhu vždy na novou stránku, resp. vždy na nový sloupec, pokud bude v sestavě další sloupec a tisk na spodní část stránky.
Dále zde lze definovat barvu pozadí pruhu a jeho jméno (zobrazuje se např. ve spodní části editoru sestavy, kde je vidět, jakého druhu je právě aktivní pruh a pro informaci je uvedeno i jeho jméno.
Hlavička vnořeného detailu - Subzáložka Skripty
Zde lze definovat skripty, které se mají vykonat na začátku a konci zpracování daného pruhu (např. přičítání hodnot k nějakým čítačům za splnění nějaké podmínky, přičtení částek do sumačních položek apod.)
Při definici skriptu jsou k dispozici všechny funkce, proměnné a data stejně jako jsou k dispozici pro vlastní report. Skript je sekvence volaných funkcí (tedy nejde o výrazy), tedy vrací nějakou hodnotu. (K proměnným přistupujeme přes funkce, tj. aby šlo s proměnnými pracovat, musí se deklarovat přes inicializační skripty, typicky v inicializačním skriptu sestavy).
Lze jej vložit přes Vlastnosti Vnořeného detailu v jeho subzáložce Vnořený detail.
Po vyvolání funkce Vlastnosti se objeví dialogové okno pro nastavení vlastností daného pruhu. U tohoto pruhu má následující subzáložky:
| Obsažené subzáložky: | Obecné | Podmínka pro tisk | Pruh | Skripty |
|---|
Patička vnořeného detailu - Subzáložka Obecné
Umožňuje provést nastavení rozměrů daného pruhu, rámečky, fonty se stejnými možnostmi jako u pruhu Hlavička stránky, viz pruh Hlavička stránky - Subzáložka Obecné.
Patička vnořeného detailu - Subzáložka Podmínka pro tisk
Zde můžete zadat, za jaké podmínky se má daný pruh tisknout. Podmínkou může být libovolný výraz, který je při tisku vyhodnocen a je-li splněn, pak je příslušný pruh, resp. prvky na něm vytištěn, přičemž jednotlivé prvky mohou mít rovněž své vlastní podmínky pro tisk. Podmínku buď můžete zapsat ručně nebo ji můžete sestavit komfortněji pomocí Editoru výrazů, který si můžete vyvolat po stisku funkčního tlačítka Edituj.
Patička vnořeného detailu - Subzáložka Pruh
Zde si můžete nastavit přebírání fontu. Dále, zda má být k pruhu připojen další připojený pruh. Rovněž zde lze nastavit tisk pruhu vždy na novou stránku, resp. vždy na nový sloupec, pokud bude v sestavě další sloupec a tisk na spodní část stránky.
Dále zde lze definovat barvu pozadí pruhu a jeho jméno (zobrazuje se např. ve spodní části editoru sestavy, kde je vidět, jakého druhu je právě aktivní pruh a pro informaci je uvedeno i jeho jméno.
Patička vnořeného detailu - Subzáložka Skripty
Zde lze definovat skripty, které se mají vykonat na začátku a konci zpracování daného pruhu (např. přičítání hodnot k nějakým čítačům za splnění nějaké podmínky, přičtení částek do sumačních položek apod.)
Při definici skriptu jsou k dispozici všechny funkce, proměnné a data stejně jako jsou k dispozici pro vlastní report. Skript je sekvence volaných funkcí (tedy nejde o výrazy), tedy vrací nějakou hodnotu. (K proměnným přistupujeme přes funkce, tj. aby šlo s proměnnými pracovat, musí se deklarovat přes inicializační skripty, typicky v inicializačním skriptu sestavy).
Lze jej vložit přes ikonu  vertikálního panelu.
vertikálního panelu.
Po vyvolání funkce Vlastnosti se objeví dialogové okno pro nastavení vlastností daného pruhu. U tohoto pruhu má následující subzáložky:
| Obsažené subzáložky: | Obecné | Podmínka pro tisk | Výraz | Pruh | Vlastník | Skripty |
|---|
Hlavička skupiny - Subzáložka Obecné
Umožňuje provést nastavení rozměrů daného pruhu, rámečky, fonty se stejnými možnostmi jako u pruhu Hlavička stránky, viz pruh Hlavička stránky - Subzáložka Obecné.
Hlavička skupiny - Subzáložka Podmínka pro tisk
Zde můžete zadat, za jaké podmínky se má daný pruh tisknout. Podmínkou může být libovolný výraz, který je při tisku vyhodnocen a je-li splněn, pak je příslušný pruh, resp. prvky na něm vytištěn, přičemž jednotlivé prvky mohou mít rovněž své vlastní podmínky pro tisk. Podmínku buď můžete zapsat ručně nebo ji můžete sestavit komfortněji pomocí Editoru výrazů, který si můžete vyvolat po stisku funkčního tlačítka Edituj.
Hlavička skupiny - Subzáložka Výraz
Zde zadáte výraz pro skupinování. Podle tohoto výrazu se budou tisknuté záznamy z tabulky skupinovat. Skupinování pak probíhá tak, že se postupně zpracovávají jednotlivé tisknuté záznamy z databáze. Vyhodnotí se výraz pro první z nich a založí se první skupina, provedou se tisky případných dalších připojených pruhů či vlastněných subdetailů sestavy atd. Pak se zpracovává druhý záznam z databáze. Opět se vyhodnotí výraz pro skupinování a je-li shodný, záznam se vytiskne do téže skupiny. Je-li různý, tisk první skupiny se ukončí (tj. provede se případná patička skupiny s připojenými pruhy) a založí se nová skupina další.
Pozor, pokud je v sestavě použito skupinování, musí mít sestava odpovídající smysluplné řazení (aby se pak v sestavě neopakovalo několik skupin s touž podmínkou). Typicky se zajistí tak, že se k sestavě definuje Vlastní řazení nezávislé na řazení záznamů aktuálně zvolených uživatelem (nastavení vlastního řazení viz Vlastnosti sestavy - subzáložka Sestava).
Hlavička skupiny - Subzáložka Pruh
Zde si můžete nastavit přebírání fontu. Dále, zda má být k pruhu připojen další připojený pruh. Rovněž zde lze nastavit tisk pruhu vždy na novou stránku, resp. vždy na nový sloupec, pokud bude v sestavě další sloupec a tisk na spodní část stránky. Dále zda se hlavička skupiny má tisknout v záhlaví každé nové stránky a zda má mít skupina i pruh Patička skupiny.
Dále zde lze definovat barvu pozadí pruhu a jeho jméno (zobrazuje se např. ve spodní části editoru sestavy, kde je vidět, jakého druhu je právě aktivní pruh a pro informaci je uvedeno i jeho jméno.
Hlavička skupiny - Subzáložka Vlastník
Určuje z jakého zdroje dat se budou data pruhu tisknout. Např. Detail může být napojen na dataset MAIN, ale subdetail na jiný dataset (data z jiné tabulky), např. řádků dokladů apod. Podrobně včetně příkladu viz výklad k pruhu Vnořený detail v kap. Pruhy v sestavě.
Hlavička skupiny může mít jako vlastníka nastavený i některý subdetail.
Hlavička skupiny - Subzáložka Skripty
Zde lze definovat skripty, které se mají vykonat na začátku a konci zpracování daného pruhu (např. přičítání hodnot k nějakým čítačům za splnění nějaké podmínky, přičtení částek do sumačních položek apod.)
Při definici skriptu jsou k dispozici všechny funkce, proměnné a data stejně jako jsou k dispozici pro vlastní report. Skript je sekvence volaných funkcí (tedy nejde o výrazy), tedy vrací nějakou hodnotu. (K proměnným přistupujeme přes funkce, tj. aby šlo s proměnnými pracovat, musí se deklarovat přes inicializační skripty, typicky v inicializačním skriptu sestavy).
Lze jej vložit přes Vlastnosti Hlavičky skupiny v její subzáložce Pruh.
Po vyvolání funkce Vlastnosti se objeví dialogové okno pro nastavení vlastností daného pruhu. U tohoto pruhu má následující subzáložky:
| Obsažené subzáložky: | Obecné | Podmínka pro tisk | Pruh | Skripty |
|---|
Patička skupiny - Subzáložka Obecné
Umožňuje provést nastavení rozměrů daného pruhu, rámečky, fonty se stejnými možnostmi jako u pruhu Hlavička stránky, viz pruh Hlavička stránky - Subzáložka Obecné.
Patička skupiny - Subzáložka Podmínka pro tisk
Zde můžete zadat, za jaké podmínky se má daný pruh tisknout. Podmínkou může být libovolný výraz, který je při tisku vyhodnocen a je-li splněn, pak je příslušný pruh, resp. prvky na něm vytištěn, přičemž jednotlivé prvky mohou mít rovněž své vlastní podmínky pro tisk. Podmínku buď můžete zapsat ručně nebo ji můžete sestavit komfortněji pomocí Editoru výrazů, který si můžete vyvolat po stisku funkčního tlačítka Edituj.
Patička skupiny - Subzáložka Pruh
Zde si můžete nastavit přebírání fontu. Dále, zda má být k pruhu připojen další připojený pruh. Rovněž zde lze nastavit tisk pruhu vždy na novou stránku, resp. vždy na nový sloupec, pokud bude v sestavě další sloupec a tisk na spodní část stránky.
Dále zde lze definovat barvu pozadí pruhu a jeho jméno (zobrazuje se např. ve spodní části editoru sestavy, kde je vidět, jakého druhu je právě aktivní pruh a pro informaci je uvedeno i jeho jméno.
Patička skupiny - Subzáložka Skripty
Zde lze definovat skripty, které se mají vykonat na začátku a konci zpracování daného pruhu (např. přičítání hodnot k nějakým čítačům za splnění nějaké podmínky, přičtení částek do sumačních položek apod.)
Při definici skriptu jsou k dispozici všechny funkce, proměnné a data stejně jako jsou k dispozici pro vlastní report. Skript je sekvence volaných funkcí (tedy nejde o výrazy), tedy vrací nějakou hodnotu. (K proměnným přistupujeme přes funkce, tj. aby šlo s proměnnými pracovat, musí se deklarovat přes inicializační skripty, typicky v inicializačním skriptu sestavy).
Lze jej vložit přes nastavení základních pruhů sestavy, viz Vlastnosti sestavy- Subzáložka Pruhy.
Po vyvolání funkce Vlastnosti se objeví dialogové okno pro nastavení vlastností daného pruhu. U tohoto pruhu má následující subzáložky:
| Obsažené subzáložky: | Obecné | Podmínka pro tisk | Pruh | Skripty |
|---|
Umožňuje provést nastavení rozměrů daného pruhu, rámečky, fonty se stejnými možnostmi jako u pruhu Hlavička stránky, viz pruh Hlavička stránky - Subzáložka Obecné.
Shrnutí - Subzáložka Podmínka pro tisk
Zde můžete zadat, za jaké podmínky se má daný pruh tisknout. Podmínkou může být libovolný výraz, který je při tisku vyhodnocen a je-li splněn, pak je příslušný pruh, resp. prvky na něm vytištěn, přičemž jednotlivé prvky mohou mít rovněž své vlastní podmínky pro tisk. Podmínku buď můžete zapsat ručně nebo ji můžete sestavit komfortněji pomocí Editoru výrazů, který si můžete vyvolat po stisku funkčního tlačítka Edituj.
Zde si můžete nastavit přebírání fontu. Dále, zda má být k pruhu připojen další připojený pruh. Rovněž zde lze nastavit tisk pruhu vždy na novou stránku a tisk na spodní část stránky.
Dále zde lze definovat barvu pozadí pruhu a jeho jméno (zobrazuje se např. ve spodní části editoru sestavy, kde je vidět, jakého druhu je právě aktivní pruh a pro informaci je uvedeno i jeho jméno.
Zde lze definovat skripty, které se mají vykonat na začátku a konci zpracování daného pruhu (např. přičítání hodnot k nějakým čítačům za splnění nějaké podmínky, přičtení částek do sumačních položek apod.)
Při definici skriptu jsou k dispozici všechny funkce, proměnné a data stejně jako jsou k dispozici pro vlastní report. Skript je sekvence volaných funkcí (tedy nejde o výrazy), tedy vrací nějakou hodnotu. (K proměnným přistupujeme přes funkce, tj. aby šlo s proměnnými pracovat, musí se deklarovat přes inicializační skripty, typicky v inicializačním skriptu sestavy).
Lze jej vložit přes Vlastnosti pruhu, k němuž má být připojen, v jeho subzáložce Pruh.
Po vyvolání funkce Vlastnosti se objeví dialogové okno pro nastavení vlastností daného pruhu. U tohoto pruhu má následující subzáložky:
| Obsažené subzáložky: | Obecné | Podmínka pro tisk | Pruh | Skripty |
|---|
Připojený pruh - Subzáložka Obecné
Umožňuje provést nastavení rozměrů daného pruhu, rámečky, fonty se stejnými možnostmi jako u pruhu Hlavička stránky, viz pruh Hlavička stránky - Subzáložka Obecné.
Připojený pruh - Subzáložka Podmínka pro tisk
Zde můžete zadat, za jaké podmínky se má daný pruh tisknout. Podmínkou může být libovolný výraz, který je při tisku vyhodnocen a je-li splněn, pak je příslušný pruh, resp. prvky na něm vytištěn, přičemž jednotlivé prvky mohou mít rovněž své vlastní podmínky pro tisk. Podmínku buď můžete zapsat ručně nebo ji můžete sestavit komfortněji pomocí Editoru výrazů, který si můžete vyvolat po stisku funkčního tlačítka Edituj.
Připojený pruh - Subzáložka Pruh
Zde si můžete nastavit přebírání fontu. Dále, zda má být k pruhu připojen další připojený pruh. Také můžete zvolit průsvitnost pruhu, viz popis této vlastnosti u prvku Text v subzáložce Text. Rovněž zde lze nastavit tisk pruhu vždy na novou stránku, resp. vždy na nový sloupec, pokud bude v sestavě další sloupec a tisk na spodní část stránky.
Dále zde lze definovat barvu pozadí pruhu a jeho jméno (zobrazuje se např. ve spodní části editoru sestavy, kde je vidět, jakého druhu je právě aktivní pruh a pro informaci je uvedeno i jeho jméno.
U připojeného pruhu lze dále definovat počet opakování, kolikrát se má tisknout.
Připojený pruh - Subzáložka Skripty
Zde lze definovat skripty, které se mají vykonat na začátku a konci zpracování daného pruhu (např. přičítání hodnot k nějakým čítačům za splnění nějaké podmínky, přičtení částek do sumačních položek apod.)
Při definici skriptu jsou k dispozici všechny funkce, proměnné a data stejně jako jsou k dispozici pro vlastní report. Skript je sekvence volaných funkcí (tedy nejde o výrazy), tedy vrací nějakou hodnotu. (K proměnným přistupujeme přes funkce, tj. aby šlo s proměnnými pracovat, musí se deklarovat přes inicializační skripty, typicky v inicializačním skriptu sestavy).
Lze jej vložit přes Vlastnosti pruhu, k němuž má být připojen, v jeho subzáložce Pruh.
Po vyvolání funkce Vlastnosti se objeví dialogové okno pro nastavení vlastností daného pruhu. U tohoto pruhu má následující subzáložky:
| Obsažené subzáložky: | Obecné | Podmínka pro tisk | Pruh | Vlastník | Skripty | Cyklický Pruh |
|---|
Cyklický pruh - Subzáložka Obecné
Umožňuje provést nastavení rozměrů daného pruhu, rámečky, fonty se stejnými možnostmi jako u pruhu Hlavička stránky, viz pruh Hlavička stránky - Subzáložka Obecné.
Cyklický pruh - Subzáložka Podmínka pro tisk
Zde můžete zadat, za jaké podmínky se má daný pruh tisknout. Podmínkou může být libovolný výraz, který je při tisku vyhodnocen a je-li splněn, pak je příslušný pruh, resp. prvky na něm vytištěn, přičemž jednotlivé prvky mohou mít rovněž své vlastní podmínky pro tisk. Podmínku buď můžete zapsat ručně nebo ji můžete sestavit komfortněji pomocí Editoru výrazů, který si můžete vyvolat po stisku funkčního tlačítka Edituj.
Cyklický pruh - Subzáložka Pruh
Zde si můžete nastavit přebírání fontu. Dále, zda má být k pruhu připojen další připojený pruh. Rovněž zde lze nastavit tisk pruhu vždy na novou stránku, resp. vždy na nový sloupec, pokud bude v sestavě další sloupec a tisk na spodní část stránky.
Dále zde lze definovat barvu pozadí pruhu a jeho jméno (zobrazuje se např. ve spodní části editoru sestavy, kde je vidět, jakého druhu je právě aktivní pruh a pro informaci je uvedeno i jeho jméno.
U připojeného pruhu lze dále definovat počet opakování, kolikrát se má tisknout.
Cyklický pruh - Subzáložka Vlastník
Určuje z jakého zdroje dat se budou data pruhu tisknout. Např. Detail může být napojen na dataset MAIN, ale subdetail na jiný dataset (data z jiné tabulky), např. řádků dokladů apod. Podrobně včetně příkladu viz výklad k pruhu Vnořený detail v kap. Pruhy v sestavě.
Hlavička skupiny může mít jako vlastníka nastavený i některý subdetail.
Cyklický pruh - Subzáložka Skripty
Zde lze definovat skripty, které se mají vykonat na začátku a konci zpracování daného pruhu (např. přičítání hodnot k nějakým čítačům za splnění nějaké podmínky, přičtení částek do sumačních položek apod.)
Při definici skriptu jsou k dispozici všechny funkce, proměnné a data stejně jako jsou k dispozici pro vlastní report. Skript je sekvence volaných funkcí (tedy nejde o výrazy), tedy vrací nějakou hodnotu. (K proměnným přistupujeme přes funkce, tj. aby šlo s proměnnými pracovat, musí se deklarovat přes inicializační skripty, typicky v inicializačním skriptu sestavy).
Zde lze nastavit, zda se má tisknout před pripojeným pruhem a počet opakování.
Do jednotlivých pruhů sestavy lze vkládat následující typy prvků:
Dialogové okno pro nastavení vlastností prvků lze vyvolat přes lokální menu nad jednotlivými pruhy, přes klávesovou zkratku Alt+Enter nebo doubleclick myší. V dialogovém okně mohou být k dispozici různé subzáložky podle toho, o jaký prvek se jedná.
V níže uvedených popisech jednotlivých typů prvků jsou zmíněny způsoby, jak prvek do sestavy vložit. Kromě toho je možné prvky do sestavy vkládat pomocí kopírování - existující prvky je možné kopírovat nejen v rámci jednoho pruhu, ale také z jednoho pruhu do druhého. Postup je následující:
- označte prvek (kliknutím levým tlačítkem myši)
- stiskněte klávesovou zkratku ctrl+C
- označte pruh, do kterého chcete kopii prvku umístit
- stiskněte klávesovou zkratku ctrl+V
- upravte pozici vloženého prvku v cílovém pruhu, případně jeho vlastnosti, pokud se mají lišit od prvku zdrojového
Kromě kopírování je také možné prvek z jednoho pruhu vyjmout ctrl+x a do druhého vložit ctrl+V. Označit, zkopírovat/vyjmout a vložit je možné také několik prvků najednou.
Lze jej vložit přes ikonu  vertikálního panelu nebo přes lokální menu.
vertikálního panelu nebo přes lokální menu.
Po vložení prvku nebo vyvolání funkce Vlastnosti se nejdříve objeví dialogové okno pro nastavení vlastností daného prvku. U tohoto prvku má následující subzáložky:
| Obsažené subzáložky: | Obecné | Podmínka pro tisk | Text |
|---|
Nastavení rozměrů daného prvku (vzdálenost od okraje v mm). Velikost prvku lze ovlivňovat též tažením myši po vložení prvku do definice sestavy, je-li prvek aktualizován. Velikost zobrazení při vlastním tisku je ovlivněná i nastavením automatického roztahování, zalamování apod., viz dále. Dále zde lze nastavit rámečky pro daný prvek včetně barvy a tvarů čar.
Ve spodní části dialogového okna pak pomocí funkčního tlačítka Změnit font... můžete nastavit font pro daný prvek, (pokud u nich není definováno přebírání fontu od pruhu). Defaultně se u fontů přednastavuje skript Středoevropský (East Europe).
Text - Subzáložka Podmínka pro tisk
Zde můžete zadat, za jaké podmínky se má daný prvek tisknout. Podmínkou může být libovolný výraz, který je při tisku vyhodnocen a je-li splněn, pak je příslušný prvek vytištěn. Podmínku buď můžete zapsat ručně nebo ji můžete sestavit komfortněji pomocí Editoru výrazů, který si můžete vyvolat po stisku funkčního tlačítka Edituj.
Umožňuje provést nastavení vlastností textu:
- Přebírat font - Je-li nastaveno, mohou prvky přebírat font z fontu pruhu.
-
Automatická šířka - Je-li nastaveno, pak v případě, že se obsah položky nevejde do prvku definované velikosti celý, roztáhne se jeho šířka co nejvíce to lze, aby se tam text vešel. Samozřejmě, pokud vedle takové položky na řádku je další položka, může dojít k vzájemnému překrytí. Text pak může jít přes sebe, příp. první položka překryje druhou zcela, má-li roztahovaná položka nastavenu Průsvitnost na NE (viz dále). Výsledný efekt dále ještě závisí na tom, zda některá z překrývajících se položek nemá nastavenu Vlastnost Do popředí resp. Do pozadí. Má-li překrývaná položka nastaveno Do popředí, pak text roztahované položky ji bude jakoby obtékat pod ní, tj. na řádku se bude tisknout text z roztahované položky, poté se vytiskne druhá položka (nemá-li nastavenu průsvitnost, zakryje text z první položky pod sebou) a poté bude pokračovat zbytek textu z první položky.
Automatické nastavování šířky se za designu obecně neděje a děje se jen až při reálném tisku podle skutečného obsahu. Výjimkou jsou labely, u kterých jediných roztažení za designu má smysl. (U jiných položek, např. u výrazů, které bývají zpravidla velmi dlouhé, by se v opačném případě stala definice značně nepřehlednou, protože položky by se navzájem překrývaly a zakrývaly).
- Automatické roztahování - Je-li nastaveno, pak v případě, že se obsah položky nevejde do prvku definované velikosti celý, roztáhne se velikost prvku na odpovídající počet řádků. Závisí rovněž na nastaveném způsobu roztahování. Objasníme na příkladu:
- Příklad: Mějme řetězec "Text je takhledlouhý" a položku definovanou v sestavě tak, že se celý řetězec "takhledlouhý" nevejde. Pak:
Roztahování Zalamování Výsledek v tisku NE NE "Text je takhle" NE ANO "Text je " ANO NE "Text je takhle"
"dlouhý "ANO ANO "Text je "
"takhledlouhý "
- Příklad: Mějme řetězec "Text je takhledlouhý" a položku definovanou v sestavě tak, že se celý řetězec "takhledlouhý" nevejde. Pak:
- Průsvitnost - Nastavení transparentnosti prvku vzhledem k podkladu, viz též popis výše, u Automatické šířky.
- Zalamování slov - Viz výklad u Automatického roztahování.
- Centrování - Způsob centrování textu.
-
Rozvrhnout text do x stejně dlouhých částí - Umožňuje rovnoměrně rozmístit text tak, aby byly jednotlivé znaky textu vytištěny se stejným rozestupem a aby zaplnily celou definovanou šířku prvku, přičemž jednotlivé znaky se proporčně nemění, upravuje se pouze velikost mezer mezi nimi. Tato vlastnost umožňuje komfortněji tisknout např. nadpisy v tiskových formulářích apod.
- Je-li x=0, text se nijak nerozvrhuje.
- Je-li x>0, text se rozvrhne na x částí. Pokud je text delší než x, ořízne se. Je-li text kratší než x, doplní se mezerami (zprava, zleva nebo z obou stran) podle nastavení Centrování textu (vlevo, vpravo nebo na střed). Je na uživateli, aby zadal smysluplné hodnoty x. Protože se jedná o celočíselné dělení, není možné vždy rozdělit celou oblast a na konci prvku může zbýt nevyužitý prostor. Při použití této vlastnosti nelze uplatňovat vlastnosti Zalamování slov, Automatická šířka a Automatické roztahování.
Mějme řetězec "Pokusný text", který obsahuje 14 znaků. Tabulka ukazuje výsledný text v tisku v závislosti na hodnotě x a Centrování textu:
x= Centrování textu Výsledek v tisku Popis úpravy textu 0 Na střed "Pokusný text" Text se nezměnil 10 Na střed " P o k u s n ý t Text byl oříznut 20 Na střed "Pokusný text" Text byl doplněn mezerami z obou stran 20 Vlevo "Pokusný text" Text byl doplněn mezerami zprava 20 Vpravo "Pokusný text" Text byl doplněn mezerami zleva 14 Na střed " P o k u s n ý t e x t " Text rovnoměrně vyplnil celou šířku prvku -
Otočit text ve směru hodinových ručiček - Text v prvcích typu Text, Výraz, Systémový údaj a Text z databáze je možné tisknout otočený o 90, 180 nebo 270 stupňů. Výchozí hodnota je "Neotáčet".
Otáčení textu není možné kombinovat s některými dalšími vlastnostmi, konkrétně:
- Automatická šířka
- Automatické roztahování
- Centrování vpravo / na střed
- Rozvrhnout text do x stejně dlouhých částí
Je podporováno zalamování slov a zarovnání textu doleva.
Text se otáčí ve směru hodinových ručiček a první řádek je umístěn následovně:
Otočení První řádek textu začíná Neotáčet u levého horního okraje tiskového pole prvku O 90 stupňů u pravého horního okraje tiskového pole prvku O 180 stupňů u pravého dolního okraje tiskového pole prvku O 270 stupňů u levého dolního okraje tiskového pole prvku
Většina defaultně dodávaných tisk. sestav má nastaveno Zalamování na ANO a Roztahování na NE.
Lze jej vložit přes ikonu  vertikálního panelu nebo přes lokální menu.
vertikálního panelu nebo přes lokální menu.
Po vložení prvku nebo vyvolání funkce Vlastnosti se nejdříve objeví dialogové okno pro nastavení vlastností daného prvku. U tohoto prvku má následující subzáložky:
| Obsažené subzáložky: | Obecné | Podmínka pro tisk | Maska | Výraz | Text | Vlastník | Export do souboru |
|---|
Nastavení rozměrů daného prvku (vzdálenost od okraje v mm). Velikost prvku lze ovlivňovat též tažením myši po vložení prvku do definice sestavy, je-li prvek aktualizován. Velikost zobrazení při vlastním tisku je ovlivněná i nastavením automatického roztahování, zalamování apod., viz dále. Dále zde lze nastavit rámečky pro daný prvek včetně barvy a tvarů čar.
Ve spodní části dialogového okna pak pomocí funkčního tlačítka Změnit font... můžete nastavit font pro daný prvek, (pokud u nich není definováno přebírání fontu od pruhu). Defaultně se u fontů přednastavuje skript Středoevropský (East Europe).
Výraz - Subzáložka Podmínka pro tisk
Zde můžete zadat, za jaké podmínky se má daný prvek tisknout. Podmínkou může být libovolný výraz, který je při tisku vyhodnocen a je-li splněn, pak je příslušný prvek vytištěn. Podmínku buď můžete zapsat ručně nebo ji můžete sestavit komfortněji pomocí Editoru výrazů, který si můžete vyvolat po stisku funkčního tlačítka Edituj.
Možnost zadat si formátování číselného výstupu dle vlastních požadavků. Je možné buď vybrat nadefinovanou Pojmenovanou masku nebo masku nadefinovat individuálně. Pojmenovaná maska má přednost před maskou individuální. Pokud není zadána žádná maska, použije se pro formátování Pojmenovaná maska, která je nastavena jako Základní.
Při editaci vlastností více prvků naráz se při zadání neprázdné Masky vymaže Pojmenovaná maska a naopak při zadání neprázdné Pojmenované masky se vymaže Maska.
Výraz buď můžete zapsat ručně nebo jej můžete sestavit komfortněji pomocí Editoru výrazů, který si můžete vyvolat po stisku funkčního tlačítka Edituj.
Umožňuje provést nastavení vlastností textu, tj. fonty, zalamování, centrování atd. se stejnými možnostmi jako u prvku Text, viz prvek Text - Subzáložka Text.
Vlastník u výrazu říká, přes co se má sumovat v případě použítí agregačních funkcí, čili který band sumuje, zda Detail (Sestava) nebo nějaký Subdetail. Má tedy význam v případě použití agregačních funkcí (typu SUM), která po vyhodnocení výrazu na každém řádku přičte cosi do nějaké vnitřní proměnné, kterou pak lze na konci vytisknout ( a poté ji např. vynulovat a pokračovat zpracováním další skupiny, nebo ji nenulovat a načítat do ní dál za další skupinu apod.).
Výraz - Subzáložka Export do souboru
Volba se používá v případě, kdy potřebujeme ovlivnit formát buňky při uložení tiskové sestavy do Excelu. Defaultně je nastavena volba Nastavit automaticky, tzn. nechává se na aplikaci třetí strany, jak si data vyhodnotí. Nastavit lze ale také volbu Text, nebo Číslo, kdy budou data prezentována právě formou textu nebo čísla.
Mějme tiskovou sestavu skladových karet, kde bude Kód skladové karty a Název skladové karty. U položky Kód skladové karty mějme ve volbě Export do souboru nastavenu automatickou volbu. Takovou sestavu vytiskneme a v náhledu tisku zvolíme tisk do souboru a výstupní formát zvolíme *.xlsx. Po otevření souboru jsou čísla skladových karet např. "01", "02" a podobně považovány za číslo a nuly na začátku kódu jsou oříznuty. Nyní v tiskové sestavě nastavíme u položky Kód skladové karty ve volbě Export do souboru volbu Text. Po otevření souboru jsou čísla skladových karet např. "01". "02" a podobně již neořezaná, tzn v původním tvaru jako v náhledu tiskové sestavy.
Výše uvedené neplatí pro CSV formát otevíraný v MS Excel, který bez ohledu na nastavení v tiskové sestavě Excel zpracovává a interpretuje dle vlastních metod. Pro správné zobrazení CSV formátu v Excelu je potřeba v rámci aplikace Excel použít volbu Import dat a CSV soubor naimportovat, pak jsou data vyhodnocena správně.
Lze jej vložit přes ikonu  vertikálního panelu nebo přes lokální menu.
vertikálního panelu nebo přes lokální menu.
Po vložení prvku nebo vyvolání funkce Vlastnosti se nejdříve objeví dialogové okno pro nastavení vlastností daného prvku. U tohoto prvku má následující subzáložky:
| Obsažené subzáložky: | Obecné | Podmínka pro tisk | Data | Maska | Text |
|---|
Text z databáze - Subzáložka Obecné
Nastavení rozměrů daného prvku (vzdálenost od okraje v mm). Velikost prvku lze ovlivňovat též tažením myši po vložení prvku do definice sestavy, je-li prvek aktualizován. Velikost zobrazení při vlastním tisku je ovlivněná i nastavením automatického roztahování, zalamování apod., viz dále. Dále zde lze nastavit rámečky pro daný prvek včetně barvy a tvarů čar.
Ve spodní části dialogového okna pak pomocí funkčního tlačítka Změnit font... můžete nastavit font pro daný prvek, (pokud u nich není definováno přebírání fontu od pruhu). Defaultně se u fontů přednastavuje skript Středoevropský (East Europe).
Text z databáze - Subzáložka Podmínka pro tisk
Zde můžete zadat, za jaké podmínky se má daný prvek tisknout. Podmínkou může být libovolný výraz, který je při tisku vyhodnocen a je-li splněn, pak je příslušný prvek vytištěn. Podmínku buď můžete zapsat ručně nebo ji můžete sestavit komfortněji pomocí Editoru výrazů, který si můžete vyvolat po stisku funkčního tlačítka Edituj.
Text z databáze - Subzáložka Data
K dispozici je seznam datových položek dostupných v daném místě programu, ze kterých můžete do sestavy vybírat.
Text z databáze - Subzáložka Maska
Možnost zadat si formátování číselného výstupu dle vlastních požadavků. Je možné buď vybrat nadefinovanou Pojmenovanou masku nebo masku nadefinovat individuálně. Pojmenovaná maska má přednost před maskou individuální. Pokud není zadána žádná maska, použije se pro formátování Pojmenovaná maska, která je nastavena jako Základní.
Text z databáze - Subzáložka Text
Umožňuje provést nastavení vlastností textu, tj. fonty, zalamování, centrování atd. se stejnými možnostmi jako u prvku Text, viz prvek Text - Subzáložka Text.
Lze jej vložit přes ikonu  vertikálního panelu nebo přes lokální menu.
vertikálního panelu nebo přes lokální menu.
Vloží obrázek uložený v databázi (jako Blob data). Např. logo firmy uložené k dané firmě v adresáři firem (viz záložka Foto v adresáři, Foto skladové karty , Foto u karty majetku apod.).
Logo vlastní firmy, které se pak může zobrazovat na tiskových sestavách a formulářích, lze zadat v subzáložce Logo agendy Firemní údaje.
Po vložení prvku nebo vyvolání funkce Vlastnosti se nejdříve objeví dialogové okno pro nastavení vlastností daného prvku. U tohoto prvku má následující subzáložky:
| Obsažené subzáložky: | Obecné | Podmínka pro tisk | Obrázek | Data |
|---|
Obrázek z databáze - Subzáložka Obecné
Nastavení rozměrů daného prvku (vzdálenost od okraje v mm). Velikost prvku lze ovlivňovat též tažením myši po vložení prvku do definice sestavy, je-li prvek aktualizován. Velikost zobrazení při vlastním tisku je ovlivněná i nastavením automatické velikosti či roztahování, viz dále subzáložka Obrázek. Dále zde lze nastavit rámečky pro daný prvek včetně barvy a tvarů čar.
Obrázek z databáze - Subzáložka Podmínka pro tisk
Zde můžete zadat, za jaké podmínky se má daný prvek tisknout. Podmínkou může být libovolný výraz, který je při tisku vyhodnocen a je-li splněn, pak je příslušný prvek vytištěn. Podmínku buď můžete zapsat ručně nebo ji můžete sestavit komfortněji pomocí Editoru výrazů, který si můžete vyvolat po stisku funkčního tlačítka Edituj.
Obrázek z databáze - Subzáložka Obrázek
Zde lze ke vkládanému obrázku nastavit způsob centrování a velikost.
Obrázek z databáze - Subzáložka Data
K dispozici je seznam datových položek dostupných v daném místě programu, ze kterých můžete do sestavy vybírat. Samozřejmě je zde třeba vybrat odpovídající položku, v níž je požadovaný obrázek.
Po vložení prvku obrázku do editoru návrhu sestavy se tento zobrazí pomocí následujícího pole, kde je zobrazena cesta k zadaným datům:
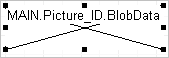
Tento obrázek se odkazuje na položku Main.Picture_ID.BlobData
Pokyny k tisku obrázků ze záložek Foto resp. adekvátních záložek:
Jak bylo řečeno v popisu záložky Foto (pro více obrázků), po zavedení této záložky umožňující zobrazovat více obrázků (od v.10.02 vč.) zůstala z důvodu zpětné kompatibility zachována položka Picture_ID (pomocí níž se ve verzích nižších než 10.02 odkazovalo na obrázek do záložky Foto (jen pro jeden obrázek)) a byla přesměrována na první obrázek do nové subkolekce obrázků (např. FirmPictures, StoreCardPictures, ...). Tj. odkazuje se na tentýž obrázek (totéž ID) uložený v tabulce všech obrázků jako první záznam v kolekci obrázků. Viz přehledné schéma v popisu záložky Foto - část Jak se na obrázky odkazovat (v tisku, v def. panelech atd.).
Z toho plyne, jak lze postupovat, pokud chcete tisknout obrázky ze záložky Foto (pro více obrázků):
-
Tisk jednoho obrázku (prvního v pořadí) ze záložky Foto (pro více obrázků) z vlastní agendy:
Příklad 1: Tisk obrázku (uloženého v záložce Foto skladových karet) na tisk. sestavě v agendě Sklad. karet: Lze použít přímý odkaz přes položku Picture_ID hlavní tabulky (jako tomu bylo do v. 10.01 vč.). Tj. obrázek se může odkazovat následovně: MAIN.Picture_ID.BlobData. Samozřejmě je možné použít i odkaz na vybraný obrázek z kolekce (tj. použít dataset PICTURES popsaný v dalším příkladu).
-
Tisk více obrázků ze záložky Foto (pro více obrázků): Aby bylo možné v sestavách tisknout všechny obrázky, je v odpovídajících agendách k dispozici dataset "PICTURES". Pro tisk všech obrázků z kolekce je potřeba do sestavy přidat nový vnořený pruh, který se bude odkazovat na daný dataset PICTURES (v popisku má uvedeno "Obrázky") a do něj vložit obrázek odkazující se na Dataset Pictures → Pic_Picture_ID.BlobData.
Příklad 2: Tisk obrázků (uložených v záložce Foto skladových karet) na tisk. sestavě v agendě Sklad. karet: Obrázek se musí odkazovat následovně: PICTURES.Pic_Picture_ID.BlobData.
Na vnořeném pruhu doporučujeme zatrhnout "Tisknout vnořený detail horizontálně" - obrázky se pak umisťují vodorovně vedle sebe.
-
Tisk jednoho obrázku (prvního v pořadí) ze záložky Foto (pro více obrázků) z jiné agendy: Ze stejného důvodu je třeba obdobně postupovat, i pokud chcete v nějaké agendě tisknout obrázky uložené v jiné agendě. Objasníme na příkladu:
Příklad 3: Tisk loga firmy - odběratele (uloženého v záložce Foto dané firmy v Adresáři firem) na tiskovém formuláři faktury vydané: Obdobně jako u Příkladu 1 lze použít přímý odkaz na MAIN.Firm_Picture_ID.BlobData (jako tomu bylo do v. 10.01 vč.).
-
Tisk obrázku ze záložky Foto (jen pro jeden obrázek): V místech, kde je k dispozici záložka Foto podporující pouze jeden obrázek, je možno tento tisknout rovnou odkazem na položku Picture_ID. Objasníme na příkladu:
Příklad 4: Tisk obrázku (uloženého v záložce Foto kusovníku) na tisk. sestavě v agendě Kusovníky: Obrázek se může odkazovat následovně pomocí přímého odkazu na MAIN.Picture_ID.BlobData (jako tomu bylo i do v. 10.01 vč.).
Lze jej vložit přes ikonu  vertikálního panelu nebo přes lokální menu.
vertikálního panelu nebo přes lokální menu.
Po vložení prvku nebo vyvolání funkce Vlastnosti se nejdříve objeví dialogové okno pro nastavení vlastností daného prvku. U tohoto prvku má následující subzáložky:
| Obsažené subzáložky: | Obecné | Podmínka pro tisk | Text | Systémová položka |
|---|
Systémový údaj - Subzáložka Obecné
Nastavení rozměrů daného prvku (vzdálenost od okraje v mm). Velikost prvku lze ovlivňovat též tažením myši po vložení prvku do definice sestavy, je-li prvek aktualizován. Velikost zobrazení při vlastním tisku je ovlivněná i nastavením automatického roztahování, zalamování apod., viz dále. Dále zde lze nastavit rámečky pro daný prvek včetně barvy a tvarů čar.
Ve spodní části dialogového okna pak pomocí funkčního tlačítka Změnit font... můžete nastavit font pro daný prvek, (pokud u nich není definováno přebírání fontu od pruhu). Defaultně se u fontů přednastavuje skript Středoevropský (East Europe).
Systémový údaj - Subzáložka Podmínka pro tisk
Zde můžete zadat, za jaké podmínky se má daný prvek tisknout. Podmínkou může být libovolný výraz, který je při tisku vyhodnocen a je-li splněn, pak je příslušný prvek vytištěn. Podmínku buď můžete zapsat ručně nebo ji můžete sestavit komfortněji pomocí Editoru výrazů, který si můžete vyvolat po stisku funkčního tlačítka Edituj.
Systémový údaj - Subzáložka Text
Umožňuje provést nastavení vlastností textu, tj. fonty, zalamování, centrování atd. se stejnými možnostmi jako u prvku Text, viz prvek Text - Subzáložka Text.
Systémový údaj - Subzáložka Systémová položka
Zde zvolíte, o jaký systémový údaj se jedná. Jejich význam většinou plyne z jejich názvu. Údaj Počet detailů je počítadlo zpracovaných pruhů Detail.
Lze jej vložit přes ikonu  vertikálního panelu nebo přes lokální menu.
vertikálního panelu nebo přes lokální menu.
Lze tisknout např. následující typy: gif, png, jpg, bmp, ico, wmf a emf.
Logo vlastní firmy, které se pak může zobrazovat na tiskových sestavách a formulářích, lze zadat v subzáložce Logo agendy Firemní údaje.
Po vložení prvku nebo vyvolání funkce Vlastnosti se nejdříve objeví dialogové okno pro nastavení vlastností daného prvku. U tohoto prvku má následující subzáložky:
| Obsažené subzáložky: | Obecné | Podmínka pro tisk | Obrázek |
|---|
Nastavení rozměrů daného prvku (vzdálenost od okraje v mm). Velikost prvku lze ovlivňovat též tažením myši po vložení prvku do definice sestavy, je-li prvek aktualizován. Velikost zobrazení při vlastním tisku je ovlivněná i nastavením automatické velikosti či roztahování, viz dále subzáložka Obrázek. Dále zde lze nastavit rámečky pro daný prvek včetně barvy a tvarů čar.
Obrázek - Subzáložka Podmínka pro tisk
Zde můžete zadat, za jaké podmínky se má daný prvek tisknout. Podmínkou může být libovolný výraz, který je při tisku vyhodnocen a je-li splněn, pak je příslušný prvek vytištěn. Podmínku buď můžete zapsat ručně nebo ji můžete sestavit komfortněji pomocí Editoru výrazů, který si můžete vyvolat po stisku funkčního tlačítka Edituj.
Zde lze ke vkládanému obrázku nastavit způsob centrování a velikost. Dále pak vyberete příslušný soubor s požadovaným obrázkem, který se má vytisknout, pomocí funkčního tlačítka Otevřít obrázek. Alternativně lze cestu k danému souboru zadat do položky "URL adresa nebo lokální cesta", kde ji lze zadat výrazem, podle kterého se vyhodnotí cesta k obrázku, jenž se má tisknout. Výraz buď můžete zapsat ručně nebo jej můžete sestavit komfortněji pomocí Editoru výrazů, který si můžete vyvolat po stisku funkčního tlačítka Edituj. Je-li zadána cesta k obrázku tímto způsobem, pak se upřednostní před obrázkem případně vybraným pomocí tlačítka Otevřít obrázek.
Pokyny k tisku obrázků ze záložek Foto resp. adekvátních záložek:
Pomocí prvku Obrázek lze tisknout i obrázky ze záložky Foto (pro více obrázků), které jsou uloženy odkazem na externí soubor. Cesta k danému souboru je uložena v jedné z položek obrázků. Zde platí obdobné pokyny jako byly uvedeny u prvku Obrázek z databáze.
-
Tisk jednoho obrázku (prvního v pořadí) ze záložky Foto (pro více obrázků) z jiné agendy:
Tisk loga firmy (uloženého s odkazem na externí soubor v záložce Foto dané firmy v Adresáři firem) na tiskovém formuláři faktury vydané: Lze použít přímý odkaz na MAIN.Firm_Picture_ID.PathAndFileName (jako tomu bylo do v. 10.01 vč.).
Lze jej vložit přes ikonu  vertikálního panelu nebo přes lokální menu.
vertikálního panelu nebo přes lokální menu.
Po vložení prvku nebo vyvolání funkce Vlastnosti se nejdříve objeví dialogové okno pro nastavení vlastností daného prvku. U tohoto prvku má následující subzáložky:
| Obsažené subzáložky: | Obecné | Podmínka pro tisk | Útvar |
|---|
Nastavení rozměrů daného prvku (vzdálenost od okraje v mm). Velikost prvku lze ovlivňovat též tažením myši po vložení prvku do definice sestavy, je-li prvek aktualizován. Velikost zobrazení při vlastním tisku je ovlivněna i nastavením automatické velikosti či roztahování, viz dále subzáložka Obrázek. Dále zde lze nastavit rámečky pro daný prvek včetně barvy a tvarů čar.
Útvar - Subzáložka Podmínka pro tisk
Zde můžete zadat, za jaké podmínky se má daný prvek tisknout. Podmínkou může být libovolný výraz, který je při tisku vyhodnocen a je-li splněn, pak je příslušný prvek vytištěn. Podmínku buď můžete zapsat ručně nebo ji můžete sestavit komfortněji pomocí Editoru výrazů, který si můžete vyvolat po stisku funkčního tlačítka Edituj.
Zde můžete nastavit, jaký automatický tvar si přejete vložit, jaká má být barva a tvar čar a výplně apod.
Prvek není v aktuální verzi systému ABRA Gen podporován.
Lze jej vložit přes lokální menu.
Po vložení prvku nebo vyvolání funkce Vlastnosti se nejdříve objeví dialogové okno pro nastavení vlastností daného prvku. U tohoto prvku má následující subzáložky:
| Obsažené subzáložky: | Obecné | Podmínka pro tisk | Data |
|---|
Nastavení rozměrů daného prvku (vzdálenost od okraje v mm). Velikost prvku lze ovlivňovat též tažením myši po vložení prvku do definice sestavy, je-li prvek aktualizován. Dále zde lze nastavit rámečky pro daný prvek včetně barvy a tvarů čar.
Zatržítko - Subzáložka Podmínka pro tisk
Zde můžete zadat, za jaké podmínky se má daný prvek tisknout. Podmínkou může být libovolný výraz, který je při tisku vyhodnocen a je-li splněn, pak je příslušný prvek vytištěn. Podmínku buď můžete zapsat ručně nebo ji můžete sestavit komfortněji pomocí Editoru výrazů, který si můžete vyvolat po stisku funkčního tlačítka Edituj.
K dispozici je seznam datových položek dostupných v daném místě programu, ze kterých můžete do sestavy vybírat.
Prvek Zatržítko musí být navázán na nějakou položku typu Boolean.
Lze jej vložit přes lokální menu.
U prvku čárový kód z databáze se zatím vyskytuje drobný problém v případě, že je nastavený zoom <> 100%. Po kliknutí na prvek čárového kódu se samovolně posunuje a upravuje svou velikost, a ve vlastnostech v případě, že jsou nastaveny pixely, se zobrazují necelá čísla. Tento prvek je odvozen od prvku TQRPrintable, ale potřebuje aktualizovat ještě údaje o velikosti BarCode (BarCodewidth BarCodeHeight), přičemž prvek BarCode nedovoluje libovolné rozměry. Bude předmětem úpravy.
Po vložení prvku nebo vyvolání funkce Vlastnosti se nejdříve objeví dialogové okno pro nastavení vlastností daného prvku. U tohoto prvku má následující subzáložky:
| Obsažené subzáložky: | Obecné | Podmínka pro tisk | Data | Čárový kód |
|---|
Čárový kód - Subzáložka Obecné
Nastavení rozměrů daného prvku (vzdálenost od okraje v mm). Velikost prvku lze ovlivňovat též tažením myši po vložení prvku do definice sestavy, je-li prvek aktualizován. Dále zde lze nastavit rámečky pro daný prvek včetně barvy a tvarů čar.
Roztahování komponenty čárového kódu probíhá po násobcích jeho minimální velikosti, přičemž jej nelze zmenšit pod minimální velikost.
Čárový kód - Subzáložka Podmínka pro tisk
Zde můžete zadat, za jaké podmínky se má daný prvek tisknout. Podmínkou může být libovolný výraz, který je při tisku vyhodnocen a je-li splněn, pak je příslušný prvek vytištěn. Podmínku buď můžete zapsat ručně nebo ji můžete sestavit komfortněji pomocí Editoru výrazů, který si můžete vyvolat po stisku funkčního tlačítka Edituj.
K dispozici je seznam datových položek dostupných v daném místě programu, ze kterých můžete do sestavy vybírat. Samozřejmě je zde třeba vybrat odpovídající položku, v níž je požadovaný čárový kód, tj. musí být navázán na položku EAN skladové karty.
Čárový kód - Subzáložka Čárový kód
Zde je možné zvolit typ kódu a nastavit, zda tisknout i kódy, které neodpovídají zvolenému typu.
EANy jsou typicky osmi, třinácti i čtrnáctimístné kódy, které mají nějakou normou stanovený tvar a jsou podle ní platnými EAN kódy. Nicméně do tvaru čár. kódu se dá převést jakékoli jiné číslo nebo i písmena. To už ale není platný EAN, i když je to též čárový kód. Zatržítko Tisk i neplatných EAN ovlivňuje, jestli tisknout všechno, nebo ty neplatné vynechat.
Dále zde lze nastavit orientaci tisku, způsob centrování a velikost modulu. Velikost modulu ovlivňuje výslednou šířku modulu (základní šířka nejtenčí čáry). Tu lze nastavit dvěma způsoby:
- relativně - zadá se velikost v %, tzn. po výpočtu se velikost modulu adekvátně přepočítá
- absolutně - velikost modulu v bodech cílového zařízení, tzn. že na tiskárnách s různým rozlišením bude kód různě široký
Tento přepočet se uplatní až při tisku (i při náhledu tisku), během editace sestavy ale nikoliv. Pokud by šířka čáry vycházela méně než 1, použije se hodnota 1.
Lze takto řešit i tisk kódů na štítky, když je kód moc dlouhý a na štítek se nevejde, pokud máte ověřeno, že vaše čtečka přečte i zhuštěnější čárový kód.
V předchozích verzích byl čárový kód vkládán jako obrázek, tudíž byla k dispozici i subzáložka Obrázky. Velikost modulu se počítala při tisku tak, aby se vytiskla stejně velká jako v navrhované sestavě (wysiwig), přičemž ji nebylo možné ovlivnit.
Lze jej vložit přes lokální menu. Po vložení prvku nebo vyvolání funkce Vlastnosti se nejdříve objeví dialogové okno pro nastavení vlastností daného prvku. U tohoto prvku má následující subzáložky:
| Obsažené subzáložky: | Obecné | Podmínka pro tisk | Graf |
|---|
Nastavení rozměrů daného prvku (vzdálenost od okraje v mm). Velikost prvku lze ovlivňovat též tažením myši po vložení prvku do definice sestavy, je-li prvek aktualizován. Dále zde lze nastavit rámečky pro daný prvek včetně barvy a tvarů čar.
Graf - Subzáložka Podmínka pro tisk
Zde můžete zadat, za jaké podmínky se má daný prvek tisknout. Podmínkou může být libovolný výraz, který je při tisku vyhodnocen a je-li splněn, pak je příslušný prvek vytištěn. Podmínku buď můžete zapsat ručně nebo ji můžete sestavit komfortněji pomocí Editoru výrazů, který si můžete vyvolat po stisku funkčního tlačítka Edituj.
Zde se zadají konkrétní vlastnosti grafu a SQL výraz. Popis položek viz oddíl SQL dotaz - graf (SQLGraphPlugin) v kap. Definice formulářů - Pluginy neboli Doplňky. Příklady uvedené v oddílu SQL výraz jsou funkční i pro Tiskovou sestavu.
Lze jej vložit přes lokální menu.
Identifikační čárový kód dokladu - prvek Čárový kód z výrazu, lze využít pro tisk identifikačního čárového kódu dokladu. Tj. vložit si jej do tisk. sestavy s výrazem např. "{kód typu dokladu}-{ID}" a zvolit takový formát čárového kódu, který umožňuje tisk takového typu řetězce (tj. i písmena, např. CODE39). Pak se vytiskne na dokladu čárový kód ve zvoleném formátu, který doklad jedinečně identifikuje a je možné jej později využít pro zadávání takových dokladů sejmutím daného kódu čtečkou čárových kódů.
Pro Objednávky přijaté je kód typu dokladu RO. Výraz pro tisk formuláře objednávky tedy bude 'RO - ' + MAIN.ID. Pro konkrétní objednávku s ID=1W00000101 pak bude hodnota výrazu RO-1W00000101, což se vytiskne ve formě čárového kódu. U dodávaných tisk. sestav je využito např. u formulářů dokladů Účtenek, kde je navíc pruh s tiskem identifikačního čárového kódu zapodmínkován s ohledem na nastavení položky Identifikační čár. kód na Provozu.
Příklad definice tisku identifikačního čárového kódu na formuláři dokladu Účtenka
Po vložení prvku nebo vyvolání funkce Vlastnosti se nejdříve objeví dialogové okno pro nastavení vlastností daného prvku. U tohoto prvku má následující subzáložky:
| Obsažené subzáložky: | Obecné | Podmínka pro tisk | Výraz | Čárový kód |
|---|
Čárový kód z výrazu - Subzáložka Obecné
Nastavení rozměrů daného prvku (vzdálenost od okraje v mm) aj. Platí totéž, co pro subzáložku Obecné u prvku Čárový kód z databáze.
Čárový kód z výrazu - Subzáložka Podmínka pro tisk
Zde můžete zadat, za jaké podmínky se má daný prvek tisknout. Platí totéž, co pro subzáložku Podmínka pro tisk u prvku Čárový kód z databáze.
Čárový kód z výrazu - Subzáložka Výraz
Zde zadáte výraz, který je při tisku vyhodnocen a z něhož si získává data příslušný prvek. Výraz buď můžete zapsat ručně nebo jej můžete sestavit komfortněji pomocí Editoru výrazů, který si můžete vyvolat po stisku funkčního tlačítka Edituj.
Čárový kód z výrazu - Subzáložka Čárový kód
Zde je možné zvolit typ kódu, popisek kódu, orientaci tisku aj. Platí totéž, co pro subzáložku Čárový kód u prvku Čárový kód z databáze.
Lze jej vložit přes lokální menu.
Po vložení prvku nebo vyvolání funkce Vlastnosti se nejdříve objeví dialogové okno pro nastavení vlastností daného prvku. U tohoto prvku má následující subzáložky:
| Obsažené subzáložky: | Obecné | Podmínka pro tisk | Data |
|---|
Nastavení rozměrů daného prvku (vzdálenost od okraje v mm). Velikost prvku lze ovlivňovat též tažením myši po vložení prvku do definice sestavy, je-li prvek aktualizován. Dále zde lze nastavit rámečky pro daný prvek včetně barvy a tvarů čar.
Roztahování komponenty čárového kódu probíhá po násobcích jeho minimální velikosti, přičemž jej nelze zmenšit pod minimální velikost.
QR kód - Subzáložka Podmínka pro tisk
Zde můžete zadat, za jaké podmínky se má daný prvek tisknout. Podmínkou může být libovolný výraz, který je při tisku vyhodnocen a je-li splněn, pak je příslušný prvek vytištěn. Podmínku buď můžete zapsat ručně nebo ji můžete sestavit komfortněji pomocí Editoru výrazů, který si můžete vyvolat po stisku funkčního tlačítka Edituj.
K dispozici je seznam datových položek dostupných v daném místě programu, ze kterých můžete do sestavy vybírat. Samozřejmě je zde třeba vybrat odpovídající položku, v níž je požadovaný QR kód, tj. musí být navázán na textovou položku.
Lze jej vložit přes lokální menu. Po vložení prvku nebo vyvolání funkce Vlastnosti se nejdříve objeví dialogové okno pro nastavení vlastností daného prvku. U tohoto prvku má následující subzáložky:
| Obsažené subzáložky: | Obecné | Podmínka pro tisk | Výraz |
|---|
QR kód z výrazu - Subzáložka Obecné
Nastavení rozměrů daného prvku (vzdálenost od okraje v mm) aj. Platí totéž, co pro subzáložku Obecné u prvku QR kód z databáze.
QR kód z výrazu - Subzáložka Podmínka pro tisk
Zde můžete zadat, za jaké podmínky se má daný prvek tisknout. Platí totéž, co pro subzáložku Podmínka pro tisk u prvku QR kód z databáze.
QR kód z výrazu - Subzáložka Výraz
Zde zadáte výraz, který je při tisku vyhodnocen a z něhož si získává data příslušný prvek. Výraz buď můžete zapsat ručně nebo jej můžete sestavit komfortněji pomocí Editoru výrazů, který si můžete vyvolat po stisku funkčního tlačítka Edituj.
Např. lze použít QRFunkci NxAssemblyPayLiboRecord, resp. NxAssemblyPayBySquareRecord pro vygenerování QR platby PayLibo dle ČBA, resp. PAY by square dle SBA. Pomocí parametrů funkce lze např. nastavit, zda má být součástí QR kódu i SWIFT kód a odkud se má čerpat apod. Parametry QR funkce viz její popis přímo v systému ABRA Gen.




