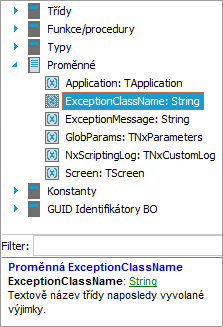Balíčky skriptů - záložka Detail
Zobrazí detailní informace o nadefinovaných skriptech k aktuálnímu záznamu balíčku skriptů ze záložky Seznam. Údaje o skriptech nadefinovaných k danému balíčku skriptů jsou uspořádány do subzáložek:
| Obsažené subzáložky: | Projekt | Zdrojový kód | Poznámka |
|---|
V horní části záložky Detail může být variantně zobrazen některý z Panelů definovatelných údajů detailu pro tuto agendu. Zobrazení panelu definovatelných údajů detailu závisí na aktuálním nastavení v menu Nastavení pro danou agendu a přihlášeného uživatele.
Popis položek, které jsou k dispozici v horní části záložky Detail, je-li zobrazena základní definice Panelu definovatelných údajů detailu:
| Název | Popis |
|---|---|
| Obsahuje zdrojové texty |
Příznak, zda aktuální balíček skriptů obsahuje zdrojové texty. Hodnoty:
|
| Zkompilováno |
Příznak, zda byl již daný balíček zkompilován. Zkompilování je jednou z podmínek pro spouštění skriptů přihlášenému uživateli. Balíček je zkompilován tehdy, pokud jsou úspěšně zkompilovány všechny v něm obsažené skripty. Nastaví se automaticky, pokud jsou úspěšně zkompilovány všechny skripty v balíčku obsažené a naopak se automaticky zruší, jakmile je alespoň jeden z obsažených skriptů nezkompilován (např. po zásahu do některého skriptu).
Operace kompilování podléhá licencování, viz Co je třeba k provozu skriptování. Pokud si tedy vytvoříte vlastní balíček se skripty nebo si naimportujete nějaký hotový (např. vytvořený na zakázku) se zdrojovými texty, musíte jej nejdříve zkompilovat. A naopak, pokud nemáte licenci ke kompilování, pak můžete používat pouze již hotové zkompilované balíčky (ať už se zdrojovými texty nebo bez nich). Kompilovat nelze balíček, jehož zdrojové texty jsou aktuálně zaheslované, viz hodnota v položce Zdr.kód v záložce Seznam, nebo který zdrojové texty neobsahuje vůbec. Za podmínky, že balíček skriptů obsahuje jak zkompilované, tak i nezkompilované skripty nebude na Balíčku skriptů u položky Zkompilováno nastaveno Ano, přesto může být část zkompilovaného skriptu funkční. |
Dále jsou v horní části záložky Detail k dispozici následující položky:
| Název | Popis |
|---|---|
| Název |
Název balíčku. Jedná se o unikátní identifikací balíčku skriptů. Položka může být až 200 znaků dlouhá. Není k dispozici k editaci, pokud se na balíček odkazují skripty z jiných balíčků. Pozor! Názvy balíčku, knihovny a metody nesmí obsahovat diakritiku, mezery a některé další speciální ASCII znaky. Povoleny jsou písmena A-Z a číslice. Jména ve skriptování totiž nesmí obsahovat mezery ani jiné speciální znaky. Název není case sensitive Objekt balíček skriptů neobsahuje jako unikátní identifikaci GUID. |
| Stav |
Možnost nastavit použití skriptů daného balíčku:
|
| Stav pro testovací spojení |
Možnost nastavit nespouštění daného balíčku skriptů v testovacím spojení:
|
| Zakódovat skript při exportu |
Pokud je položka zatržena, bude při exportu skriptu zobrazeno dialogové okno Kódování zdrojových kódů pro zadání hesla, pod kterým zakódování provede a které bude nutné po případném po importu skriptu pro jeho následné odkódování. Pokud bude při exportu označeno více záznamů s tímto zatrženým parametrem, bude vložené heslo platné pro všechny. Pokud je skript exportován pomocí instalační sady, je dialogové okno vyvoláno během Průvodce exportem instalační sady. |
Obsahuje:
V horní části subzáložky Projekt jsou k dispozici následující položky:
| Název | Popis |
|---|---|
| Popis | Doplňující popis pro daný skript. |
| Pořadí spuštění | Má význam v případě, že existuje více balíčků, které obsahují skripty pro stejná místa. |
Editovatelný seznam nadefinovaných skriptů k aktuálnímu balíčku skriptů ze záložky Seznam. V seznamu jsou pro každý skript uvedeny základní údaje o něm:
| Název | Popis |
|---|---|
| Druh skriptu |
Položka typu skrytý seznam, kde vyberete, o jaký druh skriptu se bude jednat:
|
| Název knihovny resp. třídy objektu |
U skriptu typu Knihovna zde zadáte libovolný název pro daný skript. Jméno knihovny musí být unikátní v rámci definice balíčku. Název není case sensitive Pozor! Názvy balíčku, knihovny a metody nesmí obsahovat diakritiku, mezery a některé další speciální ASCII znaky. Povoleny jsou písmena A-Z a číslice. Jména ve skriptování totiž nesmí obsahovat mezery ani jiné speciální znaky. Pro ostatní druhy se jedná o položku typu skrytý seznam, kde vyberete název třídy objektu příslušného typu. Opět se kontroluje unikátnost v rámci definice balíčku. |
| Zkompilováno | Příznak, zda byl již daný skript zkompilován. Zkompilování skriptu je nutné pro zkompilování celého balíčku. Zkompilování je jednou z podmínek pro spouštění skriptů přihlášenému uživateli. Dále viz Možnosti vyvolání kompilace. |
| Verze kompilace skriptu |
Informativní položka. Příznak informuje, jaká je verze aktuálního řádku balíčku skriptů vzhledem k verzi programu. Pokud v rámci přechodu na nějakou novější verzi systému ABRA Gen dojde k zásadním změnám ve skriptování, které si vyžádají kontrolu a překompilování balíčků skriptů na straně uživatele, update verzi nastaví automaticky na hodnotu Zastaralá (aby nebylo možné nepřevedené skripty omylem používat). Hodnoty:
|
Ve spodní části subzáložky je k dispozici lišta navigátoru:
Příklad lišty navigátoru v této subzáložce
Navigátor v této subzáložce obsahuje tlačítka:
- Pro pohyb kurzoru po seznamu skriptů, změně jejich pořadí a hledání hodnoty v seznamu. Pořadí položek má význam zejména orientační. Nijak neovlivňuje pořadí zpracování skriptů v rámci daného balíčku.
- Vložit - Pro vložení nového řádku pro definici dalšího uživatelského skriptu před aktuální řádek (na němž stojí kurzor). Obsah daného skriptu se zadává v subzáložce Zdrojový kód.
- Přidat - Pro přidání nového řádku pro definici další definovatelné položky k dané třídě objektů na konec
- Vymazat - Pro vymazání aktuálního řádku skriptu, resp. označených, pokud je nějaký označen.
- Zkompilovat - Jedna z možností vyvolání kompilace. Vyvolá kompilaci aktuálního skriptu, na němž stojí v seznamu skriptů kurzor. Zkompilování je jednou z podmínek pro spouštění skriptů přihlášenému uživateli.
Subzáložka slouží k nadefinování nebo prohlížení vlastního zdrojového kódu aktuálního skriptu ze záložky Projekt. Subzáložka je rozdělena na dvě hlavní části - v levé části jsou detailní údaje k aktuálnímu skriptu, v pravé části subzáložky může být zobrazeno okno Class exploreru.
V horní části subzáložky jsou k dispozici položky:
| Název | Popis |
|---|---|
| Skript | Identifikace aktuálního skriptu ze subzáložky Projekt, tj. skriptu aktuálně zobrazeného resp. editovaného v této subzáložce. Položka typu skrytý seznam, kde můžete vybrat jeden ze skriptů dosud nadefinovaných v rámci aktuálního balíčku skriptů v subzáložce Projekt. Jedná se zároveň o možnost, jak rychle přepínat zobrazení zdrojového kódu mezi nadefinovanými skripty z aktuálního balíčku ze záložky Seznam. |
| Metoda |
Položka typu skrytý seznam, kde lze vybrat jeden z háčků dostupných pro vybraný objekt (tj. metodu, do které by chtěl uživatel zasáhnout). Pro přehlednost jsou metody ve skriptu již použité zvýrazněny v seznamu tučně. Po vybrání metody se metoda dohledá v textu skriptu. Pokud ve skriptu ještě není, vloží se pro usnadnění editace její kostra (mustr) - to samozřejmě pouze v režimu editace daného skriptu. Jde-li o balíček bez zdrojových kódů, pak položka Metoda není k dispozici k výběru. |
V horní části subzáložky je dále panel nástrojů s dostupnými funkcemi:
Funkce v subzáložce Zdrojový kód
| Funkce | Ik. | Kl. | Doplňující popis: |
|---|---|---|---|
| Zkompilovat |

|
alt+F9 | Jedna z možností vyvolání kompilace. Vyvolá kompilaci aktuálního skriptu. Zkompilování je jednou z podmínek pro spouštění skriptů přihlášenému uživateli. |
| Tisk |

|
alt+F5 | Provede tisk zdrojového kódu aktuálně zobrazeného skriptu přímo na tiskárnu. |
| Hledat |

|
ctrl+F
ctrl+Shift+F |
Funkce je určena pro vyhledání zadaného textu ve zdrojovém programu aktuálně zobrazeného skriptu. Po vyvolání funkce zobrazí dialogové okno pro zadání údajů pro hledaný text. Vzhled tohoto dialogového okna je obdobný jako při hledání v jiných Windows aplikacích. Dialogové okno lze vyvolat jen tehdy, když fokus má vlastní editor. Další možností , jak vyhledávat, nejen v jednom skriptu, jako v případě výše, ale napříč všemi skripty z balíčku. Pro vyhledávání napříč všemi skripty je potřeba použít klávesovou zkratku ctrl+Shift+F. Vyhledané výsledky se otevřou dole v okně. Okno lze i osamostatnit do vlastního okna tlačítkem, viz obrázek. Případně jej vrátit zpět do hlavního okna Na obrázku je vyznačena ikona, kterou lze okno odpojit a osamostatnit. Vyhledané výsledky jsou zobrazeny pod sebou s možností otevření výsledků. Po otevření detailu lze na výsledek dvakrát poklepat myší, což přesune fokus na místo, kde byl výsledek nalezen. |
| Nahradit |

|
ctrl+R | Obdoba předchozí funkce. Funkce je určena pro nahrazení vyhledaného textu zadaným textem a lze ji vyvolat jen tehdy, když je aktivní režim opravy nebo nového záznamu. |
| Vlastnosti editoru |

|
- |
Možnost upravit chování editoru zdrojových textů. Nastavení se pamatuje na agendu a uživatele. Volba Výchozí nastavení z menu Nastavení provede výchozí nastavení i pro editor zdrojových kódů. Pro editaci vlastností editoru je použit dialog, který je k dispozici v balíčku komponent SynEdit a je v angličtině. |
| Barevná sada |

|
- |
Možnost nastavit barevné sady editoru zdrojových textů. Nastavení se pamatuje na agendu a uživatele. Volba Výchozí nastavení z menu Nastavení provede výchozí nastavení i pro nastavení barevné sady. V případě nastavení barevné sady je použit vlastní editor systému ABRA Gen, ale využívají se názvy (typy, které mají vlastní nastavení barev), které jsou uvedeny v angličtině. |
| Vlastnosti iSense |

|
- |
Možnost zapnout/vypnout nápovědu iSense dostupnou při psaní zdrojového kódu a nastavit její chování. Nastavení se pamatuje na agendu a uživatele. Volba Výchozí nastavení z menu Nastavení provede výchozí nastavení i pro nastavení vlastností iSense. K volbě "Filtrovat podle řetězce i kdekoliv v názvu" - je-li zatrženo, pak umožňuje fulltextové hledání. Tj. např. lze napsat jakoukoliv část názvu třeba "nsi" a nabídne se vše, kde je tento řetězec obsažen, tedy např. "Ansi...". |
| Uložení/ načtení nastavení prostředí skriptování |

|
- |
Možnost ukládání nastavení prostředí skriptování (barevné schéma editoru skriptů, nastavení editoru a iSense) do XML souboru a následná možnost načtení některého z uložených nastavení. |
| Hlavička metody |

|
- |
Předvyplní šablonu pro hlavičku procedury nebo funkce pro specializované použití, např. pro volání z tiskových sestav apod. Funkce je k dispozici pouze v editaci a pouze pro skript druhu Knihovna. Funkce pracuje shodně jako funkce Vygenerovat hlavičku - Volání QR funkce. |
| Class Explorer |

|
- |
Zobrazí nebo skryje okno Class Exploreru (strom objektů, které je možno využít ve skriptování.). Je-li Class Explorer vyvolán, pak se zobrazí v pravé části subzáložky Zdrojový kód:
Zobrazení Class Exploreru Slouží pro přehledné zobrazení (ve formě hierarchického stromu) existujících tříd, funkcí, typů, proměnných, konstant a GUID identifikátorů BO s podporou filtrování pro rychlé dohledávání. Význam a použití jednotlivých prvků je pro implementátora skriptování znalého Delphi zřejmý. Pokud máte zadán nějaký řetězec do filtru, jsou zobrazeny jen záznamy vyhovující danému filtru, přičemž po rozkliknutí nějaké větve se nemusí zobrazovat její podsekce. Pokud je chcete zobrazit, filtr si zrušte. Zobrazuje k jednotlivým entitám příslušný doplňující popis, ve kterém fungují odkazy, které automaticky dohledají danou třídu/typ/... ve stromu. Pokud se v textu zobrazuje odkaz na předka objektu, na němž ve stromu uživatel stojí, a na tento odkaz uživatel klikne, provede se ve stromu skok na daný odkaz. Není ale k dispozici rychlá možnost vrátit se zpět na původní třídu, je třeba si ji opět ručně vyhledat ve stromu. Při editaci je k dispozici i klávesová zkratka Ctrl+F2 pro rychlé dohledání ve stromu (Class explorer). Viz tip pro vás s příkladem v popisu ovládání editoru v záložce Zdrojový kód. |
| Zpět (UnDo) | - | ctrl+Z | Funkce "UnDo" běžně známá z jiných počítačových programů. Umožňuje vrácení posledních změn provedených v kódu do předchozího stavu. Opakem je funkce "ReDo". |
| Odvolat zpět (ReDo) | - | shift+ctrl+Z | Funkce inverzní k předchozí. |
Ve spodní části subzáložky je pak okno pro zobrazení a případně editaci vlastního zdrojového kódu.
Editor skriptů podporuje rychlou nápovědu a rychlé vyhledávání iSense (obdoba rychlé nápovědy IntelliSense z Delphi). Jedná se o kontextovou nabídku klíčových výrazů, z nichž lze jednoduše vybrat (nabízení tříd, metod, funkcí a parametrů apod.).
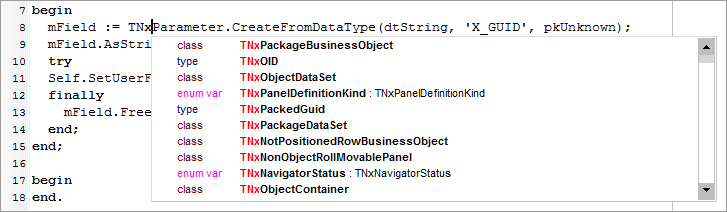
Příklad vyvolané nápovědy (intellisense)
Ovládání: Ovládání je obdobné jako v Delphi. Zde je nápověda (iSense) vyvolávána buď automaticky (po stisku "." nebo po stisku dvou písmen za sebou mimo dvou písmenných klíčových slov (to, do, of)) nebo ručně pomocí klávesové zkratky Ctrl+mezerník (Ctrl+Space). Pokud už je nabídka zobrazena, zůstane zobrazena i po stisku BackSpace, až do okamžiku, dokud se neodmažou všechna písmena z aktuální pozice. Nápověda k parametrům procedur a funkcí je vyvolávána automaticky po stisku "(" (např. ShowMessage(... , kdy se očekávají parametry) nebo ručně pomocí kl. zkratky Ctrl+Shift+mezerník (Ctrl+Shift+Space). K dispozici je zde možnost rychlého interaktivního hledání pomocí kl. zkratky Ctrl+E:

Panýlek zobrazený po vyvolání rychlého hledání. Hledaný text píšete ale rovnou v editaci zdroj. kódu, nikoli do položky Vyhledat. Tam se automaticky zobrazuje dohledaný řetězec.
Označený blok textu je možné odsazovat doprava klávesovými zkratkami Ctr+Shift+I, resp. Tab nebo doleva Ctrl+Shift+U, resp. Shift+Tab.
Některé parametry lze nastavit, jakožto i zakázat použití. Na to slouží tlačítko Vlastnosti iSense.
V editačních prvcích jako je tento (tzv. SynEdit) platí, že pokud je použit na modálních dialozích s tlačítkem Storno, tak dialogy nereagují na klávesu Esc (nezavřou se), pokud stojí fokus v SynEditu. Zde nelze pomocí Esc zavřít editor skriptů, pokud je fokus v poli pro psaní zdrojového textu. Je to vlastnost způsobená přítomností inkrementálního hledání (CtrE). Nicméně není na závadu, zavření lze provést jiným způsobem než klávesou Esc anebo je třeba přemístit fokus.
Při editaci je k dispozici i klávesová zkratka Ctrl+F2 pro rychlé dohledání ve stromu (Class explorer). Příklad: Pokud ve zdrojovém kódu stojí fokus např. na slově TNxCustomBusinessObject, tak se po stisku Ctrl+F2 toto slovo automaticky dohledá ve stromu (Class explorer) s nápovědou.
V editoru je možné využívat bookmarky. Pomocí klávesových zkratek Ctrl+Shift+0 ... Ctrl+Shift+9 se označí bookmarkem aktivní řádek v editoru (stisknutím stejné zkratky se odstraní). Klávesovými zkratkami Ctrl+0 ... Ctrl+9 se následně mezi vytvořenými bookmarky přeskakuje. Bookmarky se pamatují pro každý skript v balíčku zvlášť.
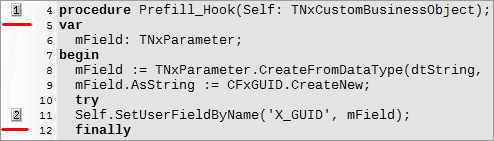
Příklad dvou bookmarků v editoru skriptů.
Ve spodní části editoru je k dispozici lišta, do které je možné přidat záložky skriptů, jenž jsou součástí balíčku. Užitečné je to tehdy, pokud je skriptů v balíčku více a je potřeba mezi nimi přepínat. Pro přidání záložky je třeba kliknout na lištu pravým tlačítkem myši a vyvolat lokální menu. Funkcionalita jednotlivých voleb místní nabídky je zřejmá z jejich popisu.

Příklad přidaných záložek v okně editoru a vyvolaného lokálního menu.
Jde-li o balíček bez zdrojových kódů, pak je okno pro zobrazení kódu samozřejmě prázdné a není k dispozici k editaci. Háčky, které jsou dostupné pro vybraný objekt, se nabízejí v horní části subzáložky v položce Metoda. Viz rovněž Pokyny k tvorbě skriptů.
Možnost zadat k hlavičce balíčku skriptů libovolnou poznámku, ve které je možné detailněji popsat funkčnost daného balíčku.
Zobrazení seznamu v Detailu
V některé části této záložky může být zobrazen Seznam (Panel pro zobrazení seznamu na jiných záložkách), tedy záznamy ze záložky seznam (podrobněji viz Společné prvky v číselnících - záložka Detail).
Zobrazení seznamu závisí na aktuálním nastavení v menu Nastavení pro danou agendu a přihlášeného uživatele.
Funkce k záložce Detail:
Podmnožina funkcí ze záložky Seznam.
V editačním režimu platí zásady platné pro editaci záznamů v knihách. K dispozici jsou standardní funkce pro režim editace, přičemž po uložení záznamu v závislosti na jeho údajích může dojít k vyvolání nějaké další automatické akce, viz akce volané po uložení záznamu.
Zatržítka a související akce dostupné v rámci uložení v této agendě:
| Dostupná zatržítka: | Doplňující popis: |
|---|---|
| Znovu načíst skripty |
Je-li zatrženo, pak při uložení způsobí znovunačtení skriptů, stejně jako funkce Znovu načíst skripty. Jedná se o jednu z možností, jak vyvolat znovunačtení skriptů do paměti. |
| Zkompilovat |
Je-li zatrženo, pak při uložení provede zkompilování aktuálního skriptu nebo všech skriptů v balíčku. Jedna z možností vyvolání kompilace. Není-li možné skript bezchybně zkompilovat, uložení se neprovede. Při používání v kombinaci s funkcí Uložit rychle (typické použití) záleží výsledek volání funkce na tom, která varianta funkce se použije:
|
| Otevřít agendu |
Je-li zatrženo, pak se při použití funkce Uložit rychle otevře agenda odpovídající editovanému skriptu.
Je k dispozici pouze na subzáložce Zdrojový kód v režimu editace a aktivní pouze v kombinaci s volbou Znovu načíst skripty. |
Další obsažené funkce:
| Název | Kl. | Doplňující popis: |
|---|---|---|
| Undo | ||
| Vygenerovat hlavičku | - |
Předvyplní šablonu pro hlavičku procedury nebo funkce ve správném formátu pro volání z příslušného místa programu. Funkce je k dispozici pouze v editaci a pouze pro skript druhu Knihovna. Jedná se o funkční tlačítko s volbou:
|
| Uložit rychle | ctrl+S nebo shift+ctrl+S |
Uloží text a zůstane v editaci, tj. jedná se o možnost rychle si uložit "rozdělanou práci", aniž by uživatel musel opouštět editaci balíčku skriptů. Rychlé ukládání (proti běžnému uložení) má velkou výhodu v tom, že zůstane caret (textový kurzor) ve zdrojovém kódu na původním místě. Což je výhodné při běžné práci typu: opravím, zkompiluji, vyzkouším, opravím, zkompiluji, vyzkouším. Je-li zatržena některá z voleb Zkompilovat nebo Znovu načíst skripty, pak se ještě před vlastním uložením tyto akce provedou (obdobně jako u běžného uložení funkcí Uložit). Je-li zatržena volba Otevřít agendu, provede se po uložení otevření agendy (pokud je možné odvodit, která agenda se má otevřít - viz popis volby). Jedná se o funkční tlačítko s volbou. Volby se navzájem liší množinou skriptů, které se před vlastním uložením zkompilují (je-li zatržena položka Zkompilovat): Před uložením se zkompiluje pouze aktuální skript, nikoli celý balíček; funkce je adekvátní např. volbě Zkompilovat (Alt+F9) v nástrojové liště editoru zdroj. kódu v subzáložce Zdrojový kód. Před uložením se zkompilují všechny skripty v balíčku; funkce je adekvátní funkci Zkompilovat (ALT+F10) dostupné na záložce Detail mimo editační režim nebo na záložce Seznam. Funkce je k dispozici pouze na subzáložce Zdrojový kód. |
| Náhrady podle slovníku | - |
Funkce pro hromadnou náhradu identifikátorů podle slovníku z textového souboru a to pouze ve zdrojovém kódu skriptu, který je právě editován (tj. nikoli v celém balíčku, viz dále). Syntaxe slovníku v textovém souboru je stary_identifikator=novy_identifikator. Primárně je funkce určena pro potřeby přechodu na verzi XE, obecně lze však funkci použít k hromadným náhradám řetězců jakéhokoli typu, což obnáší pouze doplnění vlastních náhrad do slovníku, resp. vytvoření vlastního slovníku pro tyto účely. Pro náhrady ve všech skriptech daného balíčku nebo i ve více balíčcích zároveň je třeba funkci vyvolat ze záložky seznam jako podvolbu funkce Opravit. Od v. 14.51.18 je v instalačním adresáři složka ..\Doc\scripting\ umístěn soubor ScriptReplaceDictionary.txt s doposud známými náhradami. Obsahuje většinu náhrad uvedených v souboru ..\Doc\scripting\Skriptovani_zmeny_D7_XE.pdf v tabulce z Přílohy č. 1. Pozor, v tomto slovníku se neuvádí náhrady typu 1:N (ani se nedoporučuje je do slovníku doplňovat). Ty je třeba řešit individuálně v rámci kompilace konkrétního kódu. Funkce je k dispozici pouze v režimu editace na subzáložce Zdrojový kód nebo ji lze vyvolat ze záložky seznam jako podvolbu funkce Opravit. |
| Import z XML | - |
Akce provedení importu skriptů z XML. Zda dojde k importu nového balíčku skriptů nebo se aktualizuje balíček skriptů stávající, závisí na použitém režimu editace. V případě, kdy uživatel stiskne tlačítko Import z XML a není v režimu editace, bude balíček naimportován jako nový. V případě, že jeho název již bude v seznamu balíčků skriptů existovat, bude nutné nejprve upravit jeho název a poté uložit, jinak nebude možné nový skript uložit. Příklad importu, kdy název importovaného balíčku skriptů je shodný s již existujícím skriptem. Pokud potřebujeme importovat skutečně nový skript, je potřeba název upravit. Abychom mohli importovaný skript uložit jako nový, je potřeba upravit název balíčku skriptů. V tomto případě jsme do názvu balíčku skriptů doplnili "_B". Poté je možné již balíček uložit. V případě, kdy potřebujeme pouze aktualizovat stávající balíček skriptů, je nutné před stiskem tlačítka Import z XML zahájit režim editace. To provedeme tlačítkem Opravit nebo stiskem klávesy F4 na klávesnici. Poté tlačítkem Import z XML provedeme aktualizaci balíčku skriptů. Následně zobrazené okno informuje uživatele o stavu aktualizace. Příklad, aktualizace balíčku skriptů přes tlačítko Import z XML. Následně po aktualizaci je nutné provést novou kompilaci závislých řádků skriptu.
Aktualizovat je možné jen balíčky skriptů stejného názvu (nezaměňovat s názvem souboru, ten může být jiný). Pokud bychom v rámci aktualizace balíčku skriptů přejmenovali i jeho název, k aktualizaci nedojde a obdržíme chybu. Příklad, kdy jsme v rámci aktualizace balíčku skriptů přepsali i název skriptu. Aktualizovat lze pouze skripty se stejným názvem.
Dále se při aktualizaci hlídá také závislost na jiných skriptech. Pokud bychom měli skript, který bude mít závislost na jiném skriptu (závislost musí být vyplněna na záložce Závislosti) a následně bychom chtěli aktualizací související řádek odstranit, nedojde k jeho odstranění právě z důvodu závislosti, která by se porušila. V takovém případě bychom museli nejprve odstranit odkaz na tento balíček skriptů v jiném balíčku a následně balíček skriptů aktualizovat. Příklad, kdy jsme se pokusili smazat řádek číslo 3, ale z důvodu závislosti na jiném balíčku skriptů jej nebylo možné smazat. Pokud naimportujeme balíček skriptů v kterém je závislost na jiném skriptu, tak se tato závislost nevytvoří. Závislost se tvoří jen u balíčků skriptů, které jsou vytvořeny přes tlačítko Nový, nebo jsou kopií jiných balíčků skriptů. |