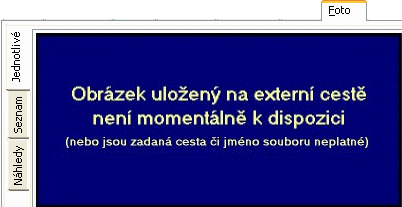Záložka Foto (pro více obrázků) - obecně
Subzáložka umožňuje doplnit k informacím o aktuálním záznamu i obrázek resp. více obrázků, je-li to potřeba. Může to být např.:
- fotodokumentace ke skladovým kartám (např. obrázky zboží používané při prodeji zboží přes e-shop)
- fotodokumentace, montážní návody, schémata apod. ke kartám majetku
- loga firem, které lze pak tisknout např. v hlavičce vystavených dokladů
- fota osob
- apod.
Je k dispozici jako subzáložka pod záložkou Detail (resp. adekvátní záložkou zobrazující detailní informace aktuálního záznamu) např. v následujících v agendách:
- Skladové karty - jako subzáložka Foto. Takto přidaný obrázek je zobrazen v číselníku Obrázky.
- Dlouhodobý majetek - jako subzáložka Foto. Takto přidaný obrázek je zobrazen v číselníku Obrázky.
- Drobný majetek - jako subzáložka Foto. Takto přidaný obrázek je zobrazen v číselníku Obrázky.
- Adresář firem - jako subzáložka Foto k dané firmě a dále jako subzáložka Foto k osobě ve firmě. Takto přidaný obrázek je zobrazen v číselníku Obrázky.
- Adresář osob - jako subzáložka Foto, takto přidaný obrázek je zobrazen v číselníku Obrázky.
- Aktivity - jako subzáložka Foto. Takto přidaný obrázek je zobrazen v číselníku Obrázky.
- Zaměstnanci - jako subzáložka Foto. Takto přidaný obrázek je zobrazen v číselníku Obrázky.
- Servisní knížka - jako subzáložka Kopie obrazovky. Takto přidaný obrázek je zobrazen v číselníku Obrázky.
- Servisní listy - jako subzáložka Foto. Takto přidaný obrázek je zobrazen v číselníku Obrázky.
- Servisované předměty - jako subzáložka Foto. Takto přidaný obrázek je zobrazen v číselníku Obrázky.
- Normy kompletace - jako subzáložka Foto. Takto přidaný obrázek je zobrazen v číselníku Obrázky.
- Normy gastrovýroby - jako subzáložka Foto. Takto přidaný obrázek je zobrazen v číselníku Obrázky.
- Kusovníky - jako subzáložka Foto. Takto přidaný obrázek je zobrazen v číselníku Obrázky.
- Dokumenty - jako subzáložka Obsah v případě, že obsahem dokumentu je obrázek. Takto přidaný obrázek není zobrazen v číselníku Obrázky.
V těchto záložkách je tedy možno vkládat více obrázků. Srovnejte s kap. Záložka Foto (jen pro jeden obrázek) - obecně.
K zobrazení v této subzáložce se používá interní zabudovaný prohlížeč obrázků. Jedná se vlastně o zobrazení obrázku uloženého v databázové položce k tomu určené.
V předchozích verzích (do v. 10.01 včetně) byla k dispozici pouze záložka Foto, která umožňovala vložení pouze jednoho obrázku. Tento byl v dané agendě identifikován položkou Picture_ID (např. Firm_Picture_ID), která se odkazovala do tabulky obrázků (Pictures). Od v. 10.02 je v dané agendě k dispozici subkolekce obrázků s názvem ála Pictures (např. FirmPictures). Z důvodu zpětné kompatibility je původní položka Picture_ID ponechána a přesměrována na první obrázek do nové subkolekce (starší externí aplikace tak mohou zůstat beze změny s tím, že budou zobrazovat první obrázek z nové subkolekce). Z toho důvodu viz dále Jak se na obrázky odkazovat (v tisku, v def. panelech atd.).
Do tiskových sestav lze obrázky pak standardně vkládat pomocí prvku Obrázek z databáze. Obrázky s odkazem a externí soubor lze tisknout pomocí prvku Obrázek. Pozor, viz dále Jak se na obrázky odkazovat (v tisku, v def. panelech atd.).
K zobrazování obrázků odpovídajících určité položce v databázi (které jsou uloženy v dané položce) můžete též využít uživatelsky definovatelných formulářů s prvkem Obrázek. Kromě této možnosti lze zobrazovat i obrázek ze souboru, jehož umístění se zjistí na základě definice výrazu prostřednictvím doplňku Prohlížeč obrázků.
Podporované formáty obrázků jsou GIF, JPG, BMP, ICO, PNG a EMF (resp. WMF). Barevné modely jsou podporovány CMYK a RGB.
Dále naleznete:
- Popis subzáložky Foto
- Funkce v této subzáložce
- Jak se na obrázky odkazovat (v tisku, v def. panelech atd.)
V levé části subzáložky jsou k dispozici svislé záložky ("ucha") pro přepnutí způsobu zobrazení:
Slouží pro detailní zobrazení jednotlivých obrázků. Pokud záložka Foto obsahuje více než jeden obrázek, jsou v tomto zobrazení jednotlivé obrázky zobrazovány každý zvlášť na své vlastní samostatné číslované subzáložce. Ucha těchto subzáložek jsou v takovém případě ve spodní části pod obrázkem (pokud záložka Foto zobrazuje žádný obrázek, pak nejsou číslované subzáložky k dispozici, byly by zbytečné). Vytvářejí se automaticky, jakmile je na záložku Foto přidán první, druhý a další obrázek. Číslo záložky zobrazované na jejím uchu odpovídá pořadí obrázku. Pořadí obrázků lze měnit, viz dále tlačítka pro změnu pořadí. Pod obrázkem je možno zadat jeho popisek, stejně tak informace o velikosti obrázku.
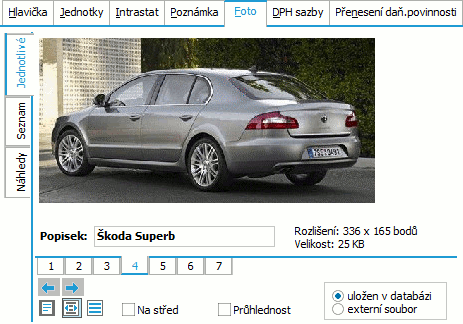
Příklad záložky Foto se způsobem zobrazení Jednotlivě
Ve spodní části subzáložky jsou k dispozici následující položky a ovládací prvky pro nastavení způsobu zobrazení obrázku v záložce a jiné:
| Název | Ikona | Kl.zkr. | Popis |
|---|---|---|---|
| Popisek | - | - |
Položka pro zadání popisku obrázku. Slouží k lepší identifikaci obrázku. Popisek se zobrazuje v seznamu obrázků v zobrazení Seznam. Jako výchozí popisek se nabízí DisplayName objektu, ke kterému je obrázek připojen, a pořadové číslo obrázku. Popisek lze měnit též v zobrazení Seznam. |
| Číslované záložky | - | - | Jak bylo řečeno výše, slouží pro přepínání mezi jednotlivými obrázky - na každé subzáložce jeden obrázek. |
 a a  |
- | - |
Tlačítka pro změnu pořadí obrázku v rámci subzáložek, tj. pro posun obrázku v pořadí vlevo resp. vpravo. První v pořadí se zobrazuje po vstupu na záložku Foto. Pořadí lze měnit též v zobrazení Seznam. |
| Na celou plochu |

|
Ctrl +1 (viz Pozn.) |
Změní velikost zobrazení. Upraví obrázek proporcionálně (zvětší nebo zmenší), aby byl co největší, ale vešel se na přidělenou plochu. |
| Optimálně |

|
Ctrl +2 | V případě, že je obrázek větší než příslušná plocha, je obrázek proporcionálně zmenšen, aby zaplnil celou plochu. V případě, že je obrázek menší než příslušná plocha, je obrázek ponechán ve skutečné velikosti. |
| 1:1, tj.100% |

|
Ctrl +3 | Obrázek je zobrazen ve skutečné velikosti. Pokud je větší než přidělená plocha, jsou zobrazeny scrollbary. |
| Optimálně na šířku |

|
Ctrl +4 |
Chová stejně jako volba zobrazit optimálně, ale přihlíží se pouze k šířce. Výška se zmenšuje proporcionálně, v případě, že je větší, jsou zobrazeny scrollbary. |
| Na střed | - | - | Zde můžete zatrhnout, zda zobrazený obrázek centrovat. |
| Průhlednost | - | - | Zde můžete zatrhnout, zda má zobrazený obrázek být průhledný. |
| Uložen v databázi / Externí soubor |
- | - |
Možnost zvolit:
V tomto druhém případě se zapamatuje pouze propojení na zadaný soubor. V případě takto vloženého obrázku tedy existuje pevná vazba mezi obsahem záložky Foto pamatovaným v databázi ABRA Gen a souborem, z něhož byl Obsah převzat. Změny v daném souboru provedené nezávisle na ABRA Gen se promítnou do daného souboru a tak budou i viditelné v záložce Foto. Pokud daný soubor smažete, přejmenujete nebo vyvoláte editaci obsahu dokumentu z jiného PC, kde soubor na dané cestě neexistuje, systém příslušný obrázek samozřejmě nebude moci zobrazit. Obě možnosti mají své výhody a nevýhody. Uložení přímo do databáze není závislé na nedostupnosti cesty k obrázku, na druhou stranu změny provedené v externím souboru se do záložky Foto automaticky neprojeví a u velkých obrázků se zbytečně zvětšuje databáze. Přepínač je aktivní pouze při vytváření nového záznamu. Obrázek uložený v externím souboru není možné dodatečně změnit na obrázek uložený v databázi a naopak. Změnu způsobu uložení je možné provést pouze vymazáním obrázku s využitím funkce Vymazat ze záložky Seznam (funkce Vyčistit na záložce Detail vyčistí pouze obsah obrázku, nikoli způsob jeho uložení) a jeho opětovným vložením s využitím funkce Nový. |
| Cesta k souboru | - | - |
Položka zobrazuje cestu k uloženému souboru (pro obrázky uložené v databázi není k dispozici).
Informace o obrázku uloženém v externím souboru: popisek, způsob uložení, cesta k souboru. Tlačítko úplně vpravo otevře obsah složky, ve které je soubor s obrázkem uložen. |
Poznámka: Klávesové zkratky pro přepnutí zobrazení Ctrl+1 (až Ctrl+4) nezaměňujte s Ctrl+F1 (až Ctrl+F4). Někdy se mohou vyskytnout potíže při použití numerické klávesnice, proto doporučujeme použít spíše číslice ze znakové klávesnice.
Na záložce Seznam jsou vidět popisky všech obrázků v seznamu pod sebou (dle svého pořadí) s malým náhledem obrázku. Slouží pro rychlejší hledání podle popisků. Popisky lze editovat. Pořadí obrázků lze měnit, viz dále tlačítka pro změnu pořadí. Seznam je synchronizován s číslovanými subzáložkami v zobrazení Jednotlivé.
Popisky a pořadí obrázků lze měnit též v zobrazení Jednotlivé.
Tlačítko  v pravé horní části indikuje, že se jedná o variantní vstupní formulář. (Platí jen pro část určenou pro zobrazování obrázků, neplatí pro seznam).
v pravé horní části indikuje, že se jedná o variantní vstupní formulář. (Platí jen pro část určenou pro zobrazování obrázků, neplatí pro seznam).
Jedná se o definovatelné formuláře, tudíž jejich konkrétní vzhled v dané instalaci nemusí zcela přesně odpovídat stavu popsaném dále v tomto textu (zejména, co se týče popisného pojmenování položek či jejich uspořádání v těchto formulářích). Proto je pro lepší identifikaci dále popsaných položek u většiny z nich uveden i její konkrétní název v databázi (italikou), viz identifikace popisovaných položek. Díky tomu si můžete definovat vlastní vzhled tohoto formuláře, tj. např. založit si a přidat si sem další položky, viz Přidávání dalších uživatelských položek, můžete si definovat i několik variant takového formuláře a třeba je i podmíněně přepínat, viz Tvorba dalších variant formuláře, přepínání variant. Nepotřebné položky si lze i skrýt, aby zbytečně na obrazovce nepřekážely. Viz Skrývání položek.
Vlastní formuláře využijete typicky při provozování různých e-shopů, servisů apod.
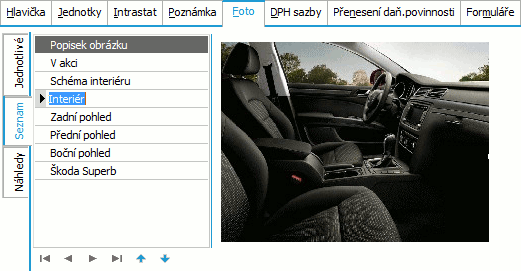
Příklad záložky Foto se způsobem zobrazení Jednotlivě. Aktuálně je zobrazen třetí obrázek v pořadí s popiskem Interiér.
Pod editovatelným seznamem je k dispozici lišta navigátoru:

Navigátor v této záložce
Navigátor v této záložce obsahuje tlačítka:
- Pro pohyb kurzoru po řádcích (na začátek, předchozí řádek, další řádek, na konec) seznamu obrázků a změně jejich pořadí. První v pořadí se zobrazuje po vstupu na záložku Foto. Žádné jiné funkce zde nemají význam.
Záložka Náhledy dovoluje současné zobrazení miniatur všech přítomných obrázků (slouží pouze k zobrazení). Velikost náhledů lze měnit funkčními tlačítky Zvětšit a Zmenšit. Nezobrazuje popisky. Dvojklik na obrázek náhledu způsobí přepnutí na záložku Jednotlivé s odpovídajícím obrázkem. Aktuální obrázek je graficky zvýrazněn podtržením tlustou černou čárou. (Aby bylo zřejmé, který je aktuální a ke kterému se budou vztahovat funkce.)
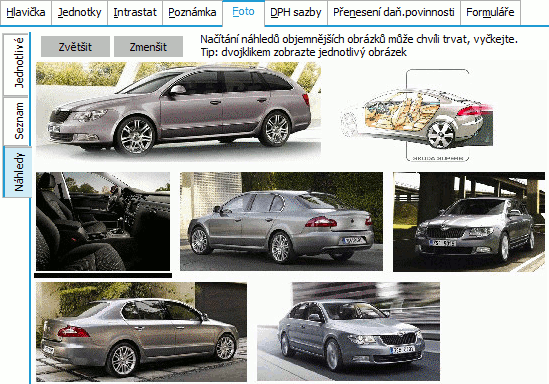
Příklad záložky Foto se způsobem zobrazení Náhled. Aktuální je třetí obrázek v pořadí (Interiér).
Funkce v této subzáložce:
V editačním režimu jsou k dispozici funkce pro aktualizaci obsahu záložky. K dispozici je i rychlá možnost vytvořit obsah záložky přetažením myší. Viz využití metody drag-and-drop v této záložce.
| Název | Kl. | Doplňující popis: |
|---|---|---|
| Přidat nový | - |
Funkce je k dispozici pouze v editačním režimu. Jedná se o funkční tlačítko s volbou, kde můžete zvolit jednu z možností přidání nového obrázku: Po vyvolání funkce si nejdříve vyžádá soubor, ve kterém je uložen obrázek, který chcete připojit k danému záznamu, k němuž tato subzáložka patří. Tj. zobrazí dialogové okno pro výběr souboru, z něhož chcete obrázek vložit. Je možné soubor zadat názvem nebo vyhledat a potvrdit. Po výběru souboru vloží obrázek do obsahu subzáložky Foto a to jako další nový obrázek. Tj. pokud už záložka Foto nějaký obrázek obsahovala, přidá se další na další subzáložku pod pořadovým číslem o jedna vyšším, než byl počet dosud obsažených obrázků. Viz výše Popis subzáložky Foto. K vloženému obrázku můžete zadat popisek (ve vzhledu Jednotlivé či Seznam). Umožní vložit obrázek ze schránky (clipboardu). Další postup je obdobný jako u volby Ze souboru. Interně je pak pokaždé jakýkoli formát ze schránky převeden do formátu JPG. Pro grafický formát ICO není tato funkce zatím dostupná. Načtení rovněž není možné, pokud schránka neobsahuje obrázek. Obrázky načítané ze schránky je možné ukládat pouze do databáze - přepínač Uložit do databáze / Externí soubor se při použití této funkce přepne na možnost Uložit do databáze a zneaktivní. Umožní vložit obrázek ze zařízení, které podporuje rozhraní TWAIN (skeneru, web kamery, digitálního fotoaparátu apod.). Přesvědčte se, zda je zařízení kompatibilní s rozhraním TWAIN a zda je připojené k počítači. Dále je třeba, aby byl pro zařízení nainstalován software od výrobce zařízení, který podporuje rozhraní TWAIN. Jestliže si nejste jisti, zda je zařízení kompatibilní s rozhraním TWAIN, přečtěte si dokumentaci k zařízení nebo se spojte s jeho výrobcem. Je-li k počítači připojeno více zařízení, zobrazí se po vyvolání funkce dialogové okno Vybrat zdroj, kde vyberete požadované zařízení, z něhož chcete obrázek použít. Nastavte obrázek ve skeneru nebo ho vyhledejte ve fotoaparátu. Další postup je obdobný jako u volby Ze souboru. Obrázky získávané skenováním je možné ukládat pouze do databáze - přepínač Uložit do databáze / Externí soubor se při použití této funkce přepne na možnost Uložit do databáze a zneaktivní. Číselníková položka pro výběr obrázku z číselníku obrázků. Číselník se zde nabízí defaultně programově omezený jen za ty obrázky, které jsou přiřazeny ke třídě Business objektů agendy, z níž je funkce v rámci této subzáložky vyvolána, a za obrázky, které dosud přiřazeny nejsou, nemají konkrétního vlastníka (tj. v položce Třída vlastníka mají uvedeno Bez vlastníka). Více viz popis Třídy vlastníka. Po výběru a potvrzení obrázku z číselníku je další postup obdobný jako u volby Ze souboru. Nové doklady této agendy lze navíc generovat ještě dalším způsobem:
|
| Přepsat |
Funkce je k dispozici pouze v editačním režimu. Vložený obrázek, který je aktuálně zobrazován resp. na kterém je aktuálně fokus, umožní přepsat jiným obrázkem. K výběru obrázku jsou k dispozici stejné možnosti jako u funkce Přidat nový, kromě možnosti přepsat obrázek obrázkem z číselníku obrázků. Pakliže je přepisovaný obrázek přes číselník obrázků přiřazen k více záznamům (např. k více skladovým kartám), je zobrazeno upozornění, kdy je možno zvolit, jestli se má novým obrázkem nahradit obsah tohoto stávajícího záznamu a má-li být tudíž referencován i do ostatních záznamů (volba "Ano") nebo má-li se vytvořit záznam nový (volba "Ne"). |
|
| Uložit | - |
Funkce je k dispozici i mimo editační režim. Jedná se o funkční tlačítko s volbou, kde můžete zvolit jednu z možností výběru cíle, kam uložit aktuálně zobrazený obrázek, resp. obrázek, na kterém je aktuálně fokus: Pokračujete zadáním jména souboru a cesty pro jeho uložení na disk. Obrázek, který je aktuálně zobrazován resp. na kterém je aktuálně fokus, vloží do schránky. Využijete např. v případě, že si jej budete chtít poté vložit jinam, např. do příslušné aplikace, která je určena pro zpracování daného formátu (abyste jej mohli aktualizovat apod.) Pro grafický formát ICO není tato funkce zatím dostupná. |
| Vymazat | - |
Vložený obrázek, který je aktuálně zobrazován resp. na kterém je aktuálně fokus, zruší. Pokud jde o obrázek s propojením na externí soubor, tak se nejedná o vymazání daného externího souboru, ale pouze o vymazání obrázku ze záložky Foto. |
Metoda drag-and-drop v této záložce:
Jedná se o jednu z možností ovládání metodou drag-and-drop:
- Aktualizace obsahu záložky - Možnost rychle aktualizovat obsah záložky Foto editovaného záznamu z vybraného souboru jeho uchopením a tažením myší na záložku Foto. Pokud máte "uchopený" jen jeden soubor, pak po "upuštění" na záložku Foto do míst, kde se zobrazuje obrázek, se zobrazí dotaz, zda si přejete daný obrázek vložit do obsahu subzáložky Foto jako další nový obrázek (tedy obdobně jako funkce Přidat nový) nebo zda daným obrázkem nahradit aktuální obrázek (tedy obdobně jako funkce Přepsat). Pokud uchopíte více označených souborů s obrázky najednou, pak po "upuštění" na záložku Foto je možno je pouze přidat jako nové (nikoli jedním z nich nahradit aktuální).
Jak se na obrázky odkazovat (v tisku, v def. panelech atd.)
Jak bylo řečeno v poznámce k realizaci v úvodu této kap., po zavedení této záložky umožňující zobrazovat více obrázků (od v.10.02 vč.) zůstala z důvodu zpětné kompatibility zachována položka Picture_ID (pomocí níž se ve verzích nižších než 10.02 odkazovalo na obrázek do záložky Foto (jen pro jeden obrázek)) a byla přesměrována na první obrázek do nové subkolekce obrázků (např. FirmPictures, StoreCardPictures, ...). Tj. odkazuje se na tentýž obrázek (totéž ID) uložený v tabulce všech obrázků jako první záznam v kolekci obrázků. Viz následující schéma:

Schéma interní realizace uložení obrázků. Položka Picture_ID hlavní tabulky (zde tabulky skladových karet) obsahuje stejné ID (ve schématu uvedeno jako hodnota "X") jako první obrázek, který byl vložen do kolekce obrázků skladové karty na záložce Foto. Ve schématu naznačeno zelenou šipkou. Červené šipky zvýrazňují odkazy na jiné záznamy, tj. z kolekce obrázků se každý záznam odkazuje na sklad. kartu, k níž patří (ve schématu uvedeno jako hodnota "Y"), a dále se odkazuje na ID obrázků uložených v tabulce všech obrázků, kde je v položce "Blob" uložen vlastní obsah každého obrázku. Ve verzích starších než 10.02 se položka Picture_ID hlavní tabulky odkazovala rovnou na ID obrázku do tabulky všech obrázků (ve schématu naznačeno přerušovanou čarou).
Z toho plynou různé možnosti, jak tisknout obrázky ze záložky Foto (pro více obrázků). Popis tisku s využitím kolekce obrázků nebo s využitím přímého odkazu přes MAIN.Picture_ID.BlobData hlavní tabulky vč. příkladů, viz editor tiskových sestav - prvek Obrázek z databáze a prvek Obrázek.
Souvisí s tím také kopírování záznamů, ke kterým je nějaký obrázek připojen. Při kopii dochází pouze ke zkopírování vazeb v tabulce NázevAgendyPictures (StoreCardsPictures atp.). Při kopírování tedy nedochází k nárůstu objemu dat o duplicitní obrázky.
Dále je třeba objasnit, jak je řešena situace, kdy žádný obrázek u daného záznamu neexistuje
Platí: Pokud není k záznamu (např. sklad. kartě) připojen žádný obrázek, vrací se jeho OID buď jako "prázdné OID", a to tehdy, pokud se získává z tabulky (např. v tiskové sestavě MAIN.Picture_ID) nebo jako "plné OID" tehdy, pokud se získává z business objektu (např. v tiskové sestavě MAIN.ID.Picture_ID). Plné OID je řetězec "__________" (10 podtržítek).
Ve skladových kartách mějme tisk. sestavu, kde si z kontrolního důvodu chceme vytisknout ID obrázku.
- výraz MAIN.Picture_ID vytiskne "0000000000"
- výraz MAIN.ID.Picture_ID vytiskne "__________"
S tím je třeba počítat, pokud se na danou položku odkazujete. Např. si pomocí skriptování definujete nějakou akci, která se má provést jen za podmínky, kdy nějaký obrázek existuje, tj. daná položka není "prázdná" či naopak.
K testování obsahu OID obrázků lze kromě QRfunkce NxIsEmptyOID, využívat i funkce NxIsFullOID a NxIsEmptyOrFullOID, které umožňují kontrolovat požadované OID proti "plnému OID".
Důvodem je to, aby se zbytečně do tabulky všech obrázků (Pictures) neukládaly prázdné záznamy pro objekty, které žádné obrázky nemají. Je zajištěno, že když uživatel edituje např. skladovou kartu, vytvoří se BO dané karty a spolu s ní se připraví i související objekt pro obrázek, ale vytvoří se s fiktivním (dočasným) OID, tzv. "plné OID" (FullOID, 10 podtržítek). A to proto, aby se zbytečně "neplýtvalo" generovanými regulérními OID v případě, že obrázek nakonec nebude vložen. Při uložení sklad. karty, pokud byl nějaký obrázek vložen, se mu přidělí regulérní OID, pokud nebyl žádný vložen, objekt obrázku se neuloží a žádný záznam v tabulce obrázků nevznikne.
V tiskové sestavě se běžně k datům přes business objekt nepřistupuje, pouze v případě odkazu přes položku ID (vlastní ID) - obecná vlastnost systému. Proto, pokud je tisk obrázku veden přímo přes původní položku Picture_ID, tj. MAIN.Picture_ID, přistupuje se rovnou k datům z tabulky a vytiskne se "0000000000". Kdežto, pokud je tisk veden přes vlastní ID, tj. např. MAIN.ID.Picture_ID.BlobData, dojde k vytvoření příslušných objektů a v takovém okamžiku daná položka vrátí místo prázdného OID zmíněné "plné OID" ve formě "__________".