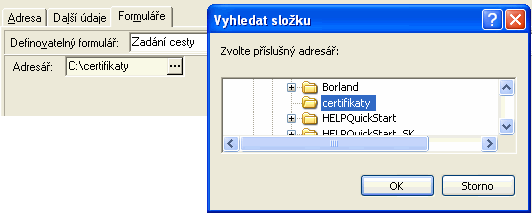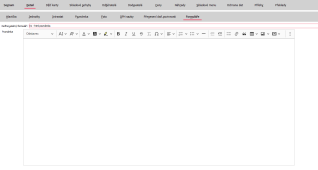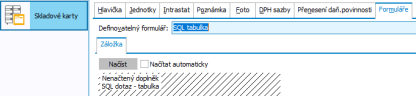Definovatelné formuláře - záložka Detail
Zobrazí detailní informace k aktuálnímu definovatelnému formuláři ze záložky Seznam. Definice formuláře je uspořádána do subzáložek:
| Obsažené subzáložky: | Definice | Náhled | Zdrojový kód |
|---|
V horní části záložky Detail jsou k dispozici následující položky:
| Název | Popis |
|---|---|
| Třída |
Třída Business objektu (BO), pro který jsou definovatelné formuláře definovány. Třídu vyberete ze skrytého seznamu. Pro každou třídu lze nadefinovat libovolné množství definovatelných formulářů. Nabízí se jen ty třídy BO, které danou funkcionalitu podporují (dáno výrobcem). Řetězec, pod kterým se jednotlivé třídy v seznamu nabízejí, odpovídá položce "Popis" daného Business objektu a můžete podle ní i daný Business objekt dohledat v popisu Struktur a definic GenDoc.chm. |
Subzáložka slouží pro nadefinování vzhledu a obsahu vstupního formuláře. Subzáložka je rozdělena na dvě hlavní části - v levé části subzáložky je formou hierarchického stromu vidět struktura navrženého vstupního formuláře, v pravé části pak detailní údaje k aktuální větvi definičního stromu
V horní části subzáložky Definice je k dispozici položka:
| Název | Popis |
|---|---|
| Název definice | Jedná se o název, pod kterým se bude daný vstupní definovatelný formulář nabízet v seznamu definovatelných formulářů dostupných k dané třídě Business objektů. |
| Globální | Nastavení, zda se jedná o def. formulář globální či nikoli. |
| Systémový |
Nastavení, zda se jedná o definici systémovou či nikoliv. Běžný uživatel však nemá možnost toto nastavovat, položka mu není k dispozici k editaci. Systémové a nesystémové záznamy této agendě jsou odlišeny pouze touto položkou. Odlišení prefixem doplňovaným automaticky v kódu či názvu záznamu (jako je tomu u některých jiných typů systémových záznamů) se zde nepoužívá. Pro systémové záznamy platí omezení, co se týče uživatelských oprav a jsou automaticky aktualizovány. Aktualizace přichází v úvahu zejména pro mzdové agendy, dále viz Defaultní data a update mzdových agend. |
| Preferovaný | Nastavení, zda se tento vstupní formulář má nabízet jako výchozí při prvním použití v dané agendě, pro kterou je určen. Běžný uživatel však nemá možnost toto nastavovat, položka mu není k dispozici k editaci. |
V horní části subzáložky je dále panel nástrojů s dostupnými funkcemi:
Funkce v subzáložce Definice
| Název | Kl. | Doplňující popis: |
|---|---|---|

|
- |
Uložení dat do souboru. Umožní aktuální definici vstupního formuláře uložit do souboru formátu *.TXT. Slouží pro přenos nadefinovaných definovatelných formulářů např. do jiné instalace ABRA Gen, kde je lze z daného souboru načíst. Exportovaná systémová definice bude po importována jako nesystémová, tj. po následném importu ze souboru se zruší příznak "systémový". |

|
- | Načtení dat ze souboru - Načte data (definici vstupního formuláře) ze souboru ve formátu *.TXT, tedy inverzní funkce k Uložení dat do souboru. |
Dále je uvedeno:
- Strom definice formuláře
- Ovládání stromu definice formuláře
- Funkce editoru definice formulářů
- Popis prvků a údajů k nim
V levé části se průběžně zobrazuje hierarchický strom definice formuláře tak, jak je dosud provedena:
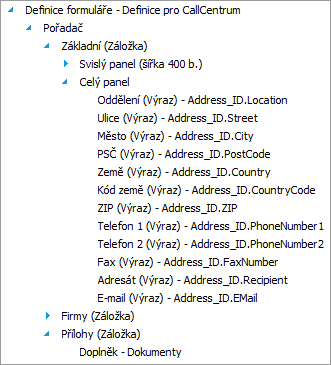
Příklad definice složitějšího vstupního formuláře.
V subzáložce Náhled si lze prohlédnout, jak bude takto definovaný vstupní formulář vypadat.
Ovládání stromu definice formuláře
Prvek stromu je podobný tomu, kterého znáte z jiných částí systému (např. stromových číselníků) a obdobně se také ovládá:
Úrovně stromu:
Úrovně do stromu se přidávají automaticky podle toho, jaký prvek přidáváte a kam (viz dále). Má-li záznam alespoň jeden podřízený záznam, pak se vlevo od něj zobrazuje symbol  nebo
nebo  , takovým místům stromu pak říkáme uzly stromu:
, takovým místům stromu pak říkáme uzly stromu:
-
 - uzel stromu pro danou větev má podřízené větve a je zabalený, jemu podřízené záznamy nejsou viditelné. To, který ze symbolů je zobrazen, závisí na zvoleném vzhledu systému ABRA Gen.
- uzel stromu pro danou větev má podřízené větve a je zabalený, jemu podřízené záznamy nejsou viditelné. To, který ze symbolů je zobrazen, závisí na zvoleném vzhledu systému ABRA Gen. -
 - uzel stromu pro danou větev je rozbalený a ve stromu jsou viditelné i všechny záznamy podřízené rozbalenému záznamu. To, který ze symbolů je zobrazen, závisí na zvoleném vzhledu systému Abra.
- uzel stromu pro danou větev je rozbalený a ve stromu jsou viditelné i všechny záznamy podřízené rozbalenému záznamu. To, který ze symbolů je zobrazen, závisí na zvoleném vzhledu systému Abra.
Rozbalit/zabalit uzel stromu můžete následovně:
- Kliknutím myší na uzly stromu.
- Klávesnicí kurzorovými šipkami vpravo/vlevo na aktuálním záznamu, platí jen, je-li fokus dané větvi stromu
Pohybovat se po záznamech ve stromu můžete následovně:
- Kliknutím myší na příslušný záznam.
- Klávesnicí kurzorovými šipkami vpravo/vlevo - platí pro pohyb mezi nadřízenými/podřízenými záznamy, přičemž platí, že stojí-li kurzor na uzlu stromu, který je zabalený, první stisk šipky vpravo tento uzel stromu nejprve rozbalí, další stisk šipky vpravo posune kurzor na první podřízený záznam. Obdobně pro pohyb v opačném směru.
- Klávesnicí kurzorovými šipkami nahoru/dolů.
- Klávesnicí klávesami PageDn/PageUp, Home/End.
Změnit poměrnou velikost levé části okna se zobrazením stromu můžete:
- standardně uchopením dělící příčky mezi stromem a seznamem a tažením myší na požadovanou velikost.
Přidání větve stromu - prvku do definice
Přidání prvků do definice formuláře provedete výběrem příslušné volby z nabídky lokálního menu vyvolané pravým tlačítkem myši nad větví stromu (prvkem), po níž chcete nový prvek umístit, příp. vyvoláním horkých kláves. Popis funkcí lokálního menu a možných prvků, které lze použít, naleznete dále.
Funkce lokálního menu v definici formulářů
Pro vlastní provádění definice formuláře jsou k dispozici funkce lokálního menu (k dispozici jen v editačním režimu):
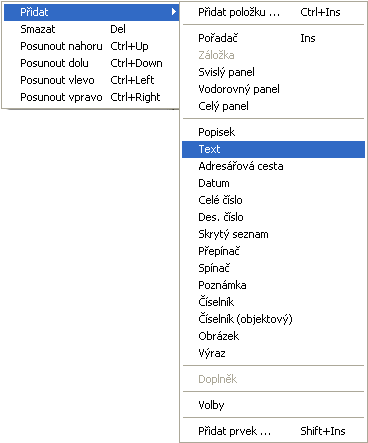
Příklad lokálního menu v definici definovatelných formulářů
| Název | Popis: |
|---|---|
| Přidat |
Funkce pro vložení nového prvku do definice. Jednotlivé možnosti je možno vybrat z nabídky lokálního menu dostupné pod volbou Přidat (viz obrázek výše) nebo je možno si je vyvolat i jinak pomocí horkých kláves (dostupné horké klávesy jsou uvedeny u jednotlivých voleb lokálního menu):
Některé prvky jsou typu "kontejner", tj. jsou "kontejnerem" pro jiné prvky, do nich vnořené (tj. jsou nebo mohou být pod ním umístěné nějaké položky). Příkladem je např. prvek pořadač. K dispozici jsou k výběru vždy jen ty prvky, které je možno v daném místě definice vložit s ohledem na již nadefinované prvky (některé kombinace nejsou povoleny). Význam jednotlivých voleb plyne z popisu jednotlivých prvků. Objasníme na příkladu: Nelze na jedné úrovni kombinovat svislý a horizontální panel a nelze pod svislý panel vnořit jiný svislý panel apod. Tedy pokud budeme mít např. následující definici, pak již nebude možné na záložku vložit vodorovný panel, a naopak pod každý ze svislých panelů nebude možno vnořit další svislý. |
| Smazat |
Daný prvek z definice vymaže. Pokud je daný prvek "kontejnerem" pro jiné prvky, pak jeho smazáním se smažou i definice daných položek (tj. smaže se daná "větev" definice i s podřízenými). |
| Posunout nahoru/dolů | Umožní změnit pořadí umístění daného prvku v definici v rámci úrovně, na které je nadefinován. |
| Posunout vlevo/vpravo |
Umožní změnit umístění daného prvku v definici mimo úroveň, na které je aktuálně nadefinován. Tedy při posunu vlevo jej "vynořit" o jednu úroveň výše a naopak při posunu vpravo jej "vnořit" o jednu úroveň níže pod prvek, za kterým je aktuálně umístěn. Pokud v daném místě definice není příslušné vnoření/vynoření možné (jelikož by vznikla kombinace prvků, které nemohou spolu být na jedné úrovni nebo pod sebou nemohou být vnořeny), pak program posun neprovede. V některých případech není funkce k dispozici (např. u většiny prvků, které jsou typu "kontejner", není možno přesouvání kontejneru vlevo/vpravo - důvodem jsou potíže s přenášením prvků, které již existují na stejné úrovni, kam se takový kontejner přesouvá, do obsahu kontejneru a naopak. Něco jiného je ovšem vložení nového prvku typu kontejner (např. pořadače na danou úroveň. Ten má pak automaticky vytvořenu jednu záložku, na kterou přebere všechny prvky již na dané úrovni existující). Mějme následující definici:
Tedy na Záložce Základní údaje bude svislý panel, vedle druhý svislý panel a vedle pořadač se svými záložkami Pokud nad větví s prvkem Pořadač vyvoláme funkci Posunout vpravo, obdržíme:
Tedy na Záložce Základní údaje bude svislý panel, vedle druhý svislý panel, který bude obsahovat záložky pořadače v něm vnořeného |
V pravé části subzáložky Definice jsou k dispozici pro jednotlivé prvky následující položky:
Pozor na případné opravy některých údajů definovatelných položek, které jste již použili ve vstupních formulářích. Opravy se nemusí automaticky ve formuláři projevit, příp. i mohou způsobit chybnou funkci. Viz popis ve funkci Opravit v agendě Definovatelných položek.
| Název | Popis | ||||||||||||||||||||||||||
|---|---|---|---|---|---|---|---|---|---|---|---|---|---|---|---|---|---|---|---|---|---|---|---|---|---|---|---|
| Definice formuláře |
Základní větev stromu, tzv. "Root". Tento prvek je v definici formuláře již defaultně předvyplněn a nelze jej smazat. Údaje k němu zadávané:
|
||||||||||||||||||||||||||
| Pořadač |
Pořadač je prvek, pomocí něhož lze na vstupním formuláři definovat záložky. Údaje zadávané k prvku pořadač:
Mějme v definici nadefinován pořadač a jeho záložky následovně:
Příklad části definice formuláře s prvkem Pořadač a k němu nadefinovanými záložkami Tato část definici zajistí, že výsledný formulář bude obsahovat záložky, na kterých pak můžete definovat libovolně další prvky:
Příklad Záložek zadaných pro prvek Pořadač s nastavením umístit ucha nahoře. Na prvek Pořadač lze přidávat pouze prvek Záložka (další prvky lze pak definovat až pod jednotlivé záložky pořadače). Tento prvek má pružnou šířku i výšku, tj. vyplňuje příp. zbývající plochu formuláře. Pokud je aktuální velikost okna uživatele malá a prvek se s ohledem na jiné prvky pevných rozměrů do okna nevejde celý tak, aby byly vidět všechny prvky na něm případně umístěné, pak jsou k dispozici scrollbary pro rolování po "neviditelných" částech daného prvku. Pořadač lze z výše uvedeného důvodu umístit do formuláře pouze jeden. |
||||||||||||||||||||||||||
| Záložka |
Záložka je prvek, který lze přidat pouze pod prvek Pořadač, viz výše. Pokud tedy chcete mít na svém formuláři položky uspořádané do záložek, je třeba si do definice vložit prvek Pořadač a k němu si zavést odpovídající záložky (neboli karty, či ucha pořadače). Příklad viz popis prvku Pořadač. Údaje zadávané k prvku Záložka:
|
||||||||||||||||||||||||||
| Svislý panel |
Svislý panel je prvek, pomocí něhož si můžete plochu na vstupním formuláři rozdělit na několik svislých pruhů a tak si např. celou plochu nebo jen plochu záložky Pořadače přehledněji uspořádat do logických celků. Výhodou použití tohoto prvku je větší přehlednost při zadávání a zobrazování položek. Svislý panel má horizontální Údaje zadávané k prvku svislý panel:
Příklad: Mějme v definici nadefinován svislý panel následovně:
Příklad části definice formuláře s prvkem Pořadač a záložkou rozdělenou na dva svislé panely Tato část definice zajistí, že ve výsledném formuláři bude první záložka rozdělena na dva svislé pruhy, na nichž pak lze definovat libovolně další prvky:
Příklad použití svislých panelů na záložce Tento prvek má pružnou výšku, tj. vyplňuje příp. zbývající plochu formuláře v daném směru. Pokud je aktuální velikost okna uživatele malá a prvek se s ohledem na jiné prvky pevných rozměrů do okna nevejde celý tak, aby byly vidět všechny prvky na něm případně umístěné, pak jsou k dispozici scrollbary pro rolování po "neviditelných" částech daného prvku. |
||||||||||||||||||||||||||
| Vodorovný panel |
Vodorovný panel je prvek, kterým si oblast, ve které chcete umísťovat další prvky, můžete rozdělit na vodorovné pruhy. Jedná se o obdobný prvek jako je svislý panel, viz popis svislého panelu. Tento prvek má pružnou šířku, tj. vyplňuje příp. zbývající plochu formuláře v daném směru. Pokud je aktuální velikost okna uživatele malá a prvek se s ohledem na jiné prvky pevných rozměrů do okna nevejde celý tak, aby byly vidět všechny prvky na něm případně umístěné, pak jsou k dispozici scrollbary pro rolování po "neviditelných" částech daného prvku. |
||||||||||||||||||||||||||
| Celý panel |
Celý panel je prvek obdobný svislému a vodorovnému panelu, jen s tím, že se u něj nedefinuje šířka resp. délka, umístění a není u něj možnost změny velikosti za běhu (neměla by zde praktický význam). Celý panel se umístí a roztáhne na plochu, která "pro něj zbude" podle velikosti okna uživatele. Typické využití je tedy takové, že se zařadí jako poslední v sekvenci svislých resp. horizontálních panelů s pevnými šířkami resp. délkami, a on se roztáhne na celou zbývající viditelnou šířku, resp. délku v závislosti na velikosti okna uživatele. Tudíž slouží pro doplnění jinak volné plochy v okně modifikovatelných rozměrů.
Tento prvek má pružnou šířku i výšku, tj. vyplňuje příp. zbývající plochu formuláře. Pokud je aktuální velikost okna uživatele malá a prvek se s ohledem na jiné prvky pevných rozměrů do okna nevejde celý tak, aby byly vidět všechny prvky na něm případně umístěné, pak jsou k dispozici scrollbary pro rolování po "neviditelných" částech daného prvku. Celý panel lze z výše uvedeného důvodu umístit do formuláře pouze jeden. |
||||||||||||||||||||||||||
| Popisek |
Popisek. Tento prvek použijete, pokud chcete umístit do formuláře nějaký text, nezávislý na dalších prvcích (tedy nejedná se přímo o popis položky).
Mějme v definici nadefinován popisek následovně:
Příklad části definice formuláře s prvkem Popisek s textem "Zde zadejte, zda zajistit dopravu a jakou" Tato část definice zajistí, že ve výsledném formuláři bude na příslušném místě zobrazen zadaný text:
Příklad použití popisku ve formuláři nadefinovaném k fakturám vydaným |
||||||||||||||||||||||||||
| Text |
Pomocí této volby můžete přidat obyčejnou textovou položku pro zobrazení/editaci textu. Nabízí se k výběru položky typu Znaky nadefinované k danému objektu, k jehož třídě se definice formuláře váže. U uživatelsky definovaných položek je k tomuto účelu určena položka typu Znaky se způsobem editace Výchozí. Jako položky typu Znaky jsou nadefinované i položky typu Číselník, Volby a Adresářová cesta. Pokud takovou vložíte volbou "Text", bude se položka zadávat obyčejně textově (nikoli výběrem z číselníku, voleb k ní nadefinovaných v definici položky či adresářů). Podrobněji viz Věcný obsah. Údaje zadávané k tomuto prvku:
|
||||||||||||||||||||||||||
| Adresářová cesta |
Pomocí této volby můžete přidat položku pro výběr z adresářové struktury. Nabízí se k výběru položky typu Znaky nadefinované k danému objektu, k jehož třídě se definice formuláře váže. U uživatelsky definovaných položek je k tomuto účelu určena položka typu Znaky se způsobem editace Adresářová cesta. Je-li tato položka umístěna na formulář, pak se po stisku tlačítka
Příklad výběru adresáře do položky typu Adresářová cesta Seznam údajů zadávaných k tomuto prvku a jejich význam je zcela shodný jako u položky typu Text. |
||||||||||||||||||||||||||
| Datum |
Pomocí této volby můžete přidat položku pro zobrazení/editaci datumů. Nabízí se k výběru položky typu Datum nadefinované k danému objektu, k jehož třídě se definice formuláře váže. U uživatelsky definovaných položek je k tomuto účelu určena položka typu Datum. Údaje zadávané k tomuto prvku:
|
||||||||||||||||||||||||||
| Celé číslo |
Pomocí této volby můžete přidat položku pro zobrazení/editaci celých čísel. Nabízí se k výběru položky typu Celé číslo nadefinované k danému objektu, k jehož třídě se definice formuláře váže. U uživatelsky definovaných položek je k tomuto účelu určena položka typu Celé číslo se způsobem editace Výchozí. Jako položky typu Celé číslo jsou nadefinované i položky typu Skrytý seznam a Svislý/Vodorovný přepínač. Pokud takovou vložíte volbou "Celé číslo", bude se položka zadávat celočíselně (nikoli výběrem hodnot k ní nadefinovaných v definici položky). Podrobněji viz Věcný obsah. Údaje zadávané k tomuto prvku:
|
||||||||||||||||||||||||||
| Des. číslo |
Pomocí této volby můžete přidat položku pro zobrazení/editaci desetinných čísel. Nabízí se k výběru položky typu Číslo nadefinované k danému objektu, k jehož třídě se definice formuláře váže. U uživatelsky definovaných položek je k tomuto účelu určena položka typu Číslo. Údaje zadávané k tomuto prvku:
|
||||||||||||||||||||||||||
| Skrytý seznam |
Pomocí této volby můžete přidat položku pro výběr z hodnot skrytého seznamu (combo box). Nabízí se k výběru položky typu Celé číslo nadefinované k danému objektu, k jehož třídě se definice formuláře váže. U uživatelsky definovaných položek je k tomuto účelu určena položka typu Celé číslo se způsobem editace Skrytý seznam. Údaje zadávané k tomuto prvku:
|
||||||||||||||||||||||||||
| Přepínač |
Pomocí této volby můžete přidat položku pro přepínání jedné z možných hodnot (radio button). Nabízí se k výběru položky typu Celé číslo nadefinované k danému objektu, k jehož třídě se definice formuláře váže. U uživatelsky definovaných položek je k tomuto účelu určena položka typu Celé číslo se způsobem editace Svislý přepínač nebo Vodorovný přepínač. Údaje zadávané k tomuto prvku:
|
||||||||||||||||||||||||||
| Poznámka |
Pomocí této volby můžete přidat položku pro zobrazení/editaci poznámek. Nabízí se k výběru položky typu Poznámka nadefinované k danému objektu, k jehož třídě se definice formuláře váže. U uživatelsky definovaných položek je k tomuto účelu určena položka typu Poznámka. Údaje zadávané k tomuto prvku:
|
||||||||||||||||||||||||||
| HTML editor |
Pomocí této volby můžete přidat HTML editor (CKEditor4). Nabízí širší možnosti editace – formátování textu, tabulky, vkládání a odkazy na obrázky, videa, interaktivní prvky, iframe... Zobrazení HTML editoru jako definovatelného formuláře na skladové kartě. Do editoru lze vložit systémovou poznámku i definovatelnou X-položku nebo U-položku typu Poznámka, doporučujeme však používat pouze X-položky – důvodem je zastaralost U-položek společně s faktem, že jejich funkčnost se dále nerozvíjí. Je nutné také počítat s tím, že jakmile do editoru vložíte již existující položku s nějakými daty, při editaci v HTML editoru se data přeformátují. V editoru je také možné zobrazit a zkopírovat zdrojový kód a případně do něj vlastní kód vložit. Pouze je nutné dbát na to, že HTML editor nemusí rozumět každému kódu, který do něj bude vložen. Může mu například chybět plug-in, který je použitý v místě, odkud kopírujete zdrojový kód, atp. Konfiguraci a nadefinované styly editoru lze upravit v nastavení komponenty definovatelných formulářů:
Údaje zadávané k tomuto prvku:
|
||||||||||||||||||||||||||
| Spínač |
Pomocí této volby můžete přidat spínač neboli check box. Nabízí se k výběru položky typu boolean nadefinované k danému objektu, k jehož třídě se definice formuláře váže. U uživatelsky definovaných položek je k tomuto účelu určena položka typu Ano/Ne. Údaje zadávané k tomuto prvku:
|
||||||||||||||||||||||||||
| Číselník |
Jedna z možností, jak přidat položku pro výběr hodnot z nějakého číselníku (ať už dodávaného výrobcem nebo vlastního uživatelsky nadefinovaného). Nabízí se k výběru položky typu Znaky nadefinované k danému objektu, k jehož třídě se definice formuláře váže. U uživatelsky definovaných položek je k tomuto účelu určena položka typu Znaky se způsobem editace Číselník. Číselníkovou položku lze vložit i jako Číselník (objektový), což může být v řadě případů výhodnější nebo dokonce i nezbytné (např. v rámci skriptování). Údaje zadávané k tomuto prvku jsou shodné jako k prvku Číselník (objektový) s tím, že zde se nijak automaticky nezískává informace o třídě číselníku, z něhož se má vybírat, ale tento údaj je třeba zadat. Proto je k dispozici navíc následující položka:
|
||||||||||||||||||||||||||
| Číselník (objektový) |
Jedna z možností, jak přidat položku pro výběr hodnot z nějakého číselníku (ať už dodávaného výrobcem nebo vlastního uživatelsky nadefinovaného). Nabízí se k výběru položky typu Znaky nadefinované k danému objektu, k jehož třídě se definice formuláře váže. U uživatelsky definovaných položek je k tomuto účelu určena položka typu Znaky se způsobem editace Číselník. Číselníkovou položku lze vložit i jako prvek Číselník neobjektový. Rozdíl od prvku Číselník neobjektový:
Do formuláře Business objektu Faktura přijatá si vložíme položku pro zadání řady dokladů výběrem položky Zdrojová řada (DocQueue_ID ) nadefinované k BO faktury přijaté a to jednak jako Číselník pod názvem Řada1 a jednak jako Číselník objektový pod názvem Řada2. Pokud pak v editaci FP vyvoláme číselník řad dokladů v položce Řada1, budou se v něm nabízet všechny existující zdrojové řady dokladů. Pokud ale vyvoláme číselník řad dokladů v položce Řada2, budou se v něm nabízet jen řady dokladů odpovídajícího typu, tj. v tomto případě typu Faktura přijatá. Tuto možnost dynamické změny chování zajišťuje právě BO v daném místě programu. Z výše uvedeného mj. plyne, že pokud chcete implementovat nějakou dynamickou změnu chování číselníku pomocí vlastního skriptování, musíte číselníkovou položku vložit do formuláře výhradně jako Číselník objektový!!! Pokud uživatel vloží do formuláře definovatelnou číselníkovou položku pomocí volby lokálního menu Přidat položku, použije se rovnou jakožto výchozí prvek Číselník objektový. Údaje zadávané k tomuto prvku:
|
||||||||||||||||||||||||||
| Obrázek |
Pomocí této volby můžete přidat na definovatelný formulář obrázek, pokud je jedna z textových položek k danému objektu, k jehož třídě se definice formuláře váže, typu identifikátor obrázku. Nabízí se k výběru položky typu Znaky nadefinované k danému objektu, k jehož třídě se definice formuláře váže. Údaje zadávané k tomuto prvku:
|
||||||||||||||||||||||||||
| Výraz | Pomocí této volby můžete přidat do definovatelného formuláře výraz, který se bude vyhodnocovat, jakmile bude formulář aktivní, tj. bude v dané agendě zobrazen. V agendě Zaměstnanci je požadováno, aby se při zadání čísla účtu penzijního pojištění kontrolovalo, zda odpovídá konvencím ČNB pro čísla bankovních účtů, viz kontrola na správnost zadání struktury účtu. Jelikož zde ale jde o definovatelný formulář, nemůže být kontrola dána přímo v programu. Lze ji ale realizovat právě přidáním prvku typu Výraz a definicí příslušného výrazu, v tomto případě např: Kontroly hodnoty uživatelsky definovatelné položky v závislosti na jiné položce by bylo možno realizovat též skriptováním. Údaje zadávané k tomuto prvku:
|
||||||||||||||||||||||||||
| Doplněk |
Pomocí této volby můžete přidat na definovatelný formulář tzv. plugin neboli doplněk. Doplňky jsou dodávány výhradně výrobcem, nicméně lze vytvářet a začleňovat do systému další na základě potřeb uživatelů. Každý doplněk je určen pro použití v Udf formuláři pro libovolnou třídu Business objektu nebo je určen pro použití pouze v vyjmenovaných třídách. Zde se nabízí k výběru doplňky určené pro daný objekt, k jehož třídě se definice formuláře váže. Doplněk je možné umístit pouze na prvcích Udf formulářů typu "panel" (tj. např. vodorovný panel, svislý panel, záložka,...). Údaje zadávané k tomuto prvku:
Další údaje se liší podle typu doplňku a jsou zřejmé z jejich názvu nebo jsou popsány v samostatné kapitole popisu daného doplňku. Viz Popis vybraných doplňků. |
||||||||||||||||||||||||||
| Volby | Pomocí této volby můžete přidat položku pro výběr některých z možných hodnot. Nabízí se k výběru položky typu Znaky nadefinované k danému objektu, k jehož třídě se definice formuláře váže. U uživatelsky definovaných položek je k tomuto účelu určena položka typu Znaky se způsobem editace Volby. Údaje zadávané k tomuto prvku:
|
V této subzáložce si lze prohlédnout, jak definice vstupního formuláře bude vypadat ve skutečnosti:

Příklad náhledu pro definici formuláře uvedeného výše.
Platí, že v určitých případech nemusí pořadí definované ve stromu znamenat pořadí prvků pro zobrazení na formuláři a to po úpravách v definičním stromu typu přesouvání prvků. Jelikož to, jak jsou prvky nakonec vykresleny, závisí nejen na jejich pořadí, ale i na jejich dalších vlastnostech. Např. zda je svislý panel vlevo nebo vpravo. Stejný problém je u vodorovných panelů. Jiným příkladem jsou celé panely a pořadače, které vyplňují celou zbývající plochu, tj. když zbude volná plocha vpravo, objeví se vpravo, když zbude nahoře, objeví se nahoře.
Subzáložka není běžnému uživateli k dispozici, jelikož běžný uživatel ji nebude ke své práci potřebovat. Subzáložka je k dispozici pouze systémovým uživatelům a vývojovým pracovníkům a zobrazuje zdrojový kód pro nadefinovaný vstupní formulář.
Zobrazení seznamu v Detailu
V některé části této záložky může být zobrazen Seznam (Panel pro zobrazení seznamu na jiných záložkách), tedy záznamy ze záložky seznam (podrobněji viz Společné prvky v číselnících - záložka Detail).
Zobrazení seznamu závisí na aktuálním nastavení v menu Nastavení pro danou agendu a přihlášeného uživatele.
Funkce k záložce Detail:
Podmnožina funkcí ze záložky Seznam.
V editačním režimu platí zásady platné pro editaci záznamů v číselnících. K dispozici jsou standardní funkce pro režim editace.




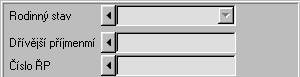
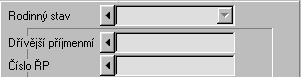
 . Kliknutím na toto tlačítko se objeví modální okno s obsahem tohoto panelu. Velikost tohoto panelu se pamatuje na uživatele.
. Kliknutím na toto tlačítko se objeví modální okno s obsahem tohoto panelu. Velikost tohoto panelu se pamatuje na uživatele.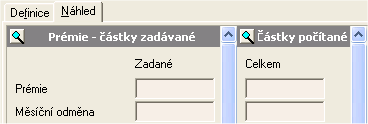
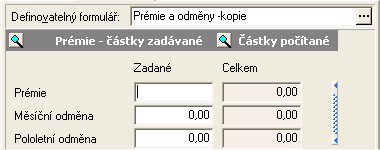
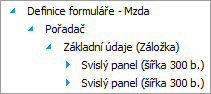

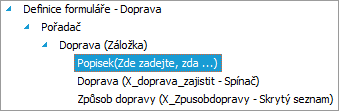
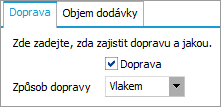
 nebo tlačítka
nebo tlačítka  /
/ tlačítka
tlačítka