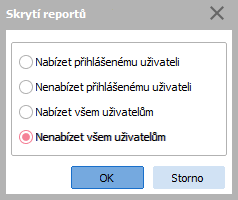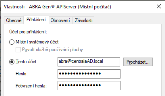Tiskové sestavy - záložka Seznam
Seznam již nadefinovaných tiskových sestav pro danou agendu. Jedná se o číselník, tudíž není k dispozici záložka Omezení pro výběr zobrazených záznamů, nicméně seznam si lze podle různých kritérií filtrovat pomocí funkce Filtrovat či pomocí omezovacího/filtračního panelu, viz dále. V horní části záložky je k dispozici informační panel, vedle něj omezovací/filtrační panel. Zde jsou mj. zobrazeny informace o aktuálně použitém filtru. Nad informačním panelem může být k dispozici panel pro fulltextové hledání.
V zobrazeném seznamu je možno zobrazit všechny záznamy nebo si omezit jejich zobrazení jen za některé. K tomu slouží omezovací lišta v horní části záložky Seznam:
Příklad omezení seznamu tak, aby se zobrazovaly jen formuláře a z nich jen ty, které se mají přihlášenému uživateli nabízet. A to bez ohledu na datum, dokdy je daná tisk. sestava viditelná.
-
Omezení zobrazení podle typu tisk. sestavy
- Všechny typy - v tomto případě se zobrazí všechny tisk. sestavy bez ohledu na typ, které současně vyhovují i omezení v další části omezovacího panelu
- Jen formuláře - zobrazí jen ty definice tisk. sestav, které jsou nadefinované jako typ Formulář a současně vyhovují i omezení v další části omezovacího panelu
- Ostatní (mimo formuláře) - zobrazí jen definice tisk. sestav, které nejsou typu Formulář současně vyhovují i omezení v další části omezovacího panelu
-
Omezení zobrazení jen za Nabízené / podle příznaku Globální
- Zobrazit nabízené - zobrazí všechny definice tisk. sestav, u nichž je nastaveno, že se mají nabízet buď aktuálně přihlášenému uživateli příp. všem uživatelům a současně vyhovují omezení podle typu v první části omezovacího panelu
- Zobrazit všechny - zobrazí všechny definice tisk. sestav, které současně vyhovují omezení podle typu v první části omezovacího panelu
-
Skrýt globální- skryje všechny definice tisk. sestav, které jsou nadefinovány jako globální. Tedy zobrazí všechny definice tisk. sestav, které nejsou definovány jako globální a současně vyhovují omezení podle typu v první části omezovacího panelu, přičemž u této volby nezohledňuje, jaké je u konkrétních def. exportů nastavené nabízení uživateli.
 Viz video...
Viz video...
Viz též instruktážní video na toto téma.
Skrytí nepoužívaných tiskových sestav
Ve verzi 21.1 byl změněn celkový vzhled systému, na některých místech došlo k úpravám uspořádání uživatelského rozhraní. Vzhled produktu zachycený na obrázku/ve videu se proto může od aktuální verze mírně lišit. Bez ohledu na vizuální rozdíly obrázky/videa stále relevantním způsobem osvětlují danou problematiku.Více viz Obrázky a videa v helpu.
-
Omezení zobrazení podle data viditelnosti
-
Viditelné k datu - Vybrané tiskové sestavy mohou mít nastavenou platnost od do (například tiskové sestavy v modulu Mzdy, které byly poplatné dřívější legislativě, ale aktuální již neodpovídají atp.). Položka Viditelné k datu umožňuje omezit tiskové sestavy dle jejich data platnosti. Výchozí datum je dnešní. Sestavy, jejich platnost již prošla, tudíž nejsou ve výchozím stavu vidět.
-
Bez ohledu - Po zatržení check boxu Bez ohledu se zobrazí všechny tiskové sestavy bez ohledu na jejich datum viditelnosti.
-
Pokud je číselník vyvolán jako výběrový číselník, pak jsou nabízené záznamy ještě dále omezené jen za ty, které v daném místě lze použít. Tj.: V seznamu tiskových sestav se tedy pak nabízí všechny tiskové sestavy, které jsou nadefinované pro dané místo programu a které vyhovují aktuálně nastavenému omezení ve výše popsané omezovací liště s výjimkou v agendě Přehledy DPH, kdy se při nabízení tiskových sestav ještě zohledňuje, zda je daná sestava přiřazena k některé Definici pro DPH přiznání a k jaké. Dále viz Výběr sestavy pro tisk, nabízené tisk. sestavy.
V seznamu jsou uvedeny ke každé sestavě položky:
| Název | Popis |
|---|---|
| Název sestavy | Název sestavy. |
| Systémová | Informace, zda jde o systémovou definici či nikoli. Nastavuje se v nastavení Vlastností sestavy. |
| Formulář | Informace, zda je daná tisk. sestava nadefinována jako formulář či nikoli. Nastavuje se v nastavení Vlastností sestavy. Podle této položky je možno seznam filtrovat, viz výše. |
| Globální | Informace, zda je daná tisk. sestava nadefinována jako globální či nikoli. Nastavuje se v nastavení Vlastností sestavy. Podle této položky je možno seznam filtrovat, viz výše. |
| Nabízet | Informace, zda má daná tisk. sestava nastaveno, že se má nabízet buď aktuálně přihlášenému uživateli příp. všem uživatelům či nikoli. Nastavení se provádí funkcí Nabízet. Podle této položky je možno seznam filtrovat, viz výše. |
| Vytvořil | Uživatel, který danou tisk. sestavu vytvořil. V případě, že definice tisk. sestavy nebyla vytvořena žádným z definovaných uživatelů dané instalace ABRA Gen, ale třeba na zakázku servisním oddělením dodavatele apod. a poté byla pouze naimportována, pak v položce Vytvořil je identifikace přihlášeného uživatele, který provedl její import. Defaultně dodávané výrobcem v rámci instalace mají položku nevyplněnou. |
| Opravil | Uživatel, který danou tisk. sestavu opravil, pokud byla její definice opravována. |
| Viditelnost od | Datum, od kterého je daná tisková sestava viditelná v číselníku. Viditelnost je ovlivněna zvoleným omezením podle data viditelnosti. |
| Viditelnost do | Datum, do kterého je daná tisková sestava viditelná v číselníku. Viditelnost je ovlivněna zvoleným omezením podle data viditelnosti. |
| Počet kopií | Pokud je na tisk. sestavě nastaven větší počet kopií než 1, pak se zobrazuje zadaný počet. V opačném případě je položka prázdná. Dále viz funkce Počet kopií. |
| Přidělená tiskárna | Pokud je na daném počítači tisk. sestavě přidělena jiná tiskárna než výchozí, pak se zobrazuje identifikace dané tiskárny. V opačném případě (tj. tisk na výchozí tiskárnu) je položka prázdná. Dále viz funkce Přidělení tiskárny ke konkrétní sestavě. |
Pod seznamem je Panel pro vyhledávání, třídění. Za jakých okolností je k dispozici a co pro něj dále platí, viz popis daného panelu. Dále viz Řazení, třídění, vyhledávání v seznamech. Třídění zde:
- dle názvu tisk. sestavy
Pro urychlení výběru třídění lze rovněž použít klávesové zkratky nebo kliknutí na hlavičku sloupce (jen u vybraných). Dále může být k dispozici třídění podle uživatelsky definovaných sloupců.
Kromě výrobcem dodávaných sloupců si můžete nadefinovat vlastní dle potřeby, viz definovatelné sloupce.
Ve spodní části záložky Seznam může být variantně zobrazen některý z Panelů definovatelných údajů seznamu pro tuto agendu. Zobrazení daného panelu závisí na aktuálním nastavení v menu Nastavení pro danou agendu a přihlášeného uživatele.
Funkce k této záložce:
Ze standardizovaných (jsou k dispozici jen po přepnutí do velkého číselníku):
| Název | Kl. | Je | Doplňující popis: |
|---|---|---|---|
| Help | F1 |

|
|
| Nový | F2 |

|
Po vyvolání funkce pro přidání nové tisk. sestavy se otevře editor tiskových sestav pro definici tisk. sestavy, přičemž nejdříve se zobrazí dialogové okno z Vlastnostmi sestavy, kde zadáte minimálně její Název a příp. další základní údaje. Tyto údaje však budete moci i později doplnit či změnit. Popis položek v okně s Vlastnostmi sestavy jakožto i popis dalších prvků a funkcí dostupných při editaci tisk. sestavy, viz popis editoru tiskových sestav. Pokud si chcete definovat své vlastní sestavy, které se liší od některé existující pouze v drobnostech, pak rychlejším a snazším způsobem, jak toto provést, je kopie sestavy a její následná úprava. |
| Detail / Seznam | F3 |

|
|
| Opravit | F4 |

|
Opravovat nelze systémové definice. V případě potřeby drobné změny systémové definice si udělejte její kopii a požadované změny proveďte v ní. |
| Tisk, export |
F5 nebo shift+F5 |

|
Jedná se o funkční tlačítko s volbou, kde můžete zvolit funkci podle požadovaného typu výstupu:
Jedná se o tisk resp. export záznamů daného číselníku, tedy o tisk seznamu tiskových sestav! |
| Vymazat | F8 |

|
Vybraný záznam/záznamy vymaže. Jedná se o trvalé vymazání z databáze (nikoli pouze skrytí jako je tomu u některých číselníků), tudíž mažte záznamy s rozmyslem. Pokud vymazání záznamu z nějakého důvodu není možné, systém to oznámí.. Je-li v seznamu povoleno označování a je-li alespoň jeden záznam označen, pak funkce zpracuje všechny označené záznamy, v opačném případě zpracuje aktuální záznam. Viz též obecný popis funkce Vymazat. Zde dále platí: Vymazat nelze systémové definice. |
| Zkopírovat | F9 |

|
Pokud si chcete definovat své vlastní sestavy, které se liší od některé existující pouze v drobnostech, pak může být kopie sestavy a její následná úprava nejrychlejší možností, jak toto provést. Pokud používáte tiskové sestavy vytvořené jako upravené kopie systémových sestav a potřebujete zjistit, zda došlo v nové verzi ABRA Gen k nějaké změně systémové sestavy, z níž jste vycházeli, můžete si změny systémových tiskových sestav v jednotlivých verzích prohlédnout v záložce Historie změn v agendě Tiskové sestavy. |
| Občerstvit | F11 |

|
|
| Přepnout číselník | F12 |

|
|
| Skryté | - |

|
Nepodporuje skrývání. |
| Rozvětvit | - |

|
Nepodporuje stromové zobrazení. |
| Filtrovat |
alt+F11 nebo shift+alt+F11 |

|
Funkce umožňující si zobrazené záznamy v číselníku filtrovat a to několika způsoby. Podrobný popis funkce viz samostatná kap. - Filtrování v číselnících. |
| Třídění | ctrl+číslo |

|
Jedna z možností volby aktuálního třídění. |
| Autom. vzkazy | ctrl+F12 |

|
Funkce pro práci s definicemi automatických vzkazů. Je k dispozici pouze tehdy, pokud existuje nějaký kontrolní bod pro danou agendu, dále viz obecný popis funkce Autom. vzkazy. |
| Úkoly | - |

|
Funkce otevře webovou aplikaci Úkoly se zobrazeným přehledem úkolů přidělených přihlášenému uživateli navázaných na některý z označených záznamů, případně na aktuální záznam, pokud není žádný záznam označen. Podrobněji viz popis standardní funkce Úkoly. Je k dispozici pouze tehdy, pokud je v menu Nastavení dané agendy aktuálně zatržena volba Zobrazovat Úkoly. |
| Nový úkol | - |

|
Funkce otevře webovou aplikaci Úkoly v režimu zadávání nového úkolu, ve kterém předvyplní vazby na označené záznamy, případně na aktuální záznam, pokud není žádný záznam označen. Podrobněji viz popis standardní funkce Nový úkol. Je k dispozici pouze tehdy, pokud je v menu Nastavení dané agendy aktuálně zatržena volba Zobrazovat Úkoly. |
| Nastavení tisku po uložení | - |

|
Funkce slouží pro nastavení akce, která se má vykonat po uložení záznamu v dané agendě. Detailní popis funkce a jejích podvoleb viz samostatná kap. - Nastavení tisku po uložení záznamu. |
| Vytvořit vzkaz | ctrl+M |

|
|
| Sledování změn |
ctrl+S nebo shift+ctrl+S |

|
Funkce pro zobrazování a práci se záznamy provedených změn. Je k dispozici pouze tehdy, pokud je provozováno sledování změn, viz co je třeba k provozu sledování změn. Detailní popis funkce a jejích podvoleb viz samostatná kap. - Sledování změn v agendách. |
Další obsažené funkce:
| Název | Kl. | Doplňující popis: |
|---|---|---|
| Průvodce | ctrl+enter | Průvodce tvorbou nové tisk. sestavy. Pomocí této funkce můžete poměrně lehce nadefinovat novou tiskovou sestavu. |
| Nabízet | - |
Umožňuje u definovaných tiskových sestav nastavit, zda se mají po vyvolání funkce Tisk nabízet aktuálně přihlášenému uživateli příp. všem uživatelům či nikoli. Funkce je rovněž k dispozici jako volba lokální nabídky menu nad seznamem tiskových sestav, aby byla dostupná i v případě malého číselníku. Viz též výše zmíněné instruktážní video na toto téma. Jsou-li v seznamu nějaké tisk. sestavy označeny, pak funkce zpracuje označené doklady, v opačném případě zpracuje aktuální záznam. Po vyvolání funkce se zobrazí dialogové okno, kde zvolíte, jak si přejete nabízení pro danou sestavu (dané sestavy) nastavit:
Vnitřní reprezentace záznamů o skrývání reportů: Pro skrývání sestav je v databázi k dispozici speciální tabulka, která obsahuje záznamy pouze pro ty sestavy, které mají být skryty pro aktuálního uživatele nebo pro všechny uživatele. Takže "skrýt pro všechny" znamená, že se v této tabulce vytvoří záznam s identifikací reportu a s prázdnou identifikací uživatele. "Skrýt pro aktuálního uživatele" znamená, že se v této tabulce vytvoří záznam s identifikací reportu a s konkrétní identifikací uživatele. Opačný proces znamená pouze případné odmazání těchto záznamů. Celé to je koncipováno tak, aby výchozí stav (pokud je zmíněná tabulka prázdná) byl zobrazovat všechno všem. Z tohoto principu ovšem plyne, že nejde u globální sestavy nastavit stav, aby se sestava skrývala všem kromě vybraného uživatele nastavením Nenabízet všem a Nabízet aktuálně přihlášenému. |
| Počet kopií | F6 |
Funkce vyvolá dialog na zadání počtu kopií k dané tiskové sestavě. Při tisku s počtem kopií > 1 se u tiskáren, jejichž drivery samy řeší počty kopií, tvoří kopie i vlastním způsobem, což může mít za následek znásobení počtu kopií. U vícestránkového tisku pak může dojít k tomu, že se takto zmnoží všechny stránky vyjma poslední. Na tzv. kompletaci (Collate) se nebere zřetel. Protože se nelze spolehnout na to, zda jednotlivé drivery od tiskáren umí více Copies a Collate, je to ošetřeno v ABRA Gen vlastním způsobem (vč. Collate). Tiskárně se pak nastaví Copies na 1. Výhodou je, že toto řešení je funkční na všech tiskárnách. Jistou nevýhodou je množství přenášených dat do tiskárny a to že u tisku s více kopiemi a tiskárnou, která umí sudé a liché stránky, číslování kopií apod., se tyto možnosti nevyužijí. Je-li jako výchozí tiskárna nastaven FinePrint, mohou nastat potíže s předáváním počtu kopií FinePrint (pamatovaný počet kopií se FinePrintu předává standardně, nicméně v některých případech na některých operačních systémech se přesto do dialogu nepředvyplní a budete jej muset zadat ručně). Dále je možno zatrhnout, že Tiskárna nepodporuje počet kopií - Pak se při tisku tisk více kopií emuluje. Určeno např. pro PDF tiskárny, které nepodporují tisk více kopií, přesto ve vlastnostech driveru tuto schopnost propagují (např. pdfFactory, CutePDF). |
| Aktualizovat | - | Umožní provést aktualizaci systémové definice tisk. sestavy ze souboru nebo z URL na poslední verzi. Více viz Aktualizace systémových tisk. sestav. Funkce je k dispozici pouze nad systémovými definicemi. |
| Pojmenované masky | - | Vyvolá dialogové okno pro definici Pojmenovaných masek. |
Funkce na panelu pro výběr záznamů z číselníku tiskových sestav:
Jelikož je číselník sestav vyvoláván jako výběrový je k dispozici Panel s tlačítky pro výběr záznamu z číselníku. Kromě funkčních tlačítek, které jsou na Panelu s tlačítky pro výběr záznamu k dispozici standardně, jsou zde navíc ještě další funkce (a jelikož se jedná o funkce na panelu s tlačítky pro výběr z číselníku, jsou k dispozici jak v režimu velkého, tak malého číselníku):

Varianta panelu (resp. jeho část) pro výběr z číselníku tiskových sestav
| Název | Doplňující popis: |
|---|---|

|
Přidělení tiskárny ke konkrétní sestavě. Systém umožňuje každé definici sestavy přidělit konkrétní tiskárnu. Tato možnost je k dispozici proto, aby při tisku ze systému na různé tiskárny nedocházelo k problémům, způsobeným např. tím, že použité tiskárny mají různou velikost stránky (extrémem je např. tisk faktur (libovolná A4 tiskárna) a čárových kódů na samolepící štítky s EAN (termotiskárna, 2,5x5 cm), příp. problémům vznikajícím tehdy, kdy si uživatel vybere těsně před tiskem jinou tiskárnu než defaultní (sestava nemusí mít korektní strukturu pro tuto tiskárnu, neboť byla navržena pro defaultní), příp. tehdy, pokud není nadefinována žádná tiskárna ve Windows a nebo není žádná defaultní. Jedná se o funkční tlačítko s volbou, kde můžete zvolit jednu z možností: Zapamatují se informace, jaká tiskárna je zvolena a jaký byl nastaven podavač tiskárny. Výběr podavače je k dispozici jen, pokud jej vybraná tiskárna podporuje. Funkce inverzní k předchozí, tj. umožňuje nastavit, aby se tisk. sestava opět tiskla na výchozí tiskárnu nastavenou pro daný počítač. Nastavená tiskárna se pamatuje nikoliv na uživatele, ale na počítač. Dále naleznete: Pokud není k definici tiskové sestavy přiřazená určitá konkrétní tiskárna, použije se tiskárna, která je ve Windows nastavená jako výchozí (defaultní). Nemá-li přihlášený uživatel nainstalovanou vůbec žádnou tiskárnu, při pokusu o tisk (ještě před zobrazením náhledu) se zobrazí chybové hlášení a tisk se nezdaří. Není k dispozici žádná tiskárna. Pokud uživatel nějaké tiskárny nainstalované má, ale žádná z nich není nastavená jako výchozí, zobrazí se dialog pro výběr tiskárny, která bude následně považována za výchozí pro instanci ABRA Gen, tedy od okamžiku provedení výběru až do ukončení aplikace. Není nastavena výchozí tiskárna. Nainstalovaná, respektive výchozí tiskárna je zapotřebí nejen k samotnému tisku, ale i k zobrazení náhledu nebo následnému tisku do souboru. (Jedná se o vlastnost související s použitou technologií.) Pokud si uživatel nechá zobrazit náhled na obrazovce (vygenerovaný pro určitou tiskárnu) a před vlastním tiskem změní formát nebo orientaci stránky, výsledek pravděpodobně nebude náhledu odpovídat. Měnit formát nebo orientaci stránky mezi vygenerováním náhledu a tiskem proto nedoporučujeme. V zobrazeném dialogovém okně upravujte pouze parametry jako např. počet kopií, rozmezí stránek od-do nebo podavač. (Můžete změnit i samotnou tiskárnu, pokud pro náhled i pro tisk použijete stejný formát a orientaci stránky, například "A4 na výšku".) Složitější situace nastává v případech, kdy tisk není vyvolán z grafického prostředí ABRA Gen, ale v nevizuálním neinteraktivním režimu (AutoServer, WebServices, Web API), kdy není možné dialog pro výběr výchozí tiskárny zobrazit. Konkrétní příklady:
Pokud příslušná komponenta realizující tisk běží jako služba, je zapotřebí zajistit, aby tato služba měla výchozí tiskárnu k dispozici. Z tohoto důvodu je zapotřebí službu spouštět pod uživatelským účtem, který má výchozí tiskárnu přiřazenou. Pro tento účel je dostačující jakékoli zařízení z kategorie Tiskárny, např. virtuální "Microsoft XPS Document Writer". V případě Web API je rozhodující přiřazení tiskáren k účtu, pod kterým běží služba Web API server. Změníme tedy přihlašování z "Místní systémový účet" (Local System) na běžného uživatele a tomuto uživateli nastavíme výchozí tiskárnu, která bude následně dostupná pro podřízené procesy zajišťující tisk (které obdrží stejná práva). Změna nastavení přihlášení pro službu Web API server. Uvedené služby není vhodné spouštět pod účty, které se současně používají k přihlašování běžných uživatelů - pokud se uživatel přihlásí přes RDP k počítači, na kterém příslušná služba (pod stejným účtem) běží, může dojít k přenastavení výchozí tiskárny tiskárnou ze vzdálené relace (z klientského PC), načež běžící služba informaci o původně přiřazené výchozí tiskárně ztratí a následné požadavky na tisk skončí chybou. Pro spouštění služeb (AutoServerS, Web API server atd.) doporučujeme používat vyhrazený uživatelský účet (kterému přiřadíte libovolnou tiskárnu a nastavíte ji jako výchozí). |
| Tisk |
Tisk s náhledem. Tiskové výstupy vyvolané tímto způsobem jsou před vlastním tiskem na tiskárnu nejdříve směrovány do okna náhledu na obrazovce. Odtud může být výstup vytištěn na tiskárnu, případně uložen do souboru či poslán e-mailem. Jedná se o jednu z možností, jak vyvolat tisk do okna náhledu, popis viz Věcný obsah - Tisk s náhledem. |
| Rychlý tisk |
Rychlý tisk bez náhledu. Tisk se provede přímo na tiskárnu, okno náhledu bude vynecháno. Jedná se o jednu z možností, jak vyvolat Tisk bez náhledu. Jedná se o funkční tlačítko s volbou, kde můžete zvolit jednu z možností: Rychlý tisk bez volby tiskárny. Tisk se provede buď na výchozí tiskárnu, nebo pokud je na daném počítači tisk. sestavě přidělena jiná tiskárna než výchozí, tak na přidělenou tiskárnu (viz funkce Přidělení tiskárny ke konkrétní sestavě). Viz též výše Poznámky a tipy k problematice výchozí tiskárny. Rychlý tisk s volbou tiskárny. V tomto případě se ještě zobrazí dialog pro výběr tiskárny, na kterou se tisk následně vyšle. Zde je možné změnit tiskárnu nebo její nastavení, počet kopií atd. Odpadá tedy zdlouhavé sestavování náhledu, nutnost následně vyvolávat dalším tlačítkem či horkou klávesou tisk na tiskárnu a poté zavírání náhledu. Tisk tedy pořídíte mnohem rychleji, což v praxi oceníte, typicky na rutinní opakující se tisky vystavených dokladů na jednu a tu samou tiskárnu. Pro tisk dokladu tedy stačí vyvolat kombinaci kláves F5-Enter-F5 a máte vytištěno, Viz též instruktážní video na toto téma. Rychlý tisk bez náhledu Ve verzi 21.1 byl změněn celkový vzhled systému, na některých místech došlo k úpravám uspořádání uživatelského rozhraní. Vzhled produktu zachycený na obrázku/ve videu se proto může od aktuální verze mírně lišit. Bez ohledu na vizuální rozdíly obrázky/videa stále relevantním způsobem osvětlují danou problematiku.Více viz Obrázky a videa v helpu. |
|
|
Odeslání tisku e-mailem. Tisk se odešle e-mailem v podobě přílohy zprávy ve zvoleném formátu, např. PDF, HTM, XLS, XLSX apod. Jedna z možností, jak vyvolat odeslání tiskového výstupu e-mailem, popis viz Věcný obsah - Odeslání e-mailem ve zvoleném formátu. Pro předvyplnění e-mailové adresy v rámci této funkce platí: V závislosti na hodnotě firemního parametru Pořadí pro určení e-mailu při odeslání dokladů může funkce rovnou předvyplnit konkrétní e-mailovou adresu firmy, provozovny resp. osoby z údajů tištěného záznamu nebo vyvolat Dialogové okno Kontakty dle omezení pro interaktivní dohledání a výběr e-mailové adresy dle zadaných omezení, přičemž do něj předvyplní firmu, provozovnu resp. osobu z údajů tištěného záznamu (pokud jsou zadány). Jedná se o funkční tlačítko s volbou, kde můžete zvolit jednu z možností: V tomto případě se otevře příslušný e-mailový klient, máte-li nějakého k dispozici, s tímto připojeným souborem jakožto přílohou. Zda se použije standardně SimpleMAPI rozhraní nebo OLE rozhraní Outlooku, závisí na nastavení parametru UseOutLookWithOLE v Nexus.cfg, resp. na tom, jaký je váš výchozí klient pro SimpleMAPI. Více viz Využití MAPI. U SimpleMAPI rozhraní v kombinacemi s Outlookem však dochází k potížím, kdy Outlook použije formát odeslaného e-mailu RTF, přestože má nastaveno, aby tak nečinil, což vede na potíže s čitelností příloh u adresátů e-mailu. Proto je k dispozici zmíněný parametr, kterým lze zajistit, že se SimpleMAPI rozhraní nepoužije. Více viz Využití MAPI. V tomto případě se k tvorbě a odeslání e-mailu využije agenda Odeslané e-maily stejným způsobem, jakoby nový e-mail byl tvořen přímo v ní. Vytvořený e-mail v ní pak bude evidován. Jedná se o jednu z možností vystavení nového odeslaného e-mailu. |
|
Soubor |
Tisk do souboru. Tisk do souboru zvoleného formátu, např. PDF, HTM, XLS, XLSX apod. Jedna z možností, jak vyvolat uložení tiskového výstupu do souboru, popis viz Věcný obsah - Tisk do souboru zvoleného formátu. |
|
Naplánovat |
Naplánování automatické úlohy. Funkce vyvolá Průvodce naplánováním automatického spuštění. Umožní podle aktuálně vybrané tiskové sestavy pro dané místo programu rovnou odtud vytvořit naplánovanou úlohu typu Tisk. |
Další speciální funkce:
| Název | Kl. | Doplňující popis: |
|---|---|---|
| Hromadně označit záznamy | shift+F10 |
Jedna z možností vyvolání hromadného označování záznamů. Podrobný popis označování viz kapitola Označování v needitovatelných seznamech. Je vyvolatelná jen tehdy, je-li na daném seznamu fokus. Tato funkce se nenabízí v menu ani na panelu funkčních tlačítek a jak ji lze vyvolat, viz popis funkce. V předchozích verzích bylo možné funkci vyvolat také pomocí multifunkčního tlačítka z panelu funkčních tlačítek nebo volbou z menu Funkce. |
| Hledat hodnotu v seznamu | ctrl+F |
Funkce pro hledání hodnoty v seznamu. Je vyvolatelná jen tehdy, je-li na daném seznamu fokus. Tato funkce se nenabízí v menu ani na panelu funkčních tlačítek a jak ji lze vyvolat, viz popis funkce. |