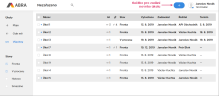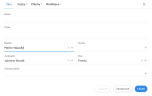Úkoly
Kapitola obsahuje popis webové aplikace Úkoly.
Úkol je v systému ABRA Gen business objekt reprezentující určitou činnost určenou k vykonání. Zadavatel úkolu pověřuje vykonáním této činnosti řešitele. Řešitelem může být i sám zadavatel. Kromě zadavatele a řešitele má každý úkol svůj název, volitelně také podrobnější popis a termín splnění. Každý úkol se musí nacházet v určitém stavu. Úkoly je možné zařazovat do seznamů a k jednotlivým seznamům nastavovat přístupová oprávnění. Mezi úkoly a dalšími typy business objektů je možné vytvářet vazby. K úkolům je také možné přikládat souborové přílohy.
Úkoly je název webové aplikace určené k práci s těmito úkoly v prostředí internetového prohlížeče. Mezi webovou aplikací a aplikací ABRA Gen existuje jistá provázanost, která bude v dalším textu popsána. Pro vzájemnou komunikaci jednotlivých komponent je využíváno rozhraní Web API.
Prostřednictvím rozhraní Web API je možné s úkoly pracovat také v rámci vlastních zákaznických řešení. Více informací naleznete v kapitole Práce s Úkoly prostřednictvím REST API ABRA Gen.
Viz též úvodní seznámení s aplikací ve formě videa.
Webová aplikace Úkoly
Ve verzi 21.1 byl změněn celkový vzhled systému, na některých místech došlo k úpravám uspořádání uživatelského rozhraní. Vzhled produktu zachycený na obrázku/ve videu se proto může od aktuální verze mírně lišit. Bez ohledu na vizuální rozdíly obrázky/videa stále relevantním způsobem osvětlují danou problematiku.Více viz Obrázky a videa v helpu.
Aplikace v současné době nabízí následující funkcionalitu:
-
Vytváření, úpravy a mazání úkolů (přidělených k řešení sobě nebo jiným uživatelům). Všechny tyto činnosti se provádějí v prostředí webové aplikace, založení nového úkolu je možné alternativně vyvolat ze systému ABRA Gen.
Nové úkoly je možné vytvářet také kopírováním úkolů stávajících.
-
Nastavování procesních stavů u jednotlivých úkolů (v rámci editace úkolů), definovaných v agendě Procesní stavy.
Přechody mezi procesními stavy nejsou v současné době v souvislosti s úkoly podporovány, každý úkol nacházející se v libovolném stavu je možné kdykoli přepnout do libovolného jiného stavu.
-
Vytváření a rušení vazeb mezi úkoly a libovolnými dalšími objekty ze systému ABRA Gen.
Ke správě vazeb mezi úkoly a dalšími objekty slouží záložka Vazby dostupná v rámci editace úkolů.
Vazby se mohou také automaticky předvyplnit k právě vytvářenému novému úkolu, pokud je založení nového úkolu vyvoláno z prostředí aplikace ABRA Gen.
- Přidávání textových komentářů k jednotlivým úkolům.
-
Přikládání souborových příloh k jednotlivým úkolům.
-
Zařazování úkolů do seznamů. Seznamy slouží k řízení přístupových práv k úkolům (seznamy jsou chráněné objekty), zařazením úkolu do seznamu je možné určit, kterým uživatelům se bude úkol zobrazovat k prohlížení a/nebo úpravám.
-
Zobrazení a tisk přehledu úkolů.
Kromě přehledu úkolů v prostředí webové aplikace si je možné přímo v systému ABRA Gen zobrazit úkoly připojené k určitému objektu (zpravidla záznamu v číselníku nebo dokladu) - na záložce Úkoly.
Pro tisk se využívá standardní funkcionalita internetového prohlížeče (funkce Tisk), zobrazovaná data jsou do přehledné podoby vhodné pro tisk naformátována automaticky.
-
Vyhledávání úkolů.
Ve webové aplikaci je k dispozici fulltextové hledání. Ve výchozím nastavení se prohledává obsah určitých pevně daných položek. Volitelně si je možné v systému ABRA Gen vytvořit vlastní definici fulltextového hledání nad třídou Úkoly, aby se prohledávala jiná pole, případně se použil jiný způsob indexování s jiným dělením slov.
Fulltextové hledání je možné kombinovat s jednoduchým hledáním textových řetězců ve zvolených polích. Více informací naleznete v popisu pole pro zadávání hledaných výrazů.
- Automatické generování notifikací. Notifikacemi se rozumí upozornění na různé události spojené s úkoly zobrazovaná zadavatelům a řešitelům úkolů.
V internetovém prohlížeči, ve kterém aplikaci provozujete (standardně výchozí internetový prohlížeč) je zapotřebí mít povolený JavaScript.
Nezbytnou podmínkou pro provoz je, aby byla tato část systému ABRA Gen nainstalována a licencována.
-
-
Aplikaci Úkoly není třeba instalovat zvlášť, instaluje se automaticky v rámci instalace jádra - viz Instalovatelné součásti.
Je zapotřebí mít nainstalovanou verzi, která Úkoly podporuje, tj. 19.2 či vyšší.
-
-
-
K provozu aplikace Úkoly je zapotřebí Web API, které je součástí licence jádra s pokročilou automatizací a vizualizací. V případě, že vaše licence jádra toto rozšíření neobsahuje, je zapotřebí licenci rozšířit. Pro více informací kontaktujte dodavatele systému.
-
Aplikace Úkoly je licencována samostatně - viz licencované celky. Každý uživatel, který bude aplikaci Úkoly používat (tj. přihlašovat se do webové aplikace), potřebuje speciální licenci pro aplikaci Úkoly.
V minulosti musel mít každý uživatel aplikace Úkoly navíc povoleno ještě přihlášení nevizuálního uživatele API, k čemuž rovněž potřeboval licenci. V současné době používání aplikace Úkoly licenci na Web API nespotřebovává. Nicméně kvůli samotné podpoře technologie Web API je stále zapotřebí licence jádra s pokročilou automatizací a vizualizací, viz předchozí bod.
Licence je vázána na pojmenovaného uživatele. Počet licencovaných uživatelů je v rámci licenčního mechanismu implementován jako doplňující vlastnost (tzv. property).
-
Aplikace Úkoly: licenční soubor LICENCE.CFG musí obsahovat sekci [APPS] a klíč v této sekci musí obsahovat licenci k aplikaci Úkoly pro určitý počet oprávněných pojmenovaných uživatelů (technicky se rovněž jedná o doplňující vlastnost - property). Celkový počet licencí se zobrazuje v agendě Správa licencí na záložce Licencované aplikace.
Počet využitých licencí (tj. přiřazených konkrétním uživatelům) pro přístup k aplikaci Úkoly můžete zjistit následujícím způsobem:
V agendě Uživatelé označte uživatele, o kterém víte, že dosud aplikaci Úkoly nemá přiřazenou a přepněte se na záložku Aplikace. Použijte funkci Přidat, která vyvolá dialog Výběr aplikace. Ze skrytého seznamu Aplikace vyberte aplikaci Úkoly. V dialogovém okně se zobrazí informace o licenci: název, celkový počet licencí, počet použitých licencí (tj. počet uživatelů, kteří mají licenci přiřazenou), případně i časová platnost licence.
-
Nezbytné kroky:
- Od dodavatele systému získejte licenční soubor LICENCE.CFG (podrobnosti viz aktuální obchodní podmínky).
-
V agendě Správa licencí načtěte získaný soubor funkcí Aktivace Na záložce Licencované aplikace se objeví informace o licenci k aplikaci Úkoly.
Pokud se informace o licenci na zmíněné záložce neobjeví, agendu Správa licencí zavřete a znovu otevřete.
- V agendě Uživatelé označte všechny uživatele, kteří budou aplikaci Úkoly používat.
-
Pomocí funkce Povolit aplikaci (jedna z variant multifunkce Opravit) vyvolejte dialogové okno Výběr aplikace a ze skrytého seznamu vyberte možnost Úkoly. V dialogovém okně se zobrazí podrobnosti o licenci (celkový počet licencí, počet licencí přiřazených uživatelům, časová platnost).
- Udělení oprávnění uživatelů k aplikaci potvrďte zavřením okna tlačítkem OK.
Nepovinné kroky:
Pokud absolvujete všechny kroky uvedené v předchozí části, můžete aplikaci Úkoly začít používat - vytvářet úkoly, přiřazovat jim systémové procesní stavy, připojovat úkoly k dalším business objektům v systému ABRA Gen, dopisovat k úkolům komentáře, přikládat k úkolům přílohy, případně úkoly mazat.
Pro využití veškeré funkcionality, kterou aplikace nabízí, je nicméně zapotřebí provést ještě následující kroky (případně jen některé z nich, v závislosti na tom, jakou funkcionalitu chcete využívat):
-
Uživatelské procesní stavy - pokud vám nestačí nebo nevyhovují výchozí procesní stavy Fronta, V procesu, Hotovo a Smazáno, v agendě Procesní stavy si můžete systémové procesní stavy přejmenovat nebo doplnit další. Procesní stavy nastavené u jednotlivých úkolů mají v současné době pouze evidenční význam a žádným způsobem neovlivňují chování systému.
Určitou výjimkou je mazání úkolů - pokud smažete úkol nacházející se ve stavu Fronta, V procesu nebo Hotovo, úkol se přepne do stavu stavu Smazáno, Smazání úkolu nacházejícího se ve stavu Smazáno způsobí jeho fyzické odstranění.
Stejně tak není možné nadefinovat přechody mezi procesními stavy (jako je tomu například u skladových dokladů) - v rámci práce s úkoly můžete měnit jejich procesní stavy zcela libovolně.
-
Seznamy úkolů - ve výchozím nastavení se seznamy úkolů nepoužívají, při vytváření úkolů a následné práci s nimi se položka Seznam úkolů ponechává prázdná a na úvodním dashboardu se všechny úkoly zobrazují v sekci Nezařazeno.
Pokud potřebujete zobrazování, vytváření a úpravy úkolů omezit přístupovými právy (aby všichni uživatelé neměli přístup ke všem úkolům), je zapotřebí nadefinovat seznamy úkolů (ve stejnojmenné agendě), k jednotlivým seznamům úkolů přidělit práva určitým rolím nebo skupinám rolí a do rolí obsadit uživatele, kteří budou aplikaci Úkoly používat.
V současné době se zohledňuje pouze standardní právo Zobrazit, viz popis položky Seznam úkolů.
-
Automatické generování notifikací (upomínek) na termíny úkolů - tato funkcionalita vyžaduje funkční automatizační server, což je samostatně licencovaná komponenta. Více informací o jeho instalaci a nastavení naleznete v kapitole Naplánované úlohy a autoserver. Pro generování notifikací je zapotřebí vytvořit a nastavit naplánovanou úlohu typu Notifikace úkolů.
Generování notifikací o vytvoření úkolu, jeho přidělení řešiteli, následných změnách, přidávaných nebo odstraňovaných vazbách, dopisovaných komentářích, připojovaných nebo odpojovaných přílohách nebo případném zrušení úkolu vyvolávají přímo jednotlivé události a automatizační server není zapotřebí. Více informací naleznete níže v přehledu typů notifikací.
Automatizační server resp. naplánovaná úloha typu Notifikace úkolů je nicméně zapotřebí ke generování speciálního typu notifikací - Blížící se termín splnění úkolu. Podrobnější informace naleznete v popisu úlohy Notifikace úkolů. Přehled různých typů notifikací naleznete dále v této kapitole.
Aplikace jako taková je v systému ABRA Gen od verze 19.2 k dispozici automaticky a je možné ji využívat kdykoli, když běží Web API server. Jakmile Web API spustíte, aplikace Úkoly bude dostupná na adrese
http://server:port/connection/app/taskstj. konkrétně například
http://172.16.0.32:80/data/app/taskskde:
- server se nastavuje pomocí parametru host v konfiguračním souboru (APIServer.yaml)
- portu odpovídá hodnota stejnojmenného parametru port v konfiguračním souboru
- connection je alias spojení, jak je deklarován v nástroji DBAdmin.exe
-
app a tasks jsou konstanty identifikující konkrétní aplikaci (app = aplikace, tasks = Úkoly)
Identifikaci konkrétní aplikace (v případě Úkolů tasks) je možné zjistit při přidělování oprávnění k aplikaci v agendě Uživatelé - jedná se o údaj Identifikace na záložce Aplikace.
V praxi mohou nastat situace, kdy toto výchozí chování není vyhovující. V případě problémů s připojením k Web API serveru nebo datům si přečtěte následující poznámky.
Základní princip fungování aplikace Úkoly je následující:
-
Aplikace ABRA Gen (například při zavolání funkce Úkoly) zašle na Web API následující požadavek:
GET http://server:port/connection/app/tasks -
Web API vrátí jednoduchý HTML soubor, který může vypadat například takto:
<!DOCTYPE html> <html> <head> <meta charset="UTF-8"> <meta name="viewport" content="width=device-width, initial-scale=1.0"> <meta http-equiv="X-UA-Compatible" content="ie=edge"> <meta name="robots" content="noindex, nofollow"> <meta name="theme-color" content="#3689e0"> <title>Úkoly</title> <link rel="icon" href="https://d3iaj7131mxdlk.cloudfront.net/favicon.ico" type="image/x-icon"> <link rel="manifest" href="https://d3iaj7131mxdlk.cloudfront.net/21.1.7/manifest.webmanifest"> <link rel="apple-touch-icon" sizes="192x192" href="https://d3iaj7131mxdlk.cloudfront.net/icon.png"> <link rel="apple-touch-icon" sizes="512x512" href="https://d3iaj7131mxdlk.cloudfront.net/icon_512px.png"> <link rel="stylesheet" href="https://d3iaj7131mxdlk.cloudfront.net/21.1.7/src.516723a9.css"> </head> <body> <div id="app"></div> <script src="https://d3iaj7131mxdlk.cloudfront.net/21.1.7/src.399e7f99.js"></script> </body> </html> - HTML soubor se otevře v prohlížeči, prohlížeč stáhne další soubory z obsažených odkazů (JavaScript, CSS, ikony...) a aplikace Úkoly se spustí (v prohlížeči). Komunikace webové aplikace (běžící v prohlížeči) se systémem ABRA Gen probíhá prostřednictvím Web API.
Aby mohla komunikace mezi webovou aplikací a ABRA Gen probíhat (přihlášení, čtení a zapisování úkolů z/do databáze...), potřebuje webová aplikace znát adresu Web API serveru a spojení na databázi. Oba tyto údaje se odvodí (přeberou) z URL adresy.
V praxi se může stát (kvůli různým přesměrováním, používání proxy...), že Web API běží na "jiné" adrese, která adrese v prohlížeči neodpovídá.
Jinými slovy, Web API vygeneruje a vrátí HTML soubor, tento HTML soubor se otevře v prohlížeči, ale z URL adresy v prohlížeči se relevantní údaje pro připojení nedají odvodit a webová aplikace nemůže s ABRA Gen komunikovat.
Řešení této situace je následující:
-
Z Web API získejte výchozí HTML soubor:
GET http://server:port/connection/app/tasksMůžete k tomu využít libovolný nástroj nebo vývojové prostředí, které k práci s Web API běžně používáte, například Postman nebo Python.
Získání vstupní HTML stránky pro webovou aplikaci Úkoly pomocí Pythonu:
import requests import re from html import unescape from lxml.html.soupparser import fromstring from lxml.etree import tostring TASKS_URL = 'http://localhost:699/demo170365/app/tasks' result = requests.get(TASKS_URL) result.encoding = 'utf-8' document = fromstring(re.sub(">\s+<", "><", result.text)) print(unescape(tostring(document, pretty_print=True).strip().decode('utf-8')))Skript v Pythonu a jeho výsledek.
-
Do takto získaného souboru vložte sekci s proměnnou endpoint, ve které nadefinujete adresu Web API serveru a identifikaci spojení:
... <body> <div id="app"></div> <script> var endpoint = { host: "https://ukoly.mojefirma.cz/", connection: "data-cz" }; </script> <script src="https://d3iaj7131mxdlk.cloudfront.net/21.1.7/src.399e7f99.js"></script> </body> ... -
Upravený HTML soubor nahrajte na svůj webový server například pod názvem index.html a v souboru nexus.cfg nastavte v sekci Tasks hodnotu parametru URL, odkazující na jeho umístění. Webový server musí být dostupný pro všechny uživatele webové aplikace Úkoly.
Úkoly jsou tzv. jednostránková aplikace (single-page application, SPA). Webový server je zapotřebí nakonfigurovat tak, aby se veškeré požadavky přesměrovávaly na tento soubor (index.html), ve kterém celá aplikace běží.
Předpokládejme, že používáme webový server Apache. Aplikace má být dostupná na adrese https://ukoly.mojefirma.cz.
Do kořenového adresáře tohoto webu uložíme jednak vygenerovaný index.html a dále soubor .htaccess s níže uvedeným obsahem.
Soubor .htaccess zajistí přesměrování veškerých požadavků do souboru index.html. Pokud bychom to neudělali, Apache by považoval trasy (routes) obsažené v URL za požadavky na různé soubory v adresářové struktuře a vracel by chyby o neexistujících objektech.
<ifModule mod_rewrite.c> RewriteEngine On RewriteBase / RewriteRule ^index\.html$ - [L] RewriteCond %{REQUEST_FILENAME} !-f RewriteCond %{REQUEST_FILENAME} !-d RewriteRule . /index.html [L] </ifModule>
Webová aplikace Úkoly se stále rozvíjí. Pokud vygenerujete soubor index.html popsaným způsobem, bude obsahovat odkazy na konkrétní verzi webové aplikace, vyvinutou a otestovanou pro konkrétní verzi ABRA Gen. Na tuto skutečnost je zapotřebí pamatovat a při update systému ABRA Gen aktualizovat i tento soubor - tj. popsaným způsobem ho vygenerovat znovu a doplnit do něj proměnnou endpoint s odkazy na váš Web API server a spojení na databázi.
Toto upozornění se týká pouze popsaného scénáře, kdy standardní chování aplikace změníte pomocí souboru nexus.cfg, tj. používáte vlastní jednorázově vygenerovanou verzi souboru index.html. Bez tohoto zásahu aplikace ABRA Gen vždy požádá Web API o aktuální index.html a obdrží verzi obsahující odkazy na odpovídající verzi webové aplikace, tj. po update ABRA Gen není v souvislosti s webovou aplikací Úkoly zapotřebí žádné nastavení měnit.
Přihlášení do aplikace
Do aplikace je možné přistupovat dvěma způsoby, které popíšeme níže. V obou případech platí, že do webové aplikace se je zapotřebí nejprve přihlásit, a to stejným jménem a heslem, které je používáno k přihlášení do aplikace ABRA Gen.
Pokud chcete aplikaci spouštět samostatně (nikoli z prostředí ABRA Gen), stačí vytvořit zástupce na spuštění internetového prohlížeče a otevření webové stránky s výše uvedenou adresou a zástupce umístit například na plochu uživatelského rozhraní operačního systému. Podmínkou je síťová dostupnost počítače, na kterém běží Web API server a povolená komunikace na používaném portu.
Aplikace je sice k dispozici automaticky, ale k jejímu aktivnímu používání je zapotřebí licence, bez které není možné přidělit jednotlivým uživatelům oprávnění, aby se mohli do webové části přihlásit.
Vyvolání aplikace z prostředí ABRA Gen
Druhou možností je otevírání webové aplikace z prostředí systému ABRA Gen pomocí funkčních tlačítek Úkoly a Nový úkol na záložce Seznam, případně Úkoly, Nový a Editovat na záložce Úkoly, jejichž zobrazení je možné zapnout ve většině agend pomocí volby Zobrazovat Úkoly.
Funkce Úkoly způsobí spuštění výchozího internetového prohlížeče a zobrazení stránky webové aplikace se přehledem úkolů omezeným na úkoly navázané na označené záznamy ze záložky Seznam v příslušné agendě. Pokud není žádný záznam označený, použije se aktuální záznam.
Funkce Nový úkol otevře v internetovém prohlížeči stránku s aplikací v režimu vytváření nového úkolu, ve kterém jsou některé položky předvyplněné, viz sekce Zadání nového úkolu.
Identifikace označených záznamů se ze systému ABRA Gen do webové aplikace předává prostřednictvím URL, které obsahuje mj. ID objektů, na které se mají vytvořit vazby.
Počet vazeb, které je možné najednou připojit k novému úkolu vytvářenému tímto způsobem, je omezen délkou URL. Zpravidla se jedná řádově o stovky záznamů (v systému ABRA Gen můžete označit několik stovek záznamů a s využitím funkce Nový úkol vytvořit úkol, ke kterému se při uložení uloží několik stovek vazeb na příslušné business objekty).
Z důvodu zachování přehlednosti nicméně doporučujeme k jednomu úkolu připojovat maximálně jednotky nebo nižší desítky vazeb.
Pokud je počet označených záznamů příliš vysoký (délka složeného URL by přesáhla 32 KB) a není možné předat identifikaci všech označených záznamů do internetového prohlížeče, použití funkcí Úkoly ani Nový úkol nevyvolá žádnou akci. Pro založení nového úkolu nebo zobrazení jejich přehledu je zapotřebí počet označených záznamů snížit.
Aplikace se během používání může nacházet v různých stavech v závislosti na aktuálně prováděné činnosti.
Uživatelské rozhraní webové aplikace je responzivní - vzhled a chování se přizpůsobuje používanému zařízení, resp. rozměrům okna internetového prohlížeče, ve kterém je aplikace spuštěna. Veškeré popisy vzhledu aplikace uvedené v této kapitole vycházejí z verze rozhraní určené pro počítače, která se zobrazuje při šířce okna min. 1200px a obsahuje nejvíce informací a ovládacích prvků. Kompaktnější režimy pro tablety a mobilní telefony se vizuálně odlišují, nicméně umožňují využívání veškeré funkcionality aplikace a ovládání by mělo být intuitivní. Některé odlišnosti jsou na příslušných místech zmíněny formou poznámek.
Před prvním zobrazením jakýchkoli informací (dashboardu, přehledu úkolů nebo podrobností o konkrétním úkolu) se zobrazí stránka s přihlašovacím dialogem, který je zapotřebí vyplnit.
Přihlašovací dialog do webové aplikace Úkoly
Jméno je shodné s přihlašovacím jménem do systému ABRA Gen, stejně tak i heslo.
Na rozdíl od přihlašování do systému ABRA Gen je nutné přihlašovací jméno vyplnit celé, při zadávání jména se nenabízí seznam existujících uživatelů. Při zadávání hesla je zapotřebí dodržovat velikost písmen (heslo je case sensitive![]() Je-li nějaká položka case insensitive, znamená to, že není citlivá na velká a malá písmena, neboli nerozlišuje velká a malá písmena. Tzn., že není rozdíl, je-li napsáno např. "Abc" nebo "abc". Opak je case sensitive.).
Je-li nějaká položka case insensitive, znamená to, že není citlivá na velká a malá písmena, neboli nerozlišuje velká a malá písmena. Tzn., že není rozdíl, je-li napsáno např. "Abc" nebo "abc". Opak je case sensitive.).
Pokud aplikaci vyvoláte z prostředí ABRA Gen, přihlašovací jméno se převezme z ABRA Gen a do přihlašovacího dialogu se předvyplní, stačí doplnit heslo.
K úspěšnému přihlášení je zapotřebí, aby měl dotyčný uživatel přidělené oprávnění k nevizuálnímu přihlášení do API a také oprávnění k přístupu do aplikace Úkoly. Viz Licencování.
Dashboard představuje hlavní informační rozcestník webové aplikace Úkoly. Můžete si ho kdykoli zobrazit kliknutím na logo v levém horním rohu uživatelského rozhraní. Hlavní část stránky tvoří panely odpovídající jednotlivým seznamům úkolů. Každému uživateli se zobrazují pouze seznamy, ke kterým má oprávnění.
Dashboard představuje hlavní informační rozcestník webové aplikace Úkoly. Můžete si ho kdykoli zobrazit kliknutím na logo v levém horním rohu uživatelského rozhraní. Hlavní část stránky tvoří vertikální panely odpovídající jednotlivým seznamům úkolů. Každému uživateli se zobrazují pouze seznamy, ke kterým má oprávnění. Úkoly nezařazené v žádném seznamu (panel Nezařazeno) se zobrazují všem uživatelům.
V každém seznamu se zobrazuje náhled několika úkolů (seřazených podle termínu) obsahující název, termín, jméno řešitele a počet komentářů. Je k dispozici vyhledávací pole pro rychlé dohledání konkrétního seznamu.
Typická podoba dashboardu v zobrazení pro počítače, resp. zařízení s větším displejem. Stručný popis ovládacích prvků:
(1) Kliknutí na některý z odkazů Všechny úkoly, Moje nebo Ode mě způsobí přepnutí aplikace do režimu Přehled úkolů s aplikovaným příslušným filtrem. Odkazy odpovídají stejnojmenným volbám v postranním panelu v režimu Přehled úkolů. Zobrazí se úkoly ze všech nadefinovaných seznamů.
(2) Vyhledávací pole slouží ke skrývání panelů (seznamů úkolů), které neodpovídají zadané podmínce, tj. těch, jejichž název neobsahuje zadaný řetězec.
(3) Kliknutí na název seznamu úkolů způsobí přepnutí aplikace do režimu zobrazení přehledu úkolů a zobrazení úkolů přiřazených do příslušného seznamu. Úkoly, které nejsou zařazeny do žádného seznamu, jsou viditelné všem uživatelům a v dashboardu se zobrazují v panelu s názvem Nezařazeno.
(4) Z každého seznamu úkolů si je možné zobrazit úkoly přidělené přihlášenému uživateli (Moje), zadané přihlášeným uživatelem (Ode mě) nebo všechny. Kliknutí na odkaz Všechny způsobí zobrazení stejné množiny úkolů jako kliknutí na název seznamu.
(5) Kliknutí na konkrétní úkol způsobí přepnutí aplikace do režimu Detail úkolu se zobrazenými vlastnostmi příslušného úkolu a možností jeho editace.
(6) Kliknutí na symbol výpustky (trojtečky) způsobí přepnutí do režimu Přehled úkolů a zobrazení všech úkolů z daného seznamu, stejně jako kliknutí na název seznamu úkolů, viz bod (3).
(7) Číselný údaj u ikony zvonku udává počet nepřečtených notifikací vystavených pro přihlášeného uživatele k úkolům z daného seznamu. Kliknutí způsobí přepnutí aplikace do režimu Přehled úkolů, omezení výpisu za daný seznam a zobrazení přehledu notifikací.
(8) Kliknutí na jméno přihlášeného uživatele vyvolá zobrazení seznamu notifikací k úkolům ze všech seznamů. Seznam notifikací obsahuje také ikonu pro odhlášení z webové aplikace.
V tomto režimu se uživateli zobrazuje přehled úkolů ve formě tabulky. Režim je možné vyvolat pomocí funkce Úkoly v aplikaci ABRA Gen, případně kliknutím na některý odkaz v dashboardu.
Přehled úkolů ve webové aplikaci. Rozhraní pro počítače.
Webová stránka je rozdělena na tři části (panely): Horní panel s polem pro zadávání hledaných výrazů, postranní panel s nabídkou rychlých filtrů podle vztahu úkolů k přihlášenému uživateli a jejich procesnímu stavu a hlavní panel s vlastním přehledem úkolů.
V zobrazení pro mobilní telefony je postranní panel ve výchozím zobrazení skrytý, k jeho zobrazení (a případně opětovnému skrytí) slouží ikona ≡ (hamburger) v levém horním rohu.
V levé části horního panelu (mezi logem a polem pro zadávání hledaných výrazů) se zobrazuje informace o tom, zda a jakým způsobem je zobrazená množina úkolů filtrovaná z pohledu seznamu úkolů. Možnosti:
- Všechny - v přehledu úkolů (viz Hlavní panel) jsou zobrazeny úkoly ze všech seznamů. Režim se vyvolá kliknutím na některý z odkazů Všechny úkoly, Moje nebo Ode mě v dashboardu (sekce 1 ve výše uvedeném popisu jednotlivých prvků grafického rozhraní dashboardu).
- <název konkrétního seznamu úkolů> - v přehledu úkolů jsou zobrazeny pouze úkoly z jednoho konkrétního seznamu. Režim se vyvolá kliknutím na libovolný z odkazů v panelu příslušného dashboardu (sekce 3 až 7 ve výše uvedeném popisu jednotlivých prvků grafického rozhraní dashboardu).
Pole pro zadávání hledaných výrazů
Uprostřed horního panelu se nachází textové pole pro zadávání hledaných výrazů.
-
Pokud do pole vepíšete určitý řetězec a stisknete klávesu Enter, zadaný řetězec se vyhledá pomocí fulltextového hledání.
Ve výchozím nastavení se prohledává obsah určitých pevně daných položek. Volitelně si je možné v systému ABRA Genvytvořit vlastní definici fulltextového hledání nad třídou Úkol, aby se prohledávala jiná pole, případně se použil jiný způsob indexování s jiným dělením slov.
Pokud si vytvoříte vlastní definici fulltextového hledání, budou se při hledání používat pouze indexy zařazené do této vlastní definice - zmíněné implicitní prohledávání pevně daných položek se automaticky deaktivuje. Proto je zapotřebí do vlastní definice zařadit všechna požadovaná pole (například včetně kódu nebo názvu objektů z příslušné třídy), nikoli pouze pole, která chcete ve srovnání s implicitní množinou prohledávat "navíc".
Stejného chování docílíte tak, že do pole vepíšete hledaný řetězec a z kontextového menu, které se při psaní objeví, vyberete první možnost, tj. Hledat "<zadaný řetězec>".
Na rozdíl od aplikace ABRA Gen (vyhledávání v číselníkových a dokladových agendách) není možné určovat, které indexy se mají prohledávat. Vždy se prohledávají všechny indexy, které se nacházejí ve stavu OK. Určitou náhradou je možnost hledat konkrétní řetězce v konkrétních polích, viz následující bod.
-
Kromě toho můžete vyhledávat zadané řetězce v konkrétních polích, bez ohledu na definici fulltextového hledání vytvořenou pro třídu Úkol. V tomto případě zadejte hledaný řetězec a z kontextového menu vyberte pole, ve kterém chcete řetězec hledat, například Popis "<zadaný řetězec>" pro hledání zadaného řetězce v poli Popis (jen a pouze v tomto poli).
Vyhledávání podle datumových polí (Termín nebo datum vytvoření) se v kontextovém menu nabízí pouze v případě, že do pole pro zadávání hledaných výrazů zadáte výraz ve tvaru dd.mm.RRRR.
-
Obě možnosti je možné libovolně kombinovat. Je možné postupně zadat několik textových řetězců a každý z nich vyhledávat v jiném poli nebo pomocí fulltextového hledání. Každá podmínka se vyhodnotí samostatně a zobrazí se množina záznamů, které vyhovují zároveň všem zadaným výrazům.
Zadání každé podmínky ukončíte výběrem příslušné možnosti z kontextového menu.
Současná aplikace několika podmínek hledání. Zobrazují se všechny úkoly, název jejichž stavu obsahuje řetězec "Fronta", jméno jejichž řešitele obsahuje řetězec "Nejedlý" a navíc libovolné pole indexované fulltextovým hledáním obsahuje řetězec "koupit". Na obrázku vyhovuje kombinaci této trojice podmínek jediný záznam.
Již zadané filtry je možné nejen jednotlivě odstraňovat, ale také dodatečně upravovat. Pokud na libovolný z nich (na barevný obdélník s popiskem tvořeným typem nebo oblastí hledání a hledaným řetězcem) kliknete levým tlačítkem myši, můžete z kontextové nabídky vybrat jiné pole, ve kterém se bude zadaný řetězec hledat, případně zadaný řetězec vyhledat fulltextovým hledáním místo jednoduchého hledání v konkrétním poli, nebo naopak.
Pokud v příkladu zachyceném na obrázku kliknete na filtr "Řešitel: Nejedlý", můžete daný filtr snadno změnit například na "Zadavatel: Nejedlý". Bezprostředně po změně filtru se automaticky provede nové hledání a změna množiny zobrazených záznamů.
-
Nové hledání a změnu množiny zobrazených záznamů automaticky vyvolávají také změny záznamů. Pokud zadáním filtrů vyhledáte a zobrazíte určitou skupinu záznamů a následně některý z těchto záznamů otevřete v detailním pohledu a změníte hodnoty některých položek tak, že záznam aktuálním filtrům přestane vyhovovat, z filtrovaného přehledu automaticky zmizí.
Tlačítko pro zadání nového úkolu
Mezi polem pro zadávání hledaných výrazů a jménem uživatele se nachází tlačítko se symbolem "+" sloužící k zadání nového úkolu.
Profil přihlášeného uživatele
V pravém horním rohu uživatelského rozhraní se zobrazuje jméno přihlášeného uživatele a název firmy. Kliknutím na některý z těchto údajů se zobrazí přehled notifikací vygenerovaných pro aktuálního uživatele, ikona pro odhlášení z aplikace a panel pro změnu jazyka uživatelského rozhraní.
V levé části okna se nachází postranní panel sloužící k rychlému omezování zobrazeného přehledu úkolů. Panel obsahuje dvě skupiny filtrů:
Pevně daná sada filtrů vyjadřujících stav úkolu k přihlášenému uživateli. Vždy je označena právě jedna možnost.
- Moje - úkoly, ve kterých je aktuálně přihlášený uživatel uvedený jako řešitel. Výchozí zobrazení.
- Ode mě - úkoly, ve kterých je aktuálně přihlášený uživatel uvedený jako zadavatel a současně není uvedený jako řešitel (filtr tedy slouží k zobrazení pouze těch úkolů, jejichž vyřešením přihlášený uživatel pověřil někoho jiného).
- Všechny - seznam úkolů není z pohledu vztahu k přihlášenému uživateli nijak omezen (zobrazují se i úkoly, ve kterých přihlášený uživatel nijak nefiguruje).
Filtry umožňují množinu zobrazených úkolů omezit na úkoly nacházející se v některém z procesních stavů. Nabídka závisí na seznamu nadefinovaných procesních stavů pro skupinu Úkol. Je možné označit jeden nebo několik stavů.
Množina zobrazených úkolů v hlavním seznamu se aktualizuje okamžitě po změně zatržení jednotlivých filtrů.
Výsledná množina zobrazených úkolů je výsledkem kombinace všech omezovacích podmínek - nastavení filtru Úkoly (vztah úkolů k přihlášenému uživateli), filtru Stavy (procesní stav úkolů) a podmínek zadaných pomocí pole pro zadávání hledaných výrazů (úkoly vyhovující zadaným hledaným řetězcům).
V zobrazení pro mobilní telefony je postranní panel ve výchozím zobrazení skrytý, k jeho zobrazení (a případně opětovnému skrytí) slouží ikona ≡ (hamburger).
Pokud nejsou žádné filtry zatrženy explicitně, automaticky se aktivuje tzv. implicitní filtr stavů.
Každý uživatelský stav je založen na určitém systémovém stavu. Součástí implicitního filtru stavů jsou všechny stavy odvozené od systémových stavů Plánováno a V přípravě (ve výchozím nastavení se jedná o stavy Fronta a V procesu).
Jinými slovy, není možné účinně zrušit zatržení všech filtrů. Pokud to uděláte, automaticky se zatrhnou všechny stavy, odvozené od systémových stavů Plánováno a V přípravě. Tj. ve výchozím (implicitním) zobrazení se zobrazují úkoly, na kterých se pracuje nebo má pracovat (nejsou hotové ani smazané).
Že jsou filtry aplikovány implicitně na základě tohoto mechanismu poznáte podle světlejšího podbarvení příslušných zatrhávacích polí.
Největší část stránky vyplňuje přehled úkolů ve formě tabulky. V přehledu se zobrazují úkoly, které vyhovují kombinaci všech zadaných omezujících podmínek, pokud jsou použity - tj. filtru Úkoly, filtru Stavy a podmínek zadaných pomocí pole pro zadávání hledaných výrazů (úkoly vyhovující zadaným hledaným řetězcům).
Po kliknutí na libovolný záznam v přehledu se zobrazí detail úkolu umožňující také jeho editaci.
Kliknutím na záhlaví sloupce je možné změnit řazení přehledu. Opětovným kliknutím se změní pořadí (vzestupně/sestupně).
Význam jednotlivých sloupců je zřejmý z názvu nebo je popsán v rámci záložky Úkol. Zde popíšeme pouze následující:
| Název | Popis |
|---|---|
| Seznam úkolů |
Seznam úkolů, do kterého jsou jednotlivé úkoly zařazeny. Sloupec se zobrazuje pouze v případě, že na přehled není aplikován filtr na seznam úkolů (v přehledu se zobrazují Všechny úkoly). |
| Vazby |
Pokud k úkolu existují vazby na další business objekty, ve sloupci je uveden počet těchto vazeb. Seznam vazeb je k dispozici na záložce Vazby v detailu daného úkolu (zobrazí se po kliknutí na řádek seznamu). V záhlaví tohoto sloupce se z důvodu úspory místa nezobrazuje název, v řádcích se pro přehlednost zobrazuje symbol vazby |
| Přílohy |
Pokud jsou k úkolu přiloženy souborové přílohy, ve sloupci je uveden počet těchto příloh. Seznam vazeb je k dispozici na záložce Přílohy v detailu daného úkolu (zobrazí se po kliknutí na řádek seznamu). V záhlaví tohoto sloupce se z důvodu úspory místa nezobrazuje název, v řádcích se pro přehlednost zobrazuje symbol přílohy |

|
K úkolům, před jejichž názvem je zobrazen symbol modré tečky, existuje alespoň jedna nepřečtená notifikace. Seznam notifikací je k dispozici na záložce Notifikace v detailu daného úkolu (zobrazí se po kliknutí na řádek seznamu). Úkoly s nepřečtenými notifikacemi jsou navíc v seznamu zvýrazněny tučně. |
Aplikace v tomto režimu umožňuje založení nového úkolu nebo úpravy úkolu stávajícího, včetně vytváření vazeb na další objekty, přidávání příloh a dopisování komentářů.
- Vytváření nového úkolu: zobrazují se záložky Úkol, Vazby a Přílohy.
- Úpravy stávajícího úkolu: zobrazují se záložky Úkol, Vazby, Přílohy a Notifikace a také panel Komentáře.
Součástí záhlaví záložek Vazby, Přílohy a Notifikace (v mobilním zobrazení také Komentáře) je číselný údaj o počtu existujících vazeb, příloh, notifikací nebo komentářů k danému úkolu.
V rozhraní přizpůsobeném pro mobilní telefony se v záhlaví záložek místo jejich názvu zobrazují názorné piktogramy.
Některá pole (Řešitel, Zadavatel a Stav na záložce Úkol, Třída a Objekt na záložce Vazby) mají podobu skrytého seznamu. Skrytý seznam ve webovém rozhraní nabízí k výběru vždy max. 10 položek. Při používání těchto polí je zapotřebí ručně zadat část identifikátoru příslušné položky (například několik prvních znaků ze jména uživatele), aby se mezi nabízenými položkami ve skrytém seznamu objevila ta, kterou chcete vybrat.
Pokud se vám při psaní do některého z těchto polí množina nabízených názvů objektů vyhovujících vepisovanému řetězci neaktualizuje (nefunguje "našeptávání"), znamená to, že v systému ABRA Gen nemáte k příslušné třídě nadefinované fulltextové hledání. Případně je fulltextové hledání nadefinované, ale není aktualizované (není ve stavu OK).
Definici fulltextového hledání je zapotřebí přizpůsobit očekávanému způsobu používání. Vysvětlíme na příkladu.
Chceme jednotlivé úkoly přiřazovat k Uživatelům (na záložce Vazby).
- Pokud nebude definice fulltextového hledání pro třídu Uživatel existovat, případně nebude ve stavu OK, nebude ve webové aplikaci zmíněné našeptávání (v našem případě při vepisování textu do pole Objekt) fungovat.
- Pokud bude definice obsahovat pouze pole Zkratka, bude při vytváření vazby z prostředí webové aplikace zapotřebí do pole Objekt zadávat zkratku požadovaného uživatele.
- Pokud bude definice obsahovat také pole Jméno, bude webová aplikace očekávaným způsobem reagovat i na vepisování jména.
Pokud chcete změnit již zadanou hodnotu na jinou, je zapotřebí nejprve původní hodnotu smazat (je možné využít ikonku × v pravé části formulářového pole), z klávesnice zadat část identifikátoru nové hodnoty a vybrat novou hodnotu z rozbalovací nabídky.
| Název | Popis |
|---|---|
|
V prvním sloupci seznamu (nalevo od sloupce Název) se nachází zatrhávací pole, které slouží k mazání úkolů. |
|
| Název |
Název úkolu. Maximální povolená délka je 240 znaků. Zobrazuje se v přehledu úkolů, je součástí notifikací o přidaných komentářích atd., proto by měl být co nejsrozumitelnější. Název již existujícího úkolu může zpětně upravovat pouze jeho Zadavatel. |
| Popis |
Podrobnější popis úkolu. Popis již existujícího úkolu může zpětně upravovat pouze jeho Zadavatel. |
| Řešitel |
Řešitel úkolu. Každý úkol může mít právě jednoho řešitele. Pokud úkol nemá zadaného řešitele, předpokládá se, že řešitelem bude jeho zadavatel. Při zakládání nového úkolu se položka předvyplní jménem uživatele, který se do webové aplikace přihlásil. Teoreticky se nemusí jednat o uživatele přihlášeného do systému ABRA Gen, který funkci vyvolal, tento způsob používání aplikace nicméně nedoporučujeme (práci s aplikací "v zastoupení"). Každý uživatel by měl používat vlastní přihlašovací údaje do ABRA Gen i do webové aplikace. Pokud používáte Seznamy úkolů a přidělujete úkol někomu jinému, ujistěte se, že má dotyčný k příslušnému seznamu úkolů oprávnění. V opačném případě sice úkol přidělíte, ale příjemce si ho nebude moci zobrazit ani s ním dále pracovat. Že taková situace nastala se příjemce nicméně dozví z notifikace - pokud obdrží notifikaci typu "Úkol 1010000101 nenalezen, nebo je chráněný" s informací, že notifikaci vygeneroval nějakou svou akcí uživatel X, měl by vznést na uživatele X dotaz a situaci vyřešit (požádat o zařazení úkolu do jiného seznamu nebo přidělení přístupových práv k seznamu stávajícímu). Obdržená notifikace vždy znamená, že se daný úkol příjemce notifikace nějakým způsobem týká. |
| Zadavatel |
Zadavatel úkolu. Při zakládání nového úkolu se předvyplní stejná hodnota jako do pole Řešitel, tj. jméno uživatele přihlášeného do webové aplikace. Obsah položky je nicméně možné změnit, tj. zadat úkol jménem jiného uživatele (v zastoupení). Pokud se tedy při vytváření nového úkolu ponechají předvyplněné výchozí hodnoty, vytvoří přihlášený uživatel úkol sám pro sebe. |
| Termín |
Termín splnění úkolu. Nepovinná položka. Pokud není termín uveden, nejsou k danému úkolu generovány notifikace o blížícím se termínu splnění úkolu, ani když je spuštěný automatizační server a naplánovaná úloha typu Notifikace úkolů se zatrženými volbami Aktivní a Posílat e-mailové notifikace. V přehledu úkolů jsou úkoly řazeny podle termínu vzestupně (od nejstaršího). Úkoly bez zadaného termínu jsou zařazeny na konci přehledu. Zadání termínu a jeho případné změny je možné provádět:
|
| Stav |
Stav z číselníku Procesní stavy, ze skupiny Úkol. Při zakládání nového úkolu se předvyplní stav, který má v rámci procesních stavů nadefinovaných pro skupinu Úkol nejnižší Pořadí. |
| Seznam úkolů |
Seznam z číselníku Seznamy úkolů. Nepovinná položka, pokud není uvedena, bude se daný úkol na dashboardu zobrazovat ve skupině Nezařazeno. Každý úkol může být zařazen maximálně do jednoho seznamu. Seznamy úkolů jsou chráněné objekty. Aby mohl přihlášený uživatel úkol zařadit do určitého seznamu (nebo změnit zařazení z určitého seznamu na jiný seznam), musí mít k příslušnému seznamu právo. V současné době aplikace Úkoly zohledňuje pouze nastavení práva Zobrazit, které postačuje i k zařazování úkolů do seznamů a ke změnám tohoto zařazení. Je pravděpodobné, že v budoucích verzích bude pro tento účel implementováno vyžití standardního práva Použít. Pokud nastavujete oprávnění uživatelů k seznamům úkolů, doporučujeme s ohledem na tuto potenciální budoucí změnu rovnou nastavit i právo Použít (přestože se zatím nezohledňuje). Pamatujte na to, že změnou seznamu úkolů úkol znepřístupníte všem uživatelům, kteří k novému seznamu nemají oprávnění. |
Ke každému úkolu je možné přidat libovolné množství vazeb na další objekty v systému ABRA Gen.
Vazbou se rozumí blíže nespecifikovaná souvislost mezi dvěma objekty. Vazba sama o sobě nemá žádné vlastnosti, její existence pouze vyjadřuje skutečnost, že se úkol nějakým způsobem týká určitého objektu. Důvody vytvoření vazby, případně další podrobnosti, je možné v případě potřeby uvést do popisu úkolu nebo připojeného komentáře.
| Název | Popis |
|---|---|
| Třída |
Třída objektu, tj. typ dokladu nebo číselníkového záznamu (např. Faktura vydaná, Skladová karta atd.). Je možné vytvářet vazby pouze k objektům tříd, ke kterým v systému ABRA Gen existuje aktualizovaná definice fulltextového hledání. Viz poznámka k našeptávání v sekci Detail úkolu. Třídy, které tuto podmínku nesplňují, jsou ve skrytém seznamu zobrazeny světlejší barvou. Je možné je vybrat, ale není možné k nim dohledat žádný objekt, takže není možné ani vytvořit vazbu. |
| Objekt |
Konkrétní objekt ze zvolené třídy (např. "FV-15/2019", "02 TV Panasonic TX-14B4TP" atd.). Pokud je skrytý seznam prázdný (není možné vybrat žádný objekt), přestože v systému ABRA Gen objekty dané třídy existují, znamená to, že pro danou třídu neexistuje aktualizovaná definice fulltextového hledání. Před vytvořením vazby je zapotřebí definici v systému ABRA Gen vytvořit (nebo aktualizovat, pokud již existuje). Viz poznámka k našeptávání v sekci Detail úkolu. |
Dostupné funkce:
| Název | Popis |
|---|---|
| Přidat | Slouží k přidání další vazby. Po kliknutí na tlačítko je zapotřebí vyplnit Třídu a Objekt. |
| Odebrat |
Slouží k odstranění existující vazby. Vazby určené k odebrání je zapotřebí označit pomocí zatrhávacího pole umístěného nalevo od názvu třídy. Pokud není tlačítko Odebrat aktivní, znamená to, že žádné vazby nejsou označeny. |
Pokud chcete upravit stávající vazbu, stačí vybrat jinou hodnotu ze skrytého seznamu v položce Objekt (případně Třída i Objekt, pokud chcete vazbu na objekt určité třídy nahradit vazbou na jiný objekt jiné třídy)
Veškeré provedené změny je nutné uložit pomocí tlačítka Uložit v dolní části panelu.
Přidání nebo odebrání vazby způsobí vygenerování notifikace typu 2 (změna úkolu).
Ke každému úkolu je možné připojit libovolné množství příloh.
Přílohy se načítají ze souborů a ukládají do databáze.
Na záložce každou přílohu reprezentuje dlaždice (pro některé typy souborů může dlaždice obsahovat náhled obsahu).
Dostupné funkce:
Veškeré provedené změny je nutné uložit pomocí tlačítka Uložit v dolní části panelu.
V okamžiku uložení se vygenerují notifikace typu 6 pro zadavatele a/nebo řešitele úkolu.
Záložka obsahuje seznam notifikací vygenerovaných k aktuálnímu úkolu. V seznamu se zobrazuje typ notifikace a datum, kdy byla notifikace vygenerována. Dosud nepřečtené notifikace jsou zvýrazněny tučně. Přečtením notifikace se rozumí, že ji příjemce vzal na vědomí, což provede tak, že na ni klikne myší (a tím zruší její zvýraznění).
Existence nepřečtených notifikací je v seznamu úkolů signalizována symbolem notifikace u příslušného záznamu. Úkoly s nepřečtenými notifikacemi jsou navíc v seznamu úkolů zvýrazněny tučně.
Záložka Notifikace se nezobrazuje při vytváření nového úkolu.
Pokud je nastaveno zasílání e-mailových notifikací a uživatel si přečte konkrétní notifikaci ve webovém rozhraní dříve, než ho na ni naplánovaná úloha stihne upozornit (v rámci vygenerovaného e-mailu), e-mailové upozornění se již k dané notifikaci nevygeneruje.
Během editace úkolu je v pravé části uživatelského rozhraní zobrazen samostatný panel se seznamem zadaných komentářů k úkolu - ke každému komentáři se ukládá informace o jeho autorovi a datu vytvoření.
K dopsání nového komentáře slouží editační pole v dolní části tohoto panelu.
Komentáře není možné mazat ani zpětně upravovat.
Uložení komentáře způsobí vygenerování notifikace typu 3 (pro zadavatele i řešitele úkolu). Pokud je autor komentáře současně zadavatelem nebo řešitelem úkolu, notifikaci (upozornění na svůj vlastní komentář) neobdrží.
V zobrazení pro mobilní telefony a tablety jsou komentáře místo trvale zobrazeného panelu k dispozici na samostatné záložce, podobně jako vazby, přílohy a notifikace.
Panel (případně záložka) Komentáře se nezobrazuje při vytváření nového úkolu.
Po kliknutí na jméno přihlášeného uživatele v pravém horním rohu uživatelského rozhraní se zobrazí panel se seznamem přehledem notifikací vygenerovaných pro přihlášeného uživatele, ikona pro odhlášení z aplikace a panel pro změnu jazyka uživatelského rozhraní.
Seznam notifikací
Kliknutí na notifikaci způsobí její přečtení (bližší popis viz záložka Notifikace). V případě, že se jedná o notifikaci týkající se stále existujícího úkolu, současně dojde k zobrazení detailu úkolu (s možností editace) ve vyskakovacím okně. Výjimkou je notifikace typu 5 upozorňující na smazání úkolu - úkol již neexistuje, proto není možné zobrazit jeho detail. Taková notifikace se pouze označí jako přečtená.
Odhlášení z aplikace
Nad přehledem notifikací se nachází ikona  pro odhlášení z aplikace.
pro odhlášení z aplikace.
Změna jazyka rozhraní
Pod přehledem notifikací se nachází panel pro změnu jazyka uživatelského rozhraní. Trvale je zobrazena ikona aktuálně nastaveného jazyka, kliknutím se zobrazí ikony dalších dostupných jazyků, kliknutí na libovolnou z nich způsobí změnu nastavení. Změna se projeví okamžitě.
Nastavení se pamatuje na uživatelský profil internetového prohlížeče. Není závislé na přihlášeném uživateli, lokalizaci ani internacionalizaci systému ABRA Gen.
V této sekci stručně popíšeme postupy provádění základních operací.
Zadávání nového úkolu je možné vyvolat dvěma způsoby.
Přímo v prostředí webové aplikace (v režimu zobrazení přehledu úkolů) se zadávání nového úkolu zahájí kliknutím na modré oválné tlačítko se symbolem znaménka plus v pravém horním rohu uživatelského rozhraní:
Tlačítko pro zadání nového úkolu ve webové aplikaci. Rozhraní pro počítače.
Po kliknutí na tlačítko se otevře vyskakovací modální okno![]() Ve Windows se takto nazývá okno, které když je vyvoláno na obrazovku "zastíní" všechna ostatní okna a není možné je odsunout do pozadí, aniž se s ním uživatel přímo "vypořádá" (tj. stiskne OK, zrušit, atd.). Typicky se vyskytuje v případech hlášení o chybách systému, interaktivních dialozích apod. Opakem je nemodální okno. obsahující detailní údaje úkolu s možností editace se třemi záložkami, Úkol, Vazby a Přílohy.
Ve Windows se takto nazývá okno, které když je vyvoláno na obrazovku "zastíní" všechna ostatní okna a není možné je odsunout do pozadí, aniž se s ním uživatel přímo "vypořádá" (tj. stiskne OK, zrušit, atd.). Typicky se vyskytuje v případech hlášení o chybách systému, interaktivních dialozích apod. Opakem je nemodální okno. obsahující detailní údaje úkolu s možností editace se třemi záložkami, Úkol, Vazby a Přílohy.
Vytváření nového úkolu ve webové aplikaci.
Na rozdíl od režimu zobrazení detailu existujícího úkolu se při zakládání nového úkolu nezobrazuje záložka Notifikace ani panel Komentáře, protože k dosud nezaloženému úkolu žádné notifikace ani komentáře zatím nemohou existovat.
Nový úkol můžete v uživatelském rozhraní webové aplikace vytvořit také zkopírováním stávajícího úkolu. Ke kopírování slouží tlačítko Zkopírovat, které naleznete v detailu každého úkolu (mezi tlačítky Smazat a Uložit).
Použití funkce (stisk tlačítka) Zkopírovat způsobí založení nového záznamu, do kterého se předvyplní hodnoty ze zdrojového úkolu - kopírují se všechny položky s výjimkou Termínu a Stavu. Nekopírují se také komentáře a přílohy.
Úkoly často souvisí s konkrétními objekty v systému ABRA Gen.
Máte objednávku přijatou, ke které chcete vytvořit související úkol a kolegu pověřit jeho vyřešením.
Můžete postupovat tak, že si spustíte webovou aplikaci (například zástupcem umístěným na ploše) a použijete způsob popsaný v předchozí části (Vytvoření nového úkolu přímo ve webové aplikaci).
Tento postup má několik nevýhod:
- potřebujete zástupce na spouštění webové aplikace
- musíte znát identifikátory připojovaných objektů (v našem případě čísla dokladů)
- pokud potřebujete k úkolu přiřadit větší množství objektů (například pět objednávek), přidávání vazeb na jednotlivé objekty může být zdlouhavé
Jednodušší a efektivnější způsob:
- v systému ABRA Gen si otevřete agendu Objednávky přijaté (OP)
- na záložce Seznam v této agendě označíte objednávky, ke kterým chcete úkol přiřadit (pokud chcete vytvořit úkol přiřazený k jediné objednávce, nemusíte žádné záznamy označovat, stačí na ni kliknout, aby se z ní stal aktuální záznam)
- vyvoláte funkci Nový úkol na záložce Seznam, případně funkci Nový na záložce Úkoly (obě funkce se chovají shodně)
- spustí se webový prohlížeč a po případném přihlášení se zobrazí uživatelské rozhraní aplikace v režimu vytváření nového úkolu, nicméně na rozdíl od vytváření úkolu přímo ve webové aplikaci se na záložce Vazby rovnou předvyplní vazby na objednávky, které byly v předchozím kroku označeny
- v editaci pokračujete stejným způsobem, jako kdybyste vytváření úkolu zahájili přímo ve webové aplikaci
Poté, co vyplníte všechny požadované údaje, úkol uložte tlačítkem Uložit ve spodní části okna. Aplikace se přepne zpátky do režimu zobrazení přehledu úkolů.
V okamžiku vytvoření záznamu se vygenerují následující notifikace:
- Úkol byl přidán - notifikaci obdrží zadavatel (pokud je zadavatelem někdo jiný než aktuálně přihlášený uživatel, který úkol založil).
- (Uživatel) vám přidělil/a úkol - notifikaci obdrží řešitel (pokud je řešitelem někdo jiný než aktuálně přihlášený uživatel, který úkol založil).
Pokud potřebujete úkol změnit nebo k němu dopsat komentář, je zapotřebí nejprve zobrazit jeho detail - modální okno![]() Ve Windows se takto nazývá okno, které když je vyvoláno na obrazovku "zastíní" všechna ostatní okna a není možné je odsunout do pozadí, aniž se s ním uživatel přímo "vypořádá" (tj. stiskne OK, zrušit, atd.). Typicky se vyskytuje v případech hlášení o chybách systému, interaktivních dialozích apod. Opakem je nemodální okno., které současně slouží pro editaci.
Ve Windows se takto nazývá okno, které když je vyvoláno na obrazovku "zastíní" všechna ostatní okna a není možné je odsunout do pozadí, aniž se s ním uživatel přímo "vypořádá" (tj. stiskne OK, zrušit, atd.). Typicky se vyskytuje v případech hlášení o chybách systému, interaktivních dialozích apod. Opakem je nemodální okno., které současně slouží pro editaci.
Vyhledat konkrétní úkol můžete celou řadou způsobů, nejčastěji budete zřejmě používat následující dva:
- V přehledu úkolů přímo ve webové aplikaci s využitím filtru Úkoly, filtru Stavy a pole pro fulltextové hledání omezte seznam tak, aby se v něm zobrazil úkol, který chcete editovat. Pro zobrazení detailu na řádek s úkolem klikněte.
- V systému ABRA Gen otevřete agendu obsahující záznam, ke kterému je požadovaný úkol přiřazen. Na záložce Úkoly vyhledejte příslušný úkol a použijte funkci Editovat. Otevře se internetový prohlížeč, ve kterém se rovnou zobrazí detail úkolu s možností editace.
V detailu úkolu je k dispozici panel pro zobrazení a dopisování komentářů.
V režimech zobrazení pro mobilní telefony a tablety je trvale zobrazovaný panel nahrazen záložkou.
Pokud úkol dokončíte, ve webové aplikaci tuto skutečnost vyjádříte jeho přepnutím do procesního stavu Hotovo.
Úkol libovolným způsobem vyhledejte a vyvolejte modální okno![]() Ve Windows se takto nazývá okno, které když je vyvoláno na obrazovku "zastíní" všechna ostatní okna a není možné je odsunout do pozadí, aniž se s ním uživatel přímo "vypořádá" (tj. stiskne OK, zrušit, atd.). Typicky se vyskytuje v případech hlášení o chybách systému, interaktivních dialozích apod. Opakem je nemodální okno. zobrazující detail úkolu s možností editace:
Ve Windows se takto nazývá okno, které když je vyvoláno na obrazovku "zastíní" všechna ostatní okna a není možné je odsunout do pozadí, aniž se s ním uživatel přímo "vypořádá" (tj. stiskne OK, zrušit, atd.). Typicky se vyskytuje v případech hlášení o chybách systému, interaktivních dialozích apod. Opakem je nemodální okno. zobrazující detail úkolu s možností editace:
- v systému ABRA Gen najděte libovolný objekt (doklad nebo číselníkový záznam), na který má systém vytvořenou vazbu, přepněte se na záložku Úkoly, označte požadovaný úkol a použijte funkci Editovat
- nebo přímo ve webové aplikaci vyhledejte úkol s využitím fulltextového hledání, na úkolu v přehledu úkolů klikněte, čímž vyvoláte zobrazení jeho detailu (umožňujícího editaci)
- nebo klikněte na některou z notifikací příslušících k danému úkolu v přehledu notifikací, který zobrazíte kliknutím na jméno přihlášeného uživatele v pravém horním rohu okna
Libovolným z uvedených třech způsobů zobrazíte detail úkolu. Změňte hodnotu položky Stav na Hotovo a změnu potvrďte kliknutím na tlačítko Uložit.
Úkol je možné kromě dokončení také zcela smazat - například v případě, že byl zadán omylem.
Úkol určený ke smazání označte pomocí zatrhávacího pole, které se nachází v přehledu úkolů nalevo od sloupce Název.
V horní části uživatelského rozhraní se zobrazí lišta s tlačítkem Smazat. Akce, kterou tlačítko Smazat s jednotlivými označenými úkoly provede, závisí na jejich stavu v okamžiku použití této funkce (kliknutí na tlačítko Smazat):
-
Stavy odvozené od systémových stavů Plánováno, V přípravě nebo Vyřízeno (ve výchozím nastavení se jedná o stavy Fronta, V procesu a Hotovo):
-
Stav úkolu se změní na stav odvozený od systémového stavu Storno (ve výchozím nastavení stav Smazáno).
Pokud existuje takových stavů více, použije se stav s nejnižší hodnotou Pořadí.
Pokud existuje více stavů se shodnou nejnižší hodnotou Pořadí (odvozených od stavu Storno), použije se náhodný z nich.
Pokud neexistuje žádný stav odvozený od systémového stavu Storno, úkol se rovnou smaže - neexistuje stav, do kterého by se úkol mohl přepnout. (Stav Smazáno je součástí initdat.)
-
Vygeneruje se notifikace typu 2 (pro řešitele úkolu).
-
-
Stavy odvozené od systémového stavu Storno (ve výchozím nastavení se jedná o stav Smazáno):
-
Úkol se smaže.
Mazání úkolů ve stavu Smazáno používejte s rozmyslem - způsobí nevratné odstranění označených úkolů, včetně všech připojených vazeb,příloh, komentářů a notifikací.
- Vygeneruje se notifikace typu 5 (pro řešitele úkolu).
-
Úkol může smazat pouze jeho zadavatel.
Pokud je řešitelem a zadavatelem stejná osoba, notifikaci o smazání úkolu (nebo přepnutí do stavu Storno/Smazáno) neobdrží nikdo.
Při práci s aplikací Úkoly dochází ke generování notifikací, jejichž smyslem je upozorňovat uživatele na vznik různých událostí s úkoly spojených.
Notifikacemi se rozumí automaticky vygenerované business objekty přiřazované k úkolům zobrazované zadavatelům a řešitelům úkolů, kterých se týkají. Základní principy:
- Existují různé typy notifikací, které jsou generovány při vzniku různých událostí.
-
Každá notifikace se vztahuje k právě jednomu úkolu.
- Každá notifikace je určena pro jednoho příjemce. Pokud je zapotřebí na určitou událost upozornit několik příjemců (typicky zadavatele a řešitele úkolu), vygeneruje se několik notifikací.
-
Notifikace není možné uživatelsky mazat, s výjimkou smazání celého úkolu.
- Webové rozhraní aplikace umožňuje zobrazení přehledu notifikací vygenerovaných pro aktuálně přihlášeného uživatele.
- Přečtené notifikace jsou graficky odlišeny od nepřečtených (zvýrazněny tučně).
- Úkoly, ke kterým existují nepřečtené notifikace vygenerované pro aktuálně přihlášeného uživatele, jsou v seznamu úkolů označeny symbolem
 .
. - S využitím naplánované úlohy typu Notifikace úkolů je možné zadavatelům a řešitelům posílat e-mailová avíza o vygenerovaných notifikacích.
Proces generování notifikací je plně automatický a není možné ho uživatelsky ovlivnit - s výjimkou notifikací na blížící se termín splnění úkolu, jejichž generování lze potlačit jednoduše tak, že se nenadefinuje naplánovaná úloha typu Notifikace úkolů, případně se tato úloha neoznačí jako Aktivní, případně se v jejích vlastnostech nezatrhne možnost Generovat notifikace o blížícím se termínu.
Ve všech případech platí, že pokud uživatel vyvolá událost, která za standardních okolností generuje notifikaci, ale příjemcem této notifikace by byl on sám, notifikace se nevygeneruje.
Pokud uživatel vytvoří úkol a nevyplní položku Řešitel, případně jako řešitele nastaví sám sebe, nevznikne notifikace o přidělení úkolu. Notifikace se nebudou generovat ani v případě, že tento uživatel (zadavatel a řešitel v jedné osobě) bude s úkolem dále pracovat, tj. pokud bude upravovat jeho název, popis nebo termín, měnit stav úkolu, přidávat nebo odstraňovat vazby případně dopisovat komentáře, žádné notifikace neobdrží (přihlášený uživatel ani nikdo jiný).
V současné době systém generuje celkem pět různých typů notifikací:
| Typ | Generuje | Zpráva | Obdrží | Poznámka |
|---|---|---|---|---|
| 0 (Byl zadán nový úkol) | webová aplikace | Úkol byl přidán. | Zadavatel | Notifikace je vygenerována v situaci, kdy přihlášený uživatel zadá nový úkol a do pole Zadavatel vyplní někoho jiného než sebe (aktuálně přihlášeného uživatele). Notifikaci tohoto typu obdrží pouze Zadavatel. Řešitel obdrží standardní notifikaci typu 1 - (Uživatel) vám přidělil/a úkol. |
| 1 (Byl zadán nový úkol, případně byla změněna položka Řešitel na stávajícím úkolu) | (Uživatel) vám přidělil/a úkol. | Řešitel | Pokud si přihlášený uživatel vytvoří úkol sám pro sebe, v okamžiku uložení úkolu žádná notifikace nevznikne. | |
| 2 (Došlo ke změně libovolné z položek Název, Popis, Stav, Zadavatel, Řešitel, Termín nebo Seznam úkolů, případně byla přidána nebo odebrána vazba) | (Uživatel) změnil/a úkol. | Zadavatel + Řešitel |
Do úkolu může zasáhnout (provést změny) i třetí strana, sám autor změny (pokud není zadavatelem) žádnou notifikaci neobdrží, vygeneruje se pouze dvojice notifikací pro původního zadavatele a aktuálního řešitele. Pokud se změní řešitel, nový řešitel obdrží notifikaci typu 1 (přidělení úkolu). Původní řešitel žádnou notifikaci neobdrží. Za změnu úkolu je považováno i přidání vazby nebo její odstranění. Text zprávy v takovém případě obsahuje i identifikaci nově připojeného nebo odpojeného objektu. |
|
| 3 (Byl zadán nový komentář) | V (Název úkolu) přidal/a (Uživatel) komentář. | Zadavatel + Řešitel |
Pokud se změní název úkolu, v seznamech na něj navázaných notifikací se zpětně začne zobrazovat nový název. |
|
| 4 (Nadešel čas dokončení úkolu) | automatizační server | Blíží se termín splnění úkolu. | Zadavatel + Řešitel |
Zasílání notifikací tohoto typu vyžaduje naplánovanou úlohu typu Notifikace úkolů ve stavu Aktivní, která má ve svých parametrech zatrženou volbu Generovat notifikace o blížícím se termínu. Notifikace se vygeneruje při prvním spuštění naplánované úlohy v den termínu. Pokud dosud nebyla vygenerována notifikace tohoto typu na úkol s termínem v minulosti, notifikace se při nejbližší příležitosti vygeneruje zpětně. Notifikace tohoto typu se negenerují pro úkoly nacházející se ve stavech vycházejících ze systémových procesních stavů Vyřízeno a Storno (tedy např. pro standardně dodávaný stav Hotovo). |
| 5 (Úkol byl smazán) | webová aplikace | Úkol byl smazán. | Zadavatel + Řešitel |
Při smazání úkolu se smažou také všechny jeho vazby na další objekty, případné komentáře a dosud vygenerované notifikace, zůstane pouze tato notifikace o jeho smazání. Popis notifikace obsahuje název úkolu (aby příjemce věděl, který úkol se smazal). Smazat (fyzicky odstranit) je možné pouze úkoly nacházející se ve stavu Smazáno. Smazání úkolu v jiném stavu způsobí jeho přepnutí do stavu Smazáno (a vygenerování notifikace typu 2). Mazání úkolů je tedy dvoufázové. Více informací viz popis funkcionality Smazání úkolu. Stručný přehled provedených změn zůstane uložen také v agendě Provedené změny, pokud si sledování změn objektů třídy Úkol nastavíte v agendě Nastavení sledování změn. |
| 6 (K úkolu byla přiložena příloha) | - (pojmenování přílohy) | Zadavatel + Řešitel |
Pokud přihlášený uživatel přiloží přílohu k úkolu, který si vytvořil sám pro sebe, v okamžiku uložení přílohy žádná notifikace nevznikne. Aby byly notifikace o nových přílohách pro řešitele srozumitelné, doporučujeme přílohy ještě před přiložením k úkolu přejmenovávat (tj. přepisovat výchozí označení, kterým je název přikládaného souboru). |

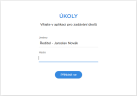
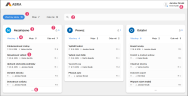
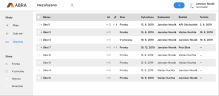

 .
. .
.