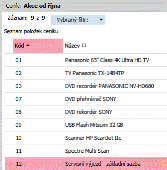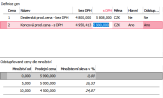Akčné cenníky - záložka Položky cenníka
Záložka slúži na zadávanie vlastného obsahu aktuálneho akčného cenníka zo záložky Zoznam, tzn. zadávanie jeho položiek a ich predajných cien pre jednotlivé definície cien a jednotky.
V ľavej časti záložky je zoznam položiek daného cenníka. Ide o zoznam skladových kariet zaradených do daného cenníka funkciou Pridať.
Príklad kariet zaradených do daného cenníka ako položky daného cenníka
V pravej časti záložky sú potom informácie o predajných cenách k vybranej položke cenníka (na ktorej stojí kurzor).
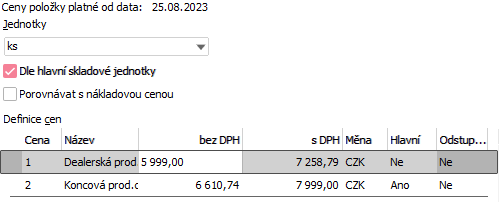
Príklad zobrazených informácií o predajných cenách vybranej položky pre zvolenú jednotku ks
V hornej pravej časti nad samotným zoznamom cien sú nasledujúce položky:
| Názov | Popis |
|---|---|
| Jednotky |
Položka typu skrytý zoznam, z ktorého zvolíte jednu z jednotiek danej karty, pre ktorú práve chcete zobraziť resp. zadávať predajné ceny. Pri prechádzaní zoznamom položiek cenníka platí, že ak má ďalšia položka cenníka v poradí rovnakú jednotku ako položka pred ňou, tak pri posune kurzora na túto položku sa zobrazená jednotka nezmení a zostane podľa predchádzajúcej položky. V opačnom prípade sa predvyplní podľa hlavnej jednotky danej karty. To je výhodne obzvlášť v prípade, že listujete zoznamom kvôli zisťovaniu cien podobných kariet (s rovnakou sadou jednotiek), keď sa vám pri všetkých zobrazujú ceny v rovnakej jednotke, ako ste zvolili pri prvej položke v poradí. |
| Podľa hlavnej skladovej jednotky |
Ovlivňuje výchozí zobrazení jednotky při přechodu po položkách ceníku. Pokud je položka nezatržená, pak se při přechodu na položku ceníku (skladovou kartu) zobrazí posledně zobrazená jednotka. Pokud taková jednotka v seznamu není, pak se zobrazí jednotka hlavní. Pokud je položka zatržená, pak se při přechodu na položku ceníku zobrazí vždy hlavní skladová jednotka. |
| Porovnávať s nákladovou cenou |
Je k dispozícii len, pokiaľ máte prístupové právo Vidieť nákupné ceny. Možnosť porovnávať navrhnutú predajnú cenu s nákladovou alebo naopak možnosť "modelovať" predajnú cenu podľa požadovanej výšky obchodnej prirážky, marže, resp. pridanej hodnoty. Užívateľ má tak možnosť priamo v editácii cien sledovať, koľko na položke zarába, resp. či na nej neprerába. Použitie a význam sú rovnaké ako v prípade bežných cenníkov, preto ďalší popis viď položka Porovnávať s nákladovou cenou v záložke Položky bežných cenníkov. |
V dolnej pravej časti je potom k dispozícii prvok editovateľný zoznam, v ktorom môžete zobrazovať a zadávať konkrétne predajné ceny k aktuálnej položke cenníka a pre aktuálne zvolenú jednotku. V editovateľnom zozname je k dispozícii toľko riadkov, koľko definícií predajných cien máte nadefinovaných v agende Definície cien a v každom riadku nasledujúce položky:
| Názov | Popis |
|---|---|
| Cena | Označenie ceny, teda obsah položky Kód príslušnej definície ceny. Needitovateľná položka, preberá sa z agendy Definície cien. |
| Názov ceny | Obsah položky Názov príslušnej definície ceny. Needitovateľná položka, preberá sa z agendy Definície cien. |
| bez DPH/ s DPH |
Predajná cena bez DPH/ s DPH pre aktuálnu kartu a jednotku aktuálne zvolenú v obmedzovacej lište nad editovateľným zoznamom cien (viď vyššie). Či sa zadáva cena s daňou alebo bez dane, závisí od toho, či je daná definícia ceny nadefinovaná ako definícia ceny bez DPH alebo s DPH, viď položka "S daňou" v agende Definície cien. Druhá cena sa dopočítava automaticky podľa sadzby DPH zadanej na danej skladovej karte. Platí:
|
| Mena | Obsah položky Mena príslušnej definície ceny. Needitovateľná položka, preberá sa z agendy Definície cien. |
| Hlavná | Obsah položky Hlavná príslušnej definície ceny. Needitovateľná položka, preberá sa z agendy Definície cien. |
| Odstupňované ceny |
Určuje, zda na řádku bude možnost využít funkci Odstupňované ceny. V případě, že je chcete používat, zvolte hodnotu Ano a níže, v okně Ostupňované ceny dle množství vyplňte potřebná pole. Bližší popis k této funkci a jednotlivým polím naleznete v kapitole Odstupňované ceny. Výchozí hodnota tohoto pole je nastavena na Ne. Příklad odstupňované ceny v agendě Akčné cenníkys definicí ceny 2 a zadáním dvou odstuňovaných cen. |
| Marža/ Rabat/ Pridaná hodnota |
Použitie a význam sú rovnaké ako v prípade bežných cenníkov, preto ďalší popis viď položka Marža/Rabat/Pridaná hodnota v záložke Položky bežných cenníkov. |
Zobrazenie zoznamu v tejto záložke
V niektorej časti tejto záložky môže byť zobrazený Zoznam (Panel na zobrazenie zoznamu na iných záložkách), teda záznamy zo záložky zoznam (podrobnejšie viď Spoločné prvky v číselníkoch - záložka Detail).
Zobrazenie zoznamu závisí od aktuálneho nastavenia v menu Nastavenie pre danú agendu a prihláseného užívateľa.
Funkcie k tejto záložke:
Podmnožina funkcií obsiahnutých v záložke Zoznam (s tým, že tieto funkcie sa viažu k cenníkom, nie ich položkám).
Klasický editačný režim s ukladaním vykonaných zmien, ako bol popísaný v kap. editácia záznamov v číselníkoch v tejto záložke neprebieha, tým pádom sa tu štandardné funkcie pre režim editácie v číselníkoch neponúkajú. Pridávanie a mazanie položiek cenníka prebiehajú spôsobom priamej editácie prostredníctvom funkcií uvedených ďalej a priamym zadávaním predajných cien.
Ďalšie funkcie v tejto záložke:
| Názov | Kl. | Doplňujúci popis |
|---|---|---|
| Tlač | F5 |
Tu tlačený cenník dostanete vo forme zoznamu všetkých skladových položiek a pre každú potom s vnoreným zoznamom jej predajných cien. |
| Pridať | F2 |
Pomocou tejto funkcie môžete pridávať položky do aktuálneho cenníka. Ide o jednu z možností pridávania položiek do cenníka. Funkcia vyvolá číselník skladových kariet (hlavných) a otvorí ho ako malý výberový číselník v modálnom okne s možnosťou prepnúť ho na veľký so všetkými funkciami agendy Skladové karty. Číselník sa tu ponúka defaultne programovo obmedzený:
Funkcia pridá ako položky cenníka vybrané karty. |
| Vymazať | F8 |
Pomocou tejto funkcie môžete odoberať položky do aktuálneho cenníka. Funkcia odoberie všetky označené položky cenníka (ak nie je žiadna označená, odoberie aktuálnu položku cenníka). Ak položku z daného cenníka vymažete, stratia sa aj informácie o predajných cenách, ktoré boli pre túto položku v tomto cenníku už zadané. Keď teda položku z cenníka odoberiete a potom ju tam z nejakého dôvodu znovu pridáte, budete musieť predajné ceny platné pre ňu pre tento cenník zadať znovu. |
| Preceniť | shift+F4 |
Umožňuje provést přecenění prodejních cen podle zadaných kritérií pro všechny označené položky aktuálního ceníku (není-li žádná označena, zpracuje všechny položky) s tím, že na závěr rovnou provede dané přecenění cen v akčním ceníku. Funkcia vyvolá sprievodcu precenením, v ktorom zadáte požadované kritériá. Ďalej viď popis sprievodcu. Podobná funkcia je k dispozícii zo záložky Zoznam v agende Akčné cenníky s tým rozdielom, že spracuje všetky položky cenníka. |
| Kontrola | - |
Umožňuje vykonať precenenie predajných cien podľa zadaných kritérií pre všetky označené položky aktuálneho cenníka (ak nie je žiadna označená, spracuje všetky položky) s tým, že na záver priamo realizuje dané precenenie cien v akčnom cenníku. Funkcia vyvolá sprievodcu kontrolou predajných cien, v ktorom zadáte požadované kritériá. Ďalej viď popis sprievodcu. Podobná funkcia je k dispozícii zo záložky Zoznam v agende Akčné cenníky s tým rozdielom, že spracuje všetky položky cenníka. |
| Hľadať podľa EAN | ctrl+B |
Ide o jednu z možností hľadania skladovej karty podľa EAN. Funkcia umožňuje vyhľadať skladovú kartu v zozname položiek cenníka podľa EAN ľubovoľnej jednotky danej skladovej karty. Viď popis rovnakej funkcie Hľadať podľa EAN pri skladových kartách. |
| Sledovanie zmien |
ctrl+S alebo shift+ctrl+S |
Funkcia na zobrazovanie a prácu so záznamami vykonaných zmien. Je k dispozícii len vtedy, ak sa používa sledovanie zmien, viď čo je potrebné na prevádzku sledovania zmien. Detailný popis funkcie a jej podvolieb viď samostatná kap. - Sledovanie zmien v agendách. |
Ďalšie špeciálne funkcie:
| Názov | Kl. | Doplňujúci popis: |
|---|---|---|
| Hromadne označiť záznamy | shift+F10 |
Jedna z možností vyvolania hromadného označovania záznamov. Týka sa zoznamu v tejto subzáložke. Podrobný popis označovania viď kapitola Označovanie v needitovateľných zoznamoch. Je vyvolateľná len vtedy, ak je na danom zozname fókus. Táto funkcia sa neponúka v menu ani na paneli funkčných tlačidiel a ako je možné ju vyvolať, viď popis funkcie. V predchádzajúcich verziách bolo možné funkciu vyvolať aj pomocou multifunkčného tlačidla z panela funkčných tlačidiel alebo voľbou z menu Funkcie. |
| Hľadať hodnotu v zozname | ctrl+F | Funkcia na hľadanie hodnoty v zozname. Týka sa zoznamu v tejto subzáložke. Je vyvolateľná len vtedy, ak je na danom zozname fókus. Táto funkcia sa neponúka v menu ani na paneli funkčných tlačidiel a ako ju je možné vyvolať, viď popis funkcie. |