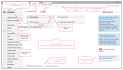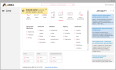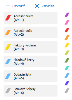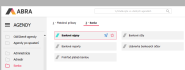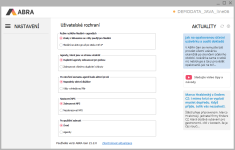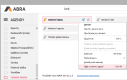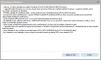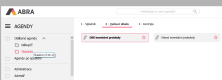Okno na spúšťanie agend
Jedná se o úvodní okno systému ABRA Gen pro spouštění agend příp. jiných úloh/aplikací. Pre rýchle dohľadanie agendy je k dispozícii rýchle fulltextové hľadanie s viacerými režimami použitia (je možné užívateľsky nastaviť).
V ľavej časti sa nachádza hlavná ponuka (je možné rozbaliť resp. zbaliť kliknutím na ikony  resp.
resp.  ). Slúži na navigáciu medzi sekciami okna.
). Slúži na navigáciu medzi sekciami okna.
|
Príklad okna na spúšťanie agend. ABRA vzhľad |
||
|
Úvodná ovládacia plocha |
Zoznam modulov a agend reprezentovaných dlaždicami |
|
Vzhled a nastavení okna pro spouštění agend je částečně uživatelsky definovatelný a pamatuje se na uživatele.
Ďalej nájdete:
Okno pro spuštění agend se zobrazí (vyvolá):
- po spuštění programu a přihlášení uživatele (tj. není-li dosud žádná agenda otevřena a není-li nastaveno, aby se některá agenda rovnou po přihlášení spustila (viz složka Agendy po spustení))
- po zavření poslední otevřené agendy (tj. již není žádná agenda otevřena)
-
po vyvolání z hlavního okna aplikace (tj. je-li už alespoň jedna agenda otevřena).
Okno pro spouštění agend můžete z otevřeného hlavního okna aplikace vyvolat následovně:
- z hlavního menu:
 →Agendy→Otvoriť
→Agendy→Otvoriť - klávesovou zkratkou Ctrl+O
- pomocí tlačítka
 nad seznamem otevřených agend. V redukovaném zobrazení (při zúženém panelu otevřených agend) je reprezentováno jen ikonou
nad seznamem otevřených agend. V redukovaném zobrazení (při zúženém panelu otevřených agend) je reprezentováno jen ikonou  .
.
- z hlavního menu:
Jednotlivé časti okna:
Jednotlivé časti okna a niektoré prvky v ňom zobrazené na uvedenom obrázku:
V levé části okna se nachází hlavní nabídka, která se rozbalí po kliknutí na tlačítko s ikonou hamburgeru  v levém horním rohu, po kliknutí na tlačítko
v levém horním rohu, po kliknutí na tlačítko  se opět sbalí. Pomocí ní se uživatel naviguje v pěti základních sekcích okna:
se opět sbalí. Pomocí ní se uživatel naviguje v pěti základních sekcích okna:
Hlavná ponuka menu
To, ktoré všetky prvky obsahuje, závisí od typu aktuálnej zložky. Může obsahovat např. html ovládací plochy, záložky, na jejichž jednotlivých stránkách jsou odkazy na agendy, webové odkazy apod.
Jednotlivé sekce:
Úvodní obrazovka je zároveň ovládací plocha ABRA Gen. Umožňuje nasledujúce:
- rýchly prístup k najčastejšie používaným agendám rozdeleným podľa tematických okruhov
- rýchly prístup k najčastejšie využívaným akciám
- v budúcnosti tu budú zobrazené i ďalšie kľúčové ukazovatele, ktorých obsah bude ešte definovaný
Príklad úvodnej obrazovky
Možnosti uživatelských úprav Úvodní obrazovky:
Úvodní obrazovka je vytvořena za pomocí HTML stránek Chromia a je možné ji uživatelsky editovat. Všechny HTML stránky z úvodní obrazovky najdete v adresáři s instalací ABRA Gen, s názvem StartShell (např. C:\AbraGen\html\StartShell). Umožněna je editace HTML kódu stránky Chromia a také volání Java scriptů. Tak si lze např. doplnit zobrazování čísla verze či jiné údaje přímo do této úvodní obrazovky.
V ABRA Gen lze přes Java script volat následující funkce:
- NxGen_SystemCode - vrátí řetězcovou identifikaci systému
- NxGen_IsABRAG4 - vrátí ANO/NE hodnotu
- NxGen_NationalCode - vrátí řetězcovou identifikaci národního prostředí
- NxGen_UserLanguage - vrátí řetězcovou identifikaci lokalizace
- NxGen_Version - vrátí řetězcovou hodnotu verze systému
V Chromiu je také možnost přes Java script volat skripty, které jsou součástí agendy Balíčky skriptov. Funkce má název NxScript a je to obdoba funkce z QR Funkcí. První parametr je přesná cesta k funkci ve skriptingu skládající se ze jména balíčku, knihovny, funkce a další parametry jsou této funkci předané.
Funkce ve skriptingu musí být definována tak, že první parametr je Context, pak jsou to parametry typu, které chceme předávat z Java scriptové funkce.
Příklad volání funkcí Chromia za pomocí Java scriptu:
function myFunction() {
alert("SystemCode: " + NxGen_SystemCode + " , " +
"SystemID: " + NxGen_SystemID + " , " +
"IsABRAG1: " + NxGen_IsABRAG1 + "\n" +
"IsABRAG4: " + NxGen_IsABRAG4 + " , " +
"NationalCode: " + NxGen_NationalCode + " , " +
"UserLanguage: " + NxGen_UserLanguage + "\n" +
"Version: " + NxGen_Version);
}
function myFunctionS() {
alert(NxScript('balicek.knihovna.funkce', 'TOTO'));
}Pozor! Tyto html stránky nejsou součástí standardních záloh a při update programu na vyšší verzi se vždy přepisují. Pokud tedy máte nějaké vlastní úpravy, nezapomeňte si je nějakým vhodným způsobem zazálohovat, aby byly replikovatelné po update.
V sekci AGENDY naleznete všechny agendy, které lze v systému spouštět, uspořádané do složek dle modulů (moduly tvoří jednotlivé složky (adresáře) v panelu v levé části okna). Každý modul má v sebe jednotlivé agendy (v pravej časti okna), reprezentované dlaždicami a rozdelené do záložiek: Některé složky mají speciální význam, např. složka Agendy po spustení, složka Výsledok hľadania aj. Adresáře (složky) Obľúbené agendy, Agendy po spustení a Vizualizácia dát jsou napevno umístěné v horní části panelu s adresáři. Vlevo od každé složky se zobrazuje symbol složky  . Složky Obľúbené agendy a Agendy po spustení lze uživatelsky upravovat, včetně možnosti definovat v nich hierarchicky podřízené složky různého typu. Ostatní systémové složky modifikovat nelze. Má-li složka alespoň jeden podřízený záznam, pak se vlevo ní zobrazuje symbol
. Složky Obľúbené agendy a Agendy po spustení lze uživatelsky upravovat, včetně možnosti definovat v nich hierarchicky podřízené složky různého typu. Ostatní systémové složky modifikovat nelze. Má-li složka alespoň jeden podřízený záznam, pak se vlevo ní zobrazuje symbol  .
.
Seznam složek
Rozbalit/zabalit složku s podřízenými můžete následovně:
- Kliknutím myší na symbol
 resp.
resp.  .
.
Pohybovat se po záznamech v seznamu složek můžete následovně:
- Kliknutím myšou na príslušný záznam.
- Z lokálního menu volbou Přejít na
- Klávesovými zkratkami nadefinovanými pro jednotlivé složky, viz volba Vlastnosti složky
- Klávesovými zkratkami alt+šipka nahoru/alt+šipka dolů . Lze použít pro rychlý posun po složkách, i když je fokus mimo seznam.
Skrýt systémové složky agend můžete následovně:
- Z lokálního menu volbou Nastavení složek agend
Přidávat vlastní složky můžete:
- Z lokálního menu volbou Nová složka
Pri dlaždiciach sa zobrazuje farebný piktogram (kosodĺžnik, defaultne šedý), ktorého farbu si užívateľ môže nastaviť. (Viď voľba Nastaviť farbu alebo voľba Vlastnosti v lokálnom menu vyvolanom pravým tlačidlom myši nad danou dlaždicou. Voľba Nastaviť farbu je k dispozícii nielen v okne pre spúšťanie agend, ale i v hlavnom okne aplikácie nad dlaždicami v paneli spustených agend.)
Farebné piktogramy - kosodĺžniky
V prípade, že je daná dlaždica tiež v zložkách Agendy po spustení či Obľúbené agendy, zmena farby dlaždice sa synchronizuje na všetkých miestach, kde sa vyskytuje.
Zařazení agendy do složek Agendy po spustení či Obľúbené agendy je rovněž indikováno piktogramem na dlaždici agendy:
- agenda sa nachádza v adresári Agendy po spustení (piktogram rakety)

- agenda sa nachádza v adresári Obľúbené agendy (piktogram hviezdy)

Piktogramy indikujúce obľúbené agendy a agendy, ktoré sa automaticky spustia po spustení programu
Ovládádní závisí na typu složky. U složek s dlaždicemi viz Ovládání složky s dlaždicemi.
Jsou-li splněny podmínky provozu Vizualizace dat a Vizualizace dat běží, jsou k dispozici také dashboardy Vizualizace dat:
Příklad vzhledu složky Vizualizácia dát
Čo je Vizualizácia dát a ako je riešená, aké sú ďalšie možnosti prevádzkovania Business intelligence so systémom ABRA Gen, rozdiel medzi riešením Vizualizácie dát a ABRA BI, viď sekcia Business intelligence.
Sekce NÁVODY obsahuje kromě jiných příbuzných položek také help.
Sekcia NOVINKY je pre svoju dôležitosť umiestená priamo do hlavnej ponuky. Možnosť vyvolať si kapitoly Zmeny vo verziách.
Sekce NASTAVENIE obsahuje možnost nastavit si chování okna.
Nastavení chování okna pro spouštění agend
Voľby, ktoré sú tu k dispozícii:
V horní části okna je panel rychlého fulltextového hledání  .
.
Rýchle (fulltextové) hľadanie vyhľadávanie môže pracovať v dvoch režimoch spracovania znakov zadaných z klávesnice.
- Znaky z klávesnice se vždy použijí pro hledání - filtrování vyhovujících agend ihned po zapsání znaků bez ohledu na pozici fokusu (výchozí režim).
Je-li fokus v libovolném místě okna, všechna písmena zadaná na klávesnici se předávají do hledacího editačního prvku v panelu pro rychlé hledání. Filtrovanie začne byť funkčné, až keď sú zadané aspoň dve písmená (filtrácia za jedno by dávala mnoho položiek vo výsledku). V okamihu po zapísaní znaku uplynie istý (malý) interval, hľadanie sa vykoná. Fokus v panelu hledání zůstává, tudíž pro další korekce hledaného výrazu (např. doplnění dalších písmen) stačí plynule pokračovat v psaní a doplnit o další písmena a nebo umazat klávesou Backspace. V tomto režimu lze takto upřesňovat hledaný řetězec, i když je fokus jinde než v panelu hledání. Fokus lze rychle přepnout do panelu hledání také kl. zkratkou Ctrl+F, čímž dojde zároveň i k označení celého obsaženého textu (pokud tam zůstal z předchozího hledání), takže následně zapsané znaky přepíší původní obsah. Toho lze s výhodou využít pro nové hledání. -
Hledání se aktivuje až po stisku Ctrl+F - filtrování vyhovujících agend JEN tehdy, je-li fokus v panelu hledání.
Fókus je možné rýchlo prepnúť do panela hľadania kl. skratkou Ctrl+F, podobne ako v predchádzajúcom prípade (čo je v tomto režime jediný okamih, kedy je aktívne rýchle hľadanie agend podľa zadaných znakov). Následne zapísané znaky sa do neho zapíšu. Fokus v panelu hledání zůstává, tudíž pro další korekce hledaného výrazu (např. doplnění dalších písmen) stačí plynule pokračovat v psaní a doplnit o další písmena a nebo umazat klávesou Backspace.Režim sa pamätá na užívateľa. Takže vyskúšajte si oba režimy a zvoľte si ten, ktorý viac vyhovie vašim zvyklostiam.
Co dále platí pro toto hledání, k čemu jej lze využít a jak, viz dále popis panelu pro rychlé fulltextové hledání.
Doplňující nastavení k rychlému hledání - ovlivňuje, zda se při rychlém hledání agend budou zobrazovat všichni dohledaní zástupci jedné a téže agendy nebo zda se každá agenda zobrazí pouze jednou.
Či sa v zložke Výsledok hľadania zobrazia všetci vyhľadaní zástupcovia (aj keď odkazujú na jednu a tú istú agendu) alebo či každá agenda bude zastúpená len raz (posudzuje sa unikátnosť kombinácieID agendy + mena zástupcu + typu zástupcu (možné tvorených zástupcov viď popis funkcie Vytvoriť zástupcu), závisí na nastavení voľby Agendy, ktoré sú v strome viackrát, v nastavení vlastností okna agend. Objasníme na príkladoch:
Príklad 1: Majme strom zložiek dodávaný výrobcom, kde sme nevykonávali žiadne vlastné zmeny. V ňom sa niektoré agendy (pre ľahšiu prácu) v niektorých vetvách opakujú. Napr. viď agenda Aktivity, ktorých zástupca je jednak vo vetve "CRM" a jednak vo vetve "Projektové riadenie". Pokiaľ v nastavení Agendy, ktoré sú v strome viackrát budeme mať nastavené "zobrazovať všetky duplicity" a zadáme hľadať "aktivity", potom v zložke "Výsledok hľadania" budeme mať dvoch zástupcov "Aktivity". Pokiaľ nastavenie zmeníme na "duplicitné agendy zobrazovať len raz", potom v zložke Výsledok hľadania uvidíme len jedného zástupcu agendy "Aktivity".
Podobne tomu je, pokiaľ si vytvárame v strome vlastné vetvy, do ktorých si napr. kopírujeme zástupcov agend zo stromu dodávaného výrobcom. Napr. majme vlastný upravený strom zložiek, kde si vytvoríme vlastnú zložku "Moje", do ktorej si skopírujeme zástupcov "Faktúry vydané". Pokiaľ v nastavení Agendy, ktoré sú v strome viackrát budeme mať nastavené "zobrazovať všetky duplicity" a zadáme hľadať "fak vyd", potom v zložke "Výsledok hľadania" budeme mať dvoch zástupcov agendy Faktúry vydané: jeden je zo stromu dodávaného výrobcom a druhý z vetvy "Moje". Pokiaľ nastavenie zmeníme na "duplicitné agendy zobrazovať len raz", potom v zložke "Výsledok hľadania" uvidíme len jedného zástupcu "Faktúry vydané".
Príklad 2: V nastavení Agendy, ktoré sú v strome viackrát teraz majme "duplicitné agendy zobrazovať len raz".
Skopírovaného zástupcu z Príkladu 1 premenujeme na "Faktúry vydané moje". Dáme znova hľadať "fak vyd". Teraz v zložke "Výsledok hľadania" budeme mať jednak zástupcu "Faktúry vydané" (zo stromu dodávaného výrobcom) a jednak "Faktúry vydané moje" (zo zložky "Moje"). Oba síce odkazujú na tú istú agendu, ale v tomto prípade nie sú úplne duplicitné, keďže duplicita sa posudzuje nielen podľa agendy, ale aj podľa mena a typu zástupcu (viď vyššie).
Podobne tomu je, pokiaľ si vytvoríme zástupcu agendy iného typu. Napr. k agende faktúr vydaných si pomocou funkcie Vytvoriť zástupcu vytvorme zástupcu typu "Otvoriť a nový", ktorý sa vytvorí v zložke Obľúbené a dostane defaultne názov "Faktúry vydané - otvoriť a nový". Názov mu upravíme na "Faktúry vydané" a dáme znova hľadať "fak vyd". Teraz v zložke "Výsledok hľadania" budeme mať jednak zástupcu "Faktúry vydané" (zo stromu dodávaného výrobcom) a jednak "Faktúry vydané" (zo zložky "Obľúbené"). Odkazujú síce na tú istú agendu a majú i zhodný názov, ale sú iného typu.
Doplňující nastavení k rychlému hledání - ovlivňuje výchozí postavení fokusu po otevření okna, což může ještě více urychlit hledání uživatelům, kteří budou pro dohledání a spouštění agendy využívat výhradně toto rychlé hledání (a nebudou ve většině případů potřebovat přesouvat fokus do jiných částí okna). Více viz popis v panelu pro rychlé fulltextové hledání - Situace po spuštění agendy ze zafiltrovaných a znovuotevření okna agend.
Umožní deaktivovat zobrazování panelu NPS pro aktuálního uživatele a spojení.
Umožní nastavit, jak se má okno po spouštění agend otevřít po spuštění systému ABRA Gen:
- Úvod - pak se zobrazí vždy sekce ÚVOD s ovládacími plochami (bez ohledu na to, co bylo aktivní naposledy při zavření systému ABRA Gen). Výchozí volba. Pokud má přihlášený uživatel i nějaké agendy ve složce Agendy po spustení, pak se po spuštění spustí tyto agendy. Po zavolání funkce Otvoriť ďalšiu agendu se zase zobrazí sekce ÚVOD.
- Agendy - pak se zobrazí sekce AGENDY a aktivní bude dlaždice, která byla naposledy aktivní (při předchozím zavřením okna). Pokud se zatím žádná dlaždice pro daného uživatele z předchozího zavření okna nepamatuje, otevře se okno tam, kde uživatel byl naposledy. Pokud takový uživatel klikne na sekci AGENDY, nastaví se složka Obľúbené agendy. Pokud má přihlášený uživatel i nějaké agendy ve složce Agendy po spustení, pak se po spuštění spustí tyto agendy. Po zavolání funkce Otvoriť ďalšiu agendu se zase zobrazí sekce AGENDY s naposledy aktivní dlaždicí.
V horní části okna je panel fulltextového hledání  .
.
Pomocí něj lze:
- rychle dohledat agendu
-
rychle dohledat konkrétní doklad
Podívejte se, jak na to: Ako na rýchle vyhľadanie dokladu
Pro hledání platí:
- Rychlé (fulltextové) hledání vyhledávání může pracovat ve dvou režimech zpracování znaků zadaných z klávesnice. Viz NASTAVENIE→Režim rychlého hledání v agendách.
-
V obou režimech platí, že filtrování vyhovujících agend začne být funkční, až když zadáte alespoň dvě písmena. Po zadání hledaného textu se objeví na konci seznamu složek složka Výsledek hledání a v obsahu této větve se zobrazí nalezené agendy vyhovující zadanému hledanému řetězci.
- V režime 1 je možné k textu zadanému do panela hľadania ľubovoľne pripisovať (upresňovať hľadanie), bez ohľadu na to, kde aktuálne stojí fókus. V režimu 2 jsou další změny filtru možné jen, má-li panel hledání fokus. Mazání klávesou Backspace funguje vždy, i když fokus není v panelu hledání.
- Zadaný text se hledá v názvech dlaždic fulltextově, tedy i uprostřed slov. Lze hledat více skupin písmen oddělených mezerou (např. fak vyd) - pak se dohledají agendy, které obsahují všechna zadaná slova (části slov), v tomto případě např. Faktury vydané, ale i Dobropisy faktur vydaných... a to v pořadí zadaných částí slov, přičemž v jednom slově se může nacházet nejvýše jedna hledaná část slova. (Tzn. reťazec fak sa vyskytuje v jednom slove a reťazec vyd v ďalšom slove v poradí. Pokiaľ by sme zadali poradie opačne vyd fak, tak by sa agenda faktúr vydaných nevyhľadala.)
- Pokud hledaný řetězec odpovídá nějakému číslu dokladu, dohledá se daný doklad a otevře se v příslušné agendě.
- Ignorují se velká/malá písmena
- Ignoruje se diakritika
- Hledá se v názvech dlaždic ABRA Gen všech typů (tj. agenda/aplikační modul/zástupce) a ve všech typech složek stromu, ve kterých to má smysl.
- Pokud chcete spustit první z dohledaných agend, stačí stisk Enter. Chcete-li mezi dohledanými vybrat jinou, lze fokus rychle přesunout do plochy složky Výsledok hľadania a poté si najet na agendu, která se má spustit (nejrychleji pomocí tab a šipek nebo kliknutím myší).
-
Zrušení zadaného filtru:
- Zmazanie posledného znaku z hľadaného reťazca - klávesu Backspace (funguje bez ohľadu na to, na akom prvku je aktuálne fókus)
-
Zmazanie celého filtrovaného textu naraz:
- klávesom Esc (vyčistí filter, ak je neprázdny, bez ohľadu na to, na akom prvku je aktuálne fókus)
- presunom fókusu do filtračného poľa a štandardným zmazaním obsahu (je možné najrýchlejšie pomocou Ctrl+F (pričom sa text súčasne označí) a následne klávesom Backspace či Delete
Kláves Esc tiež zatvára vyvolané okno agend. Tzn. ak je filter neprázdny, prvý Esc filter vyčistí a druhý filter okno zavrie. Ak je filter prázdny, tak prvý Esc rovno okno zavrie.
-
Jestliže máte zafiltrováno a překliknete se v seznamu složek na nějakou jinou složku, filtr se rovněž zruší a zmizí i složka Výsledek hledání. Po zrušení filtru se vrátí zobrazení na poslední aktuální složku a agendu, na kterých jste stáli před zahájením filtrování.
-
Situácia po spustení agendy zo zafiltrovaných a znovuotvorení okna agend:
Pokiaľ zo zafiltrovaných agend nejakú spustíte, otvorí sa do hlavného okna aplikácie, a pokiaľ potom následne vyvoláte znova okno na spúšťanie agend, filter i zadaný výraz zostanú zobrazené. Zda bude fokus v panelu hledání nebo zůstane na té pozici, na které byl v okamžiku spuštění agendy, závizí na vašem nastavení. Viz NASTAVENIE→Po otevření okna bude aktivní prvek.
V každom prípade platí, že ak je fókus po tomto znovuotvorení okna agend v paneli hľadania (či už je tam vďaka spomenutému doplnkovému nastaveniu alebo preto, že tam bol predtým), tak dôjde k označeniu celého obsiahnutého textu (pokiaľ tam zostal z predchádzajúceho hľadania):

Tým pádom následne zapísané znaky prepíšu pôvodný obsah, čoho je možné s výhodou využiť pre nové hľadanie (hneď ako začnete písať, nový text nahradí ten označený, takže môžete rovno začať písať nový filter bez toho, aby ste museli najprv rušiť ten súčasný). Pokiaľ nechcete súčasný filter zrušiť, ale chcete ho len upresniť, tak najprv zrušte označenie (napr. kurzorovými šípkami doľava/doprava či klávesami Home/End).
Vyššie popísané je štandardné a známe ovládanie bežnej editačnej položky.
-
Zobrazovanie duplicít:
Zda se ve složce Výsledek hledání zobrazí všichni dohledaní zástupci (i když odkazují na jednu a tu samou agendu) nebo zda každá agenda bude zastoupena jen jednou, závisí na vašem nastavení. Viz NASTAVENIE→Agendy, které jsou ve stromu vícekrát. Viz příklady v popisu dané volby.
Ak chcete zistiť pozíciu nejakej agendy v stromovej štruktúre (nabudúce), tak pomocou filtrácie agendu nájdete a na paneli výsledkov filtrovania nadanej agende vyvolajte pravým tlačidlom kontextové menu a použite funkciu Nájsť v strome agend. Po jej spustení sa agenda zobrazí v strome na svojom mieste - čo spôsobí o. i. zrušenie výsledku hľadania, viď vyššie.
Příklad zobrazení složky Výsledok hľadania
V pravé horní části okna se zobrazuje název spojení na databázi, ke které jste aktuálně přihlášeni. Před ním se dle nastavené barvy zobrazuje barevný piktogram umožňující rozlišení v případě provozu více spojení či více systémů ABRA Gen.
Viz též Často kladené otázky, otázka Barevné rozlišení v případě provozu více spojení či více systémů ABRA Gen.
Zde je k dispozici informace o čísle verzi a funkční link Zkontrolovat aktualizace.
Za číslom verzie ABRA Gen môže byť uvedené tiež označenie aplikovaného ServicePacku (ako posledná časť čísla verzie).
Ide o jednu z možností, ako vykonávať automatické aktualizácie.
Po stlačení tlačidla si systém stiahne zoznam aktualizácií ponúkaných k danej verzii (a to tých, ktoré doposiaľ aplikované neboli).
Príklad zobrazeného zoznamu aktualizácií, ktoré sú k dispozícii pre danú verziu a doposiaľ neboli nainštalované, teda je možné si ich aplikovať
Pomocí tlačítka Aplikovat vše je lze nainstalovat, ale jen tehdy, pokud má přihlášený uživatel k dané operaci privilegium Dovolit aplikovat automatické aktualizace příp. má privilegium Supervisor. Užívateľ buď môže aplikovať všetky ponúknuté príp. akciu zrušiť. Čiastočná aplikácia len niektorých z nich nie je možná, pretože by viedla k nekonzistenciám v systéme.
Záznam o vykonaní operácií sa zaznamená do servisnej knižky a do pomocných interných tabuliek (nx$updateOperations, nx$appliedUpdates), viac viď popis automatické aktualizácie.
Pokiaľ pre danú verziu žiadne aktualizácie nie sú k dispozícii a na cieľovom mieste sa tým pádom žiaden zoznam nenájde, program to oznámi.
Panel Aktuality obsahuje interní webový prohlížeč a slouží k zobrazování novinek a zpráv z webu výrobce. K dispozici jsou následující ovládací tlačítka:
| Ikona | Popis |
|---|---|

|
Vyvolá dialog nastavení pro výběr zobrazovaných témat z nabízených okruhů. Nastavenie sa pamätá na užívateľa. Pak se budou zobrazovat jen ta, která patří do některého z vybraných okruhů. Nastavení nelze provést při nedostupnosti internetu. Mohou existovat i důležitá sdělení, která nepodléhají danému nastavení a budou se zobrazovat vždy. |

|
Provede občerstvení zobrazovaných informací. Ruční občerstvení ale není třeba provádět, systém občerstvuje automaticky v pravidelných cca hodinových intervalech. |
Velikost panelu lze přizpůsobit, ale nelze jej zcela vypnout.
Při pohybu fokusu po částech okna pro spouštění agend (pomocí TABelátoru), panel nedostává fokus, protože by to nebylo žádoucí (nebylo by např. následně možné se pohybovat po větvích stromu pomocí hotkeys). Pokud ale okno fokus dostane kliknutím myši, následný pohyb pomocí TAB již znamená pohyb v rámci panelu (tj. např. na další zobrazenou zprávu). V panelu funguje základní ovládání podobně jako v jiných webových prohlížečích, tj. např. Ctrl+F pro vyhledávání textu, kliknutí na téma pro otevření příslušného článku atd.
Podmínkou zobrazování informací je funkční internet. Pokud není internet k dispozici (např. výpadek spojení) či je blokován (např. firewall aj.), nejsou informace k dispozici a nelze provést nastavení odebíraných témat. Do logu [Log.HTTP] se zaloguje detail chyby. Více viz kap. logování běhu aplikace.
Viď tiež inštruktážne video na túto tému.
Aktuálne informácie - zobrazovanie noviniek a správ v okne na spúšťanie agend (len v Čj)
Vo verzii 21.1 bol zmenený celkový vzhľad systému, na niektorých miestach došlo k úpravám usporiadania užívateľského rozhrania. Vzhľad produktu zachytený na obrázku/vo videu sa preto môže od aktuálnej verzie mierne líšiť. Bez ohľadu na vizuálne rozdiely obrázky/videá stále relevantným spôsobom osvetľujú danú problematiku.Viac viď Obrázky a videá v helpe.
Za určitých okolností se některému z uživatelů může zobrazit ve spodní části okna panel s dotazníkem pro kontrolu spokojenosti.
Jedná se o možnost provádět tzv. NPS hodnocení aplikace ABRA Gen. Vybraní užívatelia sú za určitých podmienok požiadaní, či by mohli ohodnotiť otázku (v rozmedzí bodov 1-10) zobrazenú v spodnej časti okna na spúšťanie agend resp. v spodnej časti hlavného okna aplikácie. Za vykonané hodnotenia ďakujeme.
Zobrazování panelu je možné vypnout - buď v nastavení uživatele (volba Zobrazovat NPS) nebo v NASTAVENIE okna agend (zde rovněž volba Zobrazovat NPS). Nastavení platí pro aktuálního uživatele a aktuální spojení.
Agendu můžete vyhledat a spustit různým způsobem. Viac viď kap. Možnosti otvorenia agendy. Spustená agenda sa otvorí v hlavnom okne aplikácie. Z hlavného okna aplikácie môžete začať pracovať s danou agendou (viď kapitolu popisujúcu príslušnú agendu) alebo si môžete otvoriť ďalšiu agendu.
Ako najrýchlejšie nájsť/spustiť agendu: Pomocou panela fulltextového hľadania v hornej časti okna  . Stačí zadať časť názvu agendy a ihneď sa vyhľadajú vyhovujúce agendy. Vybranú agendu spustíte napr. dvojitým kliknutím myši na príslušnú dlaždicu alebo stlačením Enter, pokiaľ je na dlaždici fókus. Napr. zadáte "obj vyd", dohľadá sa ihneď agenda Objednávky vydané, ktorú je potom možné len stlačením Enter rovno spustiť. Pokiaľ chcete reťazec upresniť, môžete normálne pokračovať v písaní. Pokiaľ naopak chcete zadaný reťazec rýchlo celý vymazať (a zadať iný), stlačte kláves Esc.
. Stačí zadať časť názvu agendy a ihneď sa vyhľadajú vyhovujúce agendy. Vybranú agendu spustíte napr. dvojitým kliknutím myši na príslušnú dlaždicu alebo stlačením Enter, pokiaľ je na dlaždici fókus. Napr. zadáte "obj vyd", dohľadá sa ihneď agenda Objednávky vydané, ktorú je potom možné len stlačením Enter rovno spustiť. Pokiaľ chcete reťazec upresniť, môžete normálne pokračovať v písaní. Pokiaľ naopak chcete zadaný reťazec rýchlo celý vymazať (a zadať iný), stlačte kláves Esc.
Vybraná agenda se otevře v hlavním okně aplikace. Agend môžete mať naraz otvorených aj viac a môžete sa medzi nimi jednoducho prepínať. Viac viď Možnosti prepínania medzi otvorenými agendami.
Vzhled okna pro spouštění agend je částečně uživatelsky definovatelný a pamatuje se na uživatele.
Změnit poměrnou velikost mezi částmi okna můžete: standardně uchopením dělící příčky mezi stromem a seznamem a tažením myší na požadovanou velikost.
Uživatel si může definovat vlastní složky (z lokálního menu volbou Nová složka) v rámci složky Obľúbené agendy a to i hierarchicky. Složky mohou být různého typu. V nich si může uživatel umisťovat skupiny agend dle svého, definovat si odkazy nebo na libovolné jiné soubory, definovat si www odkazy apod. Dále si může měnit barvy a pořadí dlaždic, měnit pořadí dlaždic, může si i skrývat některé systémové složky (viz funkce lokálního menu nad jednotlivými prvky okna).
Můžete si např. nadefinovat vlastní složky a do nich si pak umístit záložky a agendy podle toho, komu a k jakému účelu má daná složka sloužit..
Příklad definice vlastních složek
Užívateľské modifikácie okna na spúšťanie agend sa dajú jednoducho preniesť aj na iné počítače iným užívateľom, viď Tip pre vás v popise Modifikácie stromu zložiek.
Okno na spúšťanie agend má niekoľko špecifických vlastností:
- Má vzhľad modálneho okna, ale nie je modálnym oknom.
- Ak má okno fókus, kliknutie kurzorom mimo okna spôsobí, že okno fókus stratí alebo zmizne úplne (čo pre modálne okná všeobecne neplatí). Podobne po výbere a spustení niektorej agendy. Pritom je ale stále otvorené, tzn. hneď ako zavriete poslednú spustenú agendu, okno na spúšťanie agend sa automaticky objaví.
- Okno je možné minimalizovať, ale ak je už otvorená nejaká agenda, výsledok minimalizácie je rovnaký, ako keby ste klikli mimo okna, tzn. na lištu spustených úloh nepribudne žiadna ďalšia.
Kombinácia CTRL+ALT+SHIFT+F11 vyvolaná z okna na spúšťanie agend umožní prihlásenie do režimu Konzultant. K dispozícii len pre chod v sieťovej verzii s aplikačným serverom.
Aj reakcia na uzavretie okna môže byť dvojaká. Okno lze kliknutím myší na křížek v pravém horním rohu okna příp. stiskem klávesové zkratky alt+F4:
- ak ide o okno zobrazené po vyvolaní funkcie Otvorenie agendy (či už z menu alebo pomocou klávesovej skratky Ctrl+O) z hlavného okna aplikácie, zavrie sa len toto okno a program sa vráti do hlavného okna aplikácie
- ak ide o okno zobrazené po prihlásení užívateľa alebo po uzavretí poslednej otvorenej agendy, ukončí sa beh celého systému ABRA Gen