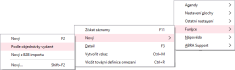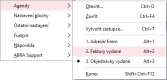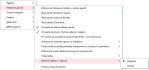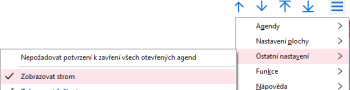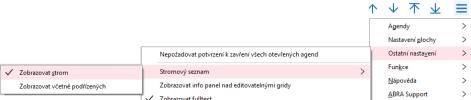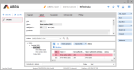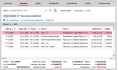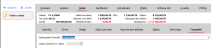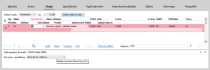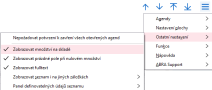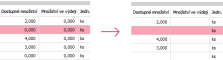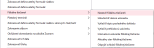Menu
V pravé horní části hlavního okna aplikace se nachází hlavní menu funkcí pro aktuálně otevřenou agendu. Menu se zobrazí po kliknutí na ikonu hamburgeru  v pravém horním rohu nebo pomocí F10. (Též říkáme, že se menu "rozbalí".) Jaké položky jsou k dispozici v rozbaleném menu v momentě jeho vyvolání, závisí na tom, v jakém místě programu se právě nacházíte.
v pravém horním rohu nebo pomocí F10. (Též říkáme, že se menu "rozbalí".) Jaké položky jsou k dispozici v rozbaleném menu v momentě jeho vyvolání, závisí na tom, v jakém místě programu se právě nacházíte.
Príklad vodorovného menu s rozvinutým zvislým menu, kde funkcia F2 má aj podmenu. ABRA vzhľad.
Aktuální položka je barevně zvýrazněna. Má-li volba v menu další podvolby, je u ní znak  , který uvozuje, že volba menu se dále větví. Pohybovat po jednotlivých volbách a úrovních menu můžete myší nebo z klávesnice, viz dále. Menu se ihned interaktivně rozbaluje/sbaluje doprava příp. doleva podle místa na obrazovce a podle úrovně menu. Pomocou možností vo voľbe Agendy si môžete otvárať ďalšie agendy, zatvárať agendy alebo sa prepínať medzi súčasne otvorenými. Možnosti vo voľbe Nastavenie plochy a Ostatné nastavenia slúžia na prispôsobenie vzhľadu programu podľa požiadaviek a nastavenia zobrazenia niektorých prvkov. Vo voľbe Funkcie potom nájdete všetky funkcie dostupné v danej agende a jej aktuálne zobrazenej záložke. Viď tiež Funkcie, klávesové skratky. Jedná se o jednu z možností, jak spouštět funkce.
, který uvozuje, že volba menu se dále větví. Pohybovat po jednotlivých volbách a úrovních menu můžete myší nebo z klávesnice, viz dále. Menu se ihned interaktivně rozbaluje/sbaluje doprava příp. doleva podle místa na obrazovce a podle úrovně menu. Pomocou možností vo voľbe Agendy si môžete otvárať ďalšie agendy, zatvárať agendy alebo sa prepínať medzi súčasne otvorenými. Možnosti vo voľbe Nastavenie plochy a Ostatné nastavenia slúžia na prispôsobenie vzhľadu programu podľa požiadaviek a nastavenia zobrazenia niektorých prvkov. Vo voľbe Funkcie potom nájdete všetky funkcie dostupné v danej agende a jej aktuálne zobrazenej záložke. Viď tiež Funkcie, klávesové skratky. Jedná se o jednu z možností, jak spouštět funkce.
Pokud jsou v menu volby pro dvoustavové nastavení typu vypnuto/zapnuto, pak je stav zapnutí dané volby graficky zvýrazněn. Viz piktogram  . Obdobně, pokud se jedná o volbu menu, která má více podvoleb (více variant, z nichž lze zvolit jednu), pak je graficky zvýrazněna aktuálně vybraná podvolba. Viz piktogram
. Obdobně, pokud se jedná o volbu menu, která má více podvoleb (více variant, z nichž lze zvolit jednu), pak je graficky zvýrazněna aktuálně vybraná podvolba. Viz piktogram  .
.
Príklad volieb v menu Nastavenie, kde je zobrazený jednak príklad grafického zvýraznenia indikujúceho stav "zapnuté" pri dvojstavovej voľbe menu a jednak indikujúceho vybraný variant pri voľbe menu s viacerými podvoľbami. Vzhled podle Window
Okrem vyššie popísaného menu existuje ešte lokálne menu. Pre pohyb v lokálnom menu a vyvolanie ponúk lokálneho menu platia rovnaké pravidlá ako pre rozbalené zvislé menu, viď ďalej.
Ďalej viď:
Vyvolat zobrazení hlavního menu můžete:
- po kliknutí na ikonu tzv. hamburgeru
 v pravém horním rohu
v pravém horním rohu
- klávesou F10
Pohybovat se v menu můžete:
- Pohybem myší - Přičemž platí, že menu reaguje interaktivně, tj. přejedete-li přes položku menu myší, ihned se rozbaluje její další úroveň, pokud existuje (původní rozbalená část menu se pochopitelně zabalí).
-
Z klávesnice - Toto lze jen za předpokladu, že máte v menu fokus.
- Kurzorovými šipkami nahoru/dolu resp. vpravo/vlevo
-
Pomocí hot-keys položek menu - Např. nechť hot-key položky Funkce je F, pak stiskem F se rozbalí její další úroveň.
Fokus se do menu dostane buď kliknutím myší na
 anebo stiskem klávesy F10 . Najrýchlejší spôsob, ako prepínať fókus do menu a späť je použitie klávesu F10 alebo alt.
anebo stiskem klávesy F10 . Najrýchlejší spôsob, ako prepínať fókus do menu a späť je použitie klávesu F10 alebo alt.Je-li již menu rozbalené, pak pro rozbalení další úrovně pomocí hot-key není nutná kombinace s alt, ale stačí jen dané písmeno, viz dále Jak spustit funkci z menu. Existuje niekoľko miest programu, na ktorých nie je možné využívať hot-keys alebo môže dôjsť k ich kolízii a akciu musíte vyvolať niektorým iným možným spôsobom.
Spustiť funkciu z menu môžete nasledujúcimi spôsobmi:
- Kurzorom zájdete na požadovanú položku rozbaleného zvislého menu a stlačíte Enter alebo kliknete myšou.
- Použijete hot-key položky zvislého menu (je možné použiť len vtedy, keď je príslušné zvislé menu rozbalené). Napr. nech hot-key položky Tlač je T, potom ak chcete pustiť funkciu Tlač, stačí rozbaliť zvislé menu a stlačiť písmeno T.
Funkcie je vo všeobecnosti možné spúšťať aj inými spôsobmi.
Ak má položka v zvislom menu ďalšie podvoľby, tak jej vyvolaním sa rozbalí jej podmenu.
Funkcie, ktoré z daného miesta programu nie sú prístupné, tzn. nemajú zmysel (napr. funkcia Oprava dokladu, ak je zoznam dokladov prázdny) , alebo ich nie je možné spúšťať z iného dôvodu (napr. v režime editácie záznamu nie je možné spúšťať iné funkcie a pod.), sú vykreslené šedou, sú tzv. "disablované".
V takomto prípade príslušnú funkciu pochopiteľne nie je možné spustiť ani žiadnym iným spôsobom.
Voľby v menu ponúkané vo väčšine agend sú rovnaké alebo podobné, preto niektoré popíšeme tu a z ďalších kapitol sa potom na ne budeme prípadne odvolávať:
V menu Agendy sú k dispozícii voľby na prácu s otvorenými agendami.
Príklad volieb v menu Agendy.
Ide štandardne o nasledujúce voľby:
| Názov | Kl. | Doplňujúci popis |
|---|---|---|
| Otvoriť | ctrl+O | Funkcia na otvorenie ďalšej agendy. Funkcia vyvolá okno na spúšťanie agend, z ktorého vyberiete, ktorú agendu a akým spôsobom chcete spustiť. Jedna z možností, ako otvoriť/zavrieť agendu. |
| Zavrieť | ctrl+F4 | Funkcia na zatvorenie aktuálne otvorenej agendy. Jedna z možností, ako otvoriť/zavrieť agendu. |
| Vytvoriť zástupcu | ctrl+T |
Funkcia na vytvorenie zástupcu na rýchle spustenie vybranej agendy v požadovanom tvare. Vytvorený zástupca je k dispozícii v zložke Obľúbené položky v okne na spúšťanie agend. Jednotlivé agendy podporujú vytvorenie zástupcu niekoľkých typov pre seba samotné. Po vyvolaní funkcie sa typicky ponúkne niekoľko možností vytvorenia zástupcu. Aké možnosti sú k dispozícii, závisí od toho, o akú agendu ide (dokladovú alebo číselníkovú): Príklad možností tvorby zástupcov agendy Faktúr vydaných Príklady možností zástupcov: Základný - základný zástupca agendy. Zástupca na rýchle obstaranie nových záznamov. Pri otvorení agendy pomocou tohto zástupcu sa agenda vyvolá v špeciálnom režime, keď sa agenda zobrazí bez hlavných záložiek a umožňuje len pridávanie záznamov. Prípadné definované východiskové obmedzenie sa ignoruje. Výsledkom je agenda otvorená akoby priamo v záložke Detail s tým, že užívateľ žiadne iné záložky na rovnakej úrovni nevidí, tzn. nie je obťažovaný záložkami Obmedzenie, Zoznam atď. a s tým, že je rovno v editácii nového záznamu a môže zadávať. Po uložení nového záznamu sa zobrazí otázka, či sa má pokračovať ďalším záznamom. Ak áno, rozedituje sa ihneď ďalší nový záznam, ak nie, takto otvorená agenda sa zavrie. Tento zástupca je k dispozícii len v tých agendách, ktoré podporujú ručné pridávanie nových záznamov. V agendách, ktoré funkciu F2=Nový nepodporujú, pretože záznamy v nich sa obstarávajú iným spôsobom (napr. Účtovné žiadosti a pod.), nemá tento zástupca význam. Ide o jednu z možností, ako v systéme rýchlo obstarať nový záznam, viď aj Často kladené otázky - otázka Urýchlenie zadania dokladu ihneď po otvorení agendy. Zástupca na rýchle obstaranie nových záznamov. Variant zástupcu typu "Nový", ale s tým rozdielom, že pri otvorení agendy pomocou tohto zástupcu sa agenda otvorí v bežnom režime, tzn. štandardným spôsobom vrátane všetkých záložiek. Urýchlenie spočíva v tom, že sa agenda otvorí, vynechá sa prípadné nastavené východiskové obmedzenie a rovno sa vyvolá funkcia F2 = Nový zo záložky Zoznam. Výsledkom bude otvorená agenda, v ktorej záložke Zoznam nebude žiadny záznam (nebol vykonaný žiadny dopyt funkciou Získať záznamy) a ktorá bude priamo v stave editácie nového záznamu. Po uložení nového záznamu sa nezobrazuje žiadna otázka, agenda sa nijako automaticky nezaviera a užívateľ v nej môže ďalej bežným spôsobom pracovať. Tento zástupca je k dispozícii len v tých agendách, ktoré podporujú ručné pridávanie nových záznamov. V agendách, ktoré funkciu F2=Nový nepodporujú, pretože záznamy v nich sa obstarávajú iným spôsobom (napr. Účtovné žiadosti a pod.), nemá tento zástupca význam. Téhož byste dosáhli otevřením agendy přes základního zástupce s tím, že v agendě nemáte nastaveno výchozí omezení anebo s tím, že před otevřením agendy zapnete klávesu <Scroll Lock> pro potlačení provedení výchozího omezení. Po otvorení agendy v záložke Obmedzenie nebudete zadávať žiadne obmedzenie a nebudete spúšťať funkciu Získať záznamy, vstúpite na záložku Zoznam a následne v záložke Zoznam vyvoláte funkciu F2 = Nový. Ide o jednu z možností, ako v systéme rýchlo obstarať nový záznam, viď aj Často kladené otázky - otázka Urýchlenie zadania dokladu ihneď po otvorení agendy. Zástupca na rýchle obstaranie jedného nového záznamu. Variant zástupcu typu "Nový", ale s tým rozdielom, že po uložení záznamu sa agenda bez otázky ihneď rovno zavrie. Tento spôsob vyvolania agendy sa využíva napr. vo funkcii Nová firma v agende Call Centrum. Má význam len pre dokladové agendy. Pri otvorení agendy pomocou tohto zástupcu sa agenda otvorí, vynechá sa prípadné nastavené východiskové obmedzenie a priamo sa vyvolá funkcia Získať záznamy. Prebehne teda dopyt do databázy bez obmedzenia. Výsledkom bude otvorená agenda, ktorá bude mať v záložke Zoznam všetky záznamy danej agendy bez obmedzenia (resp. obmedzené maximálne prístupovými právami užívateľa, viď aj Obmedzenie verzus Prístupové práva, výnimky a upozornenia v súvislosti s obmedzovaním za chránené objekty). Tento zástupca je k dispozícii len v dokladových agendách so záložkou Obmedzenie, v iných nemá význam. Téhož byste dosáhli otevřením agendy přes základního zástupce s tím, že v agendě nemáte nastaveno výchozí omezení anebo s tím, že před otevřením agendy zapnete klávesu <Scroll Lock> pro potlačení provedení výchozího omezení. Po otvorení agendy vstúpite na záložku Obmedzenie, žiadne obmedzenie tu nezadáte a následne v záložke Obmedzenie vyvoláte funkciu Získať záznamy. Má význam jednak pre dokladové agendy, tak pre číselníkové agendy.
Má význam len pre dokladové agendy. Agenda sa otvorí, vynechá sa prípadné nastavené východiskové obmedzenie, automaticky sa nastaví ako obmedzujúci prvok "Vytvoril", do ktorého sa ako zadaná hodnota dosadí aktuálne prihlásený užívateľ a priamo sa vyvolá funkciaZískať záznamy. Výsledkom bude otvorená agenda, ktorá bude mať v záložke Zoznam všetky záznamy danej agendy, ktoré vystavil aktuálne prihlásený užívateľ bez ďalšieho obmedzenia (resp. ďalej obmedzené prístupovými právami užívateľa, viď aj Obmedzenie verzus Prístupové práva, výnimky a upozornenia v súvislosti s obmedzovaním za chránené objekty). Tento zástupca je k dispozícii len v dokladových agendách so záložkou Obmedzenie, ktoré sledujú, ktorý užívateľ záznam vytvoril a majú v záložke Obmedzenie možnosť za prvok Vytvoril obmedzovať, v iných nemá význam. To isté by ste dosiahli otvorením agendy pomocou základného zástupcu s tým, že v agende nemáte nastavené východiskové obmedzenie alebo s tým, že počas otvorenia stlačíte kláves Scroll Lock na potlačenie uskutočnenia východiskového obmedzenia. Po otvorení agendy vstúpite na záložku Obmedzenie, zadáte tu obmedzenie podľa prvku Vytvoril, do ktorého ako hodnotu zo zoznamu užívateľov vyberiete sami seba, a následne v záložke Obmedzenie vyvoláte funkciu Získať záznamy. |
| Mená agend | alt+číslo |
Ďalšie voľby menu Agendy potom reprezentujú agendy otvorené v jednom aktívnom okne a sú tvorené menami otvorených agend. Tá z nich, ktorá je práve aktuálna (príslušná voľba v menu je graficky zvýraznená), vypĺňa pracovnú plochu hlavného okna aplikácie a budeme ju nazývať aktuálne otvorená agenda. Keď sú niektoré agendy otvorené "cez seba", tak v menu je uvedené meno tej, ktorá bola otvorená ako prvá a z ktorej boli otvorené ostatné. Porovnajte s panelom otvorených agend, v ktorom sa v prípade agend otvorených "cez seba" zobrazuje ikona tej, ktorá bola otvorená ako posledná. Zvolenie jednej z týchto volieb menu agendy je jednou z možností, ako prepínať medzi otvorenými agendami. |
| Koniec | shift+ctrl+F12 | Funkcia na ukončenie programu. To isté ako alt+F4. |
V menu Nastavení plochy jsou k dispozici volby pro různá zobrazování různých volitelných částí systému. Ide o jednu z možností zákazníckej modifikovateľnosti systému.
Příklad voleb v menu Nastavení plochy.
Táto voľba v menu sa týka nastavenia plochy v hlavnom okne aplikácie. Na rozdiel od ostatných volieb v menu Nastavenie, ktoré sa vzťahujú vždy len k aktuálne otvorenej agende, voľba Nastavenia plochy a nastavení v nej uskutočnených platí pre celý systém, tzn. pre všetky agendy. Nastavenie sa pamätá na aktuálne prihláseného užívateľa.
| Názov | Doplňujúci popis | |
|---|---|---|
| Zobrazování klávesové zkratky v paneu agend |
Umožní přepínat různé druhy zobrazení v panelu agend (s dlaždicemi) zobrazení textu u ikon agend v panelu otevřených agend. Určuje, zda je u dlaždice reprezentující agendu uveden název agendy vedle dlaždice nebo pod dlaždicí, s klávesovou zkratkou či bez ní, případně zda se název agendy vůbec nezobrazí. |
|
| Skrýt panel otevřených agend |
Potlačí zobrazení panelu otevřených agend. Využijete napr. vtedy, keď chcete mať väčšiu plochu pre aktuálne otvorenú agendu v hlavnom okne aplikácie. Mezi otevřenými agendami se pak můžete přepínat pomocí menu, příp. klávesových zkratek. |
|
| Skrýt panel funkčních tlačítek |
Potlačí zobrazení panelu funkčních tlačítek. Využijete napr. vtedy, keď chcete mať väčšiu plochu pre aktuálne otvorenú agendu v hlavnom okne aplikácie. |
|
| Skryť záložku Začíname |
Potlačí zobrazení záložky Začínáme. Nastavenie platí pre celý systém a pamätá sa na užívateľa. |
|
| Zvýrazňovat prvek s chybně zadaným údajem |
Je-li zatrženo, pak pro většinu editačních prvků platí, že pokud při pokusu o uložení záznamu dojde k nějaké validační chybě (např. nezadaná nebo chybně zadaná hodnota), prvek s chybným údajem se zvýrazní krátkým zablikáním a postaví se na něj kurzor. |
|
| Pro pohyb po položkách používat také Enter z numerické klávesnice |
Je-li zatrženo, tak se Enter na numerické klávesnici chová stejně jako klávesa Tab, tj. způsobuje pohyb po položkách. Len keď je fókus na nejakom funkčnom tlačidle, vyvolá príslušnú funkciu. Funkcia klávesy Tab zapnutím tejto možnosti zostáva nezmenená. Nastavenie platí pre celý systém a pamätá sa na užívateľa. Aktivuje sa až po prihlásení daného užívateľa. |
|
| Zobrazovanie účtovného zápisu na dokladoch |
Umožní zvolit rozmístění položek MD a D v editovatelných seznamech, ve kterých se vyskytuje zápis MD a D tak, aby uživateli co nejvíc vyhovovalo. Nastavenie platí pre celý systém a pamätá sa na užívateľa. Podrobný popis viď kapitola Zobrazovanie účtovného zápisu (MD a D) na dokladoch. |
|
| Počet znaků ze zkratky jednotky zobrazovaný ve sloupcích s jednotkou |
U vybraných složených sloupců umožní zvolit, jak velká část složeného sloupce seznamu (tj. sloupce, který obsahuje počet a jednotku, nebo částku s měnou a jednotku apod.) je vyhrazena pro zobrazení zkratky jednotky podle potřeb uživatele. Možnosti:
Počet znakov v uvedených možnostiach je len orientačný, tzn. pokiaľ máte napr. zvolenú možnosť 3 znaky, skratka jednotky sa zobrazí v najužšom stĺpci, do ktorého sa môžu vojsť aj viac ako tri znaky, záleží na šírke každého konkrétneho znaku. Napr. skratka jednotky "palet" sa vojde do vymedzeného stĺpca celá, ale zo skratky jednotky "minut" sa zobrazia len prvé štyri znaky. Keď zvolíte Počet znakov zo skratky jednotky zobrazovaný v stĺpcoch s jednotkou=4 znaky, zobrazí sa už celá skratka "minut". Vybrané zložené stĺpce, ktoré podliehajú tomuto nastaveniu, sú napríklad v agende:
|
|
| Zobrazovať zvislé oddeľovače stĺpcov na zoznamoch |
Umožní si zapnout zobrazování oddělovačů sloupců v needitovatelných i v editovatelných seznamech. Nastavenie platí pre celý systém a pamätá sa na užívateľa. |
|
| Výška riadka |
Možnost zvolit si výšku řádku. Platí pro needitovatelné seznamy i editovatelné seznamy. |
|
| Farebná indikácia v riadkoch | Možnost zvolit si barvu v řádcích. Platí pro needitovatelné seznamy i editovatelné seznamy.
|
|
| Výchozí nastavení plochy |
Pokud jste si skryli nějaké prvky funkcemi výše a chcete se vrátit k výchozímu defaultnímu nastavení, můžete toho docílit touto volbou. |
|
V menu Ostatní nastavení jsou k dispozici volby pro různá další nastavení. Ide o jednu z možností zákazníckej modifikovateľnosti systému.
Ide typicky o voľby podobné nasledujúcim:
| Názov | Doplňujúci popis | |||||||||||||||||||||||||||||||||||||||||
|---|---|---|---|---|---|---|---|---|---|---|---|---|---|---|---|---|---|---|---|---|---|---|---|---|---|---|---|---|---|---|---|---|---|---|---|---|---|---|---|---|---|---|
| Nepožadovať potvrdenie k uzavreniu všetkých otvorených agend |
Umožňuje nastavit, zda se před pokusem o zavření hlavního okna v okamžiku existence většího množství otevřených agend (např. klávesovou zkratkou alt+F4) zobrazí potvrzující dialog, který umožní akci odvolat v případě, kdy uživatel chtěl zavřít pouze aktivní agendu. Nastavenie platí pre celý systém a pamätá sa na užívateľa. |
|||||||||||||||||||||||||||||||||||||||||
| Zobrazovat strom resp. Stromový seznam |
Jedna z možností, ako zapnúť/vypnúť stromové zobrazenie číselníka. K dispozícii len pre číselníky podporujúce stromovú štruktúru. Zde naleznete i popis dané funkce. Příklad menu pro zobrazení Stromu v agendě Zakázky U číselníků, které jsou hierarchicky řazeny podle hierarchie definované v jiné agendě, jako jsou Skladové karty, Adresár firiem a Adresár osôb, se funkce vyskytuje v podobě multifunkce:
Příklad menu pro zobrazení Stromu v agendě Skladové karty |
|||||||||||||||||||||||||||||||||||||||||
| Zobrazovať info panel nad editovateľnými gridmi | Na subzáložkách, na ktorých sa vyskytujú editovateľné zoznamy (gridy) sa môže nad týmito gridmi variantne zobrazovať informačný panel. Zobrazenie daného panela závisí od aktuálneho nastavenia práve tejto voľby pre danú agendu a prihláseného užívateľa. | |||||||||||||||||||||||||||||||||||||||||
| Zobrazovať fulltext |
Umožňuje vypnúť alebo zapnúť zobrazenie panel na fulltextové hľadanie na záložke Zoznam. Viď ďalej agenda Fulltextové hľadanie a Sprievodca vytvorením definície fulltextového hľadania. |
|||||||||||||||||||||||||||||||||||||||||
| Nastavenie autorizácie |
Umožňuje nastavit autorizaci (tj. přihlášení) k různým on-line aplikacím. A to: |
|||||||||||||||||||||||||||||||||||||||||
| Skrývať šarže/sériové čísla |
Vztahuje se k zobrazování panelu Šarže/sériová čísla v agendách Hlavné inventárne protokoly (HIP) a Čiastkové inventárne protokoly (DIP).
Skrývání panelu má své výhody i nevýhody. Na jednu stranu šetří místo na obrazovce při zobrazování jednoduchých skladových karet, na druhou stranu příliš časté změny rozložení panelů na obrazovce mohou být pro uživatele rušivé. Vhodnost jednoho či druhého nastavení v praxi záleží na četnosti výskytu karet se šaržemi/sériovými čísly. V agendě Hlavné inventárne protokoly (HIP) se panel vyskytuje na záložce Skladové karty (při inventuře nepolohovaného skladu) nebo Pozice (při inventuře polohovaného skladu). V agendě Čiastkové inventárne protokoly (DIP) se panel rovněž vyskytuje na záložce Skladové karty (při inventuře nepolohovaného skladu) nebo Pozice (při inventuře polohovaného skladu). |
|||||||||||||||||||||||||||||||||||||||||
| Zobrazovať zoznam aj na iných záložkách |
V určitej časti jednotlivých záložiek danej agendy sa môže variantne zobrazovať Panel zobrazenia zoznamu na iných záložkách na zobrazenie záznamov danej agendy tak, ako priamo v záložke Zoznam. Príklad záložky Detail v agende Stredísk s aktuálne zobrazeným zoznamom (dole) so zapnutým stromovým zobrazením. ABRA vzhľad. Zoznam môže byť zobrazený dole, hore, vľavo či vpravo príp. nemusí byť zobrazovaný vôbec. Aktuálne vybraná možnosť je v menu zvýraznená (začiarknutá). Zobrazovanie zoznamu i na iných záložkách závisí na tom, aká z volieb v menu je pre danú agendu a prihláseného užívateľa aktuálne zvolená a či konkrétna záložka túto možnosť podporuje. (Vždy túto možnosť podporuje záložka Detail, pri ostatných záložkách agendy je toto variantné). Z možných volieb umiestnení zobrazeného zoznamu môže byť zvolená vždy len jedna (nie je možné zoznam súčasne zobrazovať napr. dole a vľavo). Zvolenú možnosť vyberiete kliknutím myši (alebo na ňu presuniete kurzor a stlačíte Enter). Pokiaľ zoznam zobrazovať nechcete, zvoľte Nezobrazovať zoznam, príp. znovu kliknete na jednu zo skôr začiarknutých volieb (hore, dole, vľavo, vpravo), tým sa jej začiarknutie zruší a automaticky sa zvolí Nezobrazovať zoznam. Viď tiež inštruktážne video na túto tému. Súčasné zobrazenie zoznamu a detailu Vo verzii 21.1 bol zmenený celkový vzhľad systému, na niektorých miestach došlo k úpravám usporiadania užívateľského rozhrania. Vzhľad produktu zachytený na obrázku/vo videu sa preto môže od aktuálnej verzie mierne líšiť. Bez ohľadu na vizuálne rozdiely obrázky/videá stále relevantným spôsobom osvetľujú danú problematiku.Viac viď Obrázky a videá v helpe. Z vyššie uvedeného vyplýva, že keď chcete prechádzať zoznam záznamov a pre každý si chcete prehliadať informácie v niektorej záložke danej agendy, nemusíte neustále prepínať medzi záložkou Zoznam a príslušnou záložkou. Stačí, aby ste si nechali zobrazovať zoznam aj v iných záložkách a potom jednoducho prechádzať týmto zoznamom v danej časti záložky a zároveň si tak prehliadať požadované informácie o jednotlivých záznamoch. Inou možnosťou je využiť na listovanie v zozname tlačidlá navigátora, ďalej viď kap. Často kladené otázky - Otázka Zobrazenie zoznamu a detailu. |
|||||||||||||||||||||||||||||||||||||||||
| Zobrazovať "iný" zoznam aj na "iných" záložkách |
V menu Nastavenia môžu byť okrem predošlej funkcie aj ďalšie podobné funkcie a to vtedy, keď daná agenda podporuje na iných záložkách/subzáložkách zobrazenie aj iných zoznamov, ako len hlavného zoznamu zo záložky Zoznam. Zobrazovanie takéhoto zoznamu aj na iných záložkách/subzáložkách závisí od toho, či je táto voľba pre danú agendu a prihláseného užívateľa aktuálne začiarknutá. Napr. takto si je možné nastaviť:
|
|||||||||||||||||||||||||||||||||||||||||
| Panel definovateľných údajov zoznamu |
V spodnej časti záložky Zoznam, resp. aj ďalších záložiek, ak sa v nich zobrazuje zoznam (viď vyššie), môže byť variantne zobrazený niektorý z Panelov definovateľných údajov zoznamu tejto agendy. Zobrazenie daného panela závisí od aktuálneho nastavenia práve tejto voľby pre danú agendu a prihláseného užívateľa. Panel definovateľných údajov sa danému užívateľovi v danej agende zobrazuje, ak je aktuálne začiarknutá niektorá z existujúcich definícií panelov def. údajov zoznamu pre danú agendu (teda je vybraná na zobrazovanie). Príklad záložky Zoznam v agende faktúr vydaných s aktuálne zobrazeným panelom údajov zoznamu (dole) s nadefinovanými základnými informáciami o aktuálnom doklade. ABRA vzhľad. |
|||||||||||||||||||||||||||||||||||||||||
| Panel definovateľných údajov detailu |
V hornej časti záložky Detail môže byť variantne zobrazený niektorý z Panelov definovateľných údajov detailu pre túto agendu. Zobrazenie panela definovateľných údajov detailu závisí na aktuálnom nastavení tejto voľby pre danú agendu a prihláseného užívateľa. Panel definovateľných údajov sa danému užívateľovi v danej agende zobrazuje, ak je aktuálne začiarknutá niektorá z definícií panelov def. údajov detailu (teda je vybraná na zobrazovanie). Príklad záložky Detail v agende faktúr vydaných s aktuálne zobrazeným panelom def. údajov detailu (hore) s nadefinovanými základnými informáciami o aktuálnom doklade vr. informácie o kredite pre danú firmu. ABRA vzhľad. |
|||||||||||||||||||||||||||||||||||||||||
| Panel definovateľných údajov obsahu |
V spodnej časti záložky Obsah môže byť variantne zobrazený niektorý z Panelov definovateľných údajov obsahu pre túto agendu. Zobrazenie panela definovateľných údajov obsahu závisí na aktuálnom nastavení tejto voľby pre danú agendu a prihláseného užívateľa. Panel definovateľných údajov sa danému užívateľovi v danej agende zobrazuje, ak je aktuálne začiarknutá niektorá z definícií panelov def. údajov detailu (teda je vybraná na zobrazovanie). |
|||||||||||||||||||||||||||||||||||||||||
| Panel definovateľných údajov .... (pre inú záložku v agende) |
Ide o obdobu Panelov definovateľných údajov detailu len s tým rozdielom, že sa netýka záložky Detail, ale inej záložky v danej agende. Vyskytuje sa napr.:
|
|||||||||||||||||||||||||||||||||||||||||
| Zobrazovať definovateľný formulár |
Pomocou tejto voľby je možné nastaviť, či sa v danej agende a danému užívateľovi má/nemá zobrazovať v záložke Detail danej agendy subzáložka Formuláre na výber a použitie definovateľných formulárov nadefinovaných pre danú agendu v agende Definovateľné formuláre. Keď je voľba začiarknutá, tak v danej agende pribudne subzáložka Formuláre: Príklad nastavenia zobrazovania subzáložky Formuláre v agende faktúr vydaných. ABRA vzhľad modrý. |
|||||||||||||||||||||||||||||||||||||||||
| Zobrazovať definovateľný formulár riadkov a pod. |
Pomocou tejto voľby je možné nastaviť, či sa v danej agende a danému užívateľovi v subzáložke zobrazujúcej riadky aktuálneho záznamu danej agendy (typicky subzáložka Obsah) má/nemá zobrazovať Panel definovateľných formulárov riadkov na výber a použitie definovateľných formulárov nadefinovaných pre riadky danej agendy v agende Definovateľné formuláre. Keď je voľba začiarknutá, v spodnej časti príslušnej subzáložky danej agendy pod zoznamom riadkov pribudne panel užívateľsky definovateľných formulárov: Príklad nastavenia zobrazovania panela užívateľsky definovateľných formulárov riadkov v agende faktúr vydaných. ABRA vzhľad modrý. |
|||||||||||||||||||||||||||||||||||||||||
| Zobrazovať definovateľný formulár ..... |
V menu Nastavenie môžu byť okrem predošlej funkcie aj ďalšie podobné funkcie a to vtedy, keď daná agenda podporuje aj riadkové" definovateľné formuláre. Takáto funkcia potom zapína/vypína zobrazenie panela s ponukou príslušných užívateľsky definovateľných formulárov v dolnej časti príslušnej záložky. Napr. Zobrazovať užívateľsky definovateľný formulár
|
|||||||||||||||||||||||||||||||||||||||||
| Zobrazenie stĺpcov | Jedna z možností, ako zvoliť jednu z definícií zobrazenia stĺpcov resp. ako vyvolať editor stĺpcov. | |||||||||||||||||||||||||||||||||||||||||
| Zobrazovať zoznamy cien dole |
Pomocí této volby lze nastavit, aby se panely s prodejními cenami zobrazovaly v dolní části okna. Praktické zejména v případě, že máte pro danou položku zapnuté použití Odstupňovaných cen. Po aktivaci volby se seznamy cen automaticky přesunou do spodní části agendy. Po deaktivaci se vrátí na svou pozici vpravo. Více viz Odstupňované ceny. K dispozici např. zde:
Zobrazení Odstupňovaných cen pod definici cen prodejních |
|||||||||||||||||||||||||||||||||||||||||
| Obľúbené obmedzenia na záložke zoznam |
V agendách, kde je k dispozícii záložka obmedzenie, je možné zvoliť, či sa na záložke zoznam bude zobrazovať lišta s obľúbenými obmedzeniami, a akým spôsobom. K dispozícii sú tieto voľby:
Funkciu je možné vyvolať aj stlačením pravého tlačidla myši nad lištou týkajúcou sa obmedzenia v zozname. Zobrazí sa lokálne menu s identickými voľbami. |
|||||||||||||||||||||||||||||||||||||||||
| Zobrazovať IoT dáta | Pomocou tejto voľby je možné nastaviť, či sa v danej agende a danému užívateľovi má/nemá zobrazovať záložka IoT Dáta. Keď je voľba začiarknutá, tak v danej agende pribudne príslušná záložka. | |||||||||||||||||||||||||||||||||||||||||
| Zobrazovať Úlohy |
Pomocí této volby lze nastavit, zda se v dané agendě a danému uživateli má/nemá zobrazovat záložka Úkoly. Keď je voľba začiarknutá, tak v danej agende pribudne príslušná záložka. Kromě záložky Úkoly volba způsobí také zobrazení funkčních tlačítek Úkoly a Nový úkol na záložce Seznam, která nabízejí shodnou funkcionalitu jako funkční tlačítka Úkoly a Nový na záložce Úkoly. |
|||||||||||||||||||||||||||||||||||||||||
| Zobrazovať množstvo na sklade |
K dispozícii v niektorých agendách, kde má zmysel zobrazovať stav na sklade, napr.:
Ak je začiarknuté, zobrazuje sa v zozname stĺpec s informáciou, v akom množstve je daná skladová karta na vybranom sklade, príp. na všetkých skladoch celkom a to podľa typu agendy. Viď popis týchto prípadov priamo v popise danej agendy, v ktorej sa vyskytujú. Příklad menu Ostatní nastavení s volbou pro nastavení zobrazování počtu na skladě v agendě Šarže/sériové čísla. Začiarknutie tejto voľby sa môže nastavovať i inak - reaguje na voľbu zobrazovania a skrývanie stĺpca s počtom v definícii zobrazenia stĺpcov v danej agende, viď Definovateľné stĺpce a nastavenie zobrazenia stĺpcov. |
|||||||||||||||||||||||||||||||||||||||||
| Zobrazovať prázdne pole pri nulovom množstve |
Zatržení volby způsobí, že se ve vybraných polích místo nulového množství zobrazí prázdná pole. Ovlivňuje způsob zobrazení obsahu stejné množiny polí, jako firemní parametr Počet desetinných míst pro zobrazení skladové dispozice. Je k dispozici v agendách: Pokud některé pole ve výchozím zobrazení obsahuje číselný údaj doplněný o hlavní jednotku skladové karty (například pole Počet v seznamu skladových karet), po zatržení této volby se bude v buňkách s nulovou hodnotou zobrazovat pouze jednotka skladové karty. Dopad zatržení této volby na zobrazení pole Počet. Dopad zatržení této volby na zobrazení obdobných polí, které jsou k dispozici, pokud je zapnuto Používať procesné riadenie na skladových dokladoch.
|
|||||||||||||||||||||||||||||||||||||||||
| Ďalšie funkcie | Variantne môžu byť k dispozícii ešte ďalšie funkcie podľa typu agendy. Popis týchto prípadov je uvedený priamo v popise agendy, v ktorej sa vyskytujú. | |||||||||||||||||||||||||||||||||||||||||
| Správanie po prijatí hovoru | V agende Call Centra, kde ovplyvňujú, ako sa zachovajú niektoré funkcie agendy. | |||||||||||||||||||||||||||||||||||||||||
| Správanie klávesu Enter | ||||||||||||||||||||||||||||||||||||||||||
| Správanie funkcie Vyhľadať | ||||||||||||||||||||||||||||||||||||||||||
| Správanie funkcií Detail a Firmy/Osoby | ||||||||||||||||||||||||||||||||||||||||||
| Definícia pohľadov | Pro definice různých vzhledů zobrazovaných časových plánů v agendě Časový plán nebo Kapacitní plán. | |||||||||||||||||||||||||||||||||||||||||
| Definícia východiskových hodnôt | Na nadefinovanie východiskových hodnôt pre novú jazdu a ďalších nastavení a zobrazení v agende Kniha jázd. Viď Definícia východiskových hodnôt. | |||||||||||||||||||||||||||||||||||||||||
| Po presune označené záznamy odznačiť | V agende Saldokonto - účtovný denník súvzťažne, viď popis funkcií Presun a Osamostatni. | |||||||||||||||||||||||||||||||||||||||||
| Fiškálna tlačiareň |
Na nastavenie fiškálnej tlačiarne pripojenej k danému počítaču a tiež na tlač dennej a prehľadovej uzávierky. K dispozícii v agendách pokladničných dokladov modulu Pokladňa, tzn. Pokladničný príjem, Pokladničný výdaj, Vrátenie pokladničných príjmov, Vrátenie pokladničných výdajov. Funkcia v menu Fiškálna tlačiareň Viac viď Fiškalizácia v module Pokladňa, evidencia tržieb, e-Kasa. |
|||||||||||||||||||||||||||||||||||||||||
| Platobný terminál |
Pro nastavení platebního terminálu a umožnění plateb přes něj. K dispozici v agendách pokladních dokladů modulu Pokladňa, tj. Pokladní příjem, Pokladní výdej, Vrácení pokladních příjmů, Vrácení pokladních výdejů. Funkce v menu Platební terminál Viac viď Evidencia elektronických platieb (platby kartou) prostredníctvom pokladničných dokladov. |
|||||||||||||||||||||||||||||||||||||||||
| Pri importe z verejných databáz firiem umožniť nastavenie proxy |
Pri začiarknutí tejto voľby dôjde pri pokuse o načítanie údajov z portálu ARES (pre české firmy), z verejnej databázy (pre slovenské firmy) a pri importe bankových účtov (pre české firmy) v agende Adresár firiem na zobrazenie dialógového okna Nastavenie HTTP servera proxy. Táto voľba je implicitne začiarknutia. K vypnutiu (odčiarknutiu) dôjde tiež vtedy, pokiaľ v dialógovom okne pre nastavenie proxy servera začiarknete voľbu Nabudúce použiť nastavenie bez spýtania sa. |
|||||||||||||||||||||||||||||||||||||||||
| Pri kontrole nespoľahlivosti firmy umožniť nastavenie proxy |
Pri začiarknutí tejto voľby dôjde pri pokuse o vykonanie kontroly spoľahlivosti (viď Kontrola spoľahlivosti platiteľov) na zobrazenie dialógového okna Nastavenie HTTP servera proxy. Táto voľba je implicitne začiarknutia. K vypnutiu (odčiarknutiu) dôjde tiež vtedy, pokiaľ v dialógovom okne pre nastavenie proxy servera začiarknete voľbu Nabudúce použiť nastavenie bez spýtania sa. Nie je k dispozícii, pokiaľ je parameter Spôsob kontroly nespoľahlivých platiteľov DPH nastavený na hodnotu Nepoužívať. |
|||||||||||||||||||||||||||||||||||||||||
| Pri kontrole IČ DPH umožniť nastavenie proxy |
Pri začiarknutí tejto voľby dôjde pri pokuse o vykonanie kontroly IČ DPH (viď Overovanie IČ DPH v systéme VIES - všeobecne) k zobrazeniu dialógového okna Nastavenie HTTP servera proxy. Táto voľba je implicitne začiarknutia. K vypnutiu (odčiarknutiu) dôjde tiež vtedy, pokiaľ v dialógovom okne pre nastavenie proxy servera začiarknete voľbu Nabudúce použiť nastavenie bez spýtania sa. Nie je k dispozícii, pokiaľ je parameter Overovanie IČ DPH v systéme VIES nastavený na hodnotu Nepoužívať. |
|||||||||||||||||||||||||||||||||||||||||
| Neuzatvárať novootvorenú agendu |
Při zatržení této volby nedojde k uzavření agendy, která překryla agendu původní. Podle této položky se řídí vytvoření nového servisního listu z agendy Servisný dispečing a vytvoření nového montážního listu z agendy Servisné listy. Je tedy možné neuzavírat otevřené agendy po uložení SL, resp. ML. Je k dispozici v agendách Servisní dispečink a Servisní listy. |
|||||||||||||||||||||||||||||||||||||||||
| a. i. |
a iné.... |
|||||||||||||||||||||||||||||||||||||||||
| Východiskové nastavenie |
Ak ste nejako zmenili poradie a veľkosť stĺpcov v agende, ale chcete sa vrátiť k východiskovému defaultnému nastaveniu, môžete to docieliť touto voľbou menu Nastavenia. Funkcia sa vzťahuje ako na needitovateľný zoznam (typicky stĺpce hlavného zoznamu v danej agende), tak na editovateľný zoznam (typicky stĺpce v riadkoch v záložkách Detail záznamu (napr. riadky dokladov a pod.)). Pre needitovateľný zoznam je možné toho istého docieliť aj voľbou Systémová definícia z lokálneho menu vyvolaného nad nadpisom niektorého z aktuálne zobrazených stĺpcov Ak ide o modálne okno (tzn. nie je k dispozícii menu), napr. v zobrazení zoznamu vyhovujúcich dokladov v Sprievodcovi výberom dokladu, rovnaká ponuka pre Východiskové nastavenie je k dispozícii v lokálnej ponuke menu po stlačení pravého tlačidla myši! |
|||||||||||||||||||||||||||||||||||||||||
| Odovzdať nastavenie iným užívateľom |
Ide o nástroj na odovzdávanie užívateľských nastavení medzi užívateľmi. Umožňuje vybraným užívateľom odovzdať nastavenie danej agendy. Ďalej viď popis podobnej funkcie Prevziať nastavenia od vzorového užívateľa v agende Užívatelia. |
|||||||||||||||||||||||||||||||||||||||||
V menu Funkcie jsou k dispozici volby pro vyvolání funkcí, které jsou aktuálně k dispozici v dané agendě a v dané záložce. Väčšinu aktuálne dostupných funkcií je možné vyvolať aj iným spôsobom.
Ako bolo spomenuté v úvodnej kapitole Hlavné okno aplikácie, aktuálne ponúkané funkcie v menu sa dynamicky menia podľa konkrétneho miesta programu (a to podľa zoznamu akcií (funkcií) definovaných výrobcom k danému miestu programu). Tzn. rôznia sa jednak podľa typu agendy (tzn. rôzne agendy môžu mať rôzne funkcie v menu), jednak podľa otvorenej záložky v danej agende (tzn. rôzne záložky môžu mať rôzne funkcie v menu), ďalej podľa stavu programu v záložke (tzn. napr. v režime editácie nejakého záznamu, sú k dispozícii o.i. aj funkcie na uloženie a zrušenie zmien, ktoré inak k dispozícii nie sú a pod.), ale tiež podľa stavu aktivácií, príp. inštalovaných častí programu.
Totéž ale platí i pro funkce nabízené přes funkční tlačítka. Objasníme na príklade:
Nech v otvorenej agende faktúr vydaných stojíme v záložke Zoznam. Po stisku klávesové zkratky F2 (alternativně výběrem volby z menu Funkce→Nový nebo funkčního tlačítka Nový) budeme zadávat novou fakturu. Ak ale budeme stáť v rovnakej agende v záložke Platby k vybranej faktúre, tak po stlačení klávesovej skratky F2 (alternatívne výberom voľby z menu Funkcie→Nový alebo stlačením funkčného tlačidla Nový) budeme zadávať novú platbu.
Popis jednotlivých funkcií ponúkaných v menu Funkcie je uvedený v popise jednotlivých agend a ich záložiek.
V menu Nápoveda sú k dispozícii voľby na vyvolanie rôznych druhov nápovedy:
| Názov | Doplňujúci popis | |
|---|---|---|
| Okamžitá nápoveda | Jedna z možností, ako vyvolať Okamžitú nápovedu (kontextový help |
Rôzne možnosti užívateľskej nápovedy. |
| Pomocník | Jedna z možností, ako vyvolať Pomocníka. | |
| Hlavný index | Jedna z možností, ako vyvolať Hlavný index (kontextového helpu). | |
| Zmeny vo verziách | Jedna z možností, ako vyvolať zobrazenie noviniek pre jednotlivé verzie. Tzn. kapitoly Zmeny vo verziách. | |
| Zobraziť prístupové práva |
Ponúkne zobrazenie efektívnych práv k funkciám alebo objektom alebo efektívne privilégiá pre aktuálne prihláseného užívateľa, a to pre všetky agendy alebo variantne pre aktuálnu agendu. Na zobrazenie práv resp. privilégií sa využíva agenda editora, ktorá sa po vyvolaní funkcie otvorí "cez" zdrojovú agendu. K dispozícii sú všetky funkcie, ktoré agenda editora ponúka. |
|
| Skriptovanie |
Možnosť vyvolať tzv. Inventúru skriptovania, viď podmienky na spustenie skriptov. Nie je k dispozícii, pokiaľ je skriptovanie úplne vypnuté. Po stlačení funkcie sa zobrazí dialógové modálne okno Zobrazí zoznam aktívnych balíčkov skriptov (v Stave Ladiť či Používať), zoznam skriptov (tzn. všetkých skriptov v rámci balíčkov) a zoznam neaktívnych balíčkov skriptov (v Stave Nepoužívať). Na zobrazenie sa využíva agenda editora, ktorá sa po vyvolaní funkcie otvorí "cez" zdrojovú agendu. K dispozícii sú všetky funkcie, ktoré agenda editora ponúka. V prípade, že žiadne nie sú, je o tom zobrazená zpráva. Viď tiež Informácie o spúšťaných skriptoch. Ponúkne buď odoslanie inventúry e-mailom v zazipovanom textovom súbore alebo je možné zároveň s inventúrou odoslať e-mailom i všetky skripty vyexportované do formátu XML (obdoba funkcie Export do XML). Aby bolo možné skripty mailom odoslať, musí mať užívateľ pridelené privilégium Supervisor. |
|
| Zobraziť/Potlačiť okno inšpektora | Zobrazí alebo vypne nástroj Show Inspector. | |
| Systémové informácie |
Okno ve kterém jsou vidět základní údaje o CPU, Operačním systému, Paměti a Zdrojích (využitých i dostupných). Slouží k přehledu administrátorů o vytíženosti systému ABRA Gen. V okně jsou uvedeny jednotlivé limity, a pokud se k nějakému limitu hodnota blíž, í je doporučeno uzavřít některé otevřené agendy, aby nedošlo k dosaženi limitu Windows. |
|
| O aplikácii |
Zobrazení základních informací o aplikaci, jako je číslo verze, označení aplikovaného ServicePacku (jako poslední část čísla verze), číslo linie, do níž verze patří a případně i identifikace běžících skriptů. Ďalej je tu uvedená kontaktná informácia na technickú podporu. |
|
V tomto menu jsou k dispozici volby pro práci s portálem ABRA Support. V minulosti se na stejném místě nacházelo menu Zákaznický portál.
Menu není aktivní, pokud je systém ABRA Gen provozován v režimu demoverze.
| Názov | Doplňujúci popis |
|---|---|
| Zadať novú požiadavku |
Jedna z možností, jak zadat požadavek na ABRA Helpdesk. Po vyvolání otevře vestavěný webový prohlížeč s dialogem pro zadání požadavku. Funkci mohou používat všichni uživatelé systému ABRA Gen s výjimkou těch, kteří mají přidělené speciální právo Nesmí zadávat požadavky přes ABRA Support. |
| Přehled mých požadavků |
Otevře okno vestavěného prohlížeče se zobrazením zadaných požadavků. |
| Otevřít ABRA Support v prohlížeči |
Funkce vyvolá výchozí internetový prohlížeč, ve kterém zobrazí vstupní stránku portálu ABRA Support. Uživatel je automaticky přihlášen. (Pokud není, je vyzván ke kontaktování technické podpory, viz Nastavení přihlašovacích údajů.) Dokud nebude dokončena migrace všech služeb ze Zákaznického portálu, otevře se po zavolání této funkce webová stránka z rozcestníkem, ze které může uživatel přejít na nový portál ABRA Support nebo na původní Zákaznický portál, dle charakteru svého požadavku. |
| Odoslať výrobcovi informácie o inštalácii | Funkce spustí Průvodce odesláním informací, pomocí něhož se vytvoří xml soubor s informacemi o instalaci běžící aplikace. Informace si v rámci kroků průvodce můžete prohlédnout, příp. uložit do souboru a následně odeslat na portál ABRA Support. |
| Nastavenie prihlasovacích údajov |
V přechodném období (před dokončením migrace Zákaznického portálu na nový portál ABRA Support) slouží k zadání přihlašovacích údajů na Zákaznický portál. Kromě toho otevřené okno nabízí možnost ručního zadání údajů pro přihlášení k portálu ABRA Support, pokud přihlášení z nějakého důvodu neproběhne automaticky. Pokud taková situace nastane, je uživatel vyzván, aby telefonicky kontaktoval technickou podporu. Pracovník telefonické podpory provede identifikaci uživatele, sdělí mu uživatelské jméno pro ABRA Helpdesk, které uživatel zadá a následně dojde k přihlášení. |
V tomto menu byly k dispozici volby pro připojení na zákaznický portál. Ve verzích 20.0.3 a novějších je místo něj obsaženo menu ABRA Support. V současné době dochází k postupné migraci funkcionality zákaznického portálu na portál ABRA Support, po jejím dokončení bude tato sekce odstraněna.
| Názov | Doplňujúci popis |
|---|---|
| Otvoriť zákaznícky portál v prehliadači | Funkcia pre vyvolanie východiskového internetového prehliadača, ktorý zobrazí stránku zákazníckeho portálu. Pokiaľ sú zadané prístupové údaje k zákazníckemu portálu (tzn. správne nadefinované platné prístupové meno a heslo v nasledujúcej funkcii Nastavenie alebo na Užívateľovi), tak je užívateľ do zákazníckeho portálu i prihlásený. Ak prihlasovacie meno a heslo nadefinované nie je, je táto voľba neaktívna. Aby prihlásenie na portál fungovalo, musí záznam daného užívateľa v portáli už existovať. Postup, ako užívateľa v portáli založiť, je popísaný v dokumentácii k portálu dostupnej na stránkach zákazníckeho portálu. |
| Zadať požiadavku prostredníctvom zákazníckeho portálu |
Jedna z možností, ako zadať požiadavku na zákaznícky portál. Funkcia umožní rovno zo systému založiť na zákazníckom portáli záznam v sekcii požiadaviek. Po vyvolaní otvorí interný webový prehliadač (Chromium) na stránke zákazníckeho portálu pre zadanie novej požiadavky. Pokiaľ sú zadané prístupové údaje k zákazníckemu portálu (tzn. správne nadefinované platné prístupové meno a heslo v nasledujúcej funkcii Nastavenie alebo na Užívateľovi), požiadavka je personalizovaná a je zaradená do zoznamu požiadaviek konkrétnej firmy. Pozor, aby mohol užívateľ danej firmy požiadavku založiť, musí mať od svojho administrátora zadávanie požiadaviek na portáli povolené. Pokiaľ prihlasovacie meno a heslo nadefinované nie je, je možné ich doplniť v dialógu zobrazenom v rámci vyvolania tejto funkcie alebo pokračovať anonymne a požiadavku nechať založiť v anonymnom režime. Pokiaľ sú prihlasovacie údaje chybné a prihlásenie sa nevydarí, tiež sa ponúkne možnosť pokračovať anonymne. Funkcia nie je k dispozícii, pokiaľ užívateľ nemá prístupové právo Zadávať požiadavky prostredníctvom Zákazníckeho portálu. |
| Odoslať informácie o inštalácii | Funkce spustí Průvodce odesláním informací, pomocí něhož se vytvoří xml soubor s informacemi o instalaci běžící aplikace. Informace si v rámci kroků průvodce můžete prohlédnout, příp. uložit do souboru a následně odeslat na zákaznický portál. |
| Nastavenie | Funkcia vyvolá dialóg na zadanie prihlasovacieho mena a hesla na zákaznícky portál. Heslo je potrebné kvôli vylúčeniu preklepov zadať dvakrát. Zadané údaje sa po potvrdení funkciou OK prenesú pre daného prihláseného užívateľa do agendy Užívatelia na detail tohto užívateľa do sekcie Prístup do zákazníckeho portálu. |