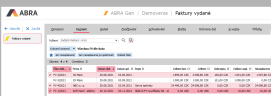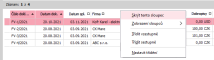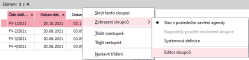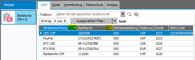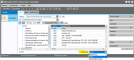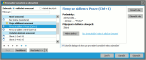Needitovateľný zoznam
Needitovatelný seznam (tzv. "grid") je jeden ze základních ovládacích prvků využívaných v systému ABRA Gen. Objevuje se všude v systému ABRA Gen. Slouží pro zobrazování různých seznamů (viz např. záložka Zoznam). Nelze jej editovat přímo, tj. přímo zapisovat do aktuálního řádku. Editace se provádí prostřednictvím funkcí a vstupních formulářů (viz např. funkce Opravit). Proto ho nadále budeme označovat jako needitovatelný seznam resp. grid. Má jednotný vzhled a platí pro něj jednotná pravidla chování a ovládání, viz dále.
Typickým příkladem je seznam záznamů dané agendy v záložce Seznam:
Príklad needitovateľného zoznamu s označenými záznamami, označené záznamy a aktuálny záznam sú farebne odlíšené. ABRA vzhľad.
V needitovatelných seznamech lze podle jednoho či více sloupců řadit (nejrychleji kliknutím na nadpis sloupce, ale i jinak). Nadpisy sloupců, podle nichž je seznam aktuálně seřazen, jsou zvýrazněny. Záznamy v řádcích lze označovat a lze pak pracovat s více záznamy najednou. Aktuální záznam i označené záznamy jsou zvýrazněny (barevně i piktogramem  ). Vzhled seznamu si lze přizpůsobit. Je možné si zapnout zobrazování oddělujících čar mezi sloupci, nastavit si vyšší řádky, lze měnit pořadí a šířku sloupců, lze sloupce skrývat, ale i definovat si své vlastní sloupce.
). Vzhled seznamu si lze přizpůsobit. Je možné si zapnout zobrazování oddělujících čar mezi sloupci, nastavit si vyšší řádky, lze měnit pořadí a šířku sloupců, lze sloupce skrývat, ale i definovat si své vlastní sloupce.
Ovládání stručně:
- Práce se sloupci:
- lze upravovat šířku sloupců (nejrychleji uchopením rozdělovníku mezi sloupci levým tlačítkem myši a tažením na požadovanou velikost)
- lze měnit pořadí sloupců (nejrychleji uchopením záhlaví sloupce levým tlačítkem myši a přesunem na požadovanou pozici)
lze sloupce skrývat (nejrychleji volbou z lokálního menu)
Lokální menu (vyvolané nad nadpisem sloupce)
lze přidávat vlastní sloupce včetně vlastního formátování (v Editoru sloupců). (K dispozici jsou různé typy sloupců. Např. "procentní sloupec", kde si lze např. zobrazovat procentuálně splnění vybrané objednávky apod.)
Lokální menu (vyvolané nad nadpisem seznamu)→Editor sloupců.
lze editovat systémové sloupce, a to konkrétně jejich formátování (ostatní záložky nejsou dostupné) - barva podkladu, nastavit podmíněné formátování
-
Změna řazení seznamu:
Aktuální řazení (třídění) lze přepínat různým způsobem (v konkrétní agendě nemusí být všechny možnosti k dispozici). Napr.:
-
Pri číselníkoch:
-
Kliknutím myší na hlavičku sloupce v daném seznamu:
-
Výběrem v položce Triedenie ve spodní části záložky:
- Pomocí funkce Třídění z hlavního menu:
 →Funkcie→Triedenie)
→Funkcie→Triedenie)
-
- Pri dokladových agendách:
-
-
Označování:
-
Pomocí klávesových zkratek:
- Ins, Ctrl+Ins/Del, Shift+šipka nahoru/dolů, aj. - obdobně jako v MS Windows
-
Z lokálního menu, kde lze mimo jiné:
- Uložit označené do schránky. Následně je lze vložit do jiné aplikace, např. do MS Excel.
- Exportovat označené. Slouží pro export označených přímo do MS Excel nebo LibreOffice/OpenOffice. Výchozí kalkulátor lze nastavit, viz parametr ExportDataToOffice.
- Uložit obsah buňky do schránky. Slouží ke zkopírování obsahu buňky, nad kterou se nachází kurzor.
-
Využívat ABRA schránku. Označit podle ABRA schránky aj. (Výrazně vylepšená alternativa clipboardu z MS Windows. Slouží pro přenos označených mezi agendami systému ABRA Gen)
-
Ovládání detailněji:
Ide o dialógový objekt, určený na prehliadanie alebo výber jednej alebo niekoľkých viet, zobrazených pod sebou ako zoznam, teda výstupný formulár, ktorý si môžete predstaviť ako zoznam alebo tabuľku zobrazujúcu požadované položky. V systéme ABRA Gen sa tento prvok používa väčšinou tak, že nepodporuje priamu editáciu záznamov. Tzn. jeho položky nie je možné editovať priamo v jeho riadkoch tak, že postavíte kurzor na príslušnú pozíciu a začnete vpisovať údaje, ale editácia záznamov prebieha inak (ak je vôbec povolená) napr. v iných záložkách, v zobrazených dialógových oknách po vyvolaní funkcií na to určených a pod. Preto ho v tejto dokumentácii aj ďalej budeme označovať ako needitovateľný zoznam alebo needitovateľný grid. Needitovateľnému zoznamu môžeme hovoriť aj výstupný zoznam príp. zobrazovací zoznam.
V systéme ABRA Gen je v niekoľkých výnimočných prípadoch tento prvok, ktorý nazývame needitovateľný zoznam, použitý tak, že má povolenú editáciu niektorých vybraných položiek. Ide však o výnimočný prípad (napr. subzáložka Prvky v niektorých dokladoch modulu Majetku, subzáložka Položky v agende Definovateľné položky, subzáložky v agende Výpočtové schémy, záložka Zoznam v Bilancii a pod.). Vo väčšine prípadov sa na editáciu zoznamov riadkov (alebo všeobecne záznamov) používa iný prvok, ktorý nazývame pre účely tejto dokumentácie editovateľný zoznam (grid).
Ak sa prvok needitovateľný zoznam použije na editáciu niektorých položiek, bude sa väčšinou vyskytovať v rámci editácie aktuálneho záznamu a nemusia pre neho platiť presne vlastnosti, ktoré sú popísané ďalej (ako napr. podpora označovania a pod.) Naopak, ak je v takomto prípade možnosť editácie, sú k dispozícii typické funkcie v lište navigátora, vrátane dostupných klávesových skratiek na pridávanie, vkladanie, mazanie záznamov atď., tak ako v navigátori v editovateľných gridoch.
Výstupný zoznam má jeden alebo viac stĺpcov. Každý stĺpec má svoj nadpis, ktorý bližšie špecifikuje charakter údajov v danom stĺpci. V riadkoch sú potom jednotlivé záznamy. So záznamami výstupného zoznamu môžete vykonávať rôzne operácie, ako je pridávanie nových záznamov, oprava súčasných, tlačenie a pod. (ktoré konkrétne funkcie sú k dispozícii, závisí od konkrétneho miesta programu). Vyvolaná funkcia sa môže uplatniť buď v aktuálnom zázname alebo hromadne vo všetkých označených záznamoch (opäť záleží na konkrétnom mieste programu). Vzhled seznamu si může uživatel přizpůsobit, včetně možnosti definovat si své vlastní sloupce, viz dále.
Je možné si zapnout/vypnout zobrazování oddělujících čar mezi sloupci. Pro lepší přehlednost zobrazovaných dat mají řádky v seznamech ve výchozím stavu nižší výšku, ale lze nastavit vyšší. Viz hlavní menu  →Nastavenie plochy→volby Zobrazovat svislé oddělovače sloupců na seznamech a Výška řádku
→Nastavenie plochy→volby Zobrazovat svislé oddělovače sloupců na seznamech a Výška řádku
Vzhľad zoznamu si je možné pri väčšine nedefinovateľných gridov užívateľsky prispôsobiť a to nielen čo sa týka poradia a šírky stĺpcov, ale aj toho, aké údaje sa majú zobrazovať a aké nie, vrátane možnosti definovať si svoje vlastné stĺpce. Viď definovateľné stĺpce.
Toto nastavenie sa automaticky pamätá pre prihláseného užívateľa (ukladá sa pri opustení danej agendy). Tiež ich je možné uložiť pod nejakým menom ako definície a z týchto definícií si potom len vybrať pre nastavenie aktuálneho zobrazenia zoznamu.
- Zmeniť poradie položiek môžete nasledovne:
- Myšou uchopíte stĺpec, ktorý chcete premiestniť, za nadpisový titulok a pretiahnete na novú pozíciu.
- Zmenou poradia v editore definícií stĺpcov (pokiaľ daný grid podporuje možnosť definovateľných stĺpcov)
- Zmeniť veľkosť položiek (stĺpcov) môžete nasledovne:
- Zájdením na deliacu čiaru medzi dvomi nadpisovými titulkami stĺpcov je možné uchopiť okraj stĺpca a ťahaním meniť jeho šírku na požadovanú veľkosť (zvyšné stĺpce sa automaticky posúvajú).
- Pomocou editora definícií stĺpcov, pokiaľ nejde o systémový stĺpec (pokiaľ daný grid podporuje možnosť definovateľných stĺpcov).
- Skryť stĺpce môžete nasledovne (pokiaľ daný grid podporuje možnosť definovateľných stĺpcov):
- Funkciou Skryť tento stĺpec z lokálneho menu
- Pomocou editora definícií stĺpcov
- Pridať stĺpce môžete nasledovne (pokiaľ daný grid podporuje možnosť definovateľných stĺpcov):
- Pomocou editora definícií stĺpcov
- Editovat formát systémových sloupců můžete následovně:
- Pomocou editora definícií stĺpcov
Šírka stĺpca na zobrazenie skratky jednotky v zložených stĺpcoch zoznamu (tzn. tých stĺpcoch, ktoré obsahujú počet a jednotku), závisí od nastavenia Počtu znakov zo skratky jednotky zobrazovaných v stĺpcoch s jednotkou v menu Nastavenia.
V prípade niektorých needitovateľných zoznamov (napr. v sprievodcoch) sú k dispozícii len niektoré vybrané funkcie (triedenia, Stav z posledného uzavretia agendy a Systémová definícia) a stĺpce nie je možné užívateľsky upravovať cez editor definícií stĺpcov.
Pokiaľ ste zmenili poradie a veľkosť stĺpcov a teraz sa chcete vrátiť k východiskovému defaultnému nastaveniu, zvoľte nasledujúcu voľbu v menu: Nastavenie→Východiskové nastavenie.
Ak ide o needitovateľný zoznam v modálnom okne (tzn. nie je k dispozícii menu), napr. v zobrazení zoznamu vyhovujúcich dokladov v Sprievodcovi výberom dokladu, je rovnaká ponuka pre Východiskové nastavenie k dispozícii v lokálnej ponuke menu po stlačení pravého tlačidla myši!
Po zájdení myšou na hlavičku stĺpca sa zobrazí jeho nadpis ako popisok (hint) k danému stĺpcu. Využijete, pokiaľ je stĺpec natoľko úzky, že sa jeho nadpis nezmestí celý a chcete vedieť, čo presne sa v stĺpci zobrazuje bez toho, aby ste museli meniť šírku stĺpca.
V prípade, že je v nejakom zobrazenom needitovateľnom zozname povolené označovanie záznamov (tzn. v danom mieste programu je zmysluplné), je možné využiť funkciu hromadného označovania alebo označovať ručne. Způsob označování je shodný ve všech needitovatelných seznamech a platí pro něj jednotná pravidla chování a ovládání.
Označené záznamy lze mj. ze záložky Seznam kopírovat přes Clipboard do tabulkových kalkulátorů jako Excel (MS Office), Calc (Open Office) aj. Ďalej je k dispozícii možnosť označovania pomocou ABRA schránky. V dokladových agendách je možnosť vytvoriť obmedzenie podľa označených.
Počet označených záznamov je viditeľný v prvku Informačný panel, ktorý sa nachádza nad needitovateľným zoznamom. Označené záznamy sú farebne odlíšené, podobne ako pri aktuálnom zázname. Zda je aktuální záznam rovněž označen či nikoli je snadno rozeznatelné také podle ukazatele (indikátoru) zcela vlevo u každého záznamu.
Označené záznamy zůstávají označené i po změně třídění, a to jak v agendě číselníkové, tak v agendě dokladové.
Ďalej sú uvedené informácie, ktoré s označovaním súvisia:
Je možné označovať pomocou nasledujúcich klávesových skratiek, príp. v kombinácii klávesnice a myši:
Klávesové skratky na ručné označovanie:
| Kláves. skratka | Popis |
|---|---|
| Ins | Neguje stav označenia aktuálneho záznamu a ak je to možné, kurzor sa presunie na nasledujúci záznam. |
| Ctrl+Ins (Del) | Označí (resp. odznačí) všetky záznamy v zozname. |
| Shift+šípka dole (hore) | Označí (prípadne odznačí) aktuálny a následný (predošlý) záznam. Ak kláves Shift pridržíte a opakovane stlačíte (alebo tiež pridržíte) kláves šípka dole (hore), označia sa všetky následné (predošlé) záznamy. To, či sa označia alebo odznačia, závisí od toho, v ktorom stave bol záznam, s ktorým sa začalo. |
| Ctrl+Shift+šípka dole (hore) | Funguje podobne ako Shift+šípka dole (hore) s tým rozdielom, že to, či sa označuje alebo odznačuje, závisí od stavu označenia každého záznamu - prebieha teda negácia označenia. |
| Shift+End (Home) | Označí (prípadne odznačí) všetky záznamy od aktuálneho do posledného (prvého) záznamu. To, či sa záznamy označia alebo odznačia, závisí od toho, v ktorom stave bol záznam, s ktorým sa začalo. |
| Ctrl+Shift+End (Home) | Funguje podobne ako Shift+End (Home) s tým rozdielom, že to, či sa označuje alebo odznačuje, závisí od stavu označenia každého záznamu - prebieha teda negácia označenia. |
| Alt+šípka dole (hore) | Umožňuje nastaviť kurzor na ďalší (predošlý) označený záznam. |
| Ctrl+klik myšou | Funguje rovnako ako kláves Ins. |
| Shift+klik myšou | Takéto kliknutie na nejaký záznam označí (odznačí) všetky záznamy od východiskového po zvolený záznam vrátane. Či sa budú označovať alebo odznačovať, závisí od toho, v ktorom stave bol východiskový záznam pred začatím operácie. Východiskový záznam sa nastaví na aktuálny až po akejkoľvek inej akcii (klávesovej alebo myšou). Kým nejaká takáto akcia nie je vyvolaná, pozícia východiskového záznamu sa nemení. |
Na hromadné označovanie sú k dispozícii nasledujúce funkcie (nemusia byť k dispozícii všetky, závisí od daného miesta programu):
| Názov | Kl. | Doplňujúci popis: |
|---|---|---|
| Označiť všetko | ctrl+A | Označí všetky záznamy v zozname. |
| Odznačiť všetky | shift+ctrl+A | Zruší označenie všetkých doteraz označených záznamov. |
| Inverzia označenia | - | Označené odznačí a naopak. |
| Označ všetky nevyradené | - | Špeciálny prípad predošlej voľby, keď chceme označiť všetky záznamy spĺňajúce nejakú podmienku. K dispozícii len v agende Dlhodobého majetku v subzáložke Prvkov. Voľba označí všetky prvky, ktoré doteraz neboli vyradené. |
Pozor, ak máte pri použití hromadného označovania nastavené stromové zobrazenie záznamov (v sklade to znamená triedenie záznamov podľa skladového menu), vzťahuje sa hromadné o(d)značovanie všetkých len na karty tej vetvy hierarchického stromu, v ktorej aktuálne stojíte.
| Názov | Kl. | Doplňujúci popis: | |||||||||||||||||||||||||||||||||||||||||||||
|---|---|---|---|---|---|---|---|---|---|---|---|---|---|---|---|---|---|---|---|---|---|---|---|---|---|---|---|---|---|---|---|---|---|---|---|---|---|---|---|---|---|---|---|---|---|---|---|
| Hromadné označovanie | - |
Umožní označovať alebo odznačovať podľa zadaných kritérií (je k dispozícii len v niektorých prípadoch). Tu je možné použiť všetky obmedzovacie podmienky dostupné v danej agende pre výbery dát z databázy vrátane užívateľsky definovateľných položiek (ak majú v definícii nastavené Používať na obmedzenie výberov dát). Užívateľ si tak môže vytvárať aj pomerne zložité varianty označovania. Hodnoty je do užívateľsky definovateľných položiek, ktoré boli do agend doplnené až neskôr, možné dozadať tiež hromadne, viď Možnosti hromadných opráv. Po vyvolaní funkcie zobrazí dialógové modálne okno Príklad okna na výber z niekoľkých existujúcich definícií obmedzení, resp. definícií hromadného označenia v jednoduchom režime Vzhľad tohto dialógového okna, ovládanie a spôsob zadania hodnôt jednotlivých obmedzujúcich prvkov je podobný ako zadávanie obmedzenia v záložkách Obmedzenie jednotlivých dokladových agend. Všeobecne platné pravidlá pre záložky Obmedzenie sú uvedené v samostatnej kapitole (tzn. spôsob nastavenia obmedzenia, používania definícií obmedzení, ovládanie zoznamu obmedzovacích prvkov a popis ich typov, popis funkcií v záložke obmedzení, využitie tzv. divokých znakov (wildcards) v obmedzení podľa znakových údajov atď.). Ak nejaký prvok vyžaduje podrobnejší popis, nájdete ho v kap. Záložka Obmedzenie príp. záložka Detail danej agendy. Ako jednoducho označiť záznamy v zozname tak, aby obsahoval dáta zhodné s dátami v XLS súbore, viď Tip pre vás v kapitole Záložka Obmedzenie - všeobecne. Označovanie za položky s históriou je k dispozícii len v obmedzenej miere, viď aj Obmedzovanie za položky s históriou. Ďalej sú v okne nastavenia filtra k dispozícii ovládacie prvky, ako sú v záložke Obmedzenie dokladových agend s rovnakým významom (s výnimkou funkcie Východiskový). K dispozícii sú tu funkcie:
|
|||||||||||||||||||||||||||||||||||||||||||||
Vo väčšine zoznamov je možné kopírovať obsah označených záznamov do schránky (clipboard) a zo schránky si ich potom kopírovať do tabuľkového kalkulátora ako Excel (MS Office), Calc (Open Office). Klávesová zkratka je ctrl+C, nebo je možno využít funkce z lokální nabídky menu vyvolané nad needitovatelným seznamem. Funkce je podmíněna právem Kopírovat seznam do schránky / exportovat seznam.
Z vyššie uvedeného vyplýva, že táto možnosť nie je k dispozícii v miestach programu, na ktorých nie je podporované označovanie.
Ak je označených viac ako 100 záznamov, program užívateľa informuje, že akcia môže chvíľu trvať a ponúkne mu možnosť operáciu odmietnuť.
Dáta sa do clipboardu kopírujú tak, že každému riadku needitovateľného zoznamu (gridu) zodpovedá jeden riadok a každý stĺpec sa rieši pomocou znaku Tab. Výnimkou sú zložené stĺpce - suma s menou a pod., pre ktoré sa v tabuľkovom kalkulátore generujú dva stĺpce.
Kopírovanie do schránky v prípade definovateľných stĺpov - Pre užívateľsky definovateľné stĺpce nie je možné dáta pre kópiu do schránky získavať z datasetu, ku ktorému je grid pripojený, ako je to pri pevných stĺpcoch dodávaných výrobcom (definovateľné totiž nemajú vyplnené FieldName, viď definovateľné stĺpce). Preto sa pri užívateľských stĺpcoch preberá informácia do schránky z odkazovanej položky datasetu (pre typ Tabuľka) alebo vyhodnotením výrazu (pre typ Objekt) uvedeného v definícii stĺpca. Stĺpce typu text sa prevedú do schránky len s aplikáciou masky. Sloupec typu logická hodnota se do schránky převede jako text Ano/Ne. Stĺpec typu grafické percento sa prevedie ako textová informácia o výške percent (napr. "35%"). Pre typ číselník sa podľa definície vyhľadá zobrazovaná položka v číselníku.
Pokud při označení záznamů v seznamech při použití kombinace kláves ctrl+C a ctrl+V na zkopírování do jiných aplikací (např. Excelu) dojde ke ztrátě diakritiky (změněná písmenka č, š,....), pak před stiskem ctrl+C přepněte systém MS Windows na českou klávesnici. Tým sa vyradí z činnosti systém konverzií medzi jednotlivými kódovými stránkami (ktorý prebieha mimo systému ABRA Gen) a ktorý je príčinou popisovaného problému (keďže nefunguje úplne správne).
Exportovat označené
Exportovat označené
CTRL+Alt+E
Na všech místech, kde je v lokální nabídce menu k dispozici volba Uložit označené do schránky, je k dispozici také tato volba, která označená data přímo vloží do tabulkového kalkulátoru, přičemž se navíc zachová formátování (datové typy, oddělovače tisíců v číselných hodnotách a podobně) a přizpůsobí šířky sloupců. Pro určení, do kterého tabulkového kalkulátoru se záznamy mají vkládat, je k dispozici parametr spuštění ExportDataToOffice. Kromě lokální nabídky menu je možné použít také klávesovou zkratku ctrl+alt+E.
Funkce je podmíněna právem Kopírovat seznam do schránky / exportovat seznam.
Uložit obsah buňky do schránky
Uložit obsah buňky do schránky
Shift+Ctrl+C
Na většině míst, kde jsou v lokální nabídce menu k dispozici volby Uložit označené do schránky a Exportovat označené, je k dispozici také tato volba, která zkopíruje do schránky obsah buňky, nad kterou se nachází kurzor. Kromě lokální nabídky menu je možné použít také klávesovou zkratku shift+ctrl+C.
Datumové hodnoty se do schránky kopírují jako text.
Ze složených hodnot se zkopíruje pouze číselná část (například pouze částka z buňky obsahující částku a měnu).
Pro kopírování obsahu definovaných sloupců platí obdobná pravidla, jako pro pro funkci Uložit označené do schránky.
Funkce není k dispozici v agendě Vývoj.
Funkce je podmíněna právem Kopírovat seznam do schránky / exportovat seznam.
Princíp ABRA schránky a funkcie na označovanie pomocou ABRA schránky viď kap. ABRA schránka.
Táto možnosť je k dispozícii len v dokladových agendách, ktoré majú záložku Obmedzenie. Umožňuje vytvoriť definíciu obmedzenia podľa vybraných (označených) záznamov a neskôr následnou voľbou tohto obmedzenia získať rovnakú množinu záznamov (niečo ako "Moje obľúbené záznamy").
Ide o jednu z možností vytvorenia definície obmedzenia. Po vyvolaní funkcie sa ponúkne dialóg na uloženie definície obmedzenia:
Príklad dialógu pre vytvorenie obmedzenia podľa označených. ABRA vzhľad.
Tu môžete buď zadať názov novej definície obmedzenia alebo vybrať jednu z existujúcich zo skrytého zoznamu. Podľa toho sa buď vytvorí nová definícia obmedzenia alebo sa bude modifikovať vybraná. Funkcia vloží ID označených záznamov (alebo aktuálneho záznamu, ak nie je nič označené) do obmedzujúcej podmienky podľa "vlastného ID" (obmedzujúci prvok Interný identifikátor) a toto obmedzenie uloží ako definíciu pod zadaným menom. Podľa tohto mena potom budete definície vyberať, preto by malo byť čo najvýstižnejšie. Po potvrdení je vyvolaná funkcia Uložiť ako v záložke Obmedzenie. Ak už v danej definícii obmedzenia existuje neprázdna podmienka podľa "vlastného ID", objaví sa doplnkový dialóg, či sa má prepísať existujúca podmienka, či sa má pridať k existujúcej podmienke alebo naopak odobrať z existujúcej podmienky.
Zoznam obmedzení v skrytom zozname je zhodný so zoznamom na záložke Obmedzenie, tzn. a) nezobrazuje skryté obmedzenia b) je radený v rovnakom poradí ako na záložke Obmedzenie.
Aktuálne nastavené obmedzenie pre záložku Zoznam ani stav označenia sa po dokončení funkcie nezmení.
Použitie objasníme na príklade:
Užívateľ pracuje s nejakými dokladmi a podľa rôznych obmedzení a hľadaní vyhľadáva a označuje určitú množinu dokladov. Jednotlivé nájdené doklady (resp. to, aké doklady sú označené) by si chcel "zapamätať" (niečo ako "Moje obľúbené záznamy"), aby nabudúce mohol obmedziť podľa rovnakej množiny dokladov a prácu dokončiť, príp. k danej množine vyhľadať a pridať ďalšie záznamy a pod. Túto množinu "obľúbených" si môže realizovať štandardným obmedzením (podmienkami v záložke Obmedzenie) s tým, že podmienka je vytvorená priamo zoznamom konkrétnych ID vybraných záznamov.
Lze je vyvolat:
- Z lokálneho menu vyvolaného nad needitovateľným zoznamom (ak je nad zoznamom také lok. menu k dispozícii):
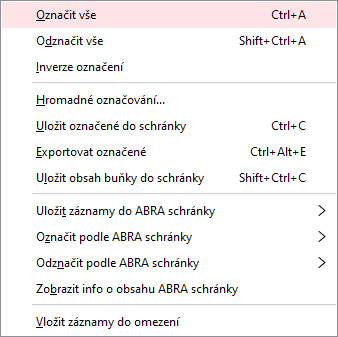
Príklad lokálnej ponuky menu v needitovateľnom zozname
- příp. z lišty navigátoru (v závislosti na daném místě programu), viz následující oddíl Jiné varianty funkcí pro hromadné označování
V niektorých miestach programu môžu byť k dispozícii iné spôsoby, ako vykonať označovanie.
-
Pomocí funkčních tlačítek lišty navigátoru:
Príklad lišty navigátora v dialógovom okne Voľba dodávateľa pre dopyt vo funkcii Vytvoriť dopyt vydaný s tlačidlami pre hromadné označovanie, pomocou ktorých je možné vybrať (označiť) záznamy, pre ktoré sa má funkcia uskutočniť.
-
Pomocí multifunkčního tlačítka:
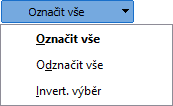
Příklad multifunkčního tlačítka v agendě Kooperace (záložka Detail → Vyráběné položky v kooperaci → Sériová čísla/šarže).
Do verze 18.03.02 bylo obdobné multifunkční tlačítko k dispozici ve všech agendách, kde bylo možné provádět hromadné označování.
Do verze 18.03.02 bylo možné hromadné označování vyvolat také z menu (Funkce→ Označit vše → požadovaná funkce).
Vo väčšine needitovateľných zoznamov si môžete zvoliť, ako má byť zoznam aktuálne zoradený (podľa ktorej položky alebo podľa ktorých položiek, či vzostupne, zostupne atď.). Možností je viac, rovnako aj spôsobov, ako nastaviť aktuálne triedenie a všetko je popísané v samostatnej kapitole Triedenie v needitovateľných zoznamoch.
Po záznamoch needitovateľného gridu sa môžete pohybovať:
- Klávesnicou kurzorovými šípkami a klávesovými skratkami:
- po jednom zázname, resp. stĺpci (kurzorovými šípkami hore, dole, vľavo a vpravo a Ctrl+šípky)
- po stránkach (klávesmi PgUp a PgDn)
- skok na začiatok a koniec zoznamu (klávesy Home a End)
- Myšou
- môžete "kliknúť" na ktorúkoľvek vetu a kurzor sa na ňu presunie
- posuvníkmi na pravej strane zoznamu a pod zoznamom, pomocou ktorých je možné zobrazenie viet posúvať
- kolieskom myši, pokiaľ vaša myš koliesko podporuje
- Pomocí navigátoru pro pohyb po záznamech v seznamu a to buď kliknutím myší na jedno z jeho tlačítek nebo klávesnicí pomocí jeho klávesových zkratek (Ctrl+klávesy:+,-,/,*), dále viz popis navigátoru.
Navigátor je možné využiť na pohyb po záznamoch needitovateľného zoznamu aj vtedy, keď je aktuálne zobrazená iná záložka.