Náhľad pred tlačou (tlačové okno)
Tu nájdete:
Náhľad tlače je špeciálna agenda vyvolaná na zobrazenie tlačového výstupu podľa zvolenej tlačové zostavy z číselníka tlačových zostáv. Môže byť vyvolaný:
- automaticky programom - po vyvolaní tlače s náhľadom. V tomto prípade sa po zavretí náhľadu vracia priamo do agendy, odkiaľ bola funkcia tlače vyvolaná.
- ručne užívateľom funkciou
 zo záložky Detail číselníka tlačových zostáv - v tomto prípade sa po zavretí náhľadu vracia do záložky Detail číselníka tlačových zostáv. Využijete napr. ak definujete vlastnú tlačovú zostavu a priebežne potrebujete kontrolovať, že vaša definícia tlačí, čo ste si predstavovali.
zo záložky Detail číselníka tlačových zostáv - v tomto prípade sa po zavretí náhľadu vracia do záložky Detail číselníka tlačových zostáv. Využijete napr. ak definujete vlastnú tlačovú zostavu a priebežne potrebujete kontrolovať, že vaša definícia tlačí, čo ste si predstavovali.
V náhľade tlače sa zobrazuje vždy jedna celá stránka tlačového výstupu. Posúvať sa po nej môžete:
- myšou uchopením posuvníkov v pravom, resp. dolnom okraji okna
- kolieskom myši, pokiaľ vaša myš koliesko podporuje
- kurzorovými klávesmi a klávesmi Home,End,PgUp,PgDn,Ctrl+PgUp,Ctrl+PgDn - kurzorové šípky hore a dole sú ekvivalentné vertikálnemu posuvníku, šípky vpravo a vľavo horizontálnemu posuvníku. Popis Home, End, PgUp, PgDn, Ctrl+PgUp, Ctrl+PgD viď funkcie v okne tlač. náhľadu a ich klávesové skratky.
Či sú posuvníky v náhľade k dispozícii (a teda aj funguje posun príslušnými kurzorovými šípkami), závisí tiež od zvolenej veľkosti zobrazenia, viď ďalej.
Po otvorení náhľadu tlače sa vyvolá panel nástrojov pre Náhľad.

Panel nástrojov, pomocou ktorého sa dajú vyvolávať funkcie okna Náhľadu
Pohybovať sa v paneli nástrojov môžete:
- po jednotlivých tlačidlách (ikonách) pomocou myši. Tlačidlo, na ktorom aktuálne stojíte kurzorom, je zvýraznené.
Zmena pozície panela nástrojov v tlačovom náhľade:
- V tejto časti programu je umiestnenie panela pevné a nie je možné ho meniť
Spustiť funkciu z panela nástrojov môžete:
- kliknutím myšou na príslušné tlačidlo (ikonku) na paneli nástrojov:
Ako konkrétne budú jednotlivé prvky vyzerať, závisí od verzie systému a od nastavenia vzhľadu.
| Názov | Ikona | Kl.skr. | Popis |
|---|---|---|---|
| Zavrieť |
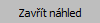
|
Esc |
Zavrie náhľad a zároveň preruší tlač, pokiaľ ešte nebola dokončená. Z náhľadu je tiež možné odísť stlačením klávesu Esc alebo zatvorením agendy Náhľad tlače resp. agendy Tlačové zostavy. |
| Celá stránka |

|
Ctrl +1 (viď Pozn.) |
Zmení veľkosť zobrazenia. V náhľade zobrazí celú stránku tak, ako sa potom vytlačí. |
| Plná šírka |

|
Ctrl +2 |
Zmení veľkosť zobrazenia. V náhľade veľkosť zobrazenia upraví tak, aby bolo vidieť celú šírku stránky. V okne sa potom môžete posúvať, viď vyššie. Správa rovnako ako voľba zobraziť optimálne, ale prihliada sa len k šírke. Výška sa zmenšuje proporcionálne, v prípade, že je väčšia, sú zobrazené scrollbary.
|
| Zobraziť 100% |

|
Ctrl +3 | Zmení veľkosť zobrazenia. V náhľade veľkosť zobrazenia upraví tak, že vidíte 100% výslednej stránky, teda ako keby 1:1. V okne sa potom môžete posúvať, viď vyššie. |
|
Prvá stránka Predchádzajúca stránka Ďalšia stránka Posledná stránka |
|
Home Ctrl +PgUp Ctrl +PgUp End |
Tlačidlá a klávesové skratky na pohyb po stránkach náhľadu. Pomocou tlačidiel navigátora alebo klávesových skratiek sa môžete posúvať v zobrazení na dalšie alebo predošlé stránky, preskočiť odkiaľkoľvek na prvú alebo na poslednú stránku. Príslušné tlačidlá navigátora alebo Home/End spôsobia posun na prvú/poslednú stránku. Príslušné tlačidlá navigátora alebo Ctrl+PgU/Ctrl+PgDn spôsobia posun na predchádzajúcu/nasledujúcu stránku. Pri pohybe po stránkach náhľadu sa v spodnej časti okna zobrazuje číslo aktuálnej stránky a celkový počet stránok. |
| Konkrétna stránka |

|
Alt +P | Zadaním čísla stránky a potvrdením klávesom Enter prejdete priamo na konkrétnu stránku tohto čísla v tlačovom náhľade. |
|
Predchádzajúca stránka/viditeľná oblasť Ďalšia stránka/viditeľná oblasť |
PgUp PgDn |
Klávesové skratky na pohyb po stránkach resp. zobrazených častiach náhľadu. PgUp/PgDn spôsobí posun v rámci stránky (pokiaľ je vidieť iba výrez) na predchádzajúcu/nasledovnú viditeľnú časť. Pokiaľ už je zobrazený začiatok/koniec danej stránky, ich ďalšie stlačenie spôsobí posun na predchádzajúcu/nasledovnú stránku. Pokiaľ je zvolené zobrazenie celej stránky naraz, PgUp/PgDn spôsobí rovno posun po celých stránkach (teda rovnako ako Ctrl+PgUp/Ctrl+PgDn). |
|
| Tlač |

|
Ctrl+P | Tlač na tlačiareň. Jedna z možností, ako vyvolať tlač na tlačiareň, popis viď Vecný obsah - Tlač s náhľadom a Tlač bez náhľadu rovno na tlačiareň. |
| Poslať dáta e-mailom |

|
Ctrl+E |
Odoslanie tlače e-mailom v podobe prílohy správy vo zvolenom formáte, napr. PDF, HTM, XLS, XLSX a pod. Jedna z možností, ako vyvolať odoslanie tlačového výstupu e-mailom, popis viď Vecný obsah - Odoslanie e-mailom v zvolenom formáte. V tomto prípade sa otvorí príslušný e-mailový klient, ak máte nejakého k dispozícii, s týmto pripojeným súborom ako prílohou. Tu sa použije štandardne SimpleMAPI rozhranie alebo OLE rozhranie Outlooku, závisí od nastavenia parametra UseOutLookWithOLE v Nexus.cfg, resp. od toho, aký je váš východiskový klient pre SimpleMAPI. Viac viď Využitie MAPI. Použít lze také vygenerování EML souboru. Volba, zda bude použito při generování e-mailu MAPI rozhraní nebo EML se provádí v agendě Firemní údaje, záložka Parametry, zde kategorie Systémová konfigurácia a volba Způsob odeslání e-mailů s přílohami externími e-mailovými klienty.
|
| Poslat data e-mailem agendou Odeslané e-maily |

|
Ctrl+W |
Odoslanie tlače e-mailom v podobe prílohy správy vo zvolenom formáte, napr. PDF, HTM, XLS, XLSX a pod. Jedna z možností, ako vyvolať odoslanie tlačového výstupu e-mailom, popis viď Vecný obsah - Odoslanie e-mailom v zvolenom formáte. V tomto prípade sa na tvorbu a odoslanie e-mailu využije agenda Odoslané e-maily rovnakým spôsobom, ako keby sa nový e-mail tvoril priamo v nej. Vytvorený e-mail v nej potom bude evidovaný. V závislosti od hodnoty firemného parametra Poradie pre určenie e-mailu pri odoslaní dokladov môže funkcia priamo predvyplniť konkrétnu e-mailovú adresu firmy, prevádzkarne resp. osoby z údajov tlačeného záznamu alebo vyvolať Dialógové okno Kontakty podľa obmedzenia na interaktívne vyhľadanie a výber e-mailovej adresy podľa zadaných obmedzení, pričom do neho predvyplní firmu, prevádzkareň resp. osobu z údajov tlačeného záznamu (ak sú zadané). |
| Tlač do súboru |

|
Ctrl+S |
Tlač do súboru zvoleného formátu, napr. PDF, HTM, XLS, XLSX a pod. Jedna z možností, ako vyvolať uloženie tlačového výstupu do súboru, popis viď Vecný obsah - Tlač do súboru zvoleného formátu. |
| Uložit na Sharepoint |

|
Ctrl+D |
Tisk do souboru zvoleného formátu, např. PDF, HTM, XLS, XLSX apod do souboru na SharePoint. |
| Kontrolný metafile |
Pri uložení do súboru vo formátoch HTML, RTF a PDF sa vytvorí zároveň kontrolný súbor vo formáte EMF (enhanced metafile), do ktorého sa uloží tlač presne tak, ako keby bol zobrazený v náhľade. Je teda možné lepšie porovnávať prípadné rozdiely. |
V některých případech je při zobrazení náhledu uživateli zobrazit nějaké sdělení související s tím, že nebylo možné v sestavě něco zobrazit apod. a je třeba upozornit uživatele, že nevidí vše, co pravděpodobně očekávat a proč. K tomuto účelu jsou používány následující pruhy:
Zobrazí se v případě, že nelze některé údaje zobrazit z důvodu ochrany dat. Aby byl uživatel informován, že k takové situaci došlo, a tudíž že nevidí vše, co si chtěl vytisknout, je v horní části okna náhledu zobrazen speciální pruh s tímto sdělením.
Příklad, jak se může projevit ochrana dat v tisk. sestavě. Zobrazuje se oranžový pruh s informací, že byla některá data zakryta
V pravé části pruhu je k dispozici možnost rozkliknout si Detail a zobrazit si konkrétní údaje, jichž se to týká.
Zobrazí se v případě, že při přípravě sestavy došlo k nějaké chybě, díky níž byly některé výrazy, podmínky apod. nevyhodnoceny. Např. došlo k chybě ve vyhodnocování výrazu, protože není splněn nějaká podmínka, není přístup k nějaké položce z důvodu ochrany dat apod. Detail chyby se zobrazuje v panelu s červeným pruhem.
Příklad, jak se může projevit ochrana dat v tisk. sestavě. V tomto případě i s červeným pruhem s informací, proč nebylo možné některé výrazy, podmínky apod. vyhodnotit






