Bilance - záložka Seznam
Záložka Seznam zobrazuje data bilance, tj. seznam informací o stavu a pokrytí skladových položek vyhodnocený podle definice sloupců vybrané v záložce Omezení a omezený dle zvoleného (nastaveného) omezení v záložce Omezení, resp. v datových zdrojích, viz Možnosti omezování dat v agendách SCM.
Nad seznamem je prvek Nastavení pro výběr nastavení a funkční tlačítka pro uložení nebo vymazání nastavení obdobně jako v záložce Omezení, viz Záložka Omezení funkčních agend SCM.
V seznamu je možno zobrazit všechny karty nebo si zobrazení filtrovat jen za některé a to včetně zobrazení vývoje:
V zobrazeném seznamu skladových karet je možno pro každou sklad. kartu vidět údaje buď vysoučtované za všechny sklady dohromady nebo za každý sklad zvlášť. K tomu slouží předvolba Za všechny sklady v první části omezovacího panelu (lišty). Není-li zatrženo, pak budou data skupinována za sklad a skladovou kartu (tedy v seznamu může být pro každou sklad. kartu více záznamů pro jednotlivé sklady, v limitním případě bude pro každou kartu tolik záznamů, kolik existuje skladů). Je-li zatrženo, pak budou data v seznamu skupinována (agregována) pouze za skladovou kartu (tedy vysoučtována za všechny sklady zahrnuté do výběru, v limitním případě za všechny existující) a v seznamu se nezobrazují sloupce Kód a Název skladu.

Příklad nastavení zobrazení pouze seznamu sklad. karet, u nichž došlo za vypisované období ke krizi, s daty součtovanými za všechny sklady
Jak bude výsledné zobrazení v bilanci nakonec vypadat, závisí nejen na stavu zatržení předvolby Za všechny sklady, ale současně na stavu nastavení filtru v druhé části omezovacího panelu, viz dále a pak také na tom, zda je či není zadáno nějaké omezení za sklad v záložce Omezení, příp. přímo u dat. zdrojů. Je jasné, že pokud pro bilanci použijete definici sloupců s datovým zdrojem nadefinovaným s omezením tak, aby načítal data jen z jednoho skladu, v bilanci uvidíte data jen z tohoto skladu a přepínání zatržítka Za všechny sklady nebude mít žádný efekt. Obdobně, pokud zadáte omezení jen za jeden sklad v záložce Omezení.
V zobrazeném seznamu je dále možno si zvolit některou z následujících možností zobrazení: (Zda jsou k dispozici všechny nebo jen některé, závisí na konkrétním místě programu.)
- Bez omezení - umožňuje zobrazit všechny sklad. karty (bez ohledu na nulovost ve sloupcích zobrazujících množství a výskyt krizí) se založenou dílčí kartou a to buď:
- aspoň na jednom skladu zahrnutém do bilance (je-li zatržena předvolba Za všechny sklady).
- na jednom určitém skladu (není-li zatržena předvolba Za všechny sklady).
- Pouze krize - umožňuje zobrazit pouze sklad. karty, u kterých nastala krize
- Pouze s nenulovými počty - umožňuje zobrazit jen řádky bilance, u kterých je nenulový počet alespoň v jednom sloupci zobrazujícím množství (tedy skryje řádky s kartami s nulovými počty) a to buď:
- dohromady za všechny sklady zahrnuté do bilance (je-li zatržena předvolba Za všechny sklady).
- za jeden určitý sklad (není-li zatržena předvolba Za všechny sklady).
Pouze dočasné krize - umožňuje zobrazit pouze sklad. karty, u kterých nastala dočasná krize
Zda volby popsané výše skutečně zobrazí všechny sklad. karty splňující popsané podmínky bez ohledu na nulovost množství, závisí na tom, zda má Bilance taková data k dispozici. To je dáno použitou definicí sloupců resp. definicí datových zdrojů v ní obsažených. Je jasné, že pokud pro bilanci použijete definici sloupců s datovým zdrojem nadefinovaným tak, aby načítal data jen z dílčích sklad. karet s nenulovým stavem, a karta se neobjevuje ani v jiných dokladech, v bilanci se záznamy s nulovými počty za takové karty na těchto skladech neobjeví, i když budete mít filtr nastaven na volbu Bez omezení, jelikož nebudou datovými zdroji ani načtené.
Pak platí: Nemáte-li zatrženo Za všechny sklady, pak volby Bez omezení a Pouze s nenulovými počty povedou ke stejnému výsledku zobrazení. Máte-li zatrženo Za všechny sklady, rozdíl v zobrazení mezi zmíněnými volbami nastat může a to např. tehdy, máte-li kartu, která na jednom skladu má záporné množství a na jiném totéž množství kladné, dohromady za sklady tedy nulové.Defaultně dodávané dat. zdroje jsou definovány tak, aby nenačítaly dílčí karty s nulovým množstvím na daném skladu. (Z důvodu rychlosti (menší objem načítaných dat)).
- Zobrazení vývoje
Dále je možné nechat si zobrazovat rovnou zde i SCM vývoj. K tomu slouží předvolba Zobrazit vývoj v další části omezovacího panelu (lišty). Je-li zatrženo, pak se pod zobrazenými daty bilance zobrazuje pro aktuální skladovou položku vývoj stejným způsobem jako v agendě Vývoj.
Dále jsou zobrazena data bilance. Jedná se o prvek needitovatelný seznam. Pokud jsou zobrazovány sloupce Datum krize a Doklad krize (kdy tomu tak je, viz dále popis Pevných sloupců), pak sklad. položky, u nichž je alespoň jeden z těchto sloupců vyplněn, tj. u kterých nastává nějaká krize nebo dočasná krize, jsou graficky zvýrazněny jinou barvou, aby bylo na první pohled zřejmé, že je třeba se jim věnovat. Barva zvýraznění krize resp. dočasné krize je definovatelná v nastavení SCM.

Příklad zobrazení bilance sklad. položek po jednotlivých skladech. Řádky s krizí jsou graficky zvýrazněny
Seznam obsahuje následující položky resp. "sloupce":
-
Pevné sloupce - sloupce, které nebudou vytvořeny na základě vybrané definice sloupců. Bude se jednat o sloupce:
Jak bylo řečeno v popisu druhů datových zdrojů, data pro některé dále uvedené sloupce se získávají na základě datových zdrojů druhu "Skl. karty" resp. "Sklady" zadaného v položce Datový zdroj skladových karet resp. Datový zdroj skladů v tom nastavení SCM, na které se odvolává zvolená Definice sloupců bilance ve své položce Nastavení.
Název Popis Kód a název skl. karty Zobrazuje kód a název skladové karty, které přebírá z číselníku skladových karet. Pokud uživatel bude chtít zobrazit i jiné údaje o skladové kartě, např. specifikaci, může si vytvořit definovaný počítaný sloupec, který bude vracet požadované údaje. Kód a název skladu Zobrazuje kód skladu z číselníku skladů. Zobrazen jen v případě, že není zatrženo Za všechny sklady. Jednotka Zobrazuje jednu z jednotek zadaných pro danou kartu. Předvyplňuje se hlavní jednotka. Lze ale samozřejmě zadat i jinou a to pomocí funkce Množství. Sloupce zobrazující množství budou vždy obsahovat hodnoty přepočtené na vybranou jednotku. Výsledek Obsahuje součet hodnot z definovaných sloupců, které mají v definici nastaven příznak Do výsledku. Zajistit Zobrazuje počet, který je potřeba pro danou skladovou položku zajistit. Pokud bude výsledek bilance v předchozím sloupci záporný, je sloupec Zajistit předvyplněn toutéž hodnotou s kladným znaménkem. Předvyplněný počet lze změnit a to pomocí funkce Množství.
Pro operativní změnu množství (rychlé ovládání) můžete využít klávesové zkratky funkce Množství, viz její popis.
Jak je to s hodnotami tohoto sloupce po občerstvení, viz funkce Občerstvit.
Poznámka Umožňuje si ke každému zpracovávanému řádku bilance zapsat nějakou krátkou dočasnou poznámku. Využijete zejména u dlouhých seznamů, které osoba odpovědná za zásobování zpracovává postupně. Editace poznámky se provádí funkcí Poznámka. Pokud v seznamu není zobrazen žádný záznam, je funkce nepřístupná.
Jak je to s hodnotami tohoto sloupce po občerstvení, viz funkce Občerstvit.
Datum prv. krize Zobrazuje datum první krize, tj. datum, kdy se poprvé v budoucím vývoji dostane skladová položka do minusu. Zobrazuje se jen tehdy, je-li v použité definici sloupců zadána položka Sada datových zdrojů. Doklad prv. krize Zobrazuje číslo dokladu, na jehož základě se skladová položka dostane poprvé do minusu. - Definované sloupce - tj. sloupce vytvořené na základě vybrané Definice sloupců bilance. Jedná se o sloupce definované pomocí SQL. Definované sloupce mohou zobrazovat buď data získaná pomocí zdroje dat, tedy data načtená pomocí SQL dotazu a uložená ve vyrovnávací paměti poskytovatele, tj. obsah některé výstupní položky některého datového zdroje (jde-li o sloupec datový), nebo půjde o data vypočítaná vyhodnocením výrazu uloženého v definici sloupce (jde-li o sloupec počítaný). V případě datových sloupců se bude jednat typicky o položky vyjadřující množství (Quantity) (jelikož především tyto informace jsou v bilanci podstatné), nicméně můžete si nechat zobrazovat samozřejmě i libovolnou jinou položku z datového zdroje. (Zda se jedná o sloupec datový či počítaný se definuje v položce Počítaný v dané definici sloupců. Více viz sloupce datové a počítané.) Využít můžete speciální QuickReport funkce pro SCM. Viz příklady v kap. Definice sloupců bilance.
-
Filtrované sloupce – Ke každému definovanému sloupci lze vytvořit jeden či více nových sloupců, které budou obsahovat stejná data jako původní sloupec, ale navíc bude možné je individuálně filtrovat (zadávat omezení pro údaje v nich zobrazované). Takto vytvořený sloupec se nebude započítávat do výsledku bilance.
Pokud je bilance vyvolána z dokladové agendy, pak se filtrované sloupce vytváří automaticky z definovaných datových sloupců, které vracejí data pro doklady téhož typu, jako je volající agenda. Tyto filtrované sloupce budou omezeny za ID dokladů, které byly označeny ve volající agendě.
Chceme v bilanci zobrazovat střední limit, který se napočítá jako střed mezi horním a dolním limitem. Máme dva standardní datové zdroje Low_limit a High_limit definované pomocí SQL (viz výše). Třetí sloupcec Middle_Limit je počítaný a je definován: (Low_Limit + High_Limit) / 2.
V SCM lze omezení, která se uplatní na zobrazovaná data, zadat vícerým způsobem. Dále viz Možnosti omezování dat v agendách SCM.
Vlastní filtrovaný sloupec nadefinujete:
- volbou Vytvořit filtrovaný sloupec z lokálního menu vyvolaného nad nadpisem některého z aktuálně zobrazených sloupců (neplatí pro sloupce pevné a pro definované sloupce počítané). Po zvolení funkce se rovnou vytvoří nový sloupec, se stejným
názvem, jako má původní sloupec a s přidaným číslem. Přibude jako poslední v pořadí v seznamu.
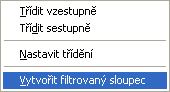
Lokální menu vyvolané nad hlavičkou definovaného sloupce v bilanci
Vlastní filtrovaný sloupec upravíte:
- volbou Nastavit podmínky sloupce z lokálního menu vyvolaného nad nadpisem některého z vytvořených filtrovaných sloupců zobrazíte modální dialog, ve kterém bude seznam omezení, které lze použít pro daný sloupec (omezení plynou z výstupních položek datového zdroje, viz též Možnosti omezování dat v agendách SCM). Po ukončení dialogu se ve sloupci zobrazí data omezená pomocí zadaného filtru.
- volbou Přejmenovat sloupec změníte jeho název.
- volbou Odstranit sloupec jej odstraníte ze záložky Seznam.

Lokální menu vyvolané nad hlavičkou vytvořeného filtrovaného sloupce v bilanci
- volbou Vytvořit filtrovaný sloupec z lokálního menu vyvolaného nad nadpisem některého z aktuálně zobrazených sloupců (neplatí pro sloupce pevné a pro definované sloupce počítané). Po zvolení funkce se rovnou vytvoří nový sloupec, se stejným
názvem, jako má původní sloupec a s přidaným číslem. Přibude jako poslední v pořadí v seznamu.
Seznam standardně podporuje třídění a to pomocí kliknutí na hlavičku sloupce nebo nastavením volbou v lokálním menu nad hlavičkou sloupců. Viz třídění u memory datasetů.
Pod seznamem může být Panel pro vyhledávání, třídění. Za jakých okolností je k dispozici a co pro něj dále platí, viz popis daného panelu, část Panel pro rychlé hledání ve speciálních agendách.
Případné řazení přes více sloupců se projeví i v reportech vyvolaných nad touto agendou v případě, že nemají nastavené vlastní třídění.
Funkce k této záložce:
Ze standardizovaných mají pro tuto agendu význam jen následující (jedná se pouze o "pohled na data", tudíž nové záznamy zde nelze přidávat, opravovat, kopírovat, mazat je atd.):
| Název | Kl. | Je | Doplňující popis: |
|---|---|---|---|
| Help |
F1 |

|
|
| Tisk, export |
F5 nebo shift+F5 |

|
Jedná se o funkční tlačítko s volbou, kde můžete zvolit funkci podle požadovaného typu výstupu:
|
| Občerstvit |
F11 |

|
Provede vyprázdnění vyrovnávací paměti a nové načtení dat. Tedy má obdobný význam jako funkce Získat záznamy - Provést dotaz s vyprázdněním vyrovnávací paměti ze záložky Omezení. Dále viz výklad s příklady v popisu Poskytovatele dat, plnění a vyprázdnění vyrovnávací paměti. Dále viz též kap. Často kladené otázky k SCM - otázka V datech Bilance nevidím nově vystavený (resp. opravený) doklad, jak to?. |
| Autom. vzkazy |
ctrl+F12 |

|
Funkce pro práci s definicemi automatických vzkazů. Je k dispozici pouze tehdy, pokud existuje nějaký kontrolní bod pro danou agendu, dále viz obecný popis funkce Autom. vzkazy. |
| Úkoly | - |

|
Funkce otevře webovou aplikaci Úkoly se zobrazeným přehledem úkolů přidělených přihlášenému uživateli navázaných na některý z označených záznamů, případně na aktuální záznam, pokud není žádný záznam označen. Podrobněji viz popis standardní funkce Úkoly. Je k dispozici pouze tehdy, pokud je v menu Nastavení dané agendy aktuálně zatržena volba Zobrazovat Úkoly. |
| Nový úkol | - |

|
Funkce otevře webovou aplikaci Úkoly v režimu zadávání nového úkolu, ve kterém předvyplní vazby na označené záznamy, případně na aktuální záznam, pokud není žádný záznam označen. Podrobněji viz popis standardní funkce Nový úkol. Je k dispozici pouze tehdy, pokud je v menu Nastavení dané agendy aktuálně zatržena volba Zobrazovat Úkoly. |
| Vytvořit vzkaz |
ctrl+M |

|
|
|
Najít (obdoba funkceHledat hodnotu v seznamu) |
ctrl+F |

|
Funkce pro hledání hodnoty v seznamu. Je vyvolatelná jen tehdy, je-li na daném seznamu fokus. Tato funkce se nenabízí v menu ani na panelu funkčních tlačítek a jak ji lze vyvolat, viz popis funkce. Zde se se nejedná o standardní funkci Najít (Ctrl+F7) pro hledání podle omezujících prvků, jako je tomu u běžných dokladových či číselníkových agend, jelikož realizace zde by byla problematická, ale jedná se vlastně o funkci Hledat hodnotu v seznamu. |
Další obsažené funkce:
| Název | Kl. | Doplňující popis: |
|---|---|---|
| Vývoj |
ctrl+V nebo shift+ctrl+V |
Jedná se o funkční tlačítko s volbou (otevřít zde nebo samostatně). Podle této volby funkce vyvolá agendu Vývoj a otevře buď "přes" agendu Bilance anebo samostatně. Zde jsou k dispozici všechny funkce dané agendy Vývoj. Takto odtud vyvolaná agenda se otevře rovnou s přednastaveným omezením, tzv. červeným omezením, a to za vývoj za aktuální skl. kartu a příp. sklad (v závislosti na nastavení předvolby Za všechny sklady). Využijete zejména pro rychlé zobrazení vývoje sklad. položky, u které je v bilanci indikována krize. |
| Zajistit |
ctrl+Z nebo shift+ctrl+Z |
Jedná se o funkční tlačítko s volbou (otevřít zde nebo samostatně). Podle této volby funkce vyvolá agendu Průvodce zajištěním zdrojů a otevře buď "přes" agendu Bilance anebo samostatně. Pomocí této funkce můžete hromadně automaticky provést zajištění k aktuální skladové položce nebo k označeným (jsou-li v seznamu nějaké označeny), tj. vygenerovat požadavky na objednání zboží, na výrobu apod. dle různých kritérií. |
| Skl. pohyby | - |
Zobrazí pohyby k označeným dílčím sklad. kartám. Funkce vyvolá agendu Skladové pohyby a otevře ji "přes" agendu Bilance. Zde jsou k dispozici všechny funkce agendy Skladové pohyby. Takto odtud vyvolaná agenda Skladových pohybů se otevře rovnou s přednastaveným omezením, tzv. červeným omezením, a to za pohyby za označené dílčí sklad. karty a jejich sklady, jsou-li v seznamu nějaké označeny, nebo za aktuální dílčí sklad. kartu a její sklad v opačném případě a to ve zvoleném časovém období: jedná se o funkční tlačítko s volbou, kde můžete zvolit zobrazení pohybů za jedno z přednastavených omezení za časové období (defaultně se zobrazí první volba):
Tato typická časová omezení pohybů dílčí karty na skladových dokladech jsou na toto funkční tlačítko implementována proto, že pohybů s danou kartou může existovat nesčetné množství a nebylo by praktické je po stisku tlačítka Pohyby defaultně vypisovat všechny. Nicméně pokud chcete pohyby zcela bez časového omezení, případně za jiné časové omezení, můžete si červené omezení standardně zrušit (vyčistit) v záložce Omezení a provést poté dotaz podle libovolného jiného omezení nebo zcela bez omezení (a mít pak k dispozici seznam všech existujících pohybů ke všem skladovým kartám (hlavním) na všech skladech apod.). |
| Bilance náhrad | - |
Jedná se o funkční tlačítko s volbou (otevřít zde nebo samostatně). Podle této volby funkce vyvolá agendu Bilance a otevře znovu buď "přes" agendu Bilance anebo samostatně. Zde jsou k dispozici všechny funkce dané agendy Bilance. Takto odtud vyvolaná agenda se otevře rovnou s přednastaveným omezením, tzv. červeným omezením, a to za všechny sklad. karty (na všech skladech), které jsou zadány jako náhrady aktuální sklad. karty. Využijete zejména pro rychlé zobrazení možnosti využít pro nepokrytou sklad. položku náhrady apod. |
| Bilance nahraz. | - | Obdoba předchozí funkce s tím rozdílem, že otevře agendu Bilance omezenou za sklad. karty, které aktuální sklad. karta nahrazuje, tj. za všechny sklad. karty (na všech skladech), ke kterým je aktuální sklad. karta zadána jako jejich náhrada. |
| Množství |
enter(*) |
Funkce umožňuje změnit množství k zajištění (viz sloupec Zajistit a sloupec Jednotka). Po vyvolání funkce se zobrazí dialogové okno pro zadání množství k zajištění pro aktuální skladovou položku, pro níž byla funkce vyvolána:
Požadované množství můžete zadat dvojím způsobem:
Pro urychlení zadání se naposledy použitý způsob pamatuje a při následujícím zadání pro další skladovou položku se kurzor nastaví rovnou do příslušné položky. Ke změnám jednotky v tomto dialogu: Pokud zadáte počet a změníte jednotku, zadaný počet se nijak nepřepočítává, ale zachová se zadávané číslo a jen se interpretuje jinak, v nově zadané jednotce (tj. dojde ke změně skutečného množství vyjádřeného v jednotce se vztahem 1). Toto chování vyplývá z pořadí, v jakém jsou obvykle množství zadávána: nejprve číslo a pak jednotka (tedy stejně jako v jiných částech systému ABRA Gen). Kdyby se po změně jednotky "pod rukou" změnilo i číslo, bylo by to v praxi ve většině případů nevítané chování. Zadání objasníme na příkladu: V tomto místě neprobíhají kontroly na dodržení nedělitelného množství. Tedy má-li některá z vybraných karet zadáno nedělitelné množství, a zadané množství mu neodpovídá, množství se do bilance převezme v zadaném počtu bez ohledu na to. Kontrola na nedělitelné množství bude provedena až na závěr při vlastním zajišťování. |
| Poznámka |
ctrl+P |
Umožňuje editovat sloupec Poznámka. Slouží pro uložení dočasné poznámky k danému řádku. |
| Doklad vývoje |
Funkce je k dispozici, pokud je zobrazen vývoj a je v něm vybraný záznam s vyplněným číslem dokladu. Jedná se o funkční tlačítko s volbou: Otevře agendu vybraného dokladu dle aktivního řádku "přes" agendu Bilance s přednastaveným, tzv. červeným omezením, omezenou za daný doklad. Otevře agendu vybraného dokladu dle aktivního řádku samostatně s přednastaveným, tzv. červeným omezením, omezenou za daný doklad. |
(*) Není-li fokus na jiném funkčním tlačítku
Další speciální funkce:
| Název | Kl. | Doplňující popis: |
|---|---|---|
| Hromadně označit záznamy | shift+F10 |
Jedna z možností vyvolání hromadného označování záznamů. Podrobný popis označování viz kapitola Označování v needitovatelných seznamech. Je vyvolatelná jen tehdy, je-li na daném seznamu fokus. Tato funkce se nenabízí v menu ani na panelu funkčních tlačítek a jak ji lze vyvolat, viz popis funkce. V předchozích verzích bylo možné funkci vyvolat také pomocí multifunkčního tlačítka z panelu funkčních tlačítek nebo volbou z menu Funkce. |
| Hledat hodnotu v seznamu | ctrl+F | Viz výše popis funkce Najít. |
