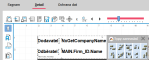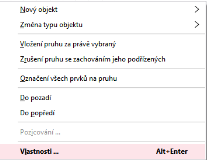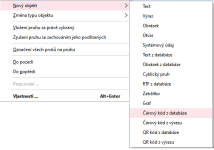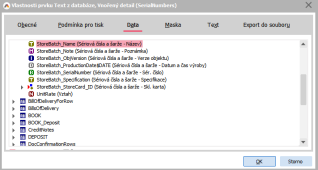Popis editora tlačových zostáv
Pokiaľ vyvoláte opravu definície tlačovej zostavy zo záložky Detail číselníka tlačových zostáv, sprístupní sa v záložke Detail editor tlačových zostáv na editáciu danej zostavy. Ďalej nájdete popísané tieto témy:
V hornej časti editora je panel nástrojov pre editor zostáv:
Panel nástrojov, pomocou ktorého sa dajú vyvolávať funkcie okna editora
Okrem toho je v ľavej časti okna editora k dispozícii ďalší zvislý panel nástrojov na vlastnú editáciu prvkov zostavy:
Panel nástrojov, pomocou ktorého sa dajú vyvolávať funkcie okna editora na editáciu obsahu zostavy. Obrázok panela je z dôvodu úspory miesta otočený o 90 stupňov.
Pohybovať sa v oboch paneloch nástrojov môžete:
- po jednotlivých tlačidlách (ikonách) pomocou myši. Tlačidlo, na ktorom aktuálne stojíte kurzorom, je zvýraznené.
Zmena pozície panela nástrojov v tlačovom náhľade:
- V tejto časti programu je umiestnenie panela pevné a nie je možné ho meniť
Spustiť funkciu z panela nástrojov môžete:
- kliknutím myší na příslušné tlačítko (ikonku) na panelu nástrojů.
| Názov | Kl. | Doplňujúci popis: | ||||||||
|---|---|---|---|---|---|---|---|---|---|---|

|
Ctrl +P |
Ukážka pred tlačou (Náhľad). Viď popis rovnakej funkcie v záložke Detail číselníka tlačových zostáv. Táto funkcia vyvolaná z editora tlač. zostáv, tzn. v rámci editácie tlač. zostavy, umožňuje náhľad vyvolať bez nutnosti ukončovať editáciu s tým, že sa po zavretí náhľadu vráti znovu do editácie. Vyvolanie náhľadu z Detailu s návratom späť do Detailu bez toho, aby ste museli ukončovať editáciu definovanej zostavy, s výhodou využijete pri definícii vlastných zostáv, aby ste si mohli priebežne overovať, ako sa práve vykonané definície budú tlačiť, a napr. až potom editáciu ukončiť s uložením alebo bez uloženia uskutočnených zmien. |
||||||||

|
- |
Uloženie dát (definície tlač. zostavy) do súboru. Viď popis rovnakej funkcie v záložke Detail číselníka tlačových zostáv. Táto funkcia vyvolaná z editora tlač. zostáv, tzn. v rámci editácie tlač. zostavy, umožňuje definíciu uložiť s tým, že sa po uložení vráti znovu do editácie. Exportovaná systémová definícia bude importovaná ako nesystémová, tzn. po následnom importe zo súboru sa zruší príznak "systémový". |
||||||||

|
- |
Tlač do súboru zvoleného formátu, napr. PDF, HTM, XLS, XLSX a pod. Jedna z možností, ako vyvolať uloženie tlačového výstupu do súboru, popis viď Vecný obsah - Tlač do súboru zvoleného formátu. Táto funkcia vyvolaná z editora tlač. zostáv, tzn. v rámci editácie tlač. zostavy, umožňuje tlač do súboru vykonať s tým, že sa po zavretí náhľadu vráti znovu do editácie. |
||||||||

|
- |
Načítanie dát (definície tlač. zostavy) zo súboru - Načíta dáta (definíciu zostavy) zo súboru vo formáte ARF – "ABRA report format", teda inverzná funkcia k Uloženiu dát do súboru. Pokiaľ rozeditovaný formulár nie je v okamihu vyvolania funkcie prázdny, zobrazí sa najskôr dialóg, v ktorom si užívateľ môže vybrať, či chce súčasný formulár prepísať importovaným alebo ho pridať k súčasnému, tzn. uskutočniť rozšírenie súčasnej definície. |
||||||||

|
- | Vyčistiť zostavu - Vymaže pracovnú plochu na návrh zostavy. | ||||||||

|
- | Vlastnosti zostavy - Umožňuje definovať základné vlastnosti danej zostavy, viď ďalej. | ||||||||

|
- | Pamäťové tabuľky - Definície pamäťových tabuliek, viď samostatná kapitola. | ||||||||

|
- | Stromová štruktúra bandov (pruhov) - zobrazí definíciu zostavy v stromovom usporiadaní jednotlivých pruhov (bandov). Značne uľahčuje orientáciu v definícii zostavy, najmä pri zložitejších zostavách. Navyše umožňuje v definícii zostavy vyhľadávať zadané texty a to cez celú zostavu. Využijete napr. ak hľadáte konkrétnu položku, výraz a pod. a neviete, kde sú presne umiestnené a použité. Viď napr. Príklad štruktúry bandov v kap. Pruhy v zostave. | ||||||||

|
- |
Zarovnávacia paleta - vyvolá paletu nástrojov, ktoré umožňujú hromadné zarovnanie označených grafických prvkov na zostave. |
||||||||

|
- |
Úprava reportov podľa generovania sprievodcom Tlačovú zostavu je možné vytvoriť pomocou Sprievodcu vytvorením novej tlačovej zostavy, alebo zostaviť "ručne", editovaním jej jednotlivých častí. Pri ručnej editácii býva problém s dodržaním jednotného vzhľadu všetkých tlačových zostáv. Táto funkcia zjednotí vzhľad ručne vytváranej zostavy tak, ako by bola od začiatku vytváraná pomocou Sprievodcu. Doplní do titulku a pätičky zostavy meno reportu, označenie firmy, výberové podmienky pre zostavenie tlače, dátum tlače a ďalšie údaje. Prvky, ktoré sú označené výberom, NEBUDÚ upravené! |
||||||||

|
- |
Hromadná zmena textov v zdroji k zostavám Vyvolá dialogové okno umožňující provést hromadnou náhradu textových řetězců ve všech prvcích typu Text a Výraz. Význam jednotlivých sloupců:
Je možné provést několik náhrad v jednom kroku. Ve spodní části dialogového okna se nachází standardní lišta navigátoru pro doplňování dalších dvojic řetězců. Po stisku OK dojde k provedení všech specifikovaných náhrad, u kterých je nastaven příznak "Použít: Ano" a zobrazení informace o počtu provedených změn. Obsah okna Nahrazování textů se pamatuje na uživatele. Pokud potřebujete provést náhrady textů ve větším množství tiskových sestav, nemusíte nahrazované řetězce pokaždé vypisovat znovu. Stačí všechny upravované sestavy postupně otevřít v editoru, vyvolat tuto funkci a zapamatované texty nechat nahradit (všechny dvojice nebo jen vybrané, dle nastavení příznaku Použít). |
||||||||

|
- | Tlačítko pro krok zpět. | ||||||||
|
|
- | Tlačítko pro krok vpřed. | ||||||||
|
|
- | Tlačidlo typu posuvník na nastavenie veľkosti zobrazenia definície v okne detailu - tzv. Zoom. | ||||||||

|
- | Tlačidlo na rýchle nastavenie Zoom-u presne 100%. |
| Názov | Kl. | Doplňujúci popis: |
|---|---|---|

|
- | Preruší vkladanie. |

|
- | Vloží text. Ďalej viď prvok Text v časti Zoznam prvkov, vkladanie a vlastnosti prvkov. |

|
- | Vloží výraz. Ďalej viď prvok Výraz v časti Zoznam prvkov, vkladanie a vlastnosti prvkov. |

|
- | Vloží text z databázy, teda položku z databázy. Ďalej viď prvok Text z databázy v časti Zoznam prvkov, vkladanie a vlastnosti prvkov. |

|
- | Vloží obrázok uložený v databáze (ako Blob dáta). Ďalej viď prvok Obrázok z databázy v časti Zoznam prvkov, vkladanie a vlastnosti prvkov. |

|
- | Vloží systémový údaj, tzn. napr. čas, dátum, číslo stránky a pod. Ďalej viď prvok Systémový údaj v časti Zoznam prvkov, vkladanie a vlastnosti prvkov. |

|
- | Vloží obrázok zo súboru. Ďalej viď prvok Obrázok v časti Zoznam prvkov, vkladanie a vlastnosti prvkov. |

|
- | Vloží útvar. Ďalej viď prvok Útvar z databázy v časti Zoznam prvkov, vkladanie a vlastnosti prvkov. |

|
- | Vloží skupinu. Ďalej viď pruh Skupiny v časti Zoznam pruhov, vkladanie a vlastnosti pruhov resp. v kap. Pruhy v zostave. |

|
- | Vloží cyklický pruh. Ďalej viď Cyklický pruh v časti Zoznam pruhov, vkladanie a vlastnosti pruhov resp. v kap. Pruhy v zostave. |

|
- | Vloží vnorený detail. Ďalej viď Subdetail v časti Zoznam pruhov, vkladanie a vlastnosti pruhov resp. v kap. Pruhy v zostave. |
Nad jednotlivými prvkami vloženými do zostavy sa dá vyvolať lokálna ponuka menu:
Príklad lokálnej ponuky menu vyvolanej v definícii tlač. zostavy
| Názov | Popis: |
|---|---|
| Nový objekt |
Funkcia na vloženie nového prvku do definície do príslušného miesta tlač. zostavy. Jednotlivé možnosti je možné vybrať z ponuky lokálneho menu dostupnej pod voľbou Nový objekt. K dispozícii sú na výber vždy len tie prvky, ktoré je možné v danom okamihu vložiť s ohľadom na to, v ktorom mieste definície tlač. zostavy sa nachádzate, a s ohľadom na už nadefinované prvky (niektoré kombinácie nie sú povolené). Význam jednotlivých volieb viď Zoznam prvkov, vkladanie a vlastnosti prvkov. Príklad vyvolania funkcie vloženia objektu a vloženia komponentov pre tlač čiarového kódu Väčšina ponúkaných volieb je paralelne dostupná cez ikony k funkciám editora tlačových zostáv vertikálneho panela popísané vyššie. |
| Zmena typu objektu | Táto funkcia vykoná zmenu položky typu dátová položka z databázy na výraz. Jedná sa o jednorazovú akciu, ktorej významom je iba urýchlenie editácie zostavy. Môžete ju využiť napr. pri úprave kopírovanej zostavy, kde je vložený prvok priamo položka z databázy, ale vy s ním potrebujete ešte robiť ďalšiu operáciu (napr. k nemu niečo pričítať, takže ju potrebujete mať definovanú ako Výraz).Rovnakú zmenu je možné samozrejme vykonať vo vyvolanom dialógu Vlastnosti nad danou položkou priamo zadaním príslušného výrazu ručne alebo cez editor výrazov. Zmena späť, tzn. z výrazu na položku, samozrejme už týmto zjednodušeným spôsobom cez voľbu Zmena typu objektu možná nie je. |
| Vloženie pruhu za práve vybraný | Vloží pripojený pruh za aktuálny pruh. Vložiť pripojený pruh k danému pruhu je možné aj cez dialógové okno vlastností a subzáložku Pruh. |
| Zrušenie pruhu so zachovaním podriadených | Zruší aktuálny pripojený pruh, ale ponechá jeho pruhy podriadené. Pokiaľ by sa aktuálny pruh zrušil štandardne, bol by odstránený vrátane všetkých svojich podriadených pruhov. |
| Označenie všetkých prvkov na pruhu | Označí všetky prvky vložené v aktuálnom pruhu (a je možné ich napr. hromadne vymazať). |
| Do popredia | Posun prvku do popredia. Má význam, pokiaľ by sa prvky prekrývali. |
| Do pozadia | Posun prvku do pozadia. Má význam, pokiaľ by sa prvky prekrývali. |
| Vlastnosti |
Vyvolá dialóg pre nastavenie vlastností daného prvku. Možnosti ponúkané v dialógu sa samozrejme vždy líšia podľa toho, v ktorom mieste definície zostavy a nad ktorým prvkom bol dialóg vyvolaný Príklad dialógového okna na nastavenie vlastností prvku "Text z databázy"
|
Dialogové okno pro nastavení vlastností sestavy lze vyvolat přes ikonu  vertikálního panelu nebo přes lokální menu nad sestavou, přes klávesovou zkratku Alt+R nebo doubleclick myší. K dispozícii sú nasledovné subzáložky:
vertikálního panelu nebo přes lokální menu nad sestavou, přes klávesovou zkratku Alt+R nebo doubleclick myší. K dispozícii sú nasledovné subzáložky:
Pri tomto prvku má nasledovné subzáložky:
| Obsiahnuté subzáložky: | Zostava | Pruhy | Papier | Okraje | Skripty | Rámiky | Premenné | História zmien | Predvoľby pre tlač do súboru |
|---|
- Názov a komentár - Zadáte názov tlač. zostavy, pod ktorým sa bude ponúkať v zozname tlač. zostáv.
- Je formulár - Nastavenie, či ide o formulár alebo nie.
- Nie je globálna - Nastavenie, či je tlač. zostava definovaná ako globálna. Je k dispozícii iba pre nesystémové zostavy, viď ďalej prvok Systémová.
- Jednotky - Nastavení, zda dále uváděné údaje budou v mm nebo pixelech (viz např. nastavení zachytávání do mřížky).
-
Zdroj dat - Dále s jakým zdrojem dat bude daná sestava pracovat. Jednotlivé zdroje sa môžu aj podstatne líšiť v dátach, ktoré vracajú (napr. môžu byť vrátené dáta už nejako sumované na strane servera, potom nie je potrebné riešiť sumovanie napr. skupinovaním (viď vyššie vloženie skupiny) v zostave apod.). Zdroje dát, ktoré sú v danom mieste k dispozícii, sú dané definíciou programových miest (tzv. programpointov) a k nim priradených dynamických SQL. Ďalej viď DynSQLEditor.
Pokiaľ sú potrebné dáta pre definovanú zostavu napr. v inom tvare, než ako ich vracajú DynSQL dopyty, ktoré sú k dispozícii, je si možné nadefinovať vlastný DynSQL dopyt podľa potreby, zaradiť ho do príslušného programového miesta a následne ho využiť na definíciu požadovanej tlačovej zostavy.
POZOR! Ak tlač. zostava používa iný zdroj dát, ako je základný zdroj dát pre danú dokladovú agendu/číselník: Ak je daná tlač. zostava pripojená na DynSQL, ktoré neobsahuje všetky podmienky, ktoré má DynSQL obmedzujúce danú dokladovú agendu resp. číselník, tak môžu nastať ťažkosti pri použití danej tlač. zostavy v kombinácii s obmedzením resp. filtrovaním v príslušnej agende. Tzn. ak súčasne obmedzíte resp. zafiltrujete agendu za nejakú podmienku, ktorá nie je v DynSQL tlač. zostavy obsiahnutá, danú tlač. zostavu nebude možné úspešne použiť (dôjde k chybe). Takúto zostavu je možné bezchybne použiť len bez obmedzovania/filtrovania alebo s obmedzením/filtrovaním, ale IBA za tie podmienky, ktoré sú súčasne v DynSQL danej tlač. zostavy. Viď tiež Často kladené otázky - Pokiaľ si obmedzím/zafiltrujem, mám problém s tlačou niektorých zostáv, prečo?
- Výchozí balíček pro skriptování - V tiskových sestavách je k dispozici možnost přímo z reportů spustit skriptovací funkci (tj. libovolnou funkcionalitu realizovanou pomocí skriptování), a to pomocí funkce QR funkce NxScript. Skriptovacia funkcia, ktorá sa pomocou NxScript vyvoláva, musí byť deklarovaná v správnej syntaxi v nejakom balíčku skriptov, v skripte druhu Knižnica. Pri vyvolávaní danej skriptovacej funkcie z definície tlač. zostavy môže byť jej meno zadané iba skrátene (len meno funkcie bez mena balíčka a knižnice). V tom prípade musí byť vo vlastnostiach tlačovej zostavy v položke "Východiskový balíček pre skriptovanie" uvedená identifikácia balíčka skriptov a knižnice, ktorá vyvolávanú funkciu obsahuje. Požadovaná syntax tu je: MenoBalicka.MenoKniznice (bez apostrofov). Ďalej viď popis Využitie skriptovania v reportoch, vrátane príkladu.
- Tisk záhlaví, zápatí, prázdné sestavy - U každé sestavy lze rovněž nastavit, zda se mají tisknout první záhlaví celé sestavy (pak se netiskne hlavička na první stránce) a poslední zápatí (pak se netiskne patička na poslední stránce) a zda tisknout, je-li sestava prázdná (tedy nejsou k dispozici žádná data, která by měla sestava tisknout). Ak je zatrhnuté, bude sa tlačiť (vytlačí sa napr. hlavička a pätička stránky, aj keď pochopiteľne zostava nebude obsahovať žiadne dáta).
- Zachytávání do mřížky - Pro vkládání prvků do sestavy je možné nastavit si zachytávání do mřížky včetně nastavení přesnosti v mm nebo v pixelech (viz prvek Jednotky), poté pak nejsou potíže např. s horizontálním vyrovnáním umístěných prvků. Jemnost rastru je možné nastavit nezávisle pro horizontální a vertikální směr (pole Horiz., resp. Vert.).
-
Vlastní třídění - V definici lze stanovit, zda má mít sestava vlastní třídění. Vykonanie tlačového reportu nad nejakými dátami totiž znamená znovu SQL dopyt do databázy (viď výklad pri štandardnej funkcii F5 - tlač) a ak v zostave nie je nastavené vlastné triedenie, preberá sa triedenie podľa aktuálne vykonávaného SQL dopytu (napr. podľa obmedzenia a triedenia nastaveného v záložke Obmedzenie). Avšak pozor, ak chceme v zostave použiť skupinovanie, musí byť k nemu nastavené príslušné triedenie. Aby teda zostava poskytovala zmysluplné výsledky napr. bez ohľadu na užívateľom nastavené triedenie v záložke Obmedzenie, je potrebné príslušné triedenie nastaviť priamo pre danú zostavu. Po stisku tlačítka Vlastní třídění... se zobrazí dialogové okno se seznamem klíčů pro nastavení třídění:
Príklad ponuky položiek (kľúčov), podľa ktorých je možné výsledný zoznam v danom mieste programu zoradiť. Začiarknutím a úpravou poradia je možné nastaviť kombináciu, podľa ktorej sa bude aktuálne triediť.
Technická poznámka: Aké kľúče pre triedenie sa tu ponúkajú, je pre tlače ako z číselníkových tak dokladových agend dané definíciou konkrétneho DynSQL dopytu (zvoleného vyššie v prvku Zdroj dát) - viď DynSQL editor-Dynamické SQL - subzáložka Kľúče.
Pokiaľ má zostava vlastné triedenie, neberie sa do úvahy triedenie dodané programom (napr. zo záložky Obmedzenie).
Tlače z dokladových agend nie je možné triediť podľa Kľúča pre rýchle vyhľadávanie. Tzn. keď máte v záložke Obmedzenie začiarknuté Triedenie s rýchlym vyhľadávaním a podľa niektorého z dostupných kľúčov máte zoznam aktuálne roztriedený, toto triedenie nie je možné preniesť do výslednej zostavy. Na roztriedenie zostavy musíte použiť normálne triedenie (bez rýchleho vyhľadávania).
Napr. na SQL serveri nie je možné triediť podľa týždňov, keďže dátumy v ABRA Gen sú vnútorne reprezentované číslom. Ak je teda potrebné triediť v reporte podľa týždňov, je to možné realizovať skupinovaním, kde sa skupiny nastavia za dni v týždni (na čo sú v reportoch k dispozícii príslušné procedúry) a nastavením vlastného triedenia v takejto zostave po dňoch.
- Systémová - Nastavenie, či sa jedná o definíciu systémovú alebo nie. Bežný užívateľ však toto nemá možnosť nastavovať.
-
Parametry spuštění (dříve pojmenované skripty) - Ke každé tisk. sestavě je možno definovat tzv. parametry spuštění (dříve tzv. pojmenované skripty). Ide o bežné výrazy, ktoré majú priradené určité meno. Hodnoty získané vyhodnotením výrazu je možné využiť na následné spracovanie výsledného výstupu (posielanie e-mailom, náhrada divokých premenných s rovnakým menom v príkazoch). Ďalej viď samostatná kap. Parametre spustenia (predtým Pomenované skripty) a použitie príkazov v reportoch.
Po stisku tlačítka Parametry spuštění… je vyvolán Editor parametrů spuštění (dříve pojmenovaných skriptů), pomocí něhož příslušné parametry spuštění pro daný tiskový výstup nadefinujete.
Viď napr. parameter spustenia (pomenovaný skript) EMAIL na odoslanie e-mailu na e-mailovú adresu vrátenú touto definíciou parametrov spustenia (pomenovaným skriptom). Ďalej viď kap. Parametre spustenia (predtým Pomenované skripty). Viď tiež popis dodávanej aplikácie Blat.exe, v ktorej popise je o. i. uvedený konkrétny príklad s použitím parametrov spustenia (pomenovaných skriptov) EMAIL a FILENAME.
Aké základné pruhy zostava obsahuje. Niektoré sú povinné a nie je možné ich v zostave nemať.
Nastavenie veľkosti a orientácie papiera a ďalej tlač stredového, prípadne tretinového delenia papiera, napr. na prekladanie dokumentov do obálok a pod.
Pokiaľ tlačíte na tlačiareň a formát tlač. zostavy je iný ako formát zvolenej tlačiarne, zobrazí sa užívateľovi ešte možnosť nastaviť umiestnenie tlač. zostavy na stránke.
Nastavenie okrajov zostavy. Ďalej sa tu dá definovať, či ide o tzv. stĺpcovú zostavu, teda počet stĺpcov, ktorý daná zostava má mať.
Tu sa dajú definovať skripty, ktoré sa majú vykonať na začiatku a konci spracovania danej tlač. zostavy (napr. nadefinovanie pomocných premenných, ktoré potom budú využívané v priebehu zostavy apod.). Inak podobné skripty je možné definovať aj pre jednotlivé pruhy, potom sa budú vykonávať na začiatku resp. na konci tlače daného pruhu, viď ďalej.
Pri definícii skriptu sú k dispozícii všetky funkcie, premenné a dáta rovnako ako sú k dispozícii pre vlastný report. Skript je sekvencia volaných funkcií (teda nejde o výrazy), takže vracia nejakú hodnotu. Príkladom funkcie vyvolanej cez skript, môže byť funkcia, ktorá vytvorí nejakú čítačku (napr. NxCounterCreate('Strana')), ktorú potom budeme používať v priebehu zostavy. (K premenným teda pristupujeme cez funkcie, tzn. aby sa dalo s premennými pracovať, musia sa deklarovať pomocou inicializačných skriptov).
Umožňuje nastavenie rámovania okolo zostavy, vrátane tvaru a farby čiar.
Definice pomocných proměnných potřebných dále v definici sestavy, např. pro ukládání průběžných součtů. Konkrétní použití viz např. tisková sestava Kniha faktur vydaných - dle řad dokladů v agendě Faktury vydané.
Subzáložka História zmien je k dispozícii len pre vývojových pracovníkov, bežný užívateľ ju nevidí. Slúži na zaznamenanie zmien uskutočnených v systémových tlačových zostavách v jednotlivých verziách ABRA Gen, čo umožní užívateľom, ktorí používajú kópie systémových tlačových zostáv, aby svoje skopírované tlačové zostavy prípadne upravili podľa zmien v systémových tlačových zostavách. Bežný užívateľ sa môže so zmenami systémových tlačových zostáv oboznámiť v záložke História zmien v agende Tlačové sestavy.
| Názov | Popis |
|---|---|
| Tlač do súboru PDF | |
| Vkladanie použitých fontov pri tlači do súboru PDF |
Prepínač, ktorým môžete do vytváraných PDF vkladať fonty použité na tlačových zostavách. Využijete v prípade, ak vlastníte určité špecifické fonty (grafické a pod.), ktoré ste v tlačovej zostave použili a ktoré nemá doručiteľ daného PDF súboru. V opačnom prípade nemá význam fonty vkladať, pretože sa tým zväčšuje veľkosť výsledného PDF. Prepínač má tieto parametre:
|
| Elektronický podpis | Pri začiarknutí parametra Použiť viditeľné umiestnenie a rozmery viditeľného podpisu sa sprístupnia položky, ktorými je možné nastaviť v akom mieste stránky sa vytlačí elektronický podpis. Pri nezačiarknutom parametri sa použijú východiskové hodnoty údajov tak, aby sa podpis umiestnil do ľavého horného rohu stránky. Údaje sa zadávajú v mm alebo v pixeloch podľa nastavenia Jednotky. |
| Tlač do súboru RTF | |
| Typ formátovania pri tlači do súboru RTF |
Prepínač, ktorým je možné zvoliť, čo má byť pri RFT exporte prioritné; či zachovanie grafického vzhľadu či lepšia editovatelnosť.
|
| Kódovanie pri tlači do CSV a TXT | |
| Volba kódování |
Je možné zvolit, zda výstupní soubor v CSV nebo TXT formátu bude mít nastaveno kódování UTF-8 nebo ANSI. Výchozí hodnota je nastavena na volbu UTF-8. |
Ako bolo povedané v kap. Pruhy v zostave (bandy), môžu sa v zostave vyskytovať nasledovné druhy pruhov:
Dialógové okno na nastavenie vlastností pruhov je možné vyvolať cez lokálne menu nad jednotlivými pruhmi, cez klávesovú skratku Alt+R alebo dvojklikom myšou. V dialógovom okne môžu byť k dispozícii rôzne subzáložky podľa toho, o aký pruh ide.
Lze jej vložit přes nastavení základních pruhů sestavy, viz Vlastnosti sestavy - Subzáložka Pruhy
Po vyvolaní funkcie Vlastnosti sa objaví dialógové okno na nastavenie vlastností daného pruhu. Pri tomto pruhu má nasledovné subzáložky:
| Obsiahnuté subzáložky: | Všeobecné | Podmienka pre tlač | Pruh | Skripty |
|---|
Hlavička stránky - Subzáložka Všeobecné
Nastavenie rozmerov daného pruhu (vzdialenosť od okraja v mm). Veľkosť pruhu sa dá ovplyvňovať aj ťahaním myšou, ak je pruh vybraný (kliknutím myši na daný pruh). Šírka pruhu je odvodená od šírky stránky.
Ďalej sa tu dajú nastaviť rámiky pre daný pruh vrátane farby a tvarov čiar.
Ve spodní části dialogového okna pak pomocí funkčního tlačítka Změnit font... můžete nastavit font pro daný pruh, resp. prvky v něm (pokud je u nich definováno přebírání fontu od pruhu). Defaultne sa pri fontoch prednastavuje skript Stredoeurópsky (East Europe).
Hlavička stránky - Subzáložka Podmienka pre tlač
Tu môžete zadať, za akých podmienok sa má daný pruh tlačiť. Podmienkou môže byť ľubovoľný výraz, ktorý je pri tlači vyhodnotený a ak je splnený, príslušný pruh, resp. prvky na ňom sa vytlačia, pričom jednotlivé prvky môžu mať tiež svoje vlastné podmienky pre tlač. Podmínku buď můžete zapsat ručně nebo ji můžete sestavit komfortněji pomocí Editoru výrazů, který si můžete vyvolat po stisku funkčního tlačítka Edituj.
Hlavička stránky - Subzáložka Pruh
Tu si môžete nastaviť preberanie fontu. Ďalej, či má byť k pruhu pripojený ďalší pripojený pruh. Rovnako sa tu dá nastaviť tlač pruhu vždy na novú stránku, resp. na spodnú časť stránky.
Ďalej tu môžete definovať farbu pozadia pruhu a jeho meno (zobrazuje sa napr. v spodnej časti editora zostavy, kde je vidieť, akého druhu je práve aktívny pruh a pre informáciu je uvedené aj jeho meno.
Hlavička stránky - Subzáložka Skripty
Tu sa dajú definovať skripty, ktoré sa majú vykonať na začiatku a konci spracovania daného pruhu (napr. pričítanie hodnôt k nejakým čítačkám za splnenie nejakej podmienky, pričítanie čiastok do sumačných položiek a pod.)
Pri definícii skriptu sú k dispozícii všetky funkcie, premenné a dáta rovnako ako sú k dispozícii pre vlastný report. Skript je sekvencia volaných funkcií (teda nejde o výrazy), takže vracia nejakú hodnotu. (K premenným pristupujeme cez funkcie, tzn. aby sa dalo s premennými pracovať, musia sa deklarovať pomocou inicializačných skriptov, typicky v inicializačnom skripte zostavy).
Dá sa vložiť pomocou nastavenia základných pruhov zostavy, viď Vlastnosti zostavy- Subzáložka Pruhy
Po vyvolaní funkcie Vlastnosti sa objaví dialógové okno na nastavenie vlastností daného pruhu. Pri tomto pruhu má nasledovné subzáložky:
| Obsiahnuté subzáložky: | Všeobecné | Podmienka pre tlač | Pruh | Skripty |
|---|
Titulok - Subzáložka Všeobecné
Umožňuje urobiť nastavenie rozmerov daného pruhu, rámiky, fonty s rovnakými možnosťami ako pri pruhu Hlavička stránky, viď pruh Hlavička stránky - Subzáložka Všeobecné.
Titulok - Subzáložka Podmienka pre tlač
Tu môžete zadať, za akých podmienok sa má daný pruh tlačiť. Podmienkou môže byť ľubovoľný výraz, ktorý je pri tlači vyhodnotený a ak je splnený, príslušný pruh, resp. prvky na ňom sa vytlačia, pričom jednotlivé prvky môžu mať tiež svoje vlastné podmienky pre tlač. Podmínku buď můžete zapsat ručně nebo ji můžete sestavit komfortněji pomocí Editoru výrazů, který si můžete vyvolat po stisku funkčního tlačítka Edituj.
Tu si môžete nastaviť preberanie fontu. Ďalej, či má byť k pruhu pripojený ďalší pripojený pruh. Rovnako sa tu dá nastaviť tlač pruhu vždy na novú stránku, resp. na spodnú časť stránky.
Ďalej tu môžete definovať farbu pozadia pruhu a jeho meno (zobrazuje sa napr. v spodnej časti editora zostavy, kde je vidieť, akého druhu je práve aktívny pruh a pre informáciu je uvedené aj jeho meno.
Tu sa dajú definovať skripty, ktoré sa majú vykonať na začiatku a konci spracovania daného pruhu (napr. pričítanie hodnôt k nejakým čítačkám za splnenie nejakej podmienky, pričítanie čiastok do sumačných položiek a pod.)
Pri definícii skriptu sú k dispozícii všetky funkcie, premenné a dáta rovnako ako sú k dispozícii pre vlastný report. Skript je sekvencia volaných funkcií (teda nejde o výrazy), takže vracia nejakú hodnotu. (K premenným pristupujeme cez funkcie, tzn. aby sa dalo s premennými pracovať, musia sa deklarovať pomocou inicializačných skriptov, typicky v inicializačnom skripte zostavy).
Dá sa vložiť pomocou nastavenia základných pruhov zostavy, viď Vlastnosti zostavy- Subzáložka Pruhy
Po vyvolaní funkcie Vlastnosti sa objaví dialógové okno na nastavenie vlastností daného pruhu. Pri tomto pruhu má nasledovné subzáložky:
| Obsiahnuté subzáložky: | Všeobecné | Podmienka pre tlač | Pruh | Skripty |
|---|
Hlavička stĺpca - Subzáložka Všeobecné
Umožňuje urobiť nastavenie rozmerov daného pruhu, rámiky, fonty s rovnakými možnosťami ako pri pruhu Hlavička stránky, viď pruh Hlavička stránky - Subzáložka Všeobecné.
Hlavička stĺpca - Subzáložka Podmienka pre tlač
Tu môžete zadať, za akých podmienok sa má daný pruh tlačiť. Podmienkou môže byť ľubovoľný výraz, ktorý je pri tlači vyhodnotený a ak je splnený, príslušný pruh, resp. prvky na ňom sa vytlačia, pričom jednotlivé prvky môžu mať tiež svoje vlastné podmienky pre tlač. Podmínku buď můžete zapsat ručně nebo ji můžete sestavit komfortněji pomocí Editoru výrazů, který si můžete vyvolat po stisku funkčního tlačítka Edituj.
Hlavička stĺpca - Subzáložka Pruh
Tu si môžete nastaviť preberanie fontu. Ďalej, či má byť k pruhu pripojený ďalší pripojený pruh. Rovnako sa tu dá nastaviť tlač pruhu na spodnú časť stránky.
Ďalej tu môžete definovať farbu pozadia pruhu a jeho meno (zobrazuje sa napr. v spodnej časti editora zostavy, kde je vidieť, akého druhu je práve aktívny pruh a pre informáciu je uvedené aj jeho meno.
Hlavička stĺpca - Subzáložka Skripty
Tu sa dajú definovať skripty, ktoré sa majú vykonať na začiatku a konci spracovania daného pruhu (napr. pričítanie hodnôt k nejakým čítačkám za splnenie nejakej podmienky, pričítanie čiastok do sumačných položiek a pod.)
Pri definícii skriptu sú k dispozícii všetky funkcie, premenné a dáta rovnako ako sú k dispozícii pre vlastný report. Skript je sekvencia volaných funkcií (teda nejde o výrazy), takže vracia nejakú hodnotu. (K premenným pristupujeme cez funkcie, tzn. aby sa dalo s premennými pracovať, musia sa deklarovať pomocou inicializačných skriptov, typicky v inicializačnom skripte zostavy).
Dá sa vložiť pomocou nastavenia základných pruhov zostavy, viď Vlastnosti zostavy- Subzáložka Pruhy
Po vyvolaní funkcie Vlastnosti sa objaví dialógové okno na nastavenie vlastností daného pruhu. Pri tomto pruhu má nasledovné subzáložky:
| Obsiahnuté subzáložky: | Všeobecné | Podmienka pre tlač | Pruh | Skripty |
|---|
Umožňuje urobiť nastavenie rozmerov daného pruhu, rámiky, fonty s rovnakými možnosťami ako pri pruhu Hlavička stránky, viď pruh Hlavička stránky - Subzáložka Všeobecné.
Detail - Subzáložka Podmienka pre tlač
Tu môžete zadať, za akých podmienok sa má daný pruh tlačiť. Podmienkou môže byť ľubovoľný výraz, ktorý je pri tlači vyhodnotený a ak je splnený, príslušný pruh, resp. prvky na ňom sa vytlačia, pričom jednotlivé prvky môžu mať tiež svoje vlastné podmienky pre tlač. Podmínku buď můžete zapsat ručně nebo ji můžete sestavit komfortněji pomocí Editoru výrazů, který si můžete vyvolat po stisku funkčního tlačítka Edituj.
Tu si môžete nastaviť preberanie fontu. Ďalej, či má byť k pruhu pripojený ďalší pripojený pruh. Rovnako tu môžete nastaviť tlač pruhu vždy na novú stránku, resp. vždy na nový stĺpec, pokiaľ bude v zostave ďalší stĺpec a tlač na spodnú časť stránky.
Ďalej tu môžete definovať farbu pozadia pruhu a jeho meno (zobrazuje sa napr. v spodnej časti editora zostavy, kde je vidieť, akého druhu je práve aktívny pruh a pre informáciu je uvedené aj jeho meno.
Tu sa dajú definovať skripty, ktoré sa majú vykonať na začiatku a konci spracovania daného pruhu (napr. pričítanie hodnôt k nejakým čítačkám za splnenie nejakej podmienky, pričítanie čiastok do sumačných položiek a pod.)
Pri definícii skriptu sú k dispozícii všetky funkcie, premenné a dáta rovnako ako sú k dispozícii pre vlastný report. Skript je sekvencia volaných funkcií (teda nejde o výrazy), takže vracia nejakú hodnotu. (K premenným pristupujeme cez funkcie, tzn. aby sa dalo s premennými pracovať, musia sa deklarovať pomocou inicializačných skriptov, typicky v inicializačnom skripte zostavy).
Lze jej vložit přes ikonu  vertikálního panelu.
vertikálního panelu.
Po vyvolaní funkcie Vlastnosti sa objaví dialógové okno na nastavenie vlastností daného pruhu. Pri tomto pruhu má nasledovné subzáložky:
| Obsiahnuté subzáložky: | Všeobecné | Podmienka pre tlač | Vnorený detail | Pruh | Vlastník | Skripty |
|---|
Vnorený detail - Subzáložka Všeobecné
Umožňuje urobiť nastavenie rozmerov daného pruhu, rámiky, fonty s rovnakými možnosťami ako pri pruhu Hlavička stránky, viď pruh Hlavička stránky - Subzáložka Všeobecné.
Vnorený detail - Subzáložka Podmienka pre tlač
Tu môžete zadať, za akých podmienok sa má daný pruh tlačiť. Podmienkou môže byť ľubovoľný výraz, ktorý je pri tlači vyhodnotený a ak je splnený, príslušný pruh, resp. prvky na ňom sa vytlačia, pričom jednotlivé prvky môžu mať tiež svoje vlastné podmienky pre tlač. Podmínku buď můžete zapsat ručně nebo ji můžete sestavit komfortněji pomocí Editoru výrazů, který si můžete vyvolat po stisku funkčního tlačítka Edituj.
Vnorený detail - Subzáložka Vnorený detail
Podrobný výklad významu Vnoreného detailu vrátane príkladu viď výklad k pruhu Vnorený detail v kap. Pruhy v zostave. Tu sa k nemu dá nastaviť, na aký dataset príslušného DynSQL má byť napojený (v položke Tabuľka), ďalej či sa k nemu má vložiť do zostavy aj pruh Hlavička subdetailu resp. pruh Pätička subdetailu. Ako sa má zachovať jeho tlač, ak je subdetail prázdny (tzn. nie sú preň k dispozícii žiadne dáta) a či sa má vytlačiť pred vlastníkom alebo až za ním.
Vnorený detail - Subzáložka Pruh
Tu si môžete nastaviť preberanie fontu. Ďalej, či má byť k pruhu pripojený ďalší pripojený pruh. Rovnako tu môžete nastaviť tlač pruhu vždy na novú stránku, resp. vždy na nový stĺpec, pokiaľ bude v zostave ďalší stĺpec a tlač na spodnú časť stránky.
Ďalej tu môžete definovať farbu pozadia pruhu a jeho meno (zobrazuje sa napr. v spodnej časti editora zostavy, kde je vidieť, akého druhu je práve aktívny pruh a pre informáciu je uvedené aj jeho meno.
Vnorený detail - Subzáložka Vlastník
Určuje z ktorého zdroja dát sa budú dáta pruhu tlačiť. Napr. Detail môže byť napojený na dataset MAIN, ale subdetail na iný dataset (dáta z inej tabuľky), napr. riadkov dokladov a pod. Podrobne vrátane príkladu viď výklad k pruhu Vnorený detail v kap. Pruhy v zostave.
Hlavička skupiny môže mať ako vlastníka nastavený aj niektorý subdetail.
Vnorený detail - Subzáložka Skripty
Tu sa dajú definovať skripty, ktoré sa majú vykonať na začiatku a konci spracovania daného pruhu (napr. pričítanie hodnôt k nejakým čítačkám za splnenie nejakej podmienky, pričítanie čiastok do sumačných položiek a pod.)
Pri definícii skriptu sú k dispozícii všetky funkcie, premenné a dáta rovnako ako sú k dispozícii pre vlastný report. Skript je sekvencia volaných funkcií (teda nejde o výrazy), takže vracia nejakú hodnotu. (K premenným pristupujeme cez funkcie, tzn. aby sa dalo s premennými pracovať, musia sa deklarovať pomocou inicializačných skriptov, typicky v inicializačnom skripte zostavy).
Dá sa vložiť cez Vlastnosti Vnoreného detailu v jeho subzáložke Vnorený detail.
Po vyvolaní funkcie Vlastnosti sa objaví dialógové okno na nastavenie vlastností daného pruhu. Pri tomto pruhu má nasledovné subzáložky:
| Obsiahnuté subzáložky: | Všeobecné | Podmienka pre tlač | Pruh | Skripty |
|---|
Hlavička vnoreného detailu - Subzáložka Všeobecné
Umožňuje urobiť nastavenie rozmerov daného pruhu, rámiky, fonty s rovnakými možnosťami ako pri pruhu Hlavička stránky, viď pruh Hlavička stránky - Subzáložka Všeobecné.
Hlavička vnoreného detailu - Subzáložka Podmienka pre tlač
Tu môžete zadať, za akých podmienok sa má daný pruh tlačiť. Podmienkou môže byť ľubovoľný výraz, ktorý je pri tlači vyhodnotený a ak je splnený, príslušný pruh, resp. prvky na ňom sa vytlačia, pričom jednotlivé prvky môžu mať tiež svoje vlastné podmienky pre tlač. Podmínku buď můžete zapsat ručně nebo ji můžete sestavit komfortněji pomocí Editoru výrazů, který si můžete vyvolat po stisku funkčního tlačítka Edituj.
Hlavička vnoreného detailu - Subzáložka Pruh
Tu si môžete nastaviť preberanie fontu. Ďalej, či má byť k pruhu pripojený ďalší pripojený pruh. Rovnako tu môžete nastaviť tlač pruhu vždy na novú stránku, resp. vždy na nový stĺpec, pokiaľ bude v zostave ďalší stĺpec a tlač na spodnú časť stránky.
Ďalej tu môžete definovať farbu pozadia pruhu a jeho meno (zobrazuje sa napr. v spodnej časti editora zostavy, kde je vidieť, akého druhu je práve aktívny pruh a pre informáciu je uvedené aj jeho meno.
Hlavička vnoreného detailu - Subzáložka Skripty
Tu sa dajú definovať skripty, ktoré sa majú vykonať na začiatku a konci spracovania daného pruhu (napr. pričítanie hodnôt k nejakým čítačkám za splnenie nejakej podmienky, pričítanie čiastok do sumačných položiek a pod.)
Pri definícii skriptu sú k dispozícii všetky funkcie, premenné a dáta rovnako ako sú k dispozícii pre vlastný report. Skript je sekvencia volaných funkcií (teda nejde o výrazy), takže vracia nejakú hodnotu. (K premenným pristupujeme cez funkcie, tzn. aby sa dalo s premennými pracovať, musia sa deklarovať pomocou inicializačných skriptov, typicky v inicializačnom skripte zostavy).
Dá sa vložiť cez Vlastnosti Vnoreného detailu v jeho subzáložke Vnorený detail.
Po vyvolaní funkcie Vlastnosti sa objaví dialógové okno na nastavenie vlastností daného pruhu. Pri tomto pruhu má nasledovné subzáložky:
| Obsiahnuté subzáložky: | Všeobecné | Podmienka pre tlač | Pruh | Skripty |
|---|
Pätička vnoreného detailu - Subzáložka Všeobecné
Umožňuje urobiť nastavenie rozmerov daného pruhu, rámiky, fonty s rovnakými možnosťami ako pri pruhu Hlavička stránky, viď pruh Hlavička stránky - Subzáložka Všeobecné.
Pätička vnoreného detailu - Subzáložka Podmienka pre tlač
Tu môžete zadať, za akých podmienok sa má daný pruh tlačiť. Podmienkou môže byť ľubovoľný výraz, ktorý je pri tlači vyhodnotený a ak je splnený, príslušný pruh, resp. prvky na ňom sa vytlačia, pričom jednotlivé prvky môžu mať tiež svoje vlastné podmienky pre tlač. Podmínku buď můžete zapsat ručně nebo ji můžete sestavit komfortněji pomocí Editoru výrazů, který si můžete vyvolat po stisku funkčního tlačítka Edituj.
Pätička vnoreného detailu - Subzáložka Pruh
Tu si môžete nastaviť preberanie fontu. Ďalej, či má byť k pruhu pripojený ďalší pripojený pruh. Rovnako tu môžete nastaviť tlač pruhu vždy na novú stránku, resp. vždy na nový stĺpec, pokiaľ bude v zostave ďalší stĺpec a tlač na spodnú časť stránky.
Ďalej tu môžete definovať farbu pozadia pruhu a jeho meno (zobrazuje sa napr. v spodnej časti editora zostavy, kde je vidieť, akého druhu je práve aktívny pruh a pre informáciu je uvedené aj jeho meno.
Pätička vnoreného detailu - Subzáložka Skripty
Tu sa dajú definovať skripty, ktoré sa majú vykonať na začiatku a konci spracovania daného pruhu (napr. pričítanie hodnôt k nejakým čítačkám za splnenie nejakej podmienky, pričítanie čiastok do sumačných položiek a pod.)
Pri definícii skriptu sú k dispozícii všetky funkcie, premenné a dáta rovnako ako sú k dispozícii pre vlastný report. Skript je sekvencia volaných funkcií (teda nejde o výrazy), takže vracia nejakú hodnotu. (K premenným pristupujeme cez funkcie, tzn. aby sa dalo s premennými pracovať, musia sa deklarovať pomocou inicializačných skriptov, typicky v inicializačnom skripte zostavy).
Lze jej vložit přes ikonu  vertikálního panelu.
vertikálního panelu.
Po vyvolaní funkcie Vlastnosti sa objaví dialógové okno na nastavenie vlastností daného pruhu. Pri tomto pruhu má nasledovné subzáložky:
| Obsiahnuté subzáložky: | Všeobecné | Podmienka pre tlač | Výraz | Pruh | Vlastník | Skripty |
|---|
Hlavička skupiny - Subzáložka Všeobecné
Umožňuje urobiť nastavenie rozmerov daného pruhu, rámiky, fonty s rovnakými možnosťami ako pri pruhu Hlavička stránky, viď pruh Hlavička stránky - Subzáložka Všeobecné.
Hlavička skupiny - Subzáložka Podmienka pre tlač
Tu môžete zadať, za akých podmienok sa má daný pruh tlačiť. Podmienkou môže byť ľubovoľný výraz, ktorý je pri tlači vyhodnotený a ak je splnený, príslušný pruh, resp. prvky na ňom sa vytlačia, pričom jednotlivé prvky môžu mať tiež svoje vlastné podmienky pre tlač. Podmínku buď můžete zapsat ručně nebo ji můžete sestavit komfortněji pomocí Editoru výrazů, který si můžete vyvolat po stisku funkčního tlačítka Edituj.
Hlavička skupiny - Subzáložka Výraz
Tu zadáte výraz na skupinovanie. Podľa tohto výrazu sa budú tlačené záznamy z tabuľky skupinovať. Skupinovanie (zoskupovanie) prebieha tak, že sa postupne spracovávajú jednotlivé tlačené záznamy z databázy. Vyhodnotí sa výraz pre prvý z nich a založí sa prvá skupina, vykonajú sa tlače prípadných ďalších pripojených pruhov či vlastnených subdetailov zostavy atď. Potom sa spracováva druhý záznam z databázy. Opäť sa vyhodnotí výraz pre skupinovanie a ak je zhodný, záznam sa vytlačí do rovnakej skupiny. Ak je rôzny, tlač prvej skupiny sa ukončí (tzn. urobí sa prípadná pätička skupiny s pripojenými pruhmi) a založí sa nová ďalšia skupina.
Pozor, pokiaľ je v zostave použité skupinovanie, musí mať zostava príslušné zmysluplné radenie (aby sa potom v zostave neopakovalo niekoľko skupín s rovnakou podmienkou). Typicky sa zaistí tak, že sa k zostave definuje Vlastné radenie nezávislé od radenia záznamov aktuálne zvolených užívateľom (nastavenie vlastného radenia viď Vlastnosti zostavy - subzáložka Zostava).
Hlavička skupiny - Subzáložka Pruh
Tu si môžete nastaviť preberanie fontu. Ďalej, či má byť k pruhu pripojený ďalší pripojený pruh. Rovnako tu môžete nastaviť tlač pruhu vždy na novú stránku, resp. vždy na nový stĺpec, pokiaľ bude v zostave ďalší stĺpec a tlač na spodnú časť stránky. Ďalej či sa hlavička skupiny má tlačiť v záhlaví každej novej stránky a či má mať skupina aj pruh Pätička skupiny.
Ďalej tu môžete definovať farbu pozadia pruhu a jeho meno (zobrazuje sa napr. v spodnej časti editora zostavy, kde je vidieť, akého druhu je práve aktívny pruh a pre informáciu je uvedené aj jeho meno.
Hlavička skupiny - Subzáložka Vlastník
Určuje z ktorého zdroja dát sa budú dáta pruhu tlačiť. Napr. Detail môže byť napojený na dataset MAIN, ale subdetail na iný dataset (dáta z inej tabuľky), napr. riadkov dokladov a pod. Podrobne vrátane príkladu viď výklad k pruhu Vnorený detail v kap. Pruhy v zostave.
Hlavička skupiny môže mať ako vlastníka nastavený aj niektorý subdetail.
Hlavička skupiny - Subzáložka Skripty
Tu sa dajú definovať skripty, ktoré sa majú vykonať na začiatku a konci spracovania daného pruhu (napr. pričítanie hodnôt k nejakým čítačkám za splnenie nejakej podmienky, pričítanie čiastok do sumačných položiek a pod.)
Pri definícii skriptu sú k dispozícii všetky funkcie, premenné a dáta rovnako ako sú k dispozícii pre vlastný report. Skript je sekvencia volaných funkcií (teda nejde o výrazy), takže vracia nejakú hodnotu. (K premenným pristupujeme cez funkcie, tzn. aby sa dalo s premennými pracovať, musia sa deklarovať pomocou inicializačných skriptov, typicky v inicializačnom skripte zostavy).
Dá sa vložiť cez Vlastnosti Hlavičky skupiny v jej subzáložke Pruh.
Po vyvolaní funkcie Vlastnosti sa objaví dialógové okno na nastavenie vlastností daného pruhu. Pri tomto pruhu má nasledovné subzáložky:
| Obsiahnuté subzáložky: | Všeobecné | Podmienka pre tlač | Pruh | Skripty |
|---|
Pätička skupiny - Subzáložka Všeobecné
Umožňuje urobiť nastavenie rozmerov daného pruhu, rámiky, fonty s rovnakými možnosťami ako pri pruhu Hlavička stránky, viď pruh Hlavička stránky - Subzáložka Všeobecné.
Pätička skupiny - Subzáložka Podmienka pre tlač
Tu môžete zadať, za akých podmienok sa má daný pruh tlačiť. Podmienkou môže byť ľubovoľný výraz, ktorý je pri tlači vyhodnotený a ak je splnený, príslušný pruh, resp. prvky na ňom sa vytlačia, pričom jednotlivé prvky môžu mať tiež svoje vlastné podmienky pre tlač. Podmínku buď můžete zapsat ručně nebo ji můžete sestavit komfortněji pomocí Editoru výrazů, který si můžete vyvolat po stisku funkčního tlačítka Edituj.
Pätička skupiny - Subzáložka Pruh
Tu si môžete nastaviť preberanie fontu. Ďalej, či má byť k pruhu pripojený ďalší pripojený pruh. Rovnako tu môžete nastaviť tlač pruhu vždy na novú stránku, resp. vždy na nový stĺpec, pokiaľ bude v zostave ďalší stĺpec a tlač na spodnú časť stránky.
Ďalej tu môžete definovať farbu pozadia pruhu a jeho meno (zobrazuje sa napr. v spodnej časti editora zostavy, kde je vidieť, akého druhu je práve aktívny pruh a pre informáciu je uvedené aj jeho meno.
Pätička skupiny - Subzáložka Skripty
Tu sa dajú definovať skripty, ktoré sa majú vykonať na začiatku a konci spracovania daného pruhu (napr. pričítanie hodnôt k nejakým čítačkám za splnenie nejakej podmienky, pričítanie čiastok do sumačných položiek a pod.)
Pri definícii skriptu sú k dispozícii všetky funkcie, premenné a dáta rovnako ako sú k dispozícii pre vlastný report. Skript je sekvencia volaných funkcií (teda nejde o výrazy), takže vracia nejakú hodnotu. (K premenným pristupujeme cez funkcie, tzn. aby sa dalo s premennými pracovať, musia sa deklarovať pomocou inicializačných skriptov, typicky v inicializačnom skripte zostavy).
Dá sa vložiť pomocou nastavenia základných pruhov zostavy, viď Vlastnosti zostavy- Subzáložka Pruhy.
Po vyvolaní funkcie Vlastnosti sa objaví dialógové okno na nastavenie vlastností daného pruhu. Pri tomto pruhu má nasledovné subzáložky:
| Obsiahnuté subzáložky: | Všeobecné | Podmienka pre tlač | Pruh | Skripty |
|---|
Zhrnutie - Subzáložka Všeobecné
Umožňuje urobiť nastavenie rozmerov daného pruhu, rámiky, fonty s rovnakými možnosťami ako pri pruhu Hlavička stránky, viď pruh Hlavička stránky - Subzáložka Všeobecné.
Zhrnutie - Subzáložka Podmienka pre tlač
Tu môžete zadať, za akých podmienok sa má daný pruh tlačiť. Podmienkou môže byť ľubovoľný výraz, ktorý je pri tlači vyhodnotený a ak je splnený, príslušný pruh, resp. prvky na ňom sa vytlačia, pričom jednotlivé prvky môžu mať tiež svoje vlastné podmienky pre tlač. Podmínku buď můžete zapsat ručně nebo ji můžete sestavit komfortněji pomocí Editoru výrazů, který si můžete vyvolat po stisku funkčního tlačítka Edituj.
Tu si môžete nastaviť preberanie fontu. Ďalej, či má byť k pruhu pripojený ďalší pripojený pruh. Rovnako sa tu dá nastaviť tlač pruhu vždy na novú stránku a tlač na spodnú časť stránky.
Ďalej tu môžete definovať farbu pozadia pruhu a jeho meno (zobrazuje sa napr. v spodnej časti editora zostavy, kde je vidieť, akého druhu je práve aktívny pruh a pre informáciu je uvedené aj jeho meno.
Tu sa dajú definovať skripty, ktoré sa majú vykonať na začiatku a konci spracovania daného pruhu (napr. pričítanie hodnôt k nejakým čítačkám za splnenie nejakej podmienky, pričítanie čiastok do sumačných položiek a pod.)
Pri definícii skriptu sú k dispozícii všetky funkcie, premenné a dáta rovnako ako sú k dispozícii pre vlastný report. Skript je sekvencia volaných funkcií (teda nejde o výrazy), takže vracia nejakú hodnotu. (K premenným pristupujeme cez funkcie, tzn. aby sa dalo s premennými pracovať, musia sa deklarovať pomocou inicializačných skriptov, typicky v inicializačnom skripte zostavy).
Dá sa vložiť cez Vlastnosti pruhu, ku ktorému má byť pripojený, v jeho subzáložke Pruh.
Po vyvolaní funkcie Vlastnosti sa objaví dialógové okno na nastavenie vlastností daného pruhu. Pri tomto pruhu má nasledovné subzáložky:
| Obsiahnuté subzáložky: | Všeobecné | Podmienka pre tlač | Pruh | Skripty |
|---|
Pripojený pruh - Subzáložka Všeobecné
Umožňuje urobiť nastavenie rozmerov daného pruhu, rámiky, fonty s rovnakými možnosťami ako pri pruhu Hlavička stránky, viď pruh Hlavička stránky - Subzáložka Všeobecné.
Pripojený pruh - Subzáložka Podmienka pre tlač
Tu môžete zadať, za akých podmienok sa má daný pruh tlačiť. Podmienkou môže byť ľubovoľný výraz, ktorý je pri tlači vyhodnotený a ak je splnený, príslušný pruh, resp. prvky na ňom sa vytlačia, pričom jednotlivé prvky môžu mať tiež svoje vlastné podmienky pre tlač. Podmínku buď můžete zapsat ručně nebo ji můžete sestavit komfortněji pomocí Editoru výrazů, který si můžete vyvolat po stisku funkčního tlačítka Edituj.
Pripojený pruh - Subzáložka Pruh
Tu si môžete nastaviť preberanie fontu. Ďalej, či má byť k pruhu pripojený ďalší pripojený pruh. Môžete tiež zvoliť priesvitnosť pruhu, viď popis tejto vlastnosti pri prvku Text v subzáložke Text. Rovnako tu môžete nastaviť tlač pruhu vždy na novú stránku, resp. vždy na nový stĺpec, pokiaľ bude v zostave ďalší stĺpec a tlač na spodnú časť stránky.
Ďalej tu môžete definovať farbu pozadia pruhu a jeho meno (zobrazuje sa napr. v spodnej časti editora zostavy, kde je vidieť, akého druhu je práve aktívny pruh a pre informáciu je uvedené aj jeho meno.
Pri pripojenom pruhu sa dá ďalej definovať počet opakovaní, koľkokrát sa má tlačiť.
Pripojený pruh - Subzáložka Skripty
Tu sa dajú definovať skripty, ktoré sa majú vykonať na začiatku a konci spracovania daného pruhu (napr. pričítanie hodnôt k nejakým čítačkám za splnenie nejakej podmienky, pričítanie čiastok do sumačných položiek a pod.)
Pri definícii skriptu sú k dispozícii všetky funkcie, premenné a dáta rovnako ako sú k dispozícii pre vlastný report. Skript je sekvencia volaných funkcií (teda nejde o výrazy), takže vracia nejakú hodnotu. (K premenným pristupujeme cez funkcie, tzn. aby sa dalo s premennými pracovať, musia sa deklarovať pomocou inicializačných skriptov, typicky v inicializačnom skripte zostavy).
Dá sa vložiť cez Vlastnosti pruhu, ku ktorému má byť pripojený, v jeho subzáložke Pruh.
Po vyvolaní funkcie Vlastnosti sa objaví dialógové okno na nastavenie vlastností daného pruhu. Pri tomto pruhu má nasledovné subzáložky:
| Obsiahnuté subzáložky: | Všeobecné | Podmienka pre tlač | Pruh | Vlastník | Skripty | Cyklický Pruh |
|---|
Cyklický pruh - Subzáložka Všeobecné
Umožňuje urobiť nastavenie rozmerov daného pruhu, rámiky, fonty s rovnakými možnosťami ako pri pruhu Hlavička stránky, viď pruh Hlavička stránky - Subzáložka Všeobecné.
Cyklický pruh - Subzáložka Podmienka pre tlač
Tu môžete zadať, za akých podmienok sa má daný pruh tlačiť. Podmienkou môže byť ľubovoľný výraz, ktorý je pri tlači vyhodnotený a ak je splnený, príslušný pruh, resp. prvky na ňom sa vytlačia, pričom jednotlivé prvky môžu mať tiež svoje vlastné podmienky pre tlač. Podmínku buď můžete zapsat ručně nebo ji můžete sestavit komfortněji pomocí Editoru výrazů, který si můžete vyvolat po stisku funkčního tlačítka Edituj.
Cyklický pruh - Subzáložka Pruh
Tu si môžete nastaviť preberanie fontu. Ďalej, či má byť k pruhu pripojený ďalší pripojený pruh. Rovnako tu môžete nastaviť tlač pruhu vždy na novú stránku, resp. vždy na nový stĺpec, pokiaľ bude v zostave ďalší stĺpec a tlač na spodnú časť stránky.
Ďalej tu môžete definovať farbu pozadia pruhu a jeho meno (zobrazuje sa napr. v spodnej časti editora zostavy, kde je vidieť, akého druhu je práve aktívny pruh a pre informáciu je uvedené aj jeho meno.
Pri pripojenom pruhu sa dá ďalej definovať počet opakovaní, koľkokrát sa má tlačiť.
Cyklický pruh - Subzáložka Vlastník
Určuje z ktorého zdroja dát sa budú dáta pruhu tlačiť. Napr. Detail môže byť napojený na dataset MAIN, ale subdetail na iný dataset (dáta z inej tabuľky), napr. riadkov dokladov a pod. Podrobne vrátane príkladu viď výklad k pruhu Vnorený detail v kap. Pruhy v zostave.
Hlavička skupiny môže mať ako vlastníka nastavený aj niektorý subdetail.
Cyklický pruh - Subzáložka Skripty
Tu sa dajú definovať skripty, ktoré sa majú vykonať na začiatku a konci spracovania daného pruhu (napr. pričítanie hodnôt k nejakým čítačkám za splnenie nejakej podmienky, pričítanie čiastok do sumačných položiek a pod.)
Pri definícii skriptu sú k dispozícii všetky funkcie, premenné a dáta rovnako ako sú k dispozícii pre vlastný report. Skript je sekvencia volaných funkcií (teda nejde o výrazy), takže vracia nejakú hodnotu. (K premenným pristupujeme cez funkcie, tzn. aby sa dalo s premennými pracovať, musia sa deklarovať pomocou inicializačných skriptov, typicky v inicializačnom skripte zostavy).
Tu sa dá nastaviť, či sa má tlačiť pred pripojeným pruhom a počet opakovaní.
Do jednotlivých pruhů sestavy lze vkládat následující typy prvků:
Dialógové okno na nastavenie vlastností prvkov je možné vyvolať cez lokálne menu nad jednotlivými pruhmi, cez klávesovú skratku Alt+Enter alebo dvojklikom myši. V dialógovom okne môžu byť k dispozícii rôzne subzáložky podľa toho, o aký prvok sa jedná.
V níže uvedených popisech jednotlivých typů prvků jsou zmíněny způsoby, jak prvek do sestavy vložit. Kromě toho je možné prvky do sestavy vkládat pomocí kopírování - existující prvky je možné kopírovat nejen v rámci jednoho pruhu, ale také z jednoho pruhu do druhého. Postup je nasledujúci:
- označte prvek (kliknutím levým tlačítkem myši)
- stiskněte klávesovou zkratku ctrl+C
- označte pruh, do kterého chcete kopii prvku umístit
- stiskněte klávesovou zkratku ctrl+V
- upravte pozici vloženého prvku v cílovém pruhu, případně jeho vlastnosti, pokud se mají lišit od prvku zdrojového
Kromě kopírování je také možné prvek z jednoho pruhu vyjmout ctrl+x a do druhého vložit ctrl+V. Označit, zkopírovat/vyjmout a vložit je možné také několik prvků najednou.
Je možné ho vložiť pomocou ikony  vertikálneho panela alebo cez lokálne menu.
vertikálneho panela alebo cez lokálne menu.
Po vložení prvku alebo vyvolaní funkcie Vlastnosti sa najskôr objaví dialógové okno na nastavenie vlastností daného prvku. Pri tomto prvku má nasledovné subzáložky:
| Obsiahnuté subzáložky: | Všeobecné | Podmienka pre tlač | Text |
|---|
Nastavenie rozmerov daného prvku (vzdialenosť od okraja v mm). Veľkosť prvku sa dá ovplyvňovať aj ťahaním myšou po vložení prvku do definície zostavy, ak je prvok aktualizovaný. Veľkosť zobrazenia pri vlastnej tlači je ovplyvnená aj nastavením automatického rozťahovania, zalamovania a pod, viď ďalej. Ďalej sa tu dajú nastaviť rámiky pre daný prvok vrátane farby a tvarov čiar.
Ve spodní části dialogového okna pak pomocí funkčního tlačítka Změnit font... můžete nastavit font pro daný prvek, (pokud u nich není definováno přebírání fontu od pruhu). Defaultne sa pri fontoch prednastavuje skript Stredoeurópsky (East Europe).
Text - Subzáložka Podmienka pre tlač
Tu môžete zadať, za akých podmienok sa má daný prvok tlačiť. Podmienkou môže byť ľubovoľný výraz, ktorý je pri tlači vyhodnotený a ak je splnený, príslušný prvok sa vytlačí. Podmínku buď můžete zapsat ručně nebo ji můžete sestavit komfortněji pomocí Editoru výrazů, který si můžete vyvolat po stisku funkčního tlačítka Edituj.
Umožňuje urobiť nastavenie vlastností textu:
- Preberať font - Ak je nastavené, môžu prvky preberať font z fontu pruhu.
-
Automatická šírka - Ak je nastavené, tak v prípade, že sa obsah položky nezmestí do prvku definovanej veľkosti celý, roztiahne sa jeho šírka ako najviac sa dá, aby sa tam text zmestil. Samozrejme, pokiaľ vedľa takejto položky na riadku je ďalšia položka, môže dôjsť k vzájomnému prekrytiu. Text potom môže ísť cez seba, príp. prvá položka prekryje druhú úplne, ak má rozťahovaná položka nastavenú Priesvitnosť na NIE (viď ďalej). Výsledný efekt ďalej ešte závisí od toho, či niektorá z prekrývajúcich sa položiek nemá nastavenú Vlastnosť Do popredia resp. Do pozadia. Ak má prekrývaná položka nastavené Do popredia, text rozťahovanej položky ju bude akoby obtekať pod ňou, tzn. na riadku sa bude tlačiť text z rozťahovanej položky, potom sa vytlačí druhá položka (ak nemá nastavenú priesvitnosť, zakryje text z prvej položky pod sebou) a potom bude pokračovať zvyšok textu z prvej položky.
Automatické nastavovanie šírky sa v dizajne zvyčajne nerobí a robí sa len až pri reálnej tlači podľa skutočného obsahu. Výnimkou sú labele, pri ktorých jediných má roztiahnutie v designe zmysel. (Pri iných položkách, napr. pri výrazoch, ktoré bývajú spravidla veľmi dlhé, by sa v opačnom prípade stala definícia značne neprehľadná, pretože položky by sa navzájom prekrývali a zakrývali).
- Automatické rozťahovanie - Ak je nastavené, tak v prípade, že sa obsah položky nezmestí do prvku definovanej veľkosti celý, roztiahne sa veľkosť prvku na príslušný počet riadkov. Závisí rovnako od nastaveného spôsobu rozťahovania. Objasníme na príklade:
- Príklad: Máme reťazec "Text je taktodlhý" a položku definovanú v zostave tak, že sa celý reťazec "taktodlhý" nezmestí. Potom:
Rozťahovanie Zalamovanie Výsledok v tlači NIE NIE "Text je takto" NIE ÁNO "Text je" ÁNO NIE "Text je takto"
"dlhý "ÁNO ÁNO "Text je"
"taktodlhý "
- Príklad: Máme reťazec "Text je taktodlhý" a položku definovanú v zostave tak, že sa celý reťazec "taktodlhý" nezmestí. Potom:
- Priesvitnosť - Nastavenie transparentnosti prvku vzhľadom na podklad, viď tiež popis vyššie, pri Automatickej šírke.
- Zalamování slov - Viz výklad u Automatického roztahování.
- Centrovanie - Spôsob centrovania textu.
-
Rozvrhnúť text do x rovnako dlhých častí - Umožňuje rovnomerne rozmiestniť text tak, aby boli jednotlivé znaky textu vytlačené s rovnakým rozostupom a aby zaplnili celú definovanú šírku prvku, pričom jednotlivé znaky sa proporčne nemenia, upravuje sa len veľkosť medzier medzi nimi. Táto vlastnosť umožňuje komfortnejšie tlačiť napr. nadpisy v tlačových formulároch a pod.
- Ak je x=0, text sa nijako nerozvrhuje.
- Ak je x>0, text sa rozvrhne na x častí. Pokiaľ je text dlhší ako x, oreže sa. Ak je text kratší ako x, doplní sa medzerami (sprava, zľava alebo z oboch strán) podľa nastavenia Centrovania textu (vľavo, vpravo alebo na stred). Je na užívateľovi, aby zadal zmysluplné hodnoty x. Pretože ide o celočíselné delenie, nie je možné vždy rozdeliť celú oblasť a na konci prvku môže zostať nevyužitý priestor. Pri použití tejto vlastnosti nie je možné uplatňovať vlastnosti Zalamovanie slov, Automatická šírka a Automatické rozťahovanie.
Majme reťazec "Pokusný text", ktorý obsahuje 14 znakov. Tabuľka ukazuje výsledný text v tlači v závislosti od hodnoty x a Centrovania textu:
x= Centrovanie textu Výsledok v tlači Popis úpravy textu 0 Na stred "Pokusný text" Text sa nezmenil 10 Na stred " P o k u s n ý t Text bol orezaný 20 Na stred "Pokusný text" Text bol doplnený medzerami z oboch strán 20 Vľavo "Pokusný text" Text bol doplnený medzerami sprava 20 Vpravo "Pokusný text" Text bol doplnený medzerami zľava 14 Na stred " P o k u s n ý t e x t " Text rovnomerne vyplnil celú šírku prvku -
Otočit text ve směru hodinových ručiček - Text v prvcích typu Text, Výraz, Systémový údaj a Text z databáze je možné tisknout otočený o 90, 180 nebo 270 stupňů. Výchozí hodnota je "Neotáčet".
Otáčení textu není možné kombinovat s některými dalšími vlastnostmi, konkrétně:
- Automatická šířka
- Automatické roztahování
- Centrování vpravo / na střed
- Rozvrhnout text do x stejně dlouhých částí
Je podporováno zalamování slov a zarovnání textu doleva.
Text se otáčí ve směru hodinových ručiček a první řádek je umístěn následovně:
Otočení První řádek textu začíná Neotáčet u levého horního okraje tiskového pole prvku O 90 stupňů u pravého horního okraje tiskového pole prvku O 180 stupňů u pravého dolního okraje tiskového pole prvku O 270 stupňů u levého dolního okraje tiskového pole prvku
Väčšina defaultne dodávaných tlač. zostáv má nastavené Zalamovanie na ÁNO a Rozťahovanie na NIE.
Je možné ho vložiť pomocou ikony  vertikálneho panela alebo cez lokálne menu.
vertikálneho panela alebo cez lokálne menu.
Po vložení prvku alebo vyvolaní funkcie Vlastnosti sa najskôr objaví dialógové okno na nastavenie vlastností daného prvku. Pri tomto prvku má nasledovné subzáložky:
| Obsiahnuté subzáložky: | Všeobecné | Podmienka pre tlač | Maska | Výraz | Text | Vlastník | Export do súboru |
|---|
Nastavenie rozmerov daného prvku (vzdialenosť od okraja v mm). Veľkosť prvku sa dá ovplyvňovať aj ťahaním myšou po vložení prvku do definície zostavy, ak je prvok aktualizovaný. Veľkosť zobrazenia pri vlastnej tlači je ovplyvnená aj nastavením automatického rozťahovania, zalamovania a pod, viď ďalej. Ďalej sa tu dajú nastaviť rámiky pre daný prvok vrátane farby a tvarov čiar.
Ve spodní části dialogového okna pak pomocí funkčního tlačítka Změnit font... můžete nastavit font pro daný prvek, (pokud u nich není definováno přebírání fontu od pruhu). Defaultne sa pri fontoch prednastavuje skript Stredoeurópsky (East Europe).
Výraz - Subzáložka Podmienka pre tlač
Tu môžete zadať, za akých podmienok sa má daný prvok tlačiť. Podmienkou môže byť ľubovoľný výraz, ktorý je pri tlači vyhodnotený a ak je splnený, príslušný prvok sa vytlačí. Podmínku buď můžete zapsat ručně nebo ji můžete sestavit komfortněji pomocí Editoru výrazů, který si můžete vyvolat po stisku funkčního tlačítka Edituj.
Možnosť zadať si formátovanie číselného výstupu podľa vlastných požiadaviek. Je možné buď vybrať nadefinovanú Pomenovanú masku alebo masku nadefinovať individuálne. Pomenovaná maska má prednosť pred maskou individuálnou. Ak nie je zadaná žiadna maska, použije sa pre formátovanie Pomenovaná maska, ktorá je nastavená ako Základná.
Pri editácii vlastností viacerých prvkov naraz sa pri zadaní neprázdnej Masky vymaže Pomenovaná maska a naopak pri zadaní neprázdnej Pomenovanej masky sa vymaže Maska.
Výraz buď môžete zapísať ručne alebo ho môžete zostaviť komfortnejšie pomocou Editora výrazov, ktorý si môžete vyvolať po stlačení funkčného tlačidla Edituj.
Umožňuje zadať nastavenie vlastností textu, tzn. fonty, zalamovanie, centrovanie atď. s rovnakými možnosťami ako pri prvku Text, viď prvok Text - Subzáložka Text.
Vlastník vo výraze vraví, cez čo sa má sumovať v prípade použitia agregačných funkcií, čiže ktorý band sumuje, či Detail (Zostava) alebo nejaký Subdetail. Má teda význam v prípade použitia agregačných funkcií (typu SUM), ktoré po vyhodnotení výrazu na každom riadku pričítajú čosi do nejakej vnútornej premennej, ktorú je potom na konci možné vytlačiť ( a potom ju napr. vynulovať a pokračovať spracovaním ďalšej skupiny, alebo ju nenulovať a načítať do nej ďalej za ďalšiu skupinu a pod.).
Výraz - Subzáložka Export do souboru
Volba se používá v případě, kdy potřebujeme ovlivnit formát buňky při uložení tiskové sestavy do Excelu. Defaultně je nastavena volba Nastavit automaticky, tzn. nechává se na aplikaci třetí strany, jak si data vyhodnotí. Nastavit lze ale také volbu Text, nebo Číslo, kdy budou data prezentována právě formou textu nebo čísla.
Mějme tiskovou sestavu skladových karet, kde bude Kód skladové karty a Název skladové karty. U položky Kód skladové karty mějme ve volbě Export do souboru nastavenu automatickou volbu. Takovou sestavu vytiskneme a v náhledu tisku zvolíme tisk do souboru a výstupní formát zvolíme *.xlsx. Po otevření souboru jsou čísla skladových karet např. "01", "02" a podobně považovány za číslo a nuly na začátku kódu jsou oříznuty. Nyní v tiskové sestavě nastavíme u položky Kód skladové karty ve volbě Export do souboru volbu Text. Po otevření souboru jsou čísla skladových karet např. "01". "02" a podobně již neořezaná, tzn v původním tvaru jako v náhledu tiskové sestavy.
Výše uvedené neplatí pro CSV formát otevíraný v MS Excel, který bez ohledu na nastavení v tiskové sestavě Excel zpracovává a interpretuje dle vlastních metod. Pro správné zobrazení CSV formátu v Excelu je potřeba v rámci aplikace Excel použít volbu Import dat a CSV soubor naimportovat, pak jsou data vyhodnocena správně.
Je možné ho vložiť pomocou ikony  vertikálneho panela alebo cez lokálne menu.
vertikálneho panela alebo cez lokálne menu.
Po vložení prvku alebo vyvolaní funkcie Vlastnosti sa najskôr objaví dialógové okno na nastavenie vlastností daného prvku. Pri tomto prvku má nasledovné subzáložky:
| Obsiahnuté subzáložky: | Všeobecné | Podmienka pre tlač | Dáta | Maska | Text |
|---|
Text z databázy - Subzáložka Všeobecné
Nastavenie rozmerov daného prvku (vzdialenosť od okraja v mm). Veľkosť prvku sa dá ovplyvňovať aj ťahaním myšou po vložení prvku do definície zostavy, ak je prvok aktualizovaný. Veľkosť zobrazenia pri vlastnej tlači je ovplyvnená aj nastavením automatického rozťahovania, zalamovania a pod, viď ďalej. Ďalej sa tu dajú nastaviť rámiky pre daný prvok vrátane farby a tvarov čiar.
Ve spodní části dialogového okna pak pomocí funkčního tlačítka Změnit font... můžete nastavit font pro daný prvek, (pokud u nich není definováno přebírání fontu od pruhu). Defaultne sa pri fontoch prednastavuje skript Stredoeurópsky (East Europe).
Text z databázy - Subzáložka Podmienka pre tlač
Tu môžete zadať, za akých podmienok sa má daný prvok tlačiť. Podmienkou môže byť ľubovoľný výraz, ktorý je pri tlači vyhodnotený a ak je splnený, príslušný prvok sa vytlačí. Podmínku buď můžete zapsat ručně nebo ji můžete sestavit komfortněji pomocí Editoru výrazů, který si můžete vyvolat po stisku funkčního tlačítka Edituj.
Text z databázy - Subzáložka Dáta
K dispozícii je zoznam dátových položiek dostupných v danom mieste programu, z ktorých môžete do zostavy vyberať.
Text z databázy - Subzáložka Maska
Možnosť zadať si formátovanie číselného výstupu podľa vlastných požiadaviek. Je možné buď vybrať nadefinovanú Pomenovanú masku alebo masku nadefinovať individuálne. Pomenovaná maska má prednosť pred maskou individuálnou. Ak nie je zadaná žiadna maska, použije sa pre formátovanie Pomenovaná maska, ktorá je nastavená ako Základná.
Text z databázy - Subzáložka Text
Umožňuje zadať nastavenie vlastností textu, tzn. fonty, zalamovanie, centrovanie atď. s rovnakými možnosťami ako pri prvku Text, viď prvok Text - Subzáložka Text.
Je možné ho vložiť pomocou ikony  vertikálneho panela alebo cez lokálne menu.
vertikálneho panela alebo cez lokálne menu.
Vloží obrázok uložený v databáze (ako Blob dáta). Napr. logo firmy uložené k danej firme v adresári firiem (viď záložka Foto v adresári, Foto skladovej karty , Foto pri karte majetku a pod.).
Logo vlastnej firmy, ktoré sa následne môže zobrazovať na tlačových zostavách a formulároch, je možné zadať v subzáložke Logo agendy Firemné údaje.
Po vložení prvku alebo vyvolaní funkcie Vlastnosti sa najskôr objaví dialógové okno na nastavenie vlastností daného prvku. Pri tomto prvku má nasledovné subzáložky:
| Obsiahnuté subzáložky: | Všeobecné | Podmienka pre tlač | Obrázok | Dáta |
|---|
Obrázok z databázy - Subzáložka Všeobecné
Nastavenie rozmerov daného prvku (vzdialenosť od okraja v mm). Veľkosť prvku sa dá ovplyvňovať aj ťahaním myšou po vložení prvku do definície zostavy, ak je prvok aktualizovaný. Veľkosť zobrazenia pri vlastnej tlači je ovplyvnená aj nastavením automatickej veľkosti či rozťahovania, viď ďalej subzáložka Obrázok. Ďalej sa tu dajú nastaviť rámiky pre daný prvok vrátane farby a tvarov čiar.
Obrázok z databázy - Subzáložka Podmienka pre tlač
Tu môžete zadať, za akých podmienok sa má daný prvok tlačiť. Podmienkou môže byť ľubovoľný výraz, ktorý je pri tlači vyhodnotený a ak je splnený, príslušný prvok sa vytlačí. Podmínku buď můžete zapsat ručně nebo ji můžete sestavit komfortněji pomocí Editoru výrazů, který si můžete vyvolat po stisku funkčního tlačítka Edituj.
Obrázok z databázy - Subzáložka Obrázok
Tu sa dá k vkladanému obrázku nastaviť spôsob centrovania a veľkosť.
Obrázok z databázy - Subzáložka Dáta
K dispozícii je zoznam dátových položiek dostupných v danom mieste programu, z ktorých môžete do zostavy vyberať. Samozrejme je tu potrebné vybrať príslušnú položku, v ktorej je požadovaný obrázok.
Po vložení prvku obrázka do editora návrhu zostavy sa tento zobrazí pomocou nasledujúceho poľa, kde je zobrazená cesta k zadaným dátam:
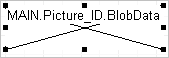
Tento obrázok odkazuje na položku Main.Picture_ID.BlobData
Pokyny k tlačeniu obrázkov zo záložiek Foto resp. adekvátnych záložiek:
Ako bolo povedané v popise záložky Foto (pre viacero obrázkov), po zavedení tejto záložky umožňujúcej zobrazovať viacero obrázkov (od v.10.02 vrát.) zostala z dôvodu spätnej kompatibility zachovaná položka Picture_ID (pomocou ktorej sa vo verziách nižších ako 10.02 odkazovalo na obrázok do záložky Foto (iba pre jeden obrázok)) a bola presmerovaná na prvý obrázok do novej subkolekcie obrázkov (napr. FirmPictures, StoreCardPictures, ...). Tzn. odkazuje sa na rovnaký obrázok (rovnaké ID) uložený v tabuľke všetkých obrázkov ako prvý záznam v kolekcii obrázkov. Viď prehľadnú schému v popise záložky Foto - časť Ako sa na obrázky odkazovať (v tlači, v def. paneloch atď.).
Z toho plynie, ako je možné postupovať, keď chcete tlačiť obrázky zo záložky Foto (pre viacero obrázkov):
-
Tlač jedného obrázka (prvého v poradí) zo záložky Foto (pre viacero obrázkov) z vlastnej agendy:
Príklad 1: Tlač obrázka (uloženého v záložke Foto skladových kariet) na tlač. zostave v agende Sklad. kariet: Je možné použiť priamy odkaz prostredníctvom položky Picture_ID hlavnej tabuľky (ako to bolo do v. 10.01 vrát.). Tzn. obrázok sa môže odkazovať nasledovne: MAIN.Picture_ID.BlobData. Samozrejme je možné použiť aj odkaz na vybraný obrázok z kolekcie (tzn. použiť dataset PICTURES popísaný v ďalšom príklade).
-
Tlač niekoľkých obrázkov zo záložky Foto (pre viacero obrázkov): Aby bolo možné v zostavách tlačiť všetky obrázky, je v príslušných agendách k dispozícii dataset "PICTURES". Pre tlačenie všetkých obrázkov z kolekcie je potrebné do zostavy pridať nový vnorený pruh, ktorý sa bude odkazovať na daný dataset PICTURES (v popise má uvedené "Obrázky") a do neho vložiť obrázok odkazujúci sa na Dataset Pictures → Pic_Picture_ID.BlobData.
Príklad 2: Tlač obrázkov (uložených v záložke Foto skladových kariet) na tlač. zostave v agende Sklad. kariet: Obrázok sa musí odkazovať nasledovne: PICTURES.Pic_Picture_ID.BlobData.
Na vnorenom pruhu odporúčame začiarknuť "Tlačiť vnorený detail horizontálne" - obrázky sa potom umiestňujú vodorovne vedľa seba.
-
Tlač jedného obrázka (prvého v poradí) zo záložky Foto (pre viacero obrázkov) z inej agendy: Z rovnakého dôvodu je potrebné postupovať podobným spôsobom aj v prípade, že chcete v nejakej agende tlačiť obrázky uložené v inej agende. Objasníme na príklade:
Príklad 3: Tlač loga firmy - odberateľa (uloženého v záložke Foto danej firmy v Adresári firiem) na tlačovom formulári faktúry vydanej: Podobne ako v Príklade 1 je možné použiť priamy odkaz na MAIN.Firm_Picture_ID.BlobData (ako to bolo do v. 10.01 vrát.).
-
Tisk obrázku ze záložky Foto (jen pro jeden obrázek): V miestach, kde je k dispozícii záložka Foto podporujúca iba jeden obrázok, je možné obrázok tlačiť priamo odkazom na položku Picture_ID. Objasníme na príklade:
Príklad 4: Tlač obrázka (uloženého v záložke Foto kusovníka) na tlač. zostave v agende Kusovníky: Obrázok sa môže odkazovať nasledovne pomocou priameho odkazu na MAIN.Picture_ID.BlobData (ako to bolo aj do v. 10.01 vrát.).
Je možné ho vložiť pomocou ikony  vertikálneho panela alebo cez lokálne menu.
vertikálneho panela alebo cez lokálne menu.
Po vložení prvku alebo vyvolaní funkcie Vlastnosti sa najskôr objaví dialógové okno na nastavenie vlastností daného prvku. Pri tomto prvku má nasledovné subzáložky:
| Obsiahnuté subzáložky: | Všeobecné | Podmienka pre tlač | Text | Systémová položka |
|---|
Systémový údaj - Subzáložka Všeobecné
Nastavenie rozmerov daného prvku (vzdialenosť od okraja v mm). Veľkosť prvku sa dá ovplyvňovať aj ťahaním myšou po vložení prvku do definície zostavy, ak je prvok aktualizovaný. Veľkosť zobrazenia pri vlastnej tlači je ovplyvnená aj nastavením automatického rozťahovania, zalamovania a pod, viď ďalej. Ďalej sa tu dajú nastaviť rámiky pre daný prvok vrátane farby a tvarov čiar.
Ve spodní části dialogového okna pak pomocí funkčního tlačítka Změnit font... můžete nastavit font pro daný prvek, (pokud u nich není definováno přebírání fontu od pruhu). Defaultne sa pri fontoch prednastavuje skript Stredoeurópsky (East Europe).
Systémový údaj - Subzáložka Podmienka pre tlač
Tu môžete zadať, za akých podmienok sa má daný prvok tlačiť. Podmienkou môže byť ľubovoľný výraz, ktorý je pri tlači vyhodnotený a ak je splnený, príslušný prvok sa vytlačí. Podmínku buď můžete zapsat ručně nebo ji můžete sestavit komfortněji pomocí Editoru výrazů, který si můžete vyvolat po stisku funkčního tlačítka Edituj.
Systémový údaj - Subzáložka Text
Umožňuje zadať nastavenie vlastností textu, tzn. fonty, zalamovanie, centrovanie atď. s rovnakými možnosťami ako pri prvku Text, viď prvok Text - Subzáložka Text.
Systémový údaj - Subzáložka Systémová položka
Tu zvolíte, o ktorý systémový údaj ide. Ich význam väčšinou vyplýva z ich názvu. Údaj Počet detailov je počítadlo spracovaných pruhov Detail.
Je možné ho vložiť pomocou ikony  vertikálneho panela alebo cez lokálne menu.
vertikálneho panela alebo cez lokálne menu.
Je možné tlačiť napr. nasledovné typy: gif, png, jpg, bmp, ico, wmf a emf.
Logo vlastnej firmy, ktoré sa následne môže zobrazovať na tlačových zostavách a formulároch, je možné zadať v subzáložke Logo agendy Firemné údaje.
Po vložení prvku alebo vyvolaní funkcie Vlastnosti sa najskôr objaví dialógové okno na nastavenie vlastností daného prvku. Pri tomto prvku má nasledovné subzáložky:
| Obsiahnuté subzáložky: | Všeobecné | Podmienka pre tlač | Obrázok |
|---|
Obrázok - Subzáložka Všeobecné
Nastavenie rozmerov daného prvku (vzdialenosť od okraja v mm). Veľkosť prvku sa dá ovplyvňovať aj ťahaním myšou po vložení prvku do definície zostavy, ak je prvok aktualizovaný. Veľkosť zobrazenia pri vlastnej tlači je ovplyvnená aj nastavením automatickej veľkosti či rozťahovania, viď ďalej subzáložka Obrázok. Ďalej sa tu dajú nastaviť rámiky pre daný prvok vrátane farby a tvarov čiar.
Obrázok - Subzáložka Podmienka pre tlač
Tu môžete zadať, za akých podmienok sa má daný prvok tlačiť. Podmienkou môže byť ľubovoľný výraz, ktorý je pri tlači vyhodnotený a ak je splnený, príslušný prvok sa vytlačí. Podmínku buď můžete zapsat ručně nebo ji můžete sestavit komfortněji pomocí Editoru výrazů, který si můžete vyvolat po stisku funkčního tlačítka Edituj.
Tu sa dá k vkladanému obrázku nastaviť spôsob centrovania a veľkosť. Ďalej potom vyberiete príslušný súbor s požadovaným obrázkom, ktorý sa má vytlačiť, pomocou funkčného tlačidla Otvoriť obrázok. Alternatívne je možné cestu k danému súboru zadať do položky "URL adresa alebo lokálna cesta", kde ju je možné zadať výrazom, podľa ktorého sa vyhodnotí cesta k obrázku, ktorý sa má tlačiť. Výraz buď môžete zapísať ručne alebo ho môžete zostaviť komfortnejšie pomocou Editora výrazov, ktorý si môžete vyvolať po stlačení funkčného tlačidla Edituj. Ak je cesta k obrázku zadaná týmto spôsobom, uprednostní sa pred obrázkom prípadne vybraným pomocou tlačidla Otvoriť obrázok.
Pokyny k tlačeniu obrázkov zo záložiek Foto resp. adekvátnych záložiek:
Pomocou prvku Obrázok je možné tlačiť aj obrázky zo záložky Foto (pre viacero obrázkov), ktoré sú uložené pomocou odkazu na externý súbor. Cesta k danému súboru je uložená v jednej z položiek obrázkov. Platia tu podobné pokyny ako boli uvedené pre prvok Obrázok z databázy.
-
Tlač jedného obrázka (prvého v poradí) zo záložky Foto (pre viacero obrázkov) z inej agendy:
Tlač loga firmy (uloženého s odkazom na externý súbor v záložke Foto danej firmy v Adresári firiem) na tlačovom formulári faktúry vydanej: Lze použít přímý odkaz na MAIN.Firm_Picture_ID.PathAndFileName (jako tomu bylo do v. 10.01 vč.).
Je možné ho vložiť pomocou ikony  vertikálneho panela alebo cez lokálne menu.
vertikálneho panela alebo cez lokálne menu.
Po vložení prvku alebo vyvolaní funkcie Vlastnosti sa najskôr objaví dialógové okno na nastavenie vlastností daného prvku. Pri tomto prvku má nasledovné subzáložky:
| Obsiahnuté subzáložky: | Všeobecné | Podmienka pre tlač | Útvar |
|---|
Nastavenie rozmerov daného prvku (vzdialenosť od okraja v mm). Veľkosť prvku sa dá ovplyvňovať aj ťahaním myšou po vložení prvku do definície zostavy, ak je prvok aktualizovaný. Veľkosť zobrazenia pri vlastnej tlači je ovplyvnená aj nastavením automatickej veľkosti či rozťahovania, viď ďalej subzáložka Obrázok. Ďalej sa tu dajú nastaviť rámiky pre daný prvok vrátane farby a tvarov čiar.
Útvar - Subzáložka Podmienka pre tlač
Tu môžete zadať, za akých podmienok sa má daný prvok tlačiť. Podmienkou môže byť ľubovoľný výraz, ktorý je pri tlači vyhodnotený a ak je splnený, príslušný prvok sa vytlačí. Podmínku buď můžete zapsat ručně nebo ji můžete sestavit komfortněji pomocí Editoru výrazů, který si můžete vyvolat po stisku funkčního tlačítka Edituj.
Tu môžete nastaviť, aký automatický tvar si želáte vložiť, aká má byť farba a tvar čiar a výplne a pod.
Prvek není v aktuální verzi systému ABRA Gen podporován.
Je možné ho vložiť cez lokálne menu.
Po vložení prvku alebo vyvolaní funkcie Vlastnosti sa najskôr objaví dialógové okno na nastavenie vlastností daného prvku. Pri tomto prvku má nasledovné subzáložky:
| Obsiahnuté subzáložky: | Všeobecné | Podmienka pre tlač | Dáta |
|---|
Začiarkovacie políčko - Subzáložka Všeobecné
Nastavenie rozmerov daného prvku (vzdialenosť od okraja v mm). Veľkosť prvku sa dá ovplyvňovať aj ťahaním myšou po vložení prvku do definície zostavy, ak je prvok aktualizovaný. Ďalej sa tu dajú nastaviť rámiky pre daný prvok vrátane farby a tvarov čiar.
Začiarkovacie políčko - Subzáložka Podmienka pre tlač
Tu môžete zadať, za akých podmienok sa má daný prvok tlačiť. Podmienkou môže byť ľubovoľný výraz, ktorý je pri tlači vyhodnotený a ak je splnený, príslušný prvok sa vytlačí. Podmínku buď můžete zapsat ručně nebo ji můžete sestavit komfortněji pomocí Editoru výrazů, který si můžete vyvolat po stisku funkčního tlačítka Edituj.
Začiarkovacie políčko - Subzáložka Dáta
K dispozícii je zoznam dátových položiek dostupných v danom mieste programu, z ktorých môžete do zostavy vyberať.
Prvok Začiarkavacie políčko musí byť naviazaný na nejakú položku typu Boolean.
Je možné ho vložiť cez lokálne menu.
Pri prvku čiarový kód z databázy sa zatiaľ vyskytuje drobný problém v prípade, že je nastavený zoom <> 100%. Po kliknutí na prvok čiarového kódu sa samovoľne posúva a upravuje svoju veľkosť, a vo vlastnostiach v prípade, že sú nastavené pixely, sa zobrazujú necelé čísla. Tento prvok je odvodený od prvku TQRPrintable, ale potrebuje aktualizovať ešte údaje o veľkosti BarCode (BarCodewidth BarCodeHeight), pričom prvok BarCode nedovoľuje ľubovoľné rozmery. Bude predmetom úpravy.
Po vložení prvku alebo vyvolaní funkcie Vlastnosti sa najskôr objaví dialógové okno na nastavenie vlastností daného prvku. Pri tomto prvku má nasledovné subzáložky:
| Obsiahnuté subzáložky: | Všeobecné | Podmienka pre tlač | Dáta | Čiarový kód |
|---|
Čiarový kód - Subzáložka Všeobecné
Nastavenie rozmerov daného prvku (vzdialenosť od okraja v mm). Veľkosť prvku sa dá ovplyvňovať aj ťahaním myšou po vložení prvku do definície zostavy, ak je prvok aktualizovaný. Ďalej sa tu dajú nastaviť rámiky pre daný prvok vrátane farby a tvarov čiar.
Rozťahovanie komponentu čiarového kódu prebieha po násobkoch jeho minimálnej veľkosti, pričom ho nie je možné zmenšiť pod minimálnu veľkosť.
Čiarový kód - Subzáložka Podmienka pre tlač
Tu môžete zadať, za akých podmienok sa má daný prvok tlačiť. Podmienkou môže byť ľubovoľný výraz, ktorý je pri tlači vyhodnotený a ak je splnený, príslušný prvok sa vytlačí. Podmínku buď můžete zapsat ručně nebo ji můžete sestavit komfortněji pomocí Editoru výrazů, který si můžete vyvolat po stisku funkčního tlačítka Edituj.
K dispozícii je zoznam dátových položiek dostupných v danom mieste programu, z ktorých môžete do zostavy vyberať. Samozrejme je tu potrebné vybrať príslušnú položku, v ktorej je požadovaný čiarový kód, tzn. musí byť naviazaný na položku EAN skladovej karty.
Čiarový kód - Subzáložka Čiarový kód
Je tu možné zvoliť typ kódu a nastaviť, či sa majú tlačiť aj kódy, ktoré nezodpovedajú zvolenému typu.
EANy sú typicky osem, trinásť aj štrnásťmiestne kódy, ktoré majú nejakou normou stanovený tvar a sú podľa nej platnými EAN kódmi. Každopádne do tvaru čiar. kódu sa dá previesť akékoľvek iné číslo alebo aj písmená. To už ale nie je platný EAN, aj keď je to tiež čiarový kód. Začiarkavacie políčko Tlač aj neplatných EAN ovplyvňuje, či sa bude tlačiť všetko, alebo sa tie neplatné vynechajú.
Ďalej je tu možné nastaviť orientáciu tlače, spôsob centrovania a veľkosť modulu. Veľkosť modulu ovplyvňuje výslednú šírku modulu (základná šírka najtenšej čiary). Tú je možné nastaviť dvoma spôsobmi:
- relatívne - zadá sa veľkosť v %, tzn. po výpočte sa veľkosť modulu adekvátne prepočíta
- absolútne - veľkosť modulu v bodoch cieľového zariadenia, tzn. že na tlačiarniach s rôznym rozlíšením bude kód rôzne široký
Tento prepočet sa uplatní až pri tlači (i pri náhľade tlače), počas editácie zostavy ale nie. Pokiaľ by šírka čiary vychádzala menšia ako 1, použije se hodnota 1.
Dá sa takto riešiť aj tlač kódov na štítky, keď je kód príliš dlhý a na štítok sa nezmestí, pokiaľ máte overené, že vaša čítačka prečíta aj zhustenejší čiarový kód.
V predchádzajúcich verziách sa čiarový kód vkladal ako obrázok, takže bola k dispozícii aj subzáložka Obrázky. Veľkosť modulu sa pri tlači počítala tak, aby sa vytlačila rovnako veľká ako v navrhovanej zostave (wysiwig), pričom ju nebolo možné ovplyvniť.
Je možné ho vložiť cez lokálne menu. Po vložení prvku alebo vyvolaní funkcie Vlastnosti sa najskôr objaví dialógové okno na nastavenie vlastností daného prvku. Pri tomto prvku má nasledovné subzáložky:
| Obsiahnuté subzáložky: | Všeobecné | Podmienka pre tlač | Graf |
|---|
Nastavenie rozmerov daného prvku (vzdialenosť od okraja v mm). Veľkosť prvku sa dá ovplyvňovať aj ťahaním myšou po vložení prvku do definície zostavy, ak je prvok aktualizovaný. Ďalej sa tu dajú nastaviť rámiky pre daný prvok vrátane farby a tvarov čiar.
Graf - Subzáložka Podmienka pre tlač
Tu môžete zadať, za akých podmienok sa má daný prvok tlačiť. Podmienkou môže byť ľubovoľný výraz, ktorý je pri tlači vyhodnotený a ak je splnený, príslušný prvok sa vytlačí. Podmínku buď můžete zapsat ručně nebo ji můžete sestavit komfortněji pomocí Editoru výrazů, který si můžete vyvolat po stisku funkčního tlačítka Edituj.
Tu sa zadajú konkrétne vlastnosti grafu a SQL výraz. Popis položiek viď oddiel SQL dopyt - graf (SQLGraphPlugin) v kap. Definícia formulárov - Pluginy alebo Doplnky. Príklady uvedené v oddieli SQL výraz sú funkčné aj pre Tlačovú zostavu.
Je možné ho vložiť cez lokálne menu.
Identifikační čárový kód dokladu - prvek Čárový kód z výrazu, lze využít pro tisk identifikačního čárového kódu dokladu. Tj. vložit si jej do tisk. sestavy s výrazem např. "{kód typu dokladu}-{ID}" a zvolit takový formát čárového kódu, který umožňuje tisk takového typu řetězce (tj. i písmena, např. CODE39). Pak se vytiskne na dokladu čárový kód ve zvoleném formátu, který doklad jedinečně identifikuje a je možné jej později využít pro zadávání takových dokladů sejmutím daného kódu čtečkou čárových kódů.
Pro Objednávky přijaté je kód typu dokladu RO. Výraz pro tisk formuláře objednávky tedy bude 'RO - ' + MAIN.ID. Pro konkrétní objednávku s ID=1W00000101 pak bude hodnota výrazu RO-1W00000101, což se vytiskne ve formě čárového kódu. U dodávaných tisk. sestav je využito např. u formulářů dokladů Účtenek, kde je navíc pruh s tiskem identifikačního čárového kódu zapodmínkován s ohledem na nastavení položky Identifikační čár. kód na Provozu.
Příklad definice tisku identifikačního čárového kódu na formuláři dokladu Účtenka
Po vložení prvku alebo vyvolaní funkcie Vlastnosti sa najskôr objaví dialógové okno na nastavenie vlastností daného prvku. Pri tomto prvku má nasledovné subzáložky:
| Obsiahnuté subzáložky: | Všeobecné | Podmienka pre tlač | Výraz | Čiarový kód |
|---|
Čiarový kód z výrazu - Subzáložka Všeobecné
Nastavenie rozmerov daného prvku (vzdialenosť od okraja v mm) a i. Platí to isté, čo pre subzáložku Všeobecné v prípade prvku Čiarový kód z databázy.
Čiarový kód z výrazu - Subzáložka Podmienka pre tlač
Tu môžete zadať, za akých podmienok sa má daný prvok tlačiť. Platí to isté, čo pre subzáložku Podmienka pre tlač v prípade prvku Čiarový kód z databázy.
Čiarový kód z výrazu - Subzáložka Výraz
Tu zadáte výraz, ktorý je pri tlači vyhodnotený a z ktorého si získava dáta príslušný prvok. Výraz buď môžete zapísať ručne alebo ho môžete zostaviť komfortnejšie pomocou Editora výrazov, ktorý si môžete vyvolať po stlačení funkčného tlačidla Edituj.
Čiarový kód z výrazu - Subzáložka Čiarový kód
Tu je možné zvoliť typ kódu, popisku kódu, orientáciu tlače a i. Platí to isté, čo pre subzáložku Čiarový kód v prípade prvku Čiarový kód z databázy.
Je možné ho vložiť cez lokálne menu.
Po vložení prvku alebo vyvolaní funkcie Vlastnosti sa najskôr objaví dialógové okno na nastavenie vlastností daného prvku. Pri tomto prvku má nasledovné subzáložky:
| Obsiahnuté subzáložky: | Všeobecné | Podmienka pre tlač | Dáta |
|---|
Nastavenie rozmerov daného prvku (vzdialenosť od okraja v mm). Veľkosť prvku sa dá ovplyvňovať aj ťahaním myšou po vložení prvku do definície zostavy, ak je prvok aktualizovaný. Ďalej sa tu dajú nastaviť rámiky pre daný prvok vrátane farby a tvarov čiar.
Rozťahovanie komponentu čiarového kódu prebieha po násobkoch jeho minimálnej veľkosti, pričom ho nie je možné zmenšiť pod minimálnu veľkosť.
QR kód - Subzáložka Podmienka pre tlač
Tu môžete zadať, za akých podmienok sa má daný prvok tlačiť. Podmienkou môže byť ľubovoľný výraz, ktorý je pri tlači vyhodnotený a ak je splnený, príslušný prvok sa vytlačí. Podmínku buď můžete zapsat ručně nebo ji můžete sestavit komfortněji pomocí Editoru výrazů, který si můžete vyvolat po stisku funkčního tlačítka Edituj.
K dispozícii je zoznam dátových položiek dostupných v danom mieste programu, z ktorých môžete do zostavy vyberať. Samozrejme je tu potrebné vybrať príslušnú položku, v ktorej je požadovaný QR kód, tzn. musí byť naviazaný na textovú položku.
Je možné ho vložiť cez lokálne menu. Po vložení prvku alebo vyvolaní funkcie Vlastnosti sa najskôr objaví dialógové okno na nastavenie vlastností daného prvku. Pri tomto prvku má nasledovné subzáložky:
| Obsiahnuté subzáložky: | Všeobecné | Podmienka pre tlač | Výraz |
|---|
QR kód z výrazu - Subzáložka Všeobecné
Nastavenie rozmerov daného prvku (vzdialenosť od okraja v mm) a i. Platí to isté, čo pre subzáložku Všeobecné v prípade prvku QR kód z databázy.
QR kód z výrazu - Subzáložka Podmienka pre tlač
Tu môžete zadať, za akých podmienok sa má daný prvok tlačiť. Platí to isté, čo pre subzáložku Podmienka pre tlač v prípade prvku QR kód z databázy.
QR kód z výrazu - Subzáložka Výraz
Tu zadáte výraz, ktorý je pri tlači vyhodnotený a z ktorého si získava dáta príslušný prvok. Výraz buď môžete zapísať ručne alebo ho môžete zostaviť komfortnejšie pomocou Editora výrazov, ktorý si môžete vyvolať po stlačení funkčného tlačidla Edituj.
Např. lze použít QRFunkci NxAssemblyPayLiboRecord, resp. NxAssemblyPayBySquareRecord pro vygenerování QR platby PayLibo dle ČBA, resp. PAY by square dle SBA. Pomocou parametrov funkcie je možné napr. nastaviť, či má byť súčasťou QR kódu i SWIFT kód a odkiaľ sa má čerpať a pod. Parametre QR funkcie viď jej popis priamo v systéme ABRA Gen.