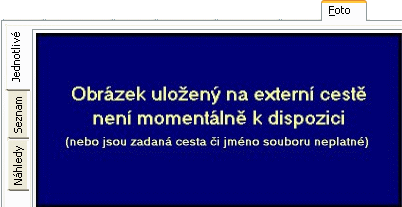Záložka Foto (pre viacero obrázkov) - všeobecne
Subzáložka umožňuje doplniť k informáciám o aktuálnom zázname aj obrázok resp. niekoľko obrázkov, ak je to potrebné. Môže to byť napr.:
- fotodokumentácie k skladovým kartám (napr. obrázky tovaru používané pri predaji tovaru prostredníctvom e-shopu)
- fotodokumentácie, montážne návody, schémy a pod. ku kartám majetku
- logá firiem, ktoré je potom možné tlačiť napr. v hlavičke vystavených dokladov
- fotky osôb
- a pod.
Je k dispozícii ako subzáložka pod záložkou Detail (resp. adekvátnou záložkou zobrazujúcou detailné informácie aktuálneho záznamu), napr. v nasledujúcich v agendách:
- Skladové karty - ako subzáložka Foto. Takto pridaný obrázok je zobrazený v číselníku Obrázky.
- Dlhodobý majetok - ako subzáložka Foto. Takto pridaný obrázok je zobrazený v číselníku Obrázky.
- Drobný majetok - ako subzáložka Foto Takto pridaný obrázok je zobrazený v číselníku Obrázky.
- Adresár firiem - ako subzáložka Foto k danej firme a ďalej ako subzáložka Foto k osobe vo firme. Takto pridaný obrázok je zobrazený v číselníku Obrázky.
- Adresár osôb - ako subzáložka Foto, takto pridaný obrázok je zobrazený v číselníku Obrázky.
- Aktivity - ako subzáložka Foto. Takto pridaný obrázok je zobrazený v číselníku Obrázky.
- Zamestnanci - ako subzáložka Foto. Takto pridaný obrázok je zobrazený v číselníku Obrázky.
- Servisná knižka - ako subzáložka Kópia obrazovky. Takto pridaný obrázok je zobrazený v číselníku Obrázky.
- Servisné listy - ako subzáložka Foto. Takto pridaný obrázok je zobrazený v číselníku Obrázky.
- Servisované predmety - ako subzáložka Foto Takto pridaný obrázok je zobrazený v číselníku Obrázky.
- Normy kompletizácie - ako subzáložka Foto. Takto pridaný obrázok je zobrazený v číselníku Obrázky.
- Normy gastrovýroby - ako subzáložka Foto. Takto pridaný obrázok je zobrazený v číselníku Obrázky.
- Kusovníky - ako subzáložka Foto. Takto pridaný obrázok je zobrazený v číselníku Obrázky.
- Dokumenty - ako subzáložka Obsah v prípade, že obsahom dokumentu je obrázok. Takto pridaný obrázok nie je zobrazený v číselníku Obrázky.
V týchto záložkách je teda možné vkladať viacero obrázkov. Porovnajte s kap. Záložka Foto (iba pre jeden obrázok) - všeobecne.
Na zobrazenie v tejto subzáložke sa používa interný zabudovaný prehliadač obrázkov. Ide vlastne o zobrazenie obrázka uloženého v databázovej položke na to určenej.
V predchádzajúcich verziách (do v. 10.01 vrátane) bola k dispozícii len záložka Foto, ktorá umožňovala vložiť iba jeden obrázok. Tento bol v danej agende identifikovaný položkou Picture_ID (napr. Firm_Picture_ID), ktorá sa odkazovala do tabuľky obrázkov (Pictures). Od v. 10.02 je v danej agende k dispozícii subkolekcia obrázkov s názvom á la Pictures (napr. FirmPictures). Z dôvodu spätnej kompatibility je pôvodná položka Picture_ID ponechaná a presmerovaná na prvý obrázok do novej subkolekcie (staršie externé aplikace tak môžu zostať bezo zmeny s tým, že budú zobrazovať prvý obrázok z novej subkolekcie). Z tohto dôvodu viď ďalej Ako sa na obrázky odkazovať (v tlači, v def. paneloch atď.).
Do tlačových zostáv je možné obrázky štandardne vkladať pomocou prvku Obrázok z databázy. Obrázky s odkazom a externý súbor je možné tlačiť pomocou prvku Obrázok. Pozor, viď ďalej Ako sa na obrázky odkazovať (v tlači, v def. paneloch atď.).
Na zobrazovanie obrázkov zodpovedajúcich určitej položke v databáze (ktoré sú uložené v danej položke) môžete tiež využiť užívateľsky definovateľné formuláre s prvkom Obrázok. Okrem tejto možnosti je možné zobrazovať aj obrázok zo súboru, ktorého umiestnenie sa zistí na základe definície výrazu prostredníctvom doplnku Prehliadač obrázkov.
Podporované formáty obrázkov sú GIF, JPG, BMP, ICO, PNG a EMF (resp. WMF). Farebné modely sú podporované CMYK a RGB.
Ďalej nájdete:
- Popis subzáložky Foto
- Funkcie v tejto subzáložke
- Ako sa na obrázky odkazovať (v tlači, v def. paneloch atď.)
V ľavej časti subzáložky sú k dispozícii zvislé záložky ("uchá") na prepnutie spôsobu zobrazenia:
Slúži na detailné zobrazenie jednotlivých obrázkov. Ak záložka Foto obsahuje viac ako jeden obrázok, tak v tomto zobrazení sa jednotlivé obrázky zobrazujú každý zvlášť na svojej vlastnej samostatnej číslovanej subzáložke. Uši týchto subzáložiek sú v takom prípade v spodnej časti pod obrázkom (ak záložka Foto nezobrazuje ani jeden obrázok, nie sú číslované subzáložky k dispozícii, boli by zbytočné). Vytvárajú sa automaticky, keď je na záložku Foto pridaný prvý, druhý a ďalší obrázok. Číslo záložky zobrazované na jej uchu zodpovedá poradiu obrázka. Poradie obrázkov je možné meniť, viď ďalej tlačidlá na zmenu poradia. Pod obrázkom je možné zadať jeho popis, ako aj informácie o veľkosti obrázka.
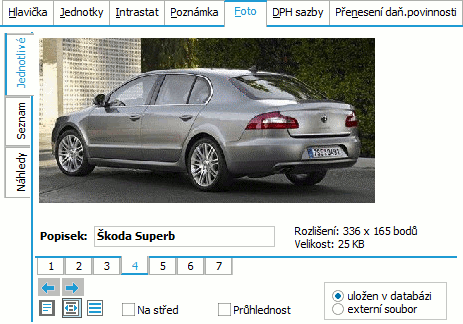
Príklad záložky Foto so spôsobom zobrazenia Jednotlivo
V spodnej časti subzáložky sú k dispozícii nasledujúce položky a ovládacie prvky na nastavenie spôsobu zobrazenia obrázka v záložke a iné:
| Názov | Ikona | Kl.skr. | Popis |
|---|---|---|---|
| Popiska | - | - |
Položka na zadanie popisku obrázka. Slúži na lepšiu identifikáciu obrázka. Popiska sa zobrazuje v zozname obrázkov v zobrazení Zoznam. Jako výchozí popisek se nabízí DisplayName objektu, ke kterému je obrázek připojen, a pořadové číslo obrázku. Popisok je možné meniť rovnako v zobrazení Zoznam. |
| Číslované záložky | - | - | Ako bolo povedané vyššie, slúžia na prepínanie medzi jednotlivými obrázkami - na každej subzáložke jeden obrázok. |
 a a  |
- | - |
Tlačidlá na zmenu poradia obrázka v rámci subzáložiek, tzn. na posun obrázka v poradí vľavo resp. vpravo. Prvý v poradí sa zobrazuje po vstupe na záložku Foto. Poradie je možné meniť tiež v zobrazení Zoznam. |
| Na celú plochu |

|
Ctrl +1 (viď Pozn.) |
Zmení veľkosť zobrazenia. Upraví obrázok proporcionálne (zväčší alebo zmenší), aby bol čo najväčší, ale aby sa zmestil na pridelenú plochu. |
| Optimálne |

|
Ctrl +2 | V prípade, že je obrázok väčší ako príslušná plocha, proporcionálne sa zmenší tak, aby zaplnil celú plochu. V prípade, že je obrázok menší ako príslušná plocha, ponechá sa v skutočnej veľkosti. |
| 1:1, tj.100% |

|
Ctrl +3 | Obrázok sa zobrazí v skutočnej veľkosti. Ak je väčší ako pridelená plocha, zobrazia sa scrollbary. |
| Optimálne na šírku |

|
Ctrl +4 |
Správa rovnako ako voľba zobraziť optimálne, ale prihliada sa len k šírke. Výška sa zmenšuje proporcionálne, v prípade, že je väčšia, sú zobrazené scrollbary. |
| Na stred | - | - | Tu môžete začiarknuť, či sa má zobrazený obrázok centrovať. |
| Priehľadnosť | - | - | Tu môžete začiarknuť, či má byť zobrazený obrázok priehľadný. |
| Uložený v databáze / Externý súbor |
- | - |
Možnosť zvoliť:
V tomto druhom prípade sa zapamätá len prepojenie na zadaný súbor. V prípade takto vloženého obrázku teda existuje pevná väzba medzi obsahom záložky Foto pamätaným v databáze ABRA Gen a súborom, z ktorého bol Obsah prevzatý. Zmeny v danom súbore uskutočnené nezávisle na ABRA Gen sa premietnu do daného súboru a budú tak viditeľné v záložke Foto. Ak daný súbor zmažete, premenujete alebo vyvoláte editáciu obsahu dokumentu z iného PC, kde súbor na danej ceste neexistuje, systém príslušný obrázok samozrejme nebude môcť zobraziť. Obe možnosti majú svoje výhody a nevýhody. Uloženie priamo do databázy nie je závislé na nedostupnosti cesty k obrázku, na druhej strane zmeny uskutočnené v externom súbore sa do záložky Foto automaticky nepremietnu a v prípade veľkých obrázkov sa zbytočne zväčšuje databáza. Přepínač je aktivní pouze při vytváření nového záznamu. Obrázek uložený v externím souboru není možné dodatečně změnit na obrázek uložený v databázi a naopak. Změnu způsobu uložení je možné provést pouze vymazáním obrázku s využitím funkce Vymazat ze záložky Seznam (funkce Vyčistit na záložce Detail vyčistí pouze obsah obrázku, nikoli způsob jeho uložení) a jeho opětovným vložením s využitím funkce Nový. |
| Cesta k súboru | - | - |
Položka zobrazuje cestu k uloženému souboru (pro obrázky uložené v databázi není k dispozici).
Informace o obrázku uloženém v externím souboru: popisek, způsob uložení, cesta k souboru. Tlačítko úplně vpravo otevře obsah složky, ve které je soubor s obrázkem uložen. |
Poznámka: Klávesové skratky na prepnutie zobrazenia Ctrl+1 (až Ctrl+4) nezamieňajte s Ctrl+F1 (až Ctrl+F4). Niekedy sa môžu vyskytnúť ťažkosti pri použití numerickej klávesnice, preto odporúčame použiť skôr číslice zo znakovej klávesnice.
Na záložke Seznam sú popisky všetkých obrázkov v zozname pod sebou (podľa svojho poradia) s malým náhľadom obrázka. Slúži na rýchlejšie hľadanie podľa popiskov. Popisky je možné editovať. Poradie obrázkov je možné meniť, viď ďalej tlačidlá na zmenu poradia. Zoznam je synchronizovaný s číslovanými subzáložkami v zobrazení Jednotlivé.
Popisky a poradie obrázkov je možné meniť tiež v zobrazení Jednotlivé.
Tlačidlo  v pravej hornej časti indikuje, že ide o variantný vstupný formulár. (Platí len pre časť určenú na zobrazovanie obrázkov, neplatí pre zoznam).
v pravej hornej časti indikuje, že ide o variantný vstupný formulár. (Platí len pre časť určenú na zobrazovanie obrázkov, neplatí pre zoznam).
Ide o definovateľné formuláre, teda ich konkrétny vzhľad v danej inštalácii nemusí úplne presne zodpovedať stavu popísanému ďalej v tomto texte (predovšetkým čo sa týka popisného pomenovania položiek alebo ich usporiadania v týchto formulároch). Preto je kvôli lepšej identifikácii ďalej popísaných položiek pri väčšine z nich uvedený aj jej konkrétny názov v databáze (italikou), viď identifikácia popisovaných položiek. Vďaka tomu si môžete definovať vlastný vzhľad tohto formulára, tzn. napr. založiť si a pridať si sem ďalšie položky, viď Pridávanie ďalších užívateľských položiek, môžete si definovať aj niekoľko variant takéhoto formulára a je potrebné ich aj podmienene prepínať, viď Tvorba ďalších variant formulára, prepínanie variant. Nepotrebné položky si je možné aj skryť, aby zbytočne na obrazovke neprekážali. Viď Skrývanie položiek.
Vlastné formuláre využijete typicky pri prevádzkovaní rôznych e-shopov, servisov a pod.
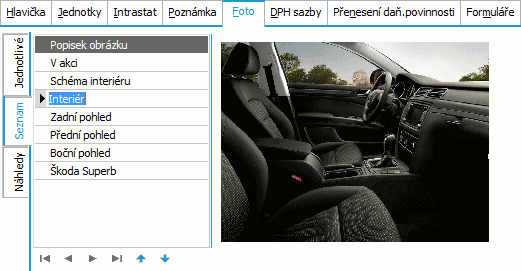
Príklad záložky Foto so spôsobom zobrazenia Jednotlivo. Aktuálne je zobrazený tretí obrázok v poradí s popiskom Interiér.
Pod editovateľným zoznamom je k dispozícii lišta navigátora:

Navigátor v tejto záložke
Navigátor v tejto záložke obsahuje tlačidlá:
- Na pohyb kurzora po riadkoch (na začiatok, predchádzajúci riadok, ďalší riadok, na koniec) zoznamu obrázkov a zmene ich poradia. Prvý v poradí sa zobrazuje po vstupe na záložku Foto. Žiadne iné funkcie tu nemajú význam.
Záložka Náhľady umožňuje súčasné zobrazenie miniatúr všetkých prítomných obrázkov (slúži iba na zobrazenie). Veľkosť náhľadov je možné meniť funkčnými tlačidlami Zväčšiť a Zmenšiť. Nezobrazuje popisky. Dvojklik na obrázok náhľadu spôsobí prepnutie na záložku Jednotlivé so zodpovedajúcim obrázkom. Aktuálny obrázok je graficky zvýraznený podčiarknutím hrubou čiernou čiarou. (Aby bolo zrejmé, ktorý je aktuálny a ku ktorému sa budú vzťahovať funkcie.)
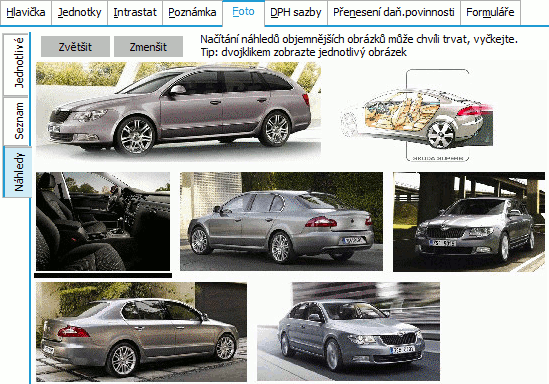
Príklad záložky Foto so spôsobem zobrazenia Náhľad. Aktuálny je tretí obrázok v poradí (Interiér).
Funkcie v tejto subzáložke:
V editačnom režime sú k dispozícii funkcie na aktualizáciu obsahu záložky. K dispozícii je tiež rýchla možnosť vytvoriť obsah záložky pretiahnutím myšou. Viď využitie metódy drag-and-drop v tejto záložke.
| Názov | Kl. | Doplňujúci popis: |
|---|---|---|
| Pridať nový | - |
Funkcia je k dispozícii len v editačnom režime. Ide o funkčné tlačidlo s voľbou, kde môžete zvoliť jednu z možností pridania nového obrázka: Po vyvolaní funkcie sa najskôr vyžiada súbor, v ktorom je uložený obrázok, ktorý chcete pripojiť k danému záznamu, ku ktorému táto subzáložka patrí. Tzn. zobrazí sa dialógové okno na výber súboru, z ktorého chcete obrázok vložiť. Je možné súbor zadať názvom alebo vyhľadať a potvrdiť. Po výbere súboru sa obrázok vloží do obsahu subzáložky Foto a to ako ďalší nový obrázok. Tzn. ak už záložka Foto nejaký obrázok obsahovala, pridá sa ďalší na ďalšiu subzáložku pod poradovým číslem o jedno vyšším, ako bol počet doposiaľ obsiahnutých obrázkov. Viď vyššie Popis subzáložky Foto. K vloženému obrázku môžete zadať popisok (vo vzhľade Jednotlivé či Zoznam). Umožní vložiť obrázok zo schránky (clipboardu). Ďalší postup je analogický ako v prípade voľby Zo súboru. Interne je tak zakaždým akýkoľvek formát zo schránky prevedený do formátu JPG. Pre grafický formát ICO nie je táto funkcia zatiaľ dostupná. Načítanie tiež nie je možné, ak schránka neobsahuje obrázok. Obrázky načítané ze schránky je možné ukládat pouze do databáze - přepínač Uložit do databáze / Externí soubor se při použití této funkce přepne na možnost Uložit do databáze a zneaktivní. Umožní vložiť obrázok zo zariadenia, ktoré podporuje rozhranie TWAIN (skenera, web kamery, digitálneho fotoaparátu a pod.). Presvedčte sa, či je zariadenie kompatibilné s rozhraním TWAIN a či je pripojené k počítaču. Ďalej je potrebné, aby bol pre zariadenie nainštalovaný software od výrobcu zariadenia, ktorý podporuje rozhranie TWAIN. V prípade. že si nie ste istí, či je zariadenie s rozhraním TWAIN kompatibilné, prečítajte si dokumentáciu k zariadeniu alebo sa spojte s jeho výrobcom. Ak je k počítaču pripojených viacero zariadení, zobrazí sa po vyvolaní funkcie dialógové okno Vybrať zdroj, kde vyberiete požadované zariadenie, z ktorého chcete obrázok použiť. Nastavte obrázok v skeneri alebo ho vyhľadajte vo fotoaparáte. Ďalší postup je analogický ako v prípade voľby Zo súboru. Obrázky získávané skenováním je možné ukládat pouze do databáze - přepínač Uložit do databáze / Externí soubor se při použití této funkce přepne na možnost Uložit do databáze a zneaktivní. Číselníková položka pre výber obrázku z číselníka obrázkov. Číselník sa tu ponúka defaultne programovo obmedzený len za tie obrázky, ktoré sú priradené k triede Business objektov agendy, z ktorej je funkcia v rámci tejto subzáložky vyvolaná, a za obrázky, ktoré doposiaľ priradené nie sú, nemajú konkrétneho vlastníka (tzn. v položke Trieda vlastníka majú uvedené Bez vlastníka). Viac viď popis Triedy vlastníka. Po výbere a potvrdení obrázka z číselníka je ďalší postup podobný ako pri voľbe Zo súboru. Nové doklady tejto agendy je možné navyše generovať ešte ďalším spôsobom:
|
| Prepísať |
Funkcia je k dispozícii len v editačnom režime. Vložený obrázok, ktorý sa aktuálne zobrazuje, resp. na ktorom je aktuálne fókus, umožní prepísať iným obrázkom. Na výber obrázka sú k dispozícii rovnaké možnosti ako v prípade funkcie Pridať nový, okrem možnosti prepísať obrázok obrázkom z číselníka obrázkov. Pretože je prepisovaný obrázok cez číselník obrázkov priradený k viacerým záznamom (napr. k viacerým skladovým kartám), je zobrazené upozornenie, kedy je možné zvoliť, či sa má novým obrázkom nahradiť obsah tohto súčasného záznamu a ak má byť tým pádom referencovaný i do ostatných záznamov (voľba "Áno") alebo ak sa má vytvoriť záznam nový (voľba "Nie"). |
|
| Uložiť | - |
Funkcia je k dispozícii aj mimo editačného režimu. Ide o funkčné tlačidlo s voľbou, kde môžete zvoliť jednu z možností výberu cieľa, kam uložiť aktuálne zobrazený obrázok, resp. obrázok, na ktorom je aktuálne fókus: Pokračujete zadaním mena súboru a cesty pre jeho uloženie na disk. Obrázok, ktorý sa aktuálne zobrazuje, resp. na ktorom je aktuálne fókus, vloží do schránky. Využijete napr. v prípade, že si ho budete chcieť následne vložiť inam, napr. do príslušnej aplikácie, ktorá je určená na spracovanie daného formátu (aby ste ho mohli aktualizovať a pod.) Pre grafický formát ICO nie je táto funkcia zatiaľ dostupná. |
| Vymazať | - |
Vložený obrázok, ktorý sa aktuálne zobrazuje, resp. na ktorom je aktuálne fókus, zruší. Ak ide o obrázok s prepojením na externý súbor, tak nepôjde o vymazanie daného externého súboru, ale len o vymazanie obrázka zo záložky Foto. |
Metóda drag-and-drop v tejto záložke:
Ide o jednu z možností ovládania metódou drag-and-drop:
- Aktualizácia obsahu záložky - Možnosť rýchlo aktualizovať obsah záložky Foto editovaného záznamu z vybraného súboru jeho uchopením a ťahaním myšou na záložku Foto. Ak máte "uchopený" iba jeden súbor, tak po jeho "pustení" na záložke Foto v miestach, kde sa zobrazuje obrázok, sa zobrazí otázka, či si želáte daný obrázok vložiť do obsahu subzáložky Foto ako ďalší nový obrázok (tzn. podobne ako funkcia Pridať nový) alebo či sa má daným obrázkom nahradiť aktuálny obrázok (tzn. analogicky ako funkcia Prepísať). Ak uchopíte viacero označených súborov s obrázkami naraz, tak po ich "pustení" na záložke Foto ich je možné iba pridať ako nové (nie jedným z nich nahradiť aktuálny).
Ako sa na obrázky odkazovať (v tlači, v def. paneloch atď.)
Ako bolo povedané v poznámke ohľadom realizácie v úvode tejto kap., po zavedení tejto záložky umožňujúcej zobrazovať viacero obrázkov (od v.10.02 vrát.), zostala z dôvodu spätnej kompatibility zachovaná položka Picture_ID (pomocou ktorej sa vo verziách nižších ako 10.02 odkazovalo na obrázok do záložky Foto (iba pre jeden obrázok)) a bola presmerovaná na prvý obrázok do novej subkolekcie obrázkov (napr. FirmPictures, StoreCardPictures, ...). Tzn. odkazuje sa na rovnaký obrázok (rovnaké ID) uložený v tabuľke všetkých obrázkov ako prvý záznam v kolekcii obrázkov. Viď nasledujúca schéma:
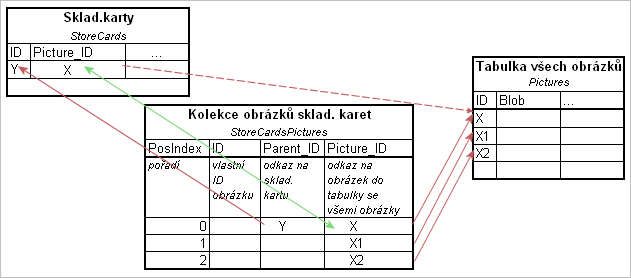
Schéma internej realizácie uloženia obrázkov. Položka Picture_ID hlavnej tabuľky (tu tabuľky skladových kariet) obsahuje rovnaké ID (v schéme uvedené ako hodnota "X") ako prvý obrázok, ktorý bol vložený do kolekcie obrázkov skladovej karty na záložke Foto. V schéme naznačené zelenou šípkou. Červené šípky zvýrazňujú odkazy na iné záznamy, tzn. z kolekcie obrázkov sa každý záznam odkazuje na sklad. kartu, ku ktorej patrí (v schéme uvedené ako hodnota "Y"), a ďalej sa odkazuje na ID obrázkov uložených v tabuľke všetkých obrázkov, kde je v položke "Blob" uložený samotný obsah každého obrázka. Vo verziách starších ako 10.02 sa položka Picture_ID hlavnej tabuľky odkazovala priamo na ID obrázka do tabuľky všetkých obrázkov (v schéme naznačené prerušovanou čiarou).
Z toho plynú rôzne možnosti, ako tlačiť obrázky zo záložky Foto (pre viacero obrázkov). Popis tlače s využitím kolekcie obrázkov alebo s využitím priameho odkazu prostredníctvom MAIN.Picture_ID.BlobData hlavnej tabuľky vrát. príkladov, viď editor tlačových zostáv - prvok Obrázok z databázy a prvok Obrázok.
Súvisí s tým tiež kopírovanie záznamov, ku ktorým je nejaký obrázok pripojený. Pri kópii dochádza len ku skopírovaniu väzieb v tabuľke NázovAgendyPictures (StoreCardsPictures a pod.). Pri kopírovaní teda nedochádza k nárastu objemu dát o duplicitné obrázky.
Ďalej je potrebné objasniť, ako je riešená situácia, keď žiadny obrázok v rámci daného záznamu neexistuje
Platí: Pokiaľ k záznamu (napr. sklad. karte) nie je pripojený žiadny obrázok, vracia sa jeho OID buď ako "prázdne OID", a to vtedy, ak sa získava z tabuľky (napr. v tlačovej zostave MAIN.Picture_ID) alebo ako "plné OID" vtedy, ak sa získava z business objektu (napr. v tlačovej zostave MAIN.ID.Picture_ID). Plné OID je reťazec "__________" (10 podtržníkov).
V skladových kartách majme tlač. zostavu, kde si z kontrolného dôvodu chceme vytlačiť ID obrázka.
- výraz MAIN.Picture_ID vytlačí "0000000000"
- výraz MAIN.ID.Picture_ID vytlačí "__________"
Je s tým potrebné počítať, keď sa na danú položku odkazujete. Napr. pomocou skriptovania si definujete nejakú akciu, ktorá sa má realizovať len za podmienky, že nejaký obrázok existuje, tzn. daná položka nie je "prázdna", alebo naopak.
Na testovanie obsahu OID obrázkov je možné okrem QRfunkcie NxIsEmptyOID, využívať aj funkcie NxIsFullOID a NxIsEmptyOrFullOID, ktoré umožňujú kontrolovať požadované OID oproti "plnému OID".
Dôvodom je to, aby sa zbytočne do tabuľky všetkých obrázkov (Pictures) neukladali prázdne záznamy pre objekty, ktoré žiadne obrázky nemajú. Je zabezpečené to, že keď užívateľ edituje napr. skladovú kartu, vytvorí sa BO danej karty a spolu s ňou sa pripraví aj súvisiaci objekt pre obrázok, ale vytvorí sa s fiktívnym (dočasným) OID, tzv. "plné OID" (FullOID, 10 podtržníkov). A to preto, aby sa zbytočne "neplytvalo" generovanými regulérnymi OID v prípade, že obrázok nakoniec nebude vložený. Pri uložení sklad. karty, ak bol nejaký obrázok vložený, sa mu pridelí regulérne OID, pokiaľ nebol žiadny vložený, objekt obrázka sa neuloží a žiadny záznam v tabuľke obrázkov nevznikne.
V tlačovej zostave sa bežne k dátam pomocou business objektu nepristupuje, len v prípade odkazu prostredníctvom položky ID (vlastné ID) - všeobecná vlastnosť systému. Preto, ak je tlač obrázka vedená priamo cez pôvodnú položku Picture_ID, tzn. MAIN.Picture_ID, pristupuje sa priamo k dátam z tabuľky a vytlačí sa "0000000000". Kým pokiaľ je tlač vedená cez vlastné ID, tzn. napr. MAIN.ID.Picture_ID.BlobData, dôjde k vytvoreniu príslušných objektov a v takom okamihu daná položka vráti namiesto prázdneho OID spomenuté "plné OID" vo forme "__________".