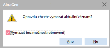Účetní odpisové skupiny - záložka Seznam
Seznam nadefinovaných odpisových skupin. Jak bylo řečeno v úvodní kapitole, účetní odpisové skupiny se promítají do karet majetku. Proto, pokud chcete zařadit karty majetku, který má být účetně odpisován podle vlastních odpisů, je třeba účetní odpisové skupiny nejdříve nadefinovat v rámci implementace systému. Jedná se o číselník, tudíž není k dispozici záložka Omezení pro výběr zobrazených záznamů, nicméně seznam si lze podle různých kritérií filtrovat pomocí funkce Filtrovat či pomocí omezovacího/filtračního panelu, viz dále. V horní části záložky je k dispozici informační panel, vedle něj omezovací/filtrační panel. Zde jsou mj. zobrazeny informace o aktuálně použitém filtru. Nad informačním panelem může být k dispozici panel pro fulltextové hledání.
V zobrazeném seznamu je možno zobrazit všechny záznamy nebo si omezit jejich zobrazení jen za některé:
-
Omezení podle platnosti
V zobrazeném seznamu je možno filtrovat si účet. odpis. skupiny podle jejich platnosti:
- Všechny skupiny
- Jen s neukončenou platností - jen ty, které nemají dosud ukončenu platnost
- Jen s platností k zadanému datu- tato volba je ve skrytém seznamu k výběru jedině tehdy, je-li zadáno datum, k jakému se má omezení provést
K tomu slouží omezovací lišta v horní části záložky Seznam. Pokud není v položce K datu zadáno nějaké datum, pak se v položce Omezení nabízejí pouze volby Všechny skupiny a Jen s neukončenou platností. Pokud je v položce K datu zadáno platné datum, pak v položce Omezení přibude odpovídající volba S platností k tomuto datu, přičemž po zadání data do položky K datu se automaticky tato volba vybere jako zvolené omezení:
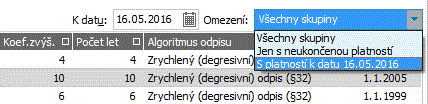
Příklad filtrování jen za odpisové skupiny platné k zadanému datu 10.12.2001
Pokud máte aktuálně zvolené omezení k zadanému datu a poté vyberete např. omezení za Všechny skupiny, uvidíte v seznamu všechny, nicméně položka K datu zůstává vyplněna a volba S platností k zadanému datu zůstává k dispozici. Pak stačí datum potvrdit (postavit kurzor na položku K datu a poté z ní odejít myší nebo stiskem tabulátoru) a opět se automaticky zobrazení přepne na Omezení S platností k zadanému datu. Je k dispozici do té doby, dokud nezadáte datum jiné nebo dokud datum z položky K datu nevymažete.
Význam jednotlivých zde zobrazených položek vyplývá z jejich názvu nebo z jejich popisu v záložce Detail. Zde popíšeme pouze následující položky:
| Název | Popis |
|---|---|
| Lineární sazba | Obsah položky Roční sazba lineárního odpisu ze záložky Detail. |
| V dalších letech | Obsah položky Roční sazba odpisu v dalších letech ze záložky Detail. |
Kromě výrobcem dodávaných sloupců si můžete nadefinovat vlastní dle potřeby, viz definovatelné sloupce.
Pod seznamem je Panel pro vyhledávání, třídění. Za jakých okolností je k dispozici a co pro něj dále platí, viz popis daného panelu. Dále viz Řazení, třídění, vyhledávání v seznamech. Třídění zde:
- dle kódu
- dle názvu
- platnosti do - Skupiny, které mají zatím nevyplněnou položku Platnost do data, se řadí na začátek před ostatní data, protože nevyplněné datum, jakožto prázdné datum je hodnotově před všemi ostatními. Tedy platné skupiny (s neukončenou platností) jsou řazeny na počátku, což může být výhodné.
Pro rychlý výběr třídění lze rovněž použít kliknutí na hlavičku sloupce (jen u sloupců, které třídění podporují). Dále může být k dispozici třídění podle uživatelsky definovaných sloupců.
Ve spodní části záložky Seznam může být variantně zobrazen některý z Panelů definovatelných údajů seznamu pro tuto agendu. Zobrazení daného panelu závisí na aktuálním nastavení v menu Nastavení pro danou agendu a přihlášeného uživatele.
Funkce k této záložce:
| Název | Kl. | Je | Doplňující popis: |
|---|---|---|---|
| Help |
F1 |

|
|
| Nový |
F2 |

|
Popis přidávaných položek viz záložka Detail. |
| Detail / Seznam |
F3 |

|
|
| Opravit |
F4 |

|
Popis opravitelných položek viz záložka Detail. Jestliže existuje alespoň jeden odpis s danou odpisovou skupinou (přičemž nezáleží na tom, zda již byl nebo nebyl zaúčtován), není povoleno většinu údajů odpisové skupiny opravovat (algoritmus, koeficienty, délky, atd...). V horní části hlavičky odpisové skupiny je zobrazen informační text, že skupina již byla použita v odpisech. Může se jednat o funkční tlačítko s volbou, kde můžete zvolit jednu z možností oprav dostupných v této agendě. Jednotlivé možnosti se liší tím, jaké všechny položky je možno skrz ně opravovat a dále, zda jde o opravu jednoho záznamu nebo o hromadnou opravu označených. K provádění hromadných oprav musí mít uživatel přidělené privilegium Použít hromadné opravy. Běžná oprava aktuálního záznamu. Popis jednotlivých položek viz záložka Detail. Slouží pro hromadnou opravu těch uživatelsky definovatelných položek definovaných k třídě Business objektů dané agendy, které mají ve své definici nastaveno, že je lze hromadně opravovat, tj. mají zatržen příznak Hromadná změna. Pomocí hromadných oprav lze hodnoty příp. i mazat. Viz též Možnosti hromadných oprav podle typu opravovaných položek a dále Mazání hodnot pomocí hromadných oprav. Je k dispozici jen tehdy, pokud je nadefinována alespoň jedna taková uživatelsky definovatelná položka a současně pokud v agendě není podporována Rozšířená hromadná oprava (protože pomocí Rozšířené hromadné opravy lze opravovat i uživatelsky definovatelné položky). Provede hromadně opravu podle zadaných hodnot na všech označených záznamech (není-li žádný označen, zpracuje aktuální záznam). Po vyvolání funkce se zobrazí dialogové okno s definovatelným výčtem hromadně opravitelných položek, kde lze zadat, jaké položky se mají opravit, na jaké hodnoty a v jakém počtu transakcí. |
| Tisk, export |
F5 nebo shift+F5 |

|
Jedná se o funkční tlačítko s volbou, kde můžete zvolit funkci podle požadovaného typu výstupu:
|
| Vymazat (resp. skrýt) |
F8 |

|
Tento číselník podporuje skrývání. Tzn., že vybraný záznam/záznamy lze buď pouze skrýt nebo vymazat trvale podle stavu zatržení Vymazat bez možnosti obnovení:
Je-li v seznamu povoleno označování a je-li alespoň jeden záznam označen, pak funkce zpracuje všechny označené záznamy, v opačném případě zpracuje aktuální záznam. Více viz obecný popis funkce Vymazat. |
| Zkopírovat |
F9 |

|
|
| Občerstvit |
F11 |

|
|
| Přepnout číselník |
F12 |

|
|
| Skryté |
F6 |

|
Podporuje skrývání. |
| Filtrovat |
alt+F11 nebo shift+alt+F11 |

|
Funkce umožňující si zobrazené záznamy v číselníku filtrovat a to několika způsoby. Podrobný popis funkce viz samostatná kap. - Filtrování v číselnících. |
| Rozvětvit |
shift+F2 |

|
Nepodporuje stromové zobrazení. |
| Třídění | ctrl+číslo |

|
Jedna z možností volby aktuálního třídění. |
| Autom. vzkazy |
ctrl+F12 |

|
Funkce pro práci s definicemi automatických vzkazů. Je k dispozici pouze tehdy, pokud existuje nějaký kontrolní bod pro danou agendu, dále viz obecný popis funkce Autom. vzkazy. |
| Úkoly | - |

|
Funkce otevře webovou aplikaci Úkoly se zobrazeným přehledem úkolů přidělených přihlášenému uživateli navázaných na některý z označených záznamů, případně na aktuální záznam, pokud není žádný záznam označen. Podrobněji viz popis standardní funkce Úkoly. Je k dispozici pouze tehdy, pokud je v menu Nastavení dané agendy aktuálně zatržena volba Zobrazovat Úkoly. |
| Nový úkol | - |

|
Funkce otevře webovou aplikaci Úkoly v režimu zadávání nového úkolu, ve kterém předvyplní vazby na označené záznamy, případně na aktuální záznam, pokud není žádný záznam označen. Podrobněji viz popis standardní funkce Nový úkol. Je k dispozici pouze tehdy, pokud je v menu Nastavení dané agendy aktuálně zatržena volba Zobrazovat Úkoly. |
| Nastavení tisku po uložení | - |

|
Funkce slouží pro nastavení akce, která se má vykonat po uložení záznamu v dané agendě. Detailní popis funkce a jejích podvoleb viz samostatná kap. - Nastavení tisku po uložení záznamu. |
| Vytvořit vzkaz |
ctrl+M |

|
|
| Sledování změn |
ctrl+S nebo shift+ctrl+S |

|
Funkce pro zobrazování a práci se záznamy provedených změn. Je k dispozici pouze tehdy, pokud je provozováno sledování změn, viz co je třeba k provozu sledování změn. Detailní popis funkce a jejích podvoleb viz samostatná kap. - Sledování změn v agendách. |
Další speciální funkce:
| Název | Kl. | Doplňující popis: |
|---|---|---|
| Hromadně označit záznamy | shift+F10 |
Jedna z možností vyvolání hromadného označování záznamů. Podrobný popis označování viz kapitola Označování v needitovatelných seznamech. Je vyvolatelná jen tehdy, je-li na daném seznamu fokus. Tato funkce se nenabízí v menu ani na panelu funkčních tlačítek a jak ji lze vyvolat, viz popis funkce. V předchozích verzích bylo možné funkci vyvolat také pomocí multifunkčního tlačítka z panelu funkčních tlačítek nebo volbou z menu Funkce. |
| Hledat hodnotu v seznamu | ctrl+F |
Funkce pro hledání hodnoty v seznamu. Je vyvolatelná jen tehdy, je-li na daném seznamu fokus. Tato funkce se nenabízí v menu ani na panelu funkčních tlačítek a jak ji lze vyvolat, viz popis funkce. |