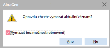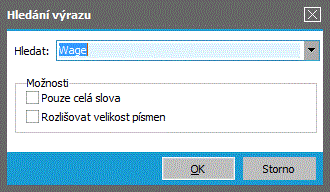Výpočtové schéma - záložka Seznam
Seznam výpočtových schémat nadefinovaných v systému. Jedná se o číselník, tudíž není k dispozici záložka Omezení pro výběr zobrazených záznamů, nicméně seznam si lze podle různých kritérií filtrovat pomocí funkce Filtrovat. V horní části záložky je k dispozici informační panel, vedle něj omezovací/filtrační panel. Zde jsou mj. zobrazeny informace o aktuálně použitém filtru. Nad informačním panelem může být k dispozici panel pro fulltextové hledání. Zda je agenda dodávána předvyplněná a jakými daty, zda je lze upravovat a zda je aktualizace agendy předmětem update a jakým způsobem, viz Defaultní data a update mzdových agend.
Jelikož se jedná o agendu, kde zobrazené hodnoty závisí na mzdovém období, je nad záložkami této agendy k dispozici panel pro volbu zobrazeného mzdového období.
Význam jednotlivých položek zobrazených v záložce Seznam vyplývá z jejich názvu nebo z jejich popisu v záložce Detail, blíže objasníme pouze následující:
| Název | Popis |
|---|---|
| Systémová | Informace, zda se jedná o systémovou definici či nikoli. |
Kromě výrobcem dodávaných sloupců si můžete nadefinovat vlastní dle potřeby, viz definovatelné sloupce.
Pod seznamem je Panel pro vyhledávání, třídění. Za jakých okolností je k dispozici a co pro něj dále platí, viz popis daného panelu. Dále viz Řazení, třídění, vyhledávání v seznamech. Třídění zde:
- dle kódu
- dle názvu
- dle třídy
- dle specifikace
Pro rychlý výběr třídění lze rovněž použít kliknutí na hlavičku sloupce (jen u sloupců, které třídění podporují). Dále může být k dispozici třídění podle uživatelsky definovaných sloupců.
Ve spodní části záložky Seznam může být variantně zobrazen některý z Panelů definovatelných údajů seznamu pro tuto agendu. Zobrazení daného panelu závisí na aktuálním nastavení v menu Nastavení pro danou agendu a přihlášeného uživatele.
Funkce k této záložce:
| Název | Kl. | Je | Doplňující popis: |
|---|---|---|---|
| Help |
F1 |

|
|
| Nový |
F2 |

|
Popis přidávaných položek viz záložka Detail. |
| Detail / Seznam |
F3 |

|
|
| Opravit |
F4 nebo shift+F4 |

|
Systémové definice lze upravovat pouze částečně a to pouze uživatelské části definic a s ohledem na datum platnosti definic výpočtů. Opravovat a přidávat definice položek ve schématu nelze zpětně do již nepřístupných mzdových období. Pokud je definice počítané položky dána součtem jiných položek, lze přidávat vlastní položky do těchto součtů v agendě Definice součtu, ovšem opět omezeně, s ohledem na datum platnosti od. Dále viz Možnosti změn výp. schémat a definic součtů, historie. Může se jednat o funkční tlačítko s volbou, kde můžete zvolit jednu z možností oprav dostupných v této agendě. Jednotlivé možnosti se liší tím, jaké všechny položky je možno skrz ně opravovat a dále, zda jde o opravu jednoho záznamu nebo o hromadnou opravu označených. K provádění hromadných oprav musí mít uživatel přidělené privilegium Použít hromadné opravy. Běžná oprava aktuálního záznamu. Popis jednotlivých položek viz záložka Detail. Slouží pro hromadnou opravu těch uživatelsky definovatelných položek definovaných k třídě Business objektů dané agendy, které mají ve své definici nastaveno, že je lze hromadně opravovat, tj. mají zatržen příznak Hromadná změna. Pomocí hromadných oprav lze hodnoty příp. i mazat. Viz též Možnosti hromadných oprav podle typu opravovaných položek a dále Mazání hodnot pomocí hromadných oprav. Je k dispozici jen tehdy, pokud je nadefinována alespoň jedna taková uživatelsky definovatelná položka a současně pokud v agendě není podporována Rozšířená hromadná oprava (protože pomocí Rozšířené hromadné opravy lze opravovat i uživatelsky definovatelné položky). Provede hromadně opravu podle zadaných hodnot na všech označených záznamech (není-li žádný označen, zpracuje aktuální záznam). Po vyvolání funkce se zobrazí dialogové okno s definovatelným výčtem hromadně opravitelných položek, kde lze zadat, jaké položky se mají opravit, na jaké hodnoty a v jakém počtu transakcí. |
| Tisk, export |
F5 nebo shift+F5 |

|
Jedná se o funkční tlačítko s volbou, kde můžete zvolit funkci podle požadovaného typu výstupu:
|
| Vymazat (resp. skrýt) |
F8 |

|
Tento číselník podporuje skrývání. Tzn., že vybraný záznam/záznamy lze buď pouze skrýt nebo vymazat trvale podle stavu zatržení Vymazat bez možnosti obnovení:
Je-li v seznamu povoleno označování a je-li alespoň jeden záznam označen, pak funkce zpracuje všechny označené záznamy, v opačném případě zpracuje aktuální záznam. Více viz obecný popis funkce Vymazat. Zde dále platí: Skryté se nenabízí pro výběr do číselníkových položek, nepoužijí se pro předvyplnění apod., viz Předvyplnění a použití výpočtových schémat ML, Předvyplnění a použití výpočtových schémat průměrů a Předvyplnění a použití výpočtových schémat RZÚ). Mazání je dále omezené s ohledem na existenci součtů, na systémovost výpočtového schématu a platnost definic výpočtu počítaných položek v již uzavřeném mzdovém období. Dále viz Možnosti změn výp. schémat a definic součtů, historie. |
| Zkopírovat |
F9 |

|
Kopírovat nelze systémová schémata. Takové kopie totiž v dřívějších verzích vedly k mylnému dojmu, že budou podléhat aktualizacím definic výpočtů dodávaných v rámci update, což samozřejmě není možné. Update aktualizuje samozřejmě pouze dodávaná systémová schémata. Možnost kopírování se vnitřně neposuzuje dle zatržení příznaku Systémové schéma v hlavičce schématu, ale přímo dle interních ID záznamů schémat. Kopírovat nelze záznamy dodávané výrobcem v rámci inicializačních dat a udržované v rámci update (mají speciální ID končící nulami). Pokud by tedy např. servisní konzultant přidal výp. schéma v pozici systémového uživatele, mělo by toto příznak systémovosti, ale mělo jiný tvar ID. Taková kombinace by ale neměla nastat. Nicméně možnost kopie schématu je i tak v praxi účelná. Využijete ji zejména pro rozkopírování vlastních uzávěrkových schémat (např. obdobná schémata pro různé způsoby účtování apod.). Kopie výpočtového schématu vytvoří i kopie součtů (sčítanců), obsahuje-li ukládaná kopie schématu kopírované položky, které jsou definovány jako součtové a k nimž existují nějaké sčítance v záložce Součty. Kopie sčítanců se vytváří až během vlastního procesu ukládání kopie schématu. Ve zkopírovaném schématu je platnost řádků (definic jednotlivých položek) nastavena od 1. dne otevřeného mzdového období. Pokud mají počítané položky v kopírovaném schématu více záznamů historie v subzáložce Historie (v čase se měnil způsob výpočtu položky), tak platí:
|
| Občerstvit |
F11 |

|
|
| Přepnout číselník |
F12 |

|
|
| Skryté | - |

|
Podporuje skrývání. |
| Rozvětvit | - |

|
Nepodporuje stromové zobrazení. |
| Filtrovat |
alt+F11 nebo shift+alt+F11 |

|
Funkce umožňující si zobrazené záznamy v číselníku filtrovat a to několika způsoby. Podrobný popis funkce viz samostatná kap. - Filtrování v číselnících. |
| Najít |
F7 nebo shift+F7 |

|
Zde se jedná o hledání podle jiných kritérií, proto funkce blíže popíšeme přímo zde. K dispozici je funkční tlačítko s volbou, kde můžete zvolit funkci podle požadovaného typu výstupu:
Příklad hledání, kde je definován výpočet položky TotalWorkTime. V položce Třída musíte zadat nebo vybrat ze skrytého seznamu třídu Business objektu (BO), jehož položku chcete hledat (hledání pak probíhá samozřejmě jen v rámci výpočtových schémat definovaných pro tuto třídu). Viz dále popis položky Třída v hlavičce výpočtového schématu. Dále zadáte název hledané počítané položky. Název počítané položky zadáte rovnou z klávesnice nebo ji vyberete z nabídky položek. Po stisku tlačítka / / tlačítka tlačítka  (může se lišit dle verze a nastaveného vzhledu) nebo Alt+šipka dolů se vyvolá seznam datových položek dostupných v daném místě programu, ze kterých můžete vybírat. Nabízí se pouze položky typu číslo a celé číslo existující k vybrané třídě Business objektu. (může se lišit dle verze a nastaveného vzhledu) nebo Alt+šipka dolů se vyvolá seznam datových položek dostupných v daném místě programu, ze kterých můžete vybírat. Nabízí se pouze položky typu číslo a celé číslo existující k vybrané třídě Business objektu.
Příklad hledání části textu " Wage" ve výrazech výpočtových vzorců. Vyhledají se výrazy, kde je "Wage" samostatné slovo, i výrazy, kde jeˇ"Wage" součástí delšího slova. Vyhledávání probíhá bez ohledu na velká a malá písmena. V položce Hledat zadáte text, který chcete vyhledat, (alespoň jeden znak) buď přímo z klávesnice nebo ho vyberete ze skrytého seznamu obsahujícího již dříve vyhledávané texty. (Divoké znaky (wildcards) se zde nevyužívají.) Pokud zaškrtnete možnost Pouze celá slova, vyhledají se jen ty výrazy, jež obsahují zadaný text jako samostatné slovo, jinak se vyhledají i ty výrazy, v nichž tvoří zadaný text součást delšího slova. Dále si zvolíte, zda chcete rozlišovat velká a malá písmena. Pokud ano, zaškrtnete volbu Rozlišovat velikost písmen. Nechť zadáme vyhledávání dle obrázku výše, tj. hledáme text "Wage" bez ohledu na velikost písmen a jako samostatné slovo i jako součást delšího slova. Vyhledají se všechny položky, v jejichž výrazech se vyskytuje text wages alespoň v části výrazu. Např. se najdou položky s výrazem, který obsahuje WageSettings, WageSickBenefitSum, WageAbsence, GrossWageTotal, ... |
| Najít další |
shift+F7 |

|
|
| Úkoly | - |

|
Funkce otevře webovou aplikaci Úkoly se zobrazeným přehledem úkolů přidělených přihlášenému uživateli navázaných na některý z označených záznamů, případně na aktuální záznam, pokud není žádný záznam označen. Podrobněji viz popis standardní funkce Úkoly. Je k dispozici pouze tehdy, pokud je v menu Nastavení dané agendy aktuálně zatržena volba Zobrazovat Úkoly. |
| Nový úkol | - |

|
Funkce otevře webovou aplikaci Úkoly v režimu zadávání nového úkolu, ve kterém předvyplní vazby na označené záznamy, případně na aktuální záznam, pokud není žádný záznam označen. Podrobněji viz popis standardní funkce Nový úkol. Je k dispozici pouze tehdy, pokud je v menu Nastavení dané agendy aktuálně zatržena volba Zobrazovat Úkoly. |
| Třídění | ctrl+číslo |

|
Jedna z možností volby aktuálního třídění. |
| Autom. vzkazy |
ctrl+F12 |

|
Funkce pro práci s definicemi automatických vzkazů. Je k dispozici pouze tehdy, pokud existuje nějaký kontrolní bod pro danou agendu, dále viz obecný popis funkce Autom. vzkazy. |
| Nastavení tisku po uložení | - |

|
Funkce slouží pro nastavení akce, která se má vykonat po uložení záznamu v dané agendě. Detailní popis funkce a jejích podvoleb viz samostatná kap. - Nastavení akcí po uložení záznamu. |
| Vytvořit vzkaz |
ctrl+M |

|
|
| Sledování změn |
ctrl+S nebo shift+ctrl+S |

|
Funkce pro zobrazování a práci se záznamy provedených změn. Je k dispozici pouze tehdy, pokud je provozováno sledování změn, viz co je třeba k provozu sledování změn. Detailní popis funkce a jejích podvoleb viz samostatná kap. - Sledování změn v agendách. |
Další funkce:
| Název | Kl. | Doplňující popis: | ||||||
|---|---|---|---|---|---|---|---|---|
| Porovnat |
alt+P |
Funkce na porovnávání obsahu schémat. Funkci využijí zejména uživatelé, kteří si vytvořili nějaká vlastní výpočtová schémata podle vzoru některého z dodávaných systémových, udělali si v nich vlastní drobné úpravy a chtějí si porovnat, v čem se tato vzorová po update liší od jejich uživatelských, aby si do nich mohli promítnout případné změny nově zapracované výrobcem. (Update aktualizuje samozřejmě pouze dodávaná systémová schémata). Porovnání schémat lze provést:
Po vyvolání funkce se zobrazí dialogové okno pro zadání dalších údajů:
|
Další speciální funkce:
| Název | Kl. | Doplňující popis: |
|---|---|---|
| Hromadně označit záznamy | shift+F10 |
Jedna z možností vyvolání hromadného označování záznamů. Podrobný popis označování viz kapitola Označování v needitovatelných seznamech. Je vyvolatelná jen tehdy, je-li na daném seznamu fokus. Tato funkce se nenabízí v menu ani na panelu funkčních tlačítek a jak ji lze vyvolat, viz popis funkce. V předchozích verzích bylo možné funkci vyvolat také pomocí multifunkčního tlačítka z panelu funkčních tlačítek nebo volbou z menu Funkce. |
| Hledat hodnotu v seznamu | ctrl+F |
Funkce pro hledání hodnoty v seznamu. Je vyvolatelná jen tehdy, je-li na daném seznamu fokus. Tato funkce se nenabízí v menu ani na panelu funkčních tlačítek a jak ji lze vyvolat, viz popis funkce. |