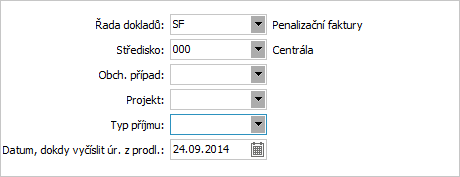Upomínky splátkových kalendářů - záložka Seznam
Seznam zadaných upomínek splátkových kalendářů omezený a tříděný dle zvoleného (nastaveného) omezení v záložce Omezení. V horní části záložky je k dispozici informační panel, vedle něj omezovací panel. Zde jsou mj. zobrazeny informace o aktuálně použitém omezení. Nad informačním panelem může být k dispozici panel pro fulltextové hledání.
V seznamu jsou pro každý doklad uvedeny základní údaje o něm:
| Název | Popis |
|---|---|
| Číslo dokladu | Číslo dokladu. Nově vytvářený doklad má uvedeno "bez čísla". Číslo mu je přiděleno po uložení. |
| Datum dok. | Obsah položky Datum z hlavičky dokladu. |
| Popis | Obsah položky Popis z hlavičky dokladu. |
| Firma | Obsah položky Firma z hlavičky dokladu |
| Vytvořil | Uživatel, který daný doklad vytvořil. |
| Opravil | Uživatel, který daný doklad naposledy opravil, pokud byl doklad opravován. |
Kromě výrobcem dodávaných sloupců si můžete nadefinovat vlastní dle potřeby, viz definovatelné sloupce.
Ve spodní části záložky Seznam může být variantně zobrazen některý z Panelů definovatelných údajů seznamu pro tuto agendu. Zobrazení daného panelu závisí na aktuálním nastavení v menu Nastavení pro danou agendu a přihlášeného uživatele. Popis položek základní definice panelu je uveden v popisu horní části záložky Detail, základní definice.
Funkce k této záložce:
| Název | Kl. | Je | Doplňující popis: |
|---|---|---|---|
| Help |
F1 |

|
|
| Nový |
F2 |

|
Popis přidávaných položek viz záložka Detail. Možnosti vystavení nové US: Nový doklad lze obecně zadávat funkcí Nový z této agendy otevřené samostatně nebo případně vyvolané "přes" jinou agendu z jiných částí systému. U upomínek však mohou nastat drobné odlišnosti u funkce Nový, podle toho, jak byla daná agenda otevřena:
Po vyvolání funkce, resp. po výběru splátkového kalendáře, k němuž má být tvořena nová upomínka, nejdříve zobrazí úvodní dialogové okno, ve kterém zadáte některé další údaje nutné pro výpočet úroku z prodlení a předvyplnění řádků upomínky:
Dialogové okno pro zadání údajů pro tvorbu nové upomínky splátkového kalendáře Zde zadáte středisko, příp. i zakázku, obchodní případ a typ příjmu, které se mají předvyplnit do stejnojmenných položek všech řádků tvořeného dokladu, nicméně je budete moci na řádcích tvořeného dokladu případně dodatečně změnit či doplnit. Typ příjmu je zde předvyplněn Typem příjmu zadaným v subzáložce Předvyplnění agendy Řady dokladů. Zda jsou zde položky pro zadání zakázky, obchodního případu resp. typu příjmu k dispozici a zda jsou povinné, závisí na stavu parametrů Používání zakázek, Používání obchodních případů resp. Používání typu příjmů ve Firemních údajích. Dále zadáte datum, do kterého včetně se má vyčíslit úrok z prodlení z vybraného splátkového formuláře. Procento pro výpočet úroku z prodlení se převezme z položky výše úroku z prodlení u příslušné firmy v Adresáři firem, případně se použije výše úroku z prodlení nastavená ve Firemních údajích. Datum, dokdy vyčíslit úrok z prodlení, musí být vyšší, než datum splatnosti sankcionované splátky ve splátkovém kalendáři. Význam jednotlivých položek dialogového okna viz popis stejnojmenných položek v záložce Detail dané Upomínky splátkového kalendáře. Při vystavování nové upomínky zkontroluje, zda je zadané datum po splatnosti splátky ze splátkového kalendáře, a poté vyčíslí úrok z prodlení z nezaplacených částek po splatnosti, přičemž v potaz se berou i částečné platby. Upomínku je možno k dané splátce vytvořit i v případě, že je k danému datu již uhrazena, nicméně některé platby proběhly po splatnosti. Podle toho do nového dokladu předvyplní datumy, dlužné částky a úroky z prodlení. Podrobně je způsob výpočtu úroků z prodlení včetně příkladů vyložen v kap. Věcný obsah - Splátkový prodej - Upomínky a sankce. Nové upomínky lze navíc generovat ještě dalším způsobem:
|
| Detail / Seznam |
F3 |

|
|
| Opravit |
F4 |

|
Popis opravitelných položek viz záložka Detail. Oprava procenta úroku z prodlení, částky a datumů pro výpočet úroku z prodlení samozřejmě způsobí přepočtení částky úroku z prodlení, nicméně nezpůsobí přidání dalších řádků s úrokem z prodlení, řádků předtím vymazaných apod. Oprava data vystavení upomínky nezpůsobí nijak přepočtení úroku z prodlení. Může se jednat o funkční tlačítko s volbou, kde můžete zvolit jednu z možností oprav dostupných v této agendě. Jednotlivé možnosti se liší tím, jaké všechny položky je možno skrz ně opravovat a dále, zda jde o opravu jednoho záznamu nebo o hromadnou opravu označených. K provádění hromadných oprav musí mít uživatel přidělené privilegium Použít hromadné opravy. Běžná oprava aktuálního záznamu. Popis jednotlivých položek viz záložka Detail. Slouží pro hromadnou opravu těch uživatelsky definovatelných položek definovaných k třídě Business objektů dané agendy, které mají ve své definici nastaveno, že je lze hromadně opravovat, tj. mají zatržen příznak Hromadná změna (Business objektů odpovídajících hlavičce, nikoli řádkům tohoto dokladu). Pomocí hromadných oprav lze hodnoty příp. i mazat. Viz též Možnosti hromadných oprav podle typu opravovaných položek a dále Mazání hodnot pomocí hromadných oprav. Je k dispozici jen tehdy, pokud je nadefinována alespoň jedna taková uživatelsky definovatelná položka a současně pokud v agendě není podporována Rozšířená hromadná oprava (protože pomocí Rozšířené hromadné opravy lze opravovat i uživatelsky definovatelné položky). Provede hromadně opravu podle zadaných hodnot na všech označených záznamech (není-li žádný označen, zpracuje aktuální záznam). Po vyvolání funkce se zobrazí dialogové okno s definovatelným výčtem hromadně opravitelných položek, kde lze zadat, jaké položky se mají opravit, na jaké hodnoty a v jakém počtu transakcí. |
| Tisk, export |
F5 nebo shift+F5 |

|
Jedná se o funkční tlačítko s volbou, kde můžete zvolit funkci podle požadovaného typu výstupu:
|
| Vymazat |
F8 |

|
Vybraný záznam/záznamy vymaže. Jedná se o trvalé vymazání z databáze (nikoli pouze skrytí jako je tomu u některých číselníků), tudíž mažte záznamy s rozmyslem. Pokud vymazání záznamu z nějakého důvodu není možné, systém to oznámí.. Je-li v seznamu povoleno označování a je-li alespoň jeden záznam označen, pak funkce zpracuje všechny označené záznamy, v opačném případě zpracuje aktuální záznam. Viz též obecný popis funkce Vymazat. Zde dále platí: Nelze smazat upomínku, pokud existuje nějaká následná upomínka. Pokud potřebujete upomínku k nějakému splátkovému kalendáři vymazat, musíte mazat postupně od konce všechny následné upomínky. Zda je upomínka poslední v pořadí či nikoli, se posuzuje porovnáním pořadí vystavení upomínky pamatovaným na upomínce s počtem upomínek vystavených k sankcionovanému splátkovému kalendáři a pamatovaným na sankcionovaném splátkovém kalendáři, dále viz Věcný obsah - Splátkový prodej - upomínky a sankce. |
| Zkopírovat |
F9 |

|
Každá upomínka se může vázat k jiné faktuře vydané a napočítává se samostatně k zadanému datu, kopírování by tudíž nebylo smysluplné. |
| Občerstvit |
F11 |

|
|
| Najít doklad |
F7 |

|
|
| Najít |
ctrl+F7 |

|
Zde se jedná o hledání podle omezujících prvků. |
| Najít další |
shift+F7 |

|
|
| Úkoly | - |

|
Funkce otevře webovou aplikaci Úkoly se zobrazeným přehledem úkolů přidělených přihlášenému uživateli navázaných na některý z označených záznamů, případně na aktuální záznam, pokud není žádný záznam označen. Podrobněji viz popis standardní funkce Úkoly. Je k dispozici pouze tehdy, pokud je v menu Nastavení dané agendy aktuálně zatržena volba Zobrazovat Úkoly. |
| Nový úkol | - |

|
Funkce otevře webovou aplikaci Úkoly v režimu zadávání nového úkolu, ve kterém předvyplní vazby na označené záznamy, případně na aktuální záznam, pokud není žádný záznam označen. Podrobněji viz popis standardní funkce Nový úkol. Je k dispozici pouze tehdy, pokud je v menu Nastavení dané agendy aktuálně zatržena volba Zobrazovat Úkoly. |
| Aktivity |
ctrl+K nebo shift+ctrl+K |

|
Funkce pro práci s aktivitami připojenými k aktuálnímu dokladu (tj. aktivity, které mají aktuální doklad v seznamu připojených dokladů ve své záložce Připojené doklady). Umožní připojené aktivity zobrazovat, příp. vystavovat rovnou odtud nové s jejich automatickým připojením. Jedná se o funkční tlačítko s volbou:
Podrobněji viz popis standardní funkce Aktivity - menu. Je k dispozici pouze tehdy, pokud je provozováno CRM, viz co je třeba k provozu CRM. |
| Autom. vzkazy |
ctrl+F12 |

|
Funkce pro práci s definicemi automatických vzkazů. Je k dispozici pouze tehdy, pokud existuje nějaký kontrolní bod pro danou agendu, dále viz obecný popis funkce Autom. vzkazy. |
| Nastavení tisku po uložení | - |

|
Funkce slouží pro nastavení akce, která se má vykonat po uložení záznamu v dané agendě. Detailní popis funkce a jejích podvoleb viz samostatná kap. - Nastavení tisku po uložení záznamu. |
| Vytvořit vzkaz |
ctrl+M |

|
|
| Sledování změn |
ctrl+S nebo shift+ctrl+S |

|
Funkce pro zobrazování a práci se záznamy provedených změn. Je k dispozici pouze tehdy, pokud je provozováno sledování změn, viz co je třeba k provozu sledování změn. Detailní popis funkce a jejích podvoleb viz samostatná kap. - Sledování změn v agendách. |
Další obsažené funkce:
| Název | Kl. | Doplňující popis: |
|---|---|---|
| Spl.kal. |
F6 nebo shift+F6 |
Zobrazí splátkový kalendář k aktuální upomínce splátkového kalendáře. Jedná se o funkční tlačítko s volbou:
Podle této volby funkce vyvolá agendu Splátkových kalendářů a otevře ji "přes" agendu Upomínek anebo samostatně. Zde jsou k dispozici všechny funkce agendy Splátkových kalendářů.Takto odtud vyvolaná agenda Splátkových kalendářů se otevře rovnou s přednastaveným omezením, tzv. červeným omezením, a to za splátkový kalendář jen k aktuální upomínce. Svázaný splátkový kalendář k aktuální upomínce může existovat maximálně jeden. Toto červené omezení však můžete v záložce Omezení standardně zrušit (vyčistit) a získat záznamy podle libovolného jiného omezení, nebo zcela bez omezení (a mít pak k dispozici seznam všech faktur apod.). |
Další speciální funkce:
| Název | Kl. | Doplňující popis: |
|---|---|---|
| Hromadně označit záznamy | shift+F10 |
Jedna z možností vyvolání hromadného označování záznamů. Podrobný popis označování viz kapitola Označování v needitovatelných seznamech. Je vyvolatelná jen tehdy, je-li na daném seznamu fokus. Tato funkce se nenabízí v menu ani na panelu funkčních tlačítek a jak ji lze vyvolat, viz popis funkce. V předchozích verzích bylo možné funkci vyvolat také pomocí multifunkčního tlačítka z panelu funkčních tlačítek nebo volbou z menu Funkce. |
| Hledat hodnotu v seznamu | ctrl+F |
Funkce pro hledání hodnoty v seznamu. Je vyvolatelná jen tehdy, je-li na daném seznamu fokus. Tato funkce se nenabízí v menu ani na panelu funkčních tlačítek a jak ji lze vyvolat, viz popis funkce. |