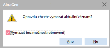Servisované předměty - záložka Seznam
Seznam již nadefinovaných servisovaných předmětů. Číselník je na začátku prázdný. Číselník není třeba plnit předem, pokud máte definován typ servisního případu se způsobem výběru předmětu z tohoto číselníku (viz Věcný obsah - servis), budete jej plnit průběžně tak, jak vám budou servisované předměty doručovány. Jedná se o číselník, tudíž není k dispozici záložka Omezení pro výběr zobrazených záznamů, nicméně seznam si lze podle různých kritérií filtrovat pomocí funkce Filtrovat. V horní části záložky je k dispozici informační panel, vedle něj omezovací/filtrační panel. Zde jsou mj. zobrazeny informace o aktuálně použitém filtru. Nad informačním panelem může být k dispozici panel pro fulltextové hledání.
Význam jednotlivých položek zobrazených v této záložce vyplývá z jejich názvu nebo z jejich popisu v záložce Detail.
Kromě výrobcem dodávaných sloupců si můžete nadefinovat vlastní dle potřeby, viz definovatelné sloupce.
Pod seznamem je Panel pro vyhledávání, třídění. Za jakých okolností je k dispozici a co pro něj dále platí, viz popis daného panelu. Dále viz Řazení, třídění, vyhledávání v seznamech. Třídění zde:
- dle kódu
- dle názvu
- dle firmy
- dle modelu
- dle data prodeje
- dle roku výroby
Pro rychlý výběr třídění lze rovněž použít kliknutí na hlavičku sloupce (jen u sloupců, které třídění podporují). Dále může být k dispozici třídění podle uživatelsky definovaných sloupců.
Ve spodní části záložky Seznam může být variantně zobrazen některý z Panelů definovatelných údajů seznamu pro tuto agendu. Zobrazení daného panelu závisí na aktuálním nastavení v menu Nastavení pro danou agendu a přihlášeného uživatele.
Funkce k této záložce:
| Název | Kl. | Je | Doplňující popis: |
|---|---|---|---|
| Help |
F1 |

|
|
| Nový |
F2 |

|
Popis přidávaných položek viz záložka Detail. Další možností, jak přidat novou zakázku, je funkce Rozvětvit, viz dále. Jednotlivé možnosti zadání nového servisovaného předmětu se liší v podstatě pouze tím, zda a jak budou předvyplněny některé údaje. Nové záznamy této agendy lze navíc generovat ještě dalším způsobem:
|
| Rozvětvit |
ctrl+F2 |

|
Jedna z možností, jak přidat nový servisovaný předmět. V tomto případě program předvyplňuje položku Nadřízený předmět kódem aktuálního servisovaného předmětu a pokud toto nezměníte, vytvoříte nový servisovaný předmět podřízený aktuálnímu, tj. o jednu úroveň níže. (Druhou možností, jak přidat nový servisovaný předmět, je funkce Nový, viz výše). Číselník podporuje stromové zobrazení. Je-li zapnuto, tak určení, který záznam je "ten aktuální", závisí na tom, zda je zapnuto i zobrazení Popis přidávaných položek viz záložka Detail. |
| Detail / Seznam |
F3 |

|
|
| Opravit |
F4 nebo shift+F4 |

|
Může se jednat o funkční tlačítko s volbou, kde můžete zvolit jednu z možností oprav dostupných v této agendě. Jednotlivé možnosti se liší tím, jaké všechny položky je možno skrz ně opravovat a dále, zda jde o opravu jednoho záznamu nebo o hromadnou opravu označených. K provádění hromadných oprav musí mít uživatel přidělené privilegium Použít hromadné opravy. Běžná oprava aktuálního záznamu. Popis jednotlivých položek viz záložka Detail. Slouží pro hromadnou opravu vybraných pevných položek (vybraných výrobcem). Pomocí hromadných oprav lze hodnoty příp. i mazat. Viz též Možnosti hromadných oprav podle typu opravovaných položek a dále Mazání hodnot pomocí hromadných oprav. Provede hromadně opravu podle zadaných hodnot na všech označených záznamech. Po vyvolání funkce se zobrazí dialogové okno s pevně daným výčtem hromadně opravitelných položek, kde lze zadat, jaké položky se mají opravit, na jaké hodnoty, jakým způsobem a v jakém počtu transakcí. Většímu počtu servisovaných předmětů chceme změnit firmu plátce. Pak nemusíme každý záznam opravovat zvlášť, ale vybrané záznamy označíme a pomocí funkce Hr. oprava nastavíme požadovanou firmu pro všechny najednou. Slouží pro hromadnou opravu těch uživatelsky definovatelných položek definovaných k třídě Business objektů dané agendy, které mají ve své definici nastaveno, že je lze hromadně opravovat, tj. mají zatržen příznak Hromadná změna. Pomocí hromadných oprav lze hodnoty příp. i mazat. Viz též Možnosti hromadných oprav podle typu opravovaných položek a dále Mazání hodnot pomocí hromadných oprav. Je k dispozici jen tehdy, pokud je nadefinována alespoň jedna taková uživatelsky definovatelná položka a současně pokud v agendě není podporována Rozšířená hromadná oprava (protože pomocí Rozšířené hromadné opravy lze opravovat i uživatelsky definovatelné položky). Provede hromadně opravu podle zadaných hodnot na všech označených záznamech (není-li žádný označen, zpracuje aktuální záznam). Po vyvolání funkce se zobrazí dialogové okno s definovatelným výčtem hromadně opravitelných položek, kde lze zadat, jaké položky se mají opravit, na jaké hodnoty a v jakém počtu transakcí. Slouží pro možnost hromadného přidání resp. vymazání obrázků k záznamům této agendy (jedná se o obrázky v záložce Foto dané agendy). Funkce provede hromadně danou akci (tj. přidání obrázků nebo jejich výmaz) pro všechny označené záznamy (není-li žádný označen, zpracuje aktuální záznam). Funguje jen s obrázky, které jsou již ve stejnojmenné agendě u nějakého záznamu uloženy nebo které zatím nemají vlastníka (viz dále), tj. poslouží např. tehdy, pokud k vícero záznamům dané agendy chcete zadat množinu stejných obrázků nebo pokud chcete určitou množinu obrázků od opravovaných záznamů hromadně odmazat, jelikož např. už nejsou platné. Po vyvolání funkce se zobrazí dialogové okno podobné oknu s definovatelným výčtem hromadně opravitelných položek. Příklad hromadného přidání vybraných obrázků k označeným záznamům dané agendy Oproti oknu s definovatelným výčtem hromadně opravitelných položek zde není možnost zadat novou hodnotu výrazem (jelikož zde nemá význam) a počet transakcí. Pomocí tlačítek Přidat a Vymazat z lišty navigátoru lze přidávat resp. ubírat jednotlivé řádky s určením obrázků, které se mají k opravovaným záznamům dané agendy přidat nebo které se mají u opravovaných záznamů naopak vymazat, je-li zatrženo zatržítko "Vybrané obrázky smazat". Na každém řádku je k dispozici pouze jediná číselníková položka pro zadání obrázku. Obrázek se vybírá z číselníku obrázků (je to tedy obdoba funkce Přidat nový z číselníku ze záložky Foto). Číselník se zde nabízí defaultně programově omezený jen za ty obrázky, které jsou přiřazeny ke třídě Business objektů agendy, z níž je funkce v rámci této subzáložky vyvolána, a za obrázky, které dosud přiřazeny nejsou, nemají konkrétního vlastníka (tj. v položce Třída vlastníka mají uvedeno Bez vlastníka). Více viz popis Třídy vlastníka. Další možnost jak přidat do dialogového okna seznam obrázků je načíst si je od jiných záznamů téže agendy a to pomocí volby Načíst z v liště navigátoru. Po vyvolání této volby se přes dialogové okno Hromadná oprava obrázků otevře znovu aktuální agenda, tentokrát vyvolaná jakožto výběrový číselník, kde si můžete vybrat, z jakých záznamů si chcete obrázky načíst. Po stisku OK se z vybraných záznamů načtou obrázky, které jsou k nim přiřazeny, a přidají se do okna pro Hromadnou opravu obrázků (pokud zde již nejsou). Poté po stisku OK v okně pro Hromadnou opravu obrázků se uvedené obrázky k opravovaným záznamů buď přidají (pokud některý obrázek už u některého opravovaného záznamu je, pak se nestane nic, duplicitně se nepřidává) anebo se naopak vymažou (respektuje příznak, zda je obrázek Chráněn, znamená snížení počtu referencí na daný obrázek až do úplného vymazání obrázku, pokud ovšem není chráněn). Slouží pro možnost hromadného připojení resp. odpojení příloh (dokumentů) k záznamům této agendy (jedná se o přílohy v záložce Přílohy dané agendy). Funkce provede hromadně danou akci (tj. připojení příloh nebo jejich odpojení) pro všechny označené záznamy (není-li žádný označen, zpracuje aktuální záznam). Funguje jen s přílohami, které jsou již ve stejnojmenné agendě u nějakého záznamu uloženy nebo které zatím nemají vlastníka (viz dále), tj. poslouží např. tehdy, pokud k vícero záznamům dané agendy chcete zadat množinu stejných příloh nebo pokud chcete určitou množinu příloh od opravovaných záznamů hromadně odpojit, jelikož např. už nejsou pro dané záznamy platné. Po vyvolání funkce se zobrazí dialogové okno podobné oknu s definovatelným výčtem hromadně opravitelných položek. Příklad hromadného přidání vybraných příloh k označeným záznamům dané agendy Oproti oknu s definovatelným výčtem hromadně opravitelných položek zde není možnost zadat novou hodnotu výrazem (jelikož zde nemá význam) a počet transakcí. Pomocí tlačítek Přidat a Vymazat z lišty navigátoru lze přidávat resp. ubírat jednotlivé řádky s určením příloh (dokumentů), které se mají k opravovaným záznamům dané agendy připojit nebo které se mají od opravovaných záznamů naopak odpojit, je-li zatrženo zatržítko "Vybrané přílohy odpojit". Na každém řádku je k dispozici číselníková položka pro zadání přílohy. Příloha se vybírá z agendy dokumentů (je to tedy obdoba funkce Připojit ze záložky Přílohy, tj. nabídne se Průvodce výběrem dokladu, pomocí něhož vyberete požadovaný dokument). Další možnost, jak přidat do dialogového okna seznam příloh, je načíst si je od jiných záznamů téže agendy a to pomocí volby Načíst z v liště navigátoru. Po vyvolání této volby se přes dialogové okno Hromadné připojení příloh otevře znovu aktuální agenda, tentokrát vyvolaná jakožto výběrový číselník, kde si můžete vybrat, z jakých záznamů si chcete přílohy načíst. Po stisku OK se z vybraných záznamů načtou přílohy, které jsou k nim přiřazeny, a přidají se do okna pro Hromadné připojení příloh (pokud zde již nejsou). Poté po stisku OK v okně pro Hromadné připojení příloh se uvedené přílohy k opravovaným záznamů buď přidají (pokud některý dokument už u některého opravovaného záznamu je, pak se nestane nic, duplicitně se nepřidává) anebo se naopak odpojí (obdoba funkce Odpojit ze záložky Přílohy). |
| Tisk, export |
F5 nebo shift+F5 |

|
Jedná se o funkční tlačítko s volbou, kde můžete zvolit funkci podle požadovaného typu výstupu:
|
| Vymazat (resp. skrýt) |
F8 |

|
Tento číselník podporuje skrývání. Tzn., že vybraný záznam/záznamy lze buď pouze skrýt nebo vymazat trvale podle stavu zatržení Vymazat bez možnosti obnovení:
Je-li v seznamu povoleno označování a je-li alespoň jeden záznam označen, pak funkce zpracuje všechny označené záznamy, v opačném případě zpracuje aktuální záznam. Více viz obecný popis funkce Vymazat. |
| Zkopírovat |
F9 |

|
|
| Občerstvit |
F11 |

|
|
| Přepnout číselník |
F12 |

|
|
| Skryté |
F6 |

|
Podporuje skrývání. |
| Filtrovat |
alt+F11 nebo shift+alt+F11 |

|
Funkce umožňující si zobrazené záznamy v číselníku filtrovat a to několika způsoby. Podrobný popis funkce viz samostatná kap. - Filtrování v číselnících. |
| Třídění | ctrl+číslo |

|
Jedna z možností volby aktuálního třídění. |
| Autom. vzkazy |
ctrl+F12 |

|
Funkce pro práci s definicemi automatických vzkazů. Je k dispozici pouze tehdy, pokud existuje nějaký kontrolní bod pro danou agendu, dále viz obecný popis funkce Autom. vzkazy. |
| Úkoly | - |

|
Funkce otevře webovou aplikaci Úkoly se zobrazeným přehledem úkolů přidělených přihlášenému uživateli navázaných na některý z označených záznamů, případně na aktuální záznam, pokud není žádný záznam označen. Podrobněji viz popis standardní funkce Úkoly. Je k dispozici pouze tehdy, pokud je v menu Nastavení dané agendy aktuálně zatržena volba Zobrazovat Úkoly. |
| Nový úkol | - |

|
Funkce otevře webovou aplikaci Úkoly v režimu zadávání nového úkolu, ve kterém předvyplní vazby na označené záznamy, případně na aktuální záznam, pokud není žádný záznam označen. Podrobněji viz popis standardní funkce Nový úkol. Je k dispozici pouze tehdy, pokud je v menu Nastavení dané agendy aktuálně zatržena volba Zobrazovat Úkoly. |
| Nastavení tisku po uložení | - |

|
Funkce slouží pro nastavení akce, která se má vykonat po uložení záznamu v dané agendě. Detailní popis funkce a jejích podvoleb viz samostatná kap. - Nastavení tisku po uložení záznamu. |
| Vytvořit vzkaz |
ctrl+M |

|
|
| Sledování změn |
ctrl+S nebo shift+ctrl+S |

|
Funkce pro zobrazování a práci se záznamy provedených změn. Je k dispozici pouze tehdy, pokud je provozováno sledování změn, viz co je třeba k provozu sledování změn. Detailní popis funkce a jejích podvoleb viz samostatná kap. - Sledování změn v agendách. |
Další speciální funkce:
| Název | Kl. | Doplňující popis: |
|---|---|---|
| Hromadně označit záznamy | shift+F10 |
Jedna z možností vyvolání hromadného označování záznamů. Podrobný popis označování viz kapitola Označování v needitovatelných seznamech. Je vyvolatelná jen tehdy, je-li na daném seznamu fokus. Tato funkce se nenabízí v menu ani na panelu funkčních tlačítek a jak ji lze vyvolat, viz popis funkce. V předchozích verzích bylo možné funkci vyvolat také pomocí multifunkčního tlačítka z panelu funkčních tlačítek nebo volbou z menu Funkce. |
| Hledat hodnotu v seznamu | ctrl+F |
Funkce pro hledání hodnoty v seznamu. Je vyvolatelná jen tehdy, je-li na daném seznamu fokus. Tato funkce se nenabízí v menu ani na panelu funkčních tlačítek a jak ji lze vyvolat, viz popis funkce. |