Odeslaná pošta - záložka Seznam
Seznam zadaných záznamů odeslané pošty omezený a tříděný dle zvoleného (nastaveného) omezení v záložce Omezení. V horní části záložky je k dispozici informační panel, vedle něj omezovací panel. Zde jsou mj. zobrazeny informace o aktuálně použitém omezení. Nad informačním panelem může být k dispozici panel pro fulltextové hledání.
V seznamu jsou pro každý záznam uvedeny základní údaje o něm. Význam jednotlivých zde zobrazených položek vyplývá z jejich názvu nebo z jejich popisu v záložce Detail. Zde popíšeme pouze následující:
| Název | Popis |
|---|---|
| Číslo dokladu | Číslo dokladu. Nově vytvářený doklad má uvedeno "bez čísla". Číslo mu je přiděleno po uložení. |
| Celková částka | Celková částka dokladu v lokální měně. |
| Vytvořil | Uživatel, který daný doklad vytvořil. |
| Opravil | Uživatel, který daný doklad naposledy opravil, pokud byl opravován. |
| Uzavřeno | Informace, zda byl záznam odeslané pošty uzavřen, tj. zda je zahrnut do dokladu uzávěrky pošty. |
| Uzávěrka | Číslo dokladu uzávěrky pošty. |
| Pořadí | Pořadové číslo v rámci dokladu uzávěrky pošty, tj. pořadí, které nastavila uzávěrka. |
Kromě výrobcem dodávaných sloupců si můžete nadefinovat vlastní dle potřeby, viz definovatelné sloupce.
Pod seznamem může být Panel pro vyhledávání, třídění. Za jakých okolností je k dispozici a co pro něj dále platí, viz popis daného panelu.
Ve spodní části záložky Seznam může být variantně zobrazen některý z Panelů definovatelných údajů seznamu pro tuto agendu. Zobrazení daného panelu závisí na aktuálním nastavení v menu Nastavení pro danou agendu a přihlášeného uživatele. Popis položek základní definice panelu je uveden v popisu horní části záložky Detail, základní definice.
Funkce k této záložce:
| Název | Kl. | Je | Doplňující popis: |
|---|---|---|---|
| Help |
F1 |

|
|
| Nový |
F2 |

|
Popis přidávaných položek viz záložka Detail. Možnosti vystavení nové odeslané pošty: Nový doklad lze obecně zadávat funkcí Nový z této agendy otevřené samostatně nebo případně vyvolané "přes" jinou agendu z jiných částí systému. Jak bylo uvedeno v kap. Věcný obsah - evidence pošty, existuje možnost vystavit nový doklad na základě nějakého jiného již existujícího (viz kap. Importy dokladů obecně). Jednotlivé možnosti vystavení nové odeslané pošty se liší v podstatě pouze tím, zda se nějaký jiný doklad použije pro předvyplnění údajů a rovnou se mezi nimi vytvoří případná vazba. Můžete tedy odeslanou poštu vystavit na základě nějakých dříve vystavených dokladů. Z těchto dokladů si můžete převzít některé údaje. Pak nebudete muset tyto údaje do odeslané pošty zadávat znovu ručně, čímž značně urychlíte její vystavení. Novou odeslanou poštu lze vystavit rovnou podle došlé pošty nebo ji lze svázat dodatečně v záložce Detail. Jedná se o funkční tlačítko s volbou, kde můžete zvolit jednu z možností vystavení nového dokladu: Jedná se o tvorbu nového dokladu bez vazby na nějaký jiný existující doklad. Tedy údaje předvyplněny nebudou resp. budou předvyplněny pouze ty, které se předvyplňují hodnotami nastavenými pro předvyplnění ve Firemních údajích resp. se předvyplňují defaultně z jiného důvodu. Umožní vystavit novou odeslanou poštu na základě již existují došlé pošty. Jak bylo zmíněno v kapitole Importy dokladů obecně, nejedná se o klasický import jednoho dokladu do druhého. Jedná se o předvyplnění údajů vystavované odeslané pošty údaji podle došlé pošty. Po vyvolání této funkce se nabídne Průvodce výběrem dokladu, pomocí kterého vyberete došlou poštu, podle které chcete údaje předvyplnit a s níž chcete doklad svázat. Nové doklady této agendy lze navíc generovat ještě dalším způsobem:
|
| Detail / Seznam |
F3 |

|
|
| Opravit |
F4 nebo shift+F4 |

|
Popis opravitelných položek viz záložka Detail. Zda bude uživatel moci odeslanou poštu opravovat a jaké položky bude možno opravovat, závisí na tom, zda byla uzavřena a odeslána. Opravit lze i doklad, který vznikl provedením kampaně a nějaká kampaň se na něj odkazuje (viz položka Doklad v adresátech kampaní). Smysluplnost takové opravy je na uživateli. Jedná se o funkční tlačítko s volbou, kde můžete zvolit jednu z možností oprav dostupných v této agendě. Jednotlivé možnosti se liší tím, jaké všechny položky je možno skrz ně opravovat a dále, zda jde o opravu jednoho záznamu nebo o hromadnou opravu označených. K provádění hromadných oprav musí mít uživatel přidělené privilegium Použít hromadné opravy. Běžná oprava aktuálního záznamu. Popis jednotlivých položek viz záložka Detail. Slouží pro hromadnou opravu vybraných pevných položek (vybraných výrobcem). Pomocí hromadných oprav lze hodnoty příp. i mazat. Viz též Možnosti hromadných oprav podle typu opravovaných položek a dále Mazání hodnot pomocí hromadných oprav. Provede hromadně opravu podle zadaných hodnot na všech označených záznamech. Po vyvolání funkce se zobrazí dialogové okno s pevně daným výčtem hromadně opravitelných položek, kde lze zadat, jaké položky se mají opravit, na jaké hodnoty, jakým způsobem a v jakém počtu transakcí. Většímu počtu záznamů pošty chceme nastavit, že budou hrazeny v hotovosti, jelikož je již není možné zahrnout do denní uzávěrky pošty. Pak nemusíme každý záznam opravovat zvlášť, ale vybrané záznamy označíme a pomocí funkce Hr. oprava nastavíme požadovanou položku pro všechny najednou. Při hromadné opravě je možné do položky Typ obsahu uložit libovolnou hodnotu, tj. i hodnotu, kterou poštovní poskytovatel aktuálně nepodporuje. To umožňuje opravovat i staré záznamy z doby, kdy poštovní poskytovatel nějaký Typ obsahu podporoval, přestože nyní ho již nepodporuje. Slouží pro hromadnou opravu těch uživatelsky definovatelných položek definovaných k třídě Business objektů dané agendy, které mají ve své definici nastaveno, že je lze hromadně opravovat, tj. mají zatržen příznak Hromadná změna. Pomocí hromadných oprav lze hodnoty příp. i mazat. Viz též Možnosti hromadných oprav podle typu opravovaných položek a dále Mazání hodnot pomocí hromadných oprav. Je k dispozici jen tehdy, pokud je nadefinována alespoň jedna taková uživatelsky definovatelná položka a současně pokud v agendě není podporována Rozšířená hromadná oprava (protože pomocí Rozšířené hromadné opravy lze opravovat i uživatelsky definovatelné položky). Provede hromadně opravu podle zadaných hodnot na všech označených záznamech (není-li žádný označen, zpracuje aktuální záznam). Po vyvolání funkce se zobrazí dialogové okno s definovatelným výčtem hromadně opravitelných položek, kde lze zadat, jaké položky se mají opravit, na jaké hodnoty a v jakém počtu transakcí. Slouží pro možnost hromadného připojení resp. odpojení příloh (dokumentů) k záznamům této agendy (jedná se o přílohy v záložce Přílohy dané agendy). Funkce provede hromadně danou akci (tj. připojení příloh nebo jejich odpojení) pro všechny označené záznamy (není-li žádný označen, zpracuje aktuální záznam). Funguje jen s přílohami, které jsou již ve stejnojmenné agendě u nějakého záznamu uloženy nebo které zatím nemají vlastníka (viz dále), tj. poslouží např. tehdy, pokud k vícero záznamům dané agendy chcete zadat množinu stejných příloh nebo pokud chcete určitou množinu příloh od opravovaných záznamů hromadně odpojit, jelikož např. už nejsou pro dané záznamy platné. Po vyvolání funkce se zobrazí dialogové okno podobné oknu s definovatelným výčtem hromadně opravitelných položek. Příklad hromadného přidání vybraných příloh k označeným záznamům dané agendy Oproti oknu s definovatelným výčtem hromadně opravitelných položek zde není možnost zadat novou hodnotu výrazem (jelikož zde nemá význam) a počet transakcí. Pomocí tlačítek Přidat a Vymazat z lišty navigátoru lze přidávat resp. ubírat jednotlivé řádky s určením příloh (dokumentů), které se mají k opravovaným záznamům dané agendy připojit nebo které se mají od opravovaných záznamů naopak odpojit, je-li zatrženo zatržítko "Vybrané přílohy odpojit". Na každém řádku je k dispozici číselníková položka pro zadání přílohy. Příloha se vybírá z agendy dokumentů (je to tedy obdoba funkce Připojit ze záložky Přílohy, tj. nabídne se Průvodce výběrem dokladu, pomocí něhož vyberete požadovaný dokument). Další možnost jak přidat do dialogového okna seznam příloh je načíst si je od jiných záznamů téže agendy a to pomocí volby Načíst z v liště navigátoru. Po vyvolání této volby se přes dialogové okno Hromadná oprava obrázků otevře průvodce výběrem záznamu, pomocí něhož si v dané dokladové agendě můžete vybrat, z jakých záznamů si chcete přílohy načíst. Po stisku OK se z vybraných záznamů načtou přílohy, které jsou k nim přiřazeny, a přidají se do okna pro Hromadnou opravu obrázků (pokud zde již nejsou). Po stisku OK se z vybraných záznamů načtou přílohy, které jsou k nim přiřazeny, a přidají se do okna pro Hromadné připojení příloh (pokud zde již nejsou). Poté po stisku OK v okně pro Hromadné připojení příloh se uvedené přílohy k opravovaným záznamů buď přidají (pokud některý dokument už u některého opravovaného záznamu je, pak se nestane nic, duplicitně se nepřidává) anebo se naopak odpojí (obdoba funkce Odpojit ze záložky Přílohy). |
| Tisk |
F5 nebo shift+F5 |

|
Jedná se o funkční tlačítko s volbou, kde můžete zvolit funkci podle požadovaného typu výstupu:
Pokud použijete dodávané tisk. sestavy pro tisk dobírek, pak se v tomto případě údaje pro tisk budou čerpat přímo z údajů záznamu odeslané pošty (viz subzáložky Hlavička, Informace o platbě), bez ohledu na to, zda je či není připojen nějaký doklad v záložce Připojené doklady. Srovnejte s funkcí Vytisknout připojené doklady. |
| Vymazat |
F8 |

|
Vybraný záznam/záznamy vymaže. Jedná se o trvalé vymazání z databáze (nikoli pouze skrytí jako je tomu u některých číselníků), tudíž mažte záznamy s rozmyslem. Pokud vymazání záznamu z nějakého důvodu není možné, systém to oznámí.. Je-li v seznamu povoleno označování a je-li alespoň jeden záznam označen, pak funkce zpracuje všechny označené záznamy, v opačném případě zpracuje aktuální záznam. Viz též obecný popis funkce Vymazat. Zde dále platí: Pokud vymažete poštu, ke které předtím byly přiřazeny nějaké doklady (viz záložka Připojené doklady), vazby těchto dokladů na poštu se rovněž automaticky zruší. Zda bude uživatel moci odeslanou poštu smazat, závisí na tom, zda byla uzavřena a odeslána. Vymazat nelze doklad, který vznikl provedením kampaně a nějaká kampaň se na něj odkazuje (viz položka Doklad v adresátech kampaní). |
| Zkopírovat |
F9 |

|
Jedná se o funkční tlačítko s volbou, kde můžete zvolit jednu z možností vytváření kopií dokladů dostupných v této agendě: Jednotlivé možnosti se liší tím, zda jde o vytvoření jedné kopie nebo více kopií aktuálního záznamu. Běžná kopie aktuálního záznamu. Kopírují se jen ty údaje, u kterých to má význam. Po vyvolání funkce se zobrazí dialogové okno, kde můžete zadat, pro které firmy si přejete vygenerovat kopie aktuálního dokladu:
Příklad výběru firem, pro které se mají vygenerovat kopie dokladu Po stisku tlačítka Při hromadné kopii se neaktualizuje podle firmy měna. Tj. měna se kopíruje ze zdrojového dokladu a případná měna zadaná na firmě se v tomto případě neuplatní. (Odeslaná pošta je pouze v lokální měně). Poté se vytvoří pro vybrané firmy kopie dle zdrojového dokladu. Od zdrojového dokladu se pochopitelně kopírují jen ty údaje, u kterých to má smysl. Způsob předvyplnění provozovny při hromadném kopírování pro vybrané firmy viz Pravidla pro práci s provozovnami. Při hromadné kopii se na vytvářených záznamech v položce Vybraná adresa nastaví vždy adresa sídla firmy. Při vytváření kopií hromadně samozřejmě probíhají stejné validační kontroly jako při vystavování jednoho dokladu. Pokud tedy na některé z generovaných kopií není nějaká podmínka splněna (např. již nelze použít totéž středisko jako je na zdrojovém dokladu, jelikož aktuální uživatel nemá právo jej použít apod.), pak se daný doklad neuloží a akce se ukončí. Zda se ukončí celá akce taky pro všechny zbývající kopie, které se mají tvořit, či nikoliv, závisí na počtu transakcí, v nichž se Hromadná kopie provádí. Ve spodní části dialogového okna je k dispozici funkční tlačítkoDetail >>, po jehož stisku můžete nastavit, v jakém počtu transakcí se má Hromadná kopie provést. Význam jednotlivých voleb je společný pro všechny agendy, v nichž je tato funkce k dispozici, a je uveden v samostatné kapitole. |
| Občerstvit |
F11 |

|
|
| Najít |
ctrl+F7 |

|
Zde se jedná o hledání podle omezujících prvků. |
| Najít další |
shift+F7 |

|
|
| Úkoly | - |

|
Funkce otevře webovou aplikaci Úkoly se zobrazeným přehledem úkolů přidělených přihlášenému uživateli navázaných na některý z označených záznamů, případně na aktuální záznam, pokud není žádný záznam označen. Podrobněji viz popis standardní funkce Úkoly. Je k dispozici pouze tehdy, pokud je v menu Nastavení dané agendy aktuálně zatržena volba Zobrazovat Úkoly. |
| Nový úkol | - |

|
Funkce otevře webovou aplikaci Úkoly v režimu zadávání nového úkolu, ve kterém předvyplní vazby na označené záznamy, případně na aktuální záznam, pokud není žádný záznam označen. Podrobněji viz popis standardní funkce Nový úkol. Je k dispozici pouze tehdy, pokud je v menu Nastavení dané agendy aktuálně zatržena volba Zobrazovat Úkoly. |
| Aktivity |
ctrl+K nebo shift+ctrl+K |

|
Funkce pro práci s aktivitami připojenými k aktuálnímu dokladu (tj. aktivity, které mají aktuální doklad v seznamu připojených dokladů ve své záložce Připojené doklady). Umožní připojené aktivity zobrazovat, příp. vystavovat rovnou odtud nové s jejich automatickým připojením. Jedná se o funkční tlačítko s volbou:
Podrobněji viz popis standardní funkce Aktivity - menu. Je k dispozici pouze tehdy, pokud je provozováno CRM, viz co je třeba k provozu CRM. |
| Autom. vzkazy |
ctrl+F12 |

|
Funkce pro práci s definicemi automatických vzkazů. Je k dispozici pouze tehdy, pokud existuje nějaký kontrolní bod pro danou agendu, dále viz obecný popis funkce Autom. vzkazy. |
| Nastavení tisku po uložení | - |

|
Funkce slouží pro nastavení akce, která se má vykonat po uložení záznamu v dané agendě. Detailní popis funkce a jejích podvoleb viz samostatná kap. - Nastavení tisku po uložení záznamu. |
| Vytvořit vzkaz |
ctrl+M |

|
|
| Sledování změn |
ctrl+S nebo shift+ctrl+S |

|
Funkce pro zobrazování a práci se záznamy provedených změn. Je k dispozici pouze tehdy, pokud je provozováno sledování změn, viz co je třeba k provozu sledování změn. Detailní popis funkce a jejích podvoleb viz samostatná kap. - Sledování změn v agendách. |
Další obsažené funkce:
| Název | Kl. | Doplňující popis: |
|---|---|---|
| Podací čísla | - |
Podací čísla můžete pro každý záznam zadávat buď ručně sami nebo můžete s výhodou využít automatického vytváření. Funkce slouží k hromadnému zadání podacích čísel na odeslanou poštu tak, jak je odeslaným zásilkám přidělila pošta. Pro možnost automatického generování čísla musíte nejprve zvolit, jakou bude mít strukturu. Po vyvolání se zobrazí formulář pro zadání podacího čísla, kterým má očíslování označených záznamů začít a funkční tlačítko pro zadání jeho struktury. Způsob definice struktury kódu podacího čísla viz Definice struktury kódů. Kód prvního záznamu (počáteční číslo) se předvyplňuje podle posledního přiděleného podacího čísla, které se pamatuje na uživatele, který generování prováděl. Navíc je k dispozici možnost zatrhnout, zda v generovaných podacích číslech dopočítávat kontrolní číslici podle obecného algoritmu stanoveného Českou poštou (metoda modulo 11 pro numerickou část identifikačního čísla). Česká pošta dopočet kontrolní číslice u podacího čísla vyžaduje u některých služeb (Profi balík, obchodní balík, ...). Pozor, záznamy, kterým chcete hromadně přidělit podací čísla funkcí Podací čísla, musíte mít vybrány (tj. omezeny nebo alespoň označeny) a seřazeny stejně, jako tomu je v uzávěrkových tiscích (na jednotlivých podacích arších). V opačném případě by následné očíslování neodpovídalo očíslování na archu tak, jak jej provedl poštovní poskytovatel. (Pošta typicky čísluje podle fyzického pořadí na archu). Tip pro vás: Omezení za číslo uzávěrky a setřídění potřebného pro přidělení pořadových čísel dle čísel uzávěrky a podacích archů dosáhnete rychle tak, že si seznam uzavřených dokladů pošty vyvoláte z agendy Uzávěrky pošty funkcí Doklady v záložce Uzavřené doklady. |
| Uzávěrka |
ctrl+U |
Funkce umožňuje nastavit vybrané doklady jako uzavřené. Význam viz uzavírání odeslané pošty, evidence fyzického odeslání. Funkce vyvolá Průvodce uzavřením pošty, pomocí něhož se vybrané poštovní zásilky uzavřou zahrnutím do příslušných dokladů uzávěrky pošty, příp. rovnou dané doklady nastaví jako odeslané. Vygenerované uzávěrkové doklady jsou k dispozici v agendě Uzávěrky pošty. |
| Připojené | - |
Jedná se o funkční tlačítko s volbou, kde můžete zvolit jednu z možností: Funkce umožňuje zobrazovat si připojené doklady zvoleného typu ke všem vybraným záznamům pošty v záložce Seznam. Jsou-li v seznamu (needitovatelném seznamu) nějaké záznamy pošty označeny, pak funkce zpracuje označené, v opačném případě zpracuje aktuální záznam. Po vyvolání funkce se nejdříve nabídne dialogové okno pro výběr typu dokladů, které chcete zobrazit. Nabízí se jen ty typy dokladů, které se vyskytují mezi doklady připojenými k vybraným záznamům pošty. Poté funkce vyvolá agendu zvoleného typu dokladů a otevře ji "přes" agendu Odeslané pošty. Zde jsou k dispozici všechny funkce dané agendy. Takto odtud vyvolaná agenda se otevře rovnou s přednastaveným omezením, tzv. červeným omezením, a to za všechny záznamy (doklady) daného typu připojené k vybraným záznamům odeslané pošty. Toto červené omezení však můžete v záložce Omezení vyvolané agendy standardně zrušit (vyčistit) a získat záznamy podle libovolného jiného omezení, nebo zcela bez omezení (a mít pak k dispozici seznam všech existujících záznamů (dokladů) daného typu apod.) Srovnejte s obdobnou funkcí Doklady ze záložky Připojené doklady, kde lze ale zobrazovat a pracovat s doklady připojenými jen k aktuálnímu záznamu ze záložky Seznam. Funkce pracuje obdobně jako předchozí volba s tím rozdílem, že nevyvolává agendu vybraného typu dokladů, ale rovnou umožňuje si pořizovat tisky z připojených dokladů zvoleného typu ke všem vybraným záznamům pošty v záložce Seznam, tj. rovnou nabízí k výběru tiskové sestavy z agendy zvoleného typu dokladů. Jedná se tedy o možnost rychle si pro vybranou poštu pořídit související tisky z připojených dokladů. Využijete např. tehdy, pokud odesíláte dobírky k dobírkových fakturám a nemáte dosud vytištěny dobírkové poukázky. Pokud použijete dodávané tisk. sestavy pro tisk dobírek, pak se v tomto případě údaje pro tisk budou čerpat přímo z údajů připojeného dokladu. Srovnejte s funkcí Tisk. |
Další speciální funkce:
| Název | Kl. | Doplňující popis: |
|---|---|---|
| Hromadně označit záznamy | shift+F10 |
Jedna z možností vyvolání hromadného označování záznamů. Podrobný popis označování viz kapitola Označování v needitovatelných seznamech. Je vyvolatelná jen tehdy, je-li na daném seznamu fokus. Tato funkce se nenabízí v menu ani na panelu funkčních tlačítek a jak ji lze vyvolat, viz popis funkce. V předchozích verzích bylo možné funkci vyvolat také pomocí multifunkčního tlačítka z panelu funkčních tlačítek nebo volbou z menu Funkce. |
| Hledat hodnotu v seznamu | ctrl+F |
Funkce pro hledání hodnoty v seznamu. Je vyvolatelná jen tehdy, je-li na daném seznamu fokus. Tato funkce se nenabízí v menu ani na panelu funkčních tlačítek a jak ji lze vyvolat, viz popis funkce. |

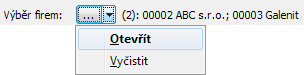
 se otevře
se otevře