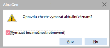Zamestnanci - záložka Zoznam
Zoznam všetkých doteraz zadaných zamestnancov. Ide o číselník, nie je preto k dispozícii záložka Obmedzenie na výber zobrazených záznamov, zoznam si je však možné podľa rôznych kritérií filtrovať pomocou funkcie Filtrovať. V hornej časti záložky je k dispozícii informačný panel, vedľa neho obmedzovací/filtračný panel. Tu sú o. i. zobrazené informácie o aktuálne použitom filtri. Nad informačným panelom môže byť k dispozícii panel pre fulltextové hľadanie.
Keďže prac. pomery sú vystavené na stredisko, čo je jeden z chránených objektov, sú v záložke Zoznam zobrazené len prac. pomery na strediská, ku ktorým je povolené prístupové právo Zobraziť.
Keďže ide o agendu, kde zobrazené hodnoty závisia od mzdového obdobia, je nad záložkami tejto agendy k dispozícii panel na voľbu zobrazeného mzdového obdobia.
Význam jednotlivých položiek zobrazených v záložke Zoznam vyplýva z ich názvu alebo z ich popisu v záložke Detail, bližšie objasníme len nasledujúce:
| Názov | Popis |
|---|---|
| Stredisko |
Zobrazuje informáciu o strediskách, na ktorých má zamestnanec založený prac. pomer. V prípade, že má zamestnanec niekoľko súbežných prac. pomerov, tak ukazuje zoznam kódov príslušných stredísk. Zobrazujú sa len strediská platných prac. pomerov v zobrazovanom mzdovom období. Tzn. ak v zobrazovanom mzdovom období zamestnanec žiadny prac. pomer nemá alebo už bol ukončený pred zobrazovaným mzd. obdobím, tak sa kód jeho strediska nezobrazuje. Objasníme na príklade: Zaměstnanec má hlavní prac. poměr HPP uzavřen od 1.1.2003 na středisko 100, vedlejší prac. poměr VPP uzavřen od 1. 4. 2003 na středisko 300. Oba poměry byly ukončeny k 20. 8. 2003. Je-li v agendě Zamestnanci aktuálně zobrazovaným mzd. obdobím březen 2003, je v položce Středisko uvedeno "100", je-li zobrazovaným mzd. obdobím duben 2003, je tam uvedeno "100,300" a je-li zobraz. mzd. obdobím září 2003, je položka Středisko prázdná. Napriek tomu, že ide iba o informatívne zobrazenie stredísk z agendy prac. pomerov, zamestnancov je v tejto agende podľa strediska možné filtrovať. |
Okrem výrobcom dodávaných stĺpcov si môžete nadefinovať vlastné podľa potreby, viď definovateľné stĺpce.
Pod zoznamom je Panel na vyhľadávanie, triedenie. Za akých okolností je k dispozícii a čo pre neho ďalej platí, viď popis daného panela. Ďalej viď Radenie, triedenie, vyhľadávanie v zoznamoch. Triedenie tu:
- podľa priezviska a mena
- podľa osobného čísla - v tomto prípade sa triedi podľa osobného čísla znakovo
- podľa osobného čísla - numericky
Pre rýchly výber triedenia je tiež možné použiť kliknutie na hlavičku stĺpca (len pri stĺpcoch, ktoré triedenie podporujú). Ďalej môže byť k dispozícii triedenie podľa užívateľsky definovaných stĺpcov.
V spodnej časti záložky Zoznam môže byť variantne zobrazený niektorý z Panelov definovateľných údajov zoznamu pre túto agendu. Zobrazenie daného panela závisí od aktuálneho nastavenia v menu Nastavenie pre danú agendu a prihláseného užívateľa.
Funkcie k tejto záložke:
| Názov | Kl. | Je | Doplňujúci popis: |
|---|---|---|---|
| Help |
F1 |

|
|
| Nový |
F2 alebo shift+F2 |

|
Popis pridávaných položiek viď záložka Detail. Funkcia na pridanie nového prac. pomeru nie je k dispozícii, pokiaľ žiadne mzdové obdobie nie je inicializované. Tzn. začínate prácu v module miezd a personalistiky a zrejme ste si ešte nezaviedli mzdové obdobia alebo ste zatiaľ neinicializovali prvé z nich. Mzdové obdobia zadáte buď priamo v agende mzdových období alebo prostredníctvom sprievodcu nastavením miezd. Inicializáciu mzdového obdobia potom vykonáte prostredníctvom agendy Mzdová uzávierka. Ako bolo uvedené v úvodnej kap., každý zamestnanec je súčasne evidovaný aj ako osoba v adresári osôb. Jednotlivé možnosti zadania sa líšia iba v tom, či sa pre daný záznam zamestnanca bude generovať nový záznam osoby alebo či sa naopak zviaže s nejakým už existujúcim. Ide o jednu z možností, ako pridať nového zamestnanca. Ide o funkčné tlačidlo s voľbou, kde môžete zvoliť jednu z možností zadania nového zamestnanca: Ide o zadanie nového zamestnanca bez väzby na nejakú už existujúcu osobu v adresári osôb. Tzn. že žiadne osobné údaje nebudú predvyplnené resp. predvyplnené budú len tie, ktoré sa predvypĺňajú hodnotami nastavenými pre predvyplnenie v Nastavení parametrov miezd resp. ktoré sa predvypĺňajú defaultne z iného dôvodu. Ako bolo povedané vyššie, po uložení nového zamestnanca sa automaticky vygeneruje zodpovedajúci záznam osoby do Adresára osôb. Umožní zadať nového zamestnanca na základe už existujúceho záznamu osoby. Použijete s výhodou v prípade, keď po novom začínate používať mzdy, no jadro systému ste používali už skôr a zamestnancov už máte v adresári osôb uvedených. Číselník sa defaultne ponúka obmedzený len na tie osoby, ktoré ešte nie sú uvedené v zozname zamestnancov v module Miezd a Personalistiky. Súčasne si ho môžete obmedziť len na osoby s príznakom Zamestnanci/Pracovníci (popis obmedzenia viď popis obmedzovacieho panelu v záložke Zoznam adresára osôb). Z ponúknutého zoznamu jednu vyberiete. Pokiaľ tam daná osoba doposiaľ nie je zadaná, treba ju najskôr zadať, čo je možné urobiť priamo odtiaľto zväčšením číselníka na veľký a pridaním nového záznamu osoby (v tomto prípade môžete ale priamo použiť funkciu Nový). Ako bolo povedané vyššie, po uložení nového zamestnanca podľa už existujúcej osoby sa vytvorí väzba na danú osobu a na zázname osoby v Adresári osôb sa jej nastaví príznak, že ide o zamestnanca a osobu vytvorenú v module Miezd a personalistiky so všetkými dôsledkami, ktoré z toho vyplývajú, viď príznak Zamestnanec/Pracovník na danej osobe. V tomto prípade sa niektoré údaje k danej osobe už zadané v adresári osôb do záznamu zamestnanca predvyplnia. Pozor ale na kombináciu s nastaveným predvypĺňaním Os. čísla. Pokiaľ osoba v adresári už mala zadané os. číslo a toto číslo nezodpovedá aktuálne nadefinovanej štruktúre os. čísla používanej v personalistike, tak je lepšie si na chvíľu predvypĺňanie os. čísel vypnúť a os. číslo predvyplnené z osoby príp. upraviť ručne. Ako bolo spomenuté v úvodnej kapitole, nového zamestnanca je možné zadať ešte ďalším spôsobom:
|
| Detail / Zoznam |
F3 |

|
|
| Opraviť |
F4 |

|
Popis opraviteľných položiek viď záložka Detail. Opravy môžu byť čiastočne obmedzené. Opravovať údaje zamestnanca nie je možné spätne do už neprístupných mzdových období. Viď tiež Možnosti spätných opráv príp. mazania v agendách miezd a personalistiky - všeobecne. Ide o funkčné tlačidlo s voľbou, kde môžete zvoliť jednu z možností opráv dostupných v tejto agende. Jednotlivé možnosti sa líšia tým, ktoré všetky položky je pomocou nich možné opravovať a ďalej, či ide o opravu jedného záznamu alebo o hromadnú opravu označených. Na vykonávanie hromadných opráv musí mať užívateľ pridelené privilégium Použiť hromadné opravy. Bežná oprava aktuálneho záznamu. Popis jednotlivých položiek viď záložka Detail. Uskutoční hromadnú opravu podľa zadaných hodnôt na všetkých označených záznamoch (pokiaľ nie je žiadny označený, spracuje aktuálny záznam). Po vyvolaní funkcie sa zobrazí dialógové okno na zadanie hromadnej opravy - Okno s definovateľným zoznamom hromadne opraviteľných položiek, kde je možné zadať, ktoré položky sa majú opraviť, na aké hodnoty a v akom počte transakcií. Je možné s výhodou využiť ako jednu z možností rýchleho obstarávania dát. Objasníme na príklade: Vedení společnosti se usneslo, že zaměstnanci mohou rozhodnout, zda chtějí pobírat stravenky ve výši 60 Kč místo v základní výši 40 Kč. Chceme preto teraz väčšiemu počtu zamestnancov zmeniť údaj Plná a Znížená cena stravenky (ak budú mať tento údaj vyplnený, použije sa pri výpočte namiesto základnej sadzby straveniek danej v globálnej premennej). Nemusíme ale každý záznam zamestnanca opravovať zvlášť, ale vybrané záznamy označíme a pomocou funkcie Hr. oprava nastavíme požadované položky všetkým naraz. Pomocou hromadnej opravy možno nielen hromadne zadávať hodnoty, ale pre niektoré položky aj skôr zadané hodnoty hromadne vymazať, tzn. nastaviť na nezadané a to tak, že hromadne opravovanej položke ponecháme hodnotu nevyplnenú, príp. zadáme nulovú. To je možné samozrejme len pri niektorých položkách, pri iných by to nebolo zmysluplné. Objasníme na príklade: Majme väčší počet zamestnancov, ktorí majú zadaný nárok na stravenky. Ale títo zamestnanci už stravenky naďalej dostávať nebudú. Potom nemusíme pre každý záznam mazať nárok na stravenky zvlášť, ale použijeme funkciu Hr. oprava pre položku Nárok na stravenky a buď jej zadáme hodnotu Nie alebo ju ponecháme s nevyplnenou hodnotou (čo je to isté ako hodnota Nie). Všetci takto opravení zamestnanci tak budú mať položku Nárok na stravenky nezačiarknutú. Uskutoční hromadnú opravu podľa zadaných hodnôt v položkách nadefinovaných editačných zoznamov na všetkých označených záznamoch zamestnancov (ak nie je žiadny označený, spracuje aktuálny záznam). Po vyvolaní funkcie sa zobrazí dialógové okno na zadanie hodnôt do editačného zoznamu. Tzn. okno, v ktorom je možné vybrať adekvátny editačný zoznam, príp. si nejaký nadefinovať, zadať pomocou neho požadované hodnoty a tieto premietnuť do vybraných záznamov tejto agendy, príp. nastaviť, v akom počte transakcií sa to má urobiť. Je možné s výhodou využiť ako jednu z možností rýchleho obstarávania dát. Slúži pre možnosť hromadného pridania resp. vymazanie obrázkov k záznamom tejto agendy (ide o obrázky v záložke Foto danej agendy). Funkcia vykoná hromadne danú akciu (tzn. pridanie obrázkov alebo ich vymazanie) pre všetky označené záznamy (ak nie je žiaden označený, spracuje aktuálny záznam). Funguje len s obrázkami, ktoré sú už v rovnomennej agende pri nejakom zázname uložené alebo ktoré zatiaľ nemajú vlastníka (viď ďalej), tzn. Poslúži napr. vtedy, pokiaľ k viacero záznamom danej agendy chcete zadať množinu rovnakých obrázkov alebo pokiaľ chcete určitú množinu obrázkov od opravovaných záznamov hromadne odmazať, keďže napr. už nie sú platné. Po vyvolaní funkcie sa zobrazí dialógové okno podobné oknu s definovateľným zoznamom hromadne opraviteľných položiek. Príklad hromadného pridania vybraných obrázkov k označeným záznamom danej agendy Oproti oknu s definovateľným zoznamom hromadne opraviteľných položiek tu nie je možnosť zadať novú hodnotu výrazom (keďže tu nemá význam) a počet transakcií. Pomocou tlačidiel Pridať a Vymazať z lišty navigátora je možné pridávať resp. uberať jednotlivé riadky s určením obrázkov, ktoré sa majú k opravovaným záznamom danej agendy pridať alebo ktoré sa majú pri opravovaných záznamoch naopak vymazať, ak je začiarknuté začiarkavacie tlačidlo "Vybrané obrázky zmazať". Na každom riadku je k dispozícii je len jediná číselníková položka pre zadanie obrázka. Obrázok sa vyberá z číselníka obrázkov (je to teda podoba funkcie Pridať nový z číselníka zo záložky Foto). Číselník sa tu ponúka defaultne programovo obmedzený len za tie obrázky, ktoré sú priradené k triede Business objektov agendy, z ktorej je funkcia v rámci tejto subzáložky vyvolaná, a za obrázky, ktoré doposiaľ priradené nie sú, nemajú konkrétneho vlastníka (tzn. v položke Trieda vlastníka majú uvedené Bez vlastníka). Viac viď popis Triedy vlastníka. Ďalšou možnosťou, ako pridať do dialógového okna zoznam obrázkov, je načítať si ich od iných záznamov tej istej agendy, a to pomocou voľby Načítať z v lište navigátora. Po vyvolaní tejto voľby sa prostredníctvom dialógového okna Hromadná oprava obrázkov otvorí znovu aktuálna agenda, tentokrát vyvolaná ako výberový číselník, kde si môžete vybrať, z akých záznamov si chcete obrázky načítať. Po stlačení OK sa z vybraných záznamov načítajú obrázky, ktoré sú k nim priradené, a pridajú sa do okna pre Hromadnú opravu obrázkov (pokiaľ tu už nie sú). Následne po stlačení OK v okne pre Hromadnú opravu obrázkov sa uvedené obrázky k opravovaným záznamom buď pridajú (pokiaľ niektorý obrázok už pri niektorom opravovanom zázname je, tak sa nestane nič, duplicitne sa nepridáva) alebo sa naopak vymažú (rešpektuje príznak, či je obrázok Chránený, znamená zníženie počtu referencií na daný obrázok až do úplného vymazania obrázku, pokiaľ samozrejme nie je chránený). Slúži pre možnosť hromadného pripojenia resp. odpojenia príloh (dokumentov) k záznamom tejto agendy (ide o prílohy v záložke Prílohy danej agendy). Funkcia vykoná hromadne danú akciu (tzn. pripojenie príloh alebo ich odpojenie) pre všetky označené záznamy (ak nie je žiaden označený, spracuje aktuálny záznam). Funguje len s prílohami, ktoré sú už v rovnomennej agende pri nejakom zázname uložené alebo ktoré zatiaľ nemajú vlastníka (viď ďalej), tzn. poslúži napr. vtedy, pokiaľ k viacero záznamom danej agendy chcete zadať množinu rovnakých príloh alebo pokiaľ chcete určitú množinu príloh od opravovaných záznamov hromadne odpojiť, keďže napr. už nie sú pre dané záznamy platné. Po vyvolaní funkcie sa zobrazí dialógové okno podobné oknu s definovateľným zoznamom hromadne opraviteľných položiek. Príklad hromadného pridania vybraných príloh k označeným záznamom danej agendy Oproti oknu s definovateľným zoznamom hromadne opraviteľných položiek tu nie je možnosť zadať novú hodnotu výrazom (keďže tu nemá význam) a počet transakcií. Pomocou tlačidiel Pridať a Vymazať z lišty navigátora je možné pridávať resp. uberať jednotlivé riadky s určením príloh (dokumentov), ktoré sa majú k opravovaným záznamom danej agendy pripojiť alebo ktoré sa majú od opravovaných záznamov naopak odpojiť, ak je začiarknuté začiarkavacie tlačidlo "Vybrané prílohy odpojiť". Na každom riadku je k dispozícii číselníková položka pre zadanie prílohy. Príloha sa vyberá z agendy dokumentov (je to teda obdoba funkcie Pripojiť zo záložky Prílohy, tzn. ponúkne sa Sprievodca výberom dokladu, pomocou ktorého vyberiete požadovaný dokument). Ďalšou možnosťou, ako pridať do dialógového okna zoznam príloh, je načítať si ich od iných záznamov tej istej agendy, a to pomocou voľby Načítať z v lište navigátora. Po vyvolaní tejto voľby sa prostredníctvom dialógového okna Hromadné pripojenie príloh otvorí znovu aktuálna agenda, tentokrát vyvolaná ako výberový číselník, kde si môžete vybrať, z akých záznamov si chcete prílohy načítať. Po stlačení OK sa z vybraných záznamov načítajú prílohy, ktoré sú k nim priradené, a pridajú sa do okna pre Hromadné pripojenie príloh (pokiaľ tu už nie sú). Následne po stlačení OK v okne pre Hromadné pripojenie príloh sa uvedené prílohy k opravovaným záznamom buď pridajú (pokiaľ niektorý dokument už pri niektorom opravovanom zázname je, tak sa nestane nič, duplicitne sa nepridáva) alebo sa naopak odpoja (obdoba funkcie Odpojiť zo záložky Prílohy). |
| Tlač, export |
F5 alebo shift+F5 |

|
Tu získate reporty vzťahujúce sa priamo k údajom zamestnanca (ako napr. Zoznamy zamestnancov, Adresné štítky, Zoznam zverených pomôcok, Výpožičný list a pod.). Reporty vztahující se také k údajům prac. poměru daného zaměstnance (jako např. Potvrzení o zaměstnání (Zápočtový list), Osobní karta pracovníka apod.) získáte přímo v rámci funkce Tisk v agendě Pracovné pomery. Reporty vztahující se k údajům mzdových listů získáte přímo v rámci funkce Tisk v agendě Mzdové listy nebo v agendě Mzdové reporty. Některé reporty jsou k dispozici pouze v agendě Mzdové reporty.
|
|
F8 |

|
Tento číselník podporuje skrývanie. Tzn., že vybraný záznam/záznamy je možné buď len skryť alebo vymazať trvalo podľa stavu začiarknutia Vymazať bez možnosti obnovenia:
Ak je v zozname povolené označovanie a aspoň jeden záznam je označený, tak funkcia spracuje všetky označené záznamy, v opačnom prípade spracuje aktuálny záznam. Viac viď všeobecný popis funkcie Vymazať. Tu ďalej platí: Vymazanie zamestnanca formou skrytia spôsobí tiež skrytie príslušnej osoby v adresári osôb. Vymazanie zamestnanca bez možnosti obnovy (tzn. nie iba skrytie) nespôsobí mazanie príslušnej osoby, akurát v jej údajoch vymaže osobné číslo, aby mohlo byť použité pre iného zamestnanca zadaného tu v agende Zamestnanci. |
|
| Skopírovať |
F9 |

|
Pri kopírovaní sa samozrejme preberajú len tie položky, ktoré má zmysel kopírovať. Pri kópii zamestnanca sa osobné číslo zamestnanca nekopíruje zo zdrojového záznamu, pričom ak je nastavené automatické predvypĺňanie, tak sa predvypĺňa inventárnym číslom, ktoré je ďalšie v poradí podľa definovanej štruktúry osobného čísla. |
| Občerstviť |
F11 |

|
|
| Prepnúť číselník |
F12 |

|
|
| Skryté | - |

|
Podporuje skrývanie. Vplyv skrývania zamestnancov na osoby v adresári osôb, viď vyššie popis funkcie Vymazať. |
| Rozvetviť | - |

|
Nepodporuje stromové zobrazenie. |
| Filtrovať |
alt+F11 alebo shift+alt+F11 |

|
Funkcia umožňujúca si zobrazené záznamy v číselníku filtrovať a to niekoľkými spôsobmi. Podrobný popis funkcie viď samostatná kap. - Filtrovanie v číselníkoch. Tu upozorníme na nasledujúce možnosti filtrovania: Podľa evidenčného statusu:
Podľa strediska a zdrav. poisťovne:
Podľa ďalších údajov prac. pomeru:
Všeobecne nie je podporované filtrovanie podľa položiek s históriou. |
| Triedenie | ctrl+číslo |

|
Jedna z možností voľby aktuálneho triedenia. |
| Autom. správy |
ctrl+F12 |

|
Funkcia na prácu s definíciami automatických správ. Je k dispozícii iba vtedy, ak existuje nejaký kontrolný bod pre danú agendu, ďalej viď všeobecný popis funkcie Autom. správy. |
| Úlohy | - |

|
Funkcia otvorí webovú aplikáciu Úlohy so zobrazeným prehľadom úloh pridelených prihlásenému užívateľovi naviazaných na niektorý z označených záznamov, prípadne na aktuálny záznam, pokiaľ nie je žiaden záznam označený. Podrobnejšie viď popis štandardnej funkcie Úlohy. Je k dispozícii iba vtedy, ak je v menu Nastavenie danej agendy aktuálne začiarknutá voľba Zobrazovať Úlohy. |
| Nová úloha | - |

|
Funkcia otvorí webovú aplikáciu Úlohy v režime zadávanie novej úlohy, v ktorom predvyplní väzby na označené záznamy, prípadne na aktuálny záznam, pokiaľ nie je žiaden záznam označený. Podrobnejšie viď popis štandardná funkcia Nová úloha. Je k dispozícii iba vtedy, ak je v menu Nastavenie danej agendy aktuálne začiarknutá voľba Zobrazovať Úlohy. |
| Nastavenie tlače po uložení | - |

|
Funkcia slúži na nastavenie akcie, ktorá sa má vykonať po uložení záznamu v danej agende. Detailný popis funkcie a jej podvolieb viď samostatná kap. - Nastavenie akcií po uložení záznamu. |
| Vytvoriť správu |
ctrl+M |

|
|
| Sledovanie zmien |
ctrl+S alebo shift+ctrl+S |

|
Funkcia na zobrazovanie a prácu so záznamami vykonaných zmien. Je k dispozícii len vtedy, ak sa používa sledovanie zmien, viď čo je potrebné na prevádzku sledovania zmien. Detailný popis funkcie a jej podvolieb viď samostatná kap. - Sledovanie zmien v agendách. |
| Zobraziť náhľad/Skryť náhľad | alt+F3 |

|
(missing or bad snippet) |
Ďalšie obsiahnuté funkcie:
| Názov | Kl. | Doplňujúci popis: |
|---|---|---|
| Skryté | F6 | Tlačidlo umožňuje zobraziť, prípadne obnoviť alebo zmazať záznamy, ktoré boli vymazané s možnosťou Obnovenia. Informácia o mazaní záznamov do skrytých nájdete tu. |
| Výpočet RZÚ |
ctrl+R |
Funkcia na výpočet podkladu pre RZÚ zamestnanca. Pracuje na rovnakom princípe ako funkcia Prepočítať z ML priamo v agende ročného zúčtovania, len s tým rozdielom, že funkcia vyvolaná tu najskôr vytvorí doklad RZÚ (ak tento ešte neexistuje) resp. vytvorí v ňom riadok typu Súčty z ML (ak tento ešte neexistuje) a doplní naň vypočítané údaje. Pokiaľ doklad RZÚ resp. riadok typu Súčty už existuje, prepočíta ho. Aké mzdové listy spracováva, viď popis funkcie Prepočítať z ML. Ide o jednu z možností vyvolania výpočtu RZÚ pre daného zamestnanca z jeho ML a údajov o odpočtoch. Ako sa výpočet vykoná, viď výpočet RZÚ. Po vyvolaní funkcie zadáte v dialógovom okne rok, pre ktorý chcete zúčtovanie vykonať, a ďalej vybrané hlavičkové údaje, ktoré sa použijú, pokiaľ bude doklad RZÚ pre daného zamestnanca a rok ešte neexistuje. Provedené roční zúčtování je k dispozici v záložce Roční zúčtování zaměstnance, resp. v agendě Ročné zúčtovanie. |
| Sprievodca |
ctrl+F2 |
Funkcia vyvolá Sprievodcu zadaním nového zamestnanca. Ide o jednu z možností, ako zadať nového zamestnanca, resp. jeho prac. pomer, nároky na dovolenku, priemery a def. zrážok. Sprievodca vás prevedie zadaním nového záznamu o zamestnancovi a vyplnením najdôležitejších položiek o ňom. Nového zamestnanca môžete vďaka tomu zadať aj bez toho, že by ste sa museli detailne orientovať priamo v danej agende. V rámci sprievodcu sa nezadávajú len údaje o zamestnancovi samotnom, ale je možné zadať aj jeho prac. pomer, nároky na dovolenku, priemery a opakované zrážky. |
Ďalšie špeciálne funkcie:
| Názov | Kl. | Doplňujúci popis: |
|---|---|---|
| Hromadne označiť záznamy | shift+F10 |
Jedna z možností vyvolania hromadného označovania záznamov. Podrobný popis označovania viď kapitola Označovanie v needitovateľných zoznamoch. Je vyvolateľná len vtedy, ak je na danom zozname fókus. Táto funkcia sa neponúka v menu ani na paneli funkčných tlačidiel a ako je možné ju vyvolať, viď popis funkcie. V predchádzajúcich verziách bolo možné funkciu vyvolať aj pomocou multifunkčného tlačidla z panela funkčných tlačidiel alebo voľbou z menu Funkcie. |
| Hľadať hodnotu v zozname | ctrl+F |
Funkcia na hľadanie hodnoty v zozname. Je vyvolateľná len vtedy, ak je na danom zozname fókus. Táto funkcia sa neponúka v menu ani na paneli funkčných tlačidiel a ako ju je možné vyvolať, viď popis funkcie. |