Dokumenty - záložka Detail
Záložka zobrazí detailné informácie k aktuálnemu dokladu zo záložky Zoznam. Položky zadávané k dokladom sú štandardne rozdelené do subzáložiek podľa svojho významu:
| Obsiahnuté subzáložky: | Hlavička | Firma | Obsah | Účastníci | Formuláre |
|---|
V hornej časti záložky Detail môže byť variantne zobrazený niektorý z Panelov definovateľných údajov detailu pre túto agendu. Zobrazenie panela definovateľných údajov detailu závisí od aktuálneho nastavenia v menu Nastavenie pre danú agendu a prihláseného užívateľa.
Popis položiek, ktoré sú k dispozícii v hornej časti záložky Detail, ak je zobrazená základná definícia Panela definovateľných údajov detailu:
| Názov | Popis |
|---|---|
| Doklad |
Číslo dokladu. Novo vytváraný doklad má uvedené "bez čísla". Číslo mu je pridelené po uložení. Záznamy dokumentov sa z hľadiska evidencie pokladajú za doklady, viď Vecný obsah, základné pojmy - Dokumenty. |
| Zamkol | Užívateľ, ktorý daný doklad zamkol. Viď Dokumenty - všeobecne - verzovanie a zamykanie dokumentov. |
| Názov | Popis |
|---|---|
| Rad |
Skratka označujúca rad dokladov príslušného typu. (Ktorý údaj sa má v položke zadávať resp. zobrazovať, je možné nastaviť.) Povinná položka. Predvypĺňa sa podľa toho, ako je nový dokument vytváraný:
Predvyplnenú hodnotu je možné samozrejme zmeniť. Na již existujících záznamech řadu měnit nelze. Ak ste sa pri zadaní pomýlili, jedinou možnosťou opravy je doklad zmazať a vystaviť iný (najjednoduchšie skopírovaním pôvodného s úpravou potrebných údajov a následným vymazaním pôvodného - ak ho, samozrejme, ešte je možné zmazať). |
| Obdobie | Skratka označujúca obdobie, do ktorého je resp. bude doklad zaradený, tzn. do ktorého vecne patrí. (Ktorý údaj sa má v položke zadávať resp. zobrazovať, je možné nastaviť.) Povinná položka. Predvypĺňa a kontroluje sa podľa pravidiel uvedených v kap. Predvypĺňanie dátumov. Na už existujúcich záznamoch zadané obdobie už nie je možné meniť. |
| Dátum | Dátum vystavenia dokladu, musí ležať vo vybranom období. Povinná položka. Predvypĺňa sa podľa pravidiel uvedených v kap. Predvypĺňanie dátumov. |
| Firma |
Firma z číselníka Adresár firiem, na ktorú bude daný doklad vystavený. Tu povinná položka. Predvypĺňa sa podľa toho, ako je nový dokument vytváraný:
Predvyplnenú hodnotu je možné samozrejme zmeniť. Ak nechcete na niektorý doklad konkrétnu firmu z nejakého dôvodu uvádzať, je možné využiť nejakú fiktívnu pre tento účel nadefinovanú. Kód firmy zadáte buď priamo z klávesnice alebo vyberiete z vyvolaného číselníka Adresár firiem. (Ktorý údaj sa má v položke zadávať resp. zobrazovať, je možné nastaviť.) Adresu vybranej firmy, príp. ďalšie údaje o nej si je možné prehliadať v subzáložke Firma, kde je ďalej možné vybrať jednu z prevádzkarní danej firmy alebo zadať odkaz na osobu. |
| Kategória |
Kategória dokumentu. Ako bolo objasnené v kap. Dokumenty - všeobecne, kategória je veľmi dôležitá, pretože určuje typ ovládača dokumentu a tým pádom určuje i to, ako sa bude dokument zobrazovať a spracovávať. Ak už bol do dokumentu vložený nejaký obsah (tzn. nejde o prázdny dokument), zadanú kategóriu už nie je možné meniť. Ak ste ju zadali chybne, dokument zmažte a vystavte znovu. Číselník sa tu ponúka defaultne programove obmedzený len na tie kategórie, ktoré pre zvolený spôsob zadania dokumentu (viď Možnosti zadania nového dokumentu) a typ vkladaného súboru môžu prichádzať do úvahy (dané filtračnou ma skou). |
| Stredisko |
Stredisko pre daný doklad. Predvypĺňa sa podľa toho, ako je nový dokument vytváraný:
Predvyplnenú hodnotu je možné samozrejme zmeniť. Zadáte kód strediska alebo vyberiete z číselníka stredísk. (Ktorý údaj sa má v položke zadávať resp. zobrazovať, je možné nastaviť.) Či je položka k dispozícii a či je povinná, závisí od nastavenia rovnomennej položky v definícii kategórie dokumentov zadanej vyššie. |
| Zákazka |
Zákazka pre daný dokument. Zadáte kód zákazky alebo vyberiete z číselníka zákaziek. (Ktorý údaj sa má v položke zadávať resp. zobrazovať, je možné nastaviť.) Predvypĺňa sa rovnakým spôsobom ako predchádzajúca položka Stredisko. Či je položka k dispozícii a či je povinná, závisí od nastavenia rovnomennej položky v definícii kategórie dokumentov zadanej vyššie. Tudíž nastavení způsobu používání zakázek zadané v parametru Používání zakázek v agendě Firemné údaje se zde neuplatní. |
| O. prípad | To isté ako položka Zákazka, len tu ide o Obchodný prípad. |
| Projekt | To isté ako položka Zákazka, len tu ide o Projekt. |
| Spôsob spracovania |
Predvypĺňa sa hodnotou nastavenou v rovnomennej položke v definícii kategórie dokumentov zadanej vyššie. Určuje, v akom režime má prebiehať spracovanie dokumentov tejto kategórie (v ručnom režime s interakciou užívateľa, automaticky...). Ďalej viď Spracovanie dokumentov. |
| Prerušené | Informuje o prerušenom, nedokončenom spracovaní (napr. spracovanie autoserverom nebolo možné vykonať, pretože došlo k nejakej chybe.). Takéto dokumenty sú vylúčené z ďalšieho automatického spracovania (aby sa nimi autoserver zbytočne nehltil), kým užívateľ problém neodstráni. Nie je k dispozícii na editáciu. Dokument čaká na ručný zásah užívateľa. Užívateľ si potom pre tieto dokumenty nastaví ručný spôsob spracovania a pokúsi sa ich spracovať ručne. Zistí tak príčinu neúspechu a pokúsi sa ju napraviť, napr. tak, že nechá firmu uvedenú v Dokumente založiť do Adresára firiem. Ďalej viď Spracovanie dokumentov. |
| Vybavené | Príznak o tom, či bol daný dokument vybavený. Dokumenty s týmto príznakom sa už nebudú ďalej spracovávať (bez ohľadu na to, aký je ich stav spracovania). Ďalej viď Spracovanie dokumentov. Položka sa nastavuje automaticky po úspešnom spracovaní dokumentu, tzn. keď sa dosiahne stav "Spracované" a v tom prípade ju už nie je možné editovať (odčiarknuť). Naopak ak je dokument v iných stavoch spracovania, editovať ju možné je. Užívateľ si teda ako vybavený môže označiť ľubovoľný dokument, ktorý už nechce spracovávať. Ručné nastavenie položky "Vybavené" nijako stav spracovania dokumentu nemení (nenastaví ho na "Spracované"), tzn. ručné začiarknutie príznaku Vybavené je vratná akcia. |
| Kód chyby Text chyby |
Je k dispozícii len vtedy, ak v priebehu spracovania došlo k nejakej chybe, kvôli ktorej nebolo možné spracovanie dokumentu úspešne dokončiť. Ďalej viď Spracovanie dokumentov. |
| Popis | Stručný popis daného dokladu, zobrazuje sa ako doplňujúca špecifikácia daného dokladu napr. v záložke Zoznam. Nepovinná položka. Môže sa predvyplniť podľa toho, ako sa nový dokument vytvára. |
Subzáložka Firma slúži na zobrazenie adresy sídla firmy zadanej do dokladu (pozri položka Firma v hlavičke dokladu), príp. aj ďalších údajov o danej firme, ako sú napr. nezaplatené doklady, z ktorých sa vyhodnocuje prečerpanie kreditu firmy. Ďalej na zadanie osoby, na ktorú sa má doklad odkazovať, a ďalej na výber jednej z prevádzkarní nadefinovaných k danej firme v Adresári v subzáložke Prevádzkarne. Prevádzkareň je na všetkých dokladoch, na ktorých sa zadáva firma, povinná, ale globálnym parametrom "Predvypĺňať firemné prevádzkarne" sa dá nastaviť jej automatické predvypĺňanie.
Podrobne o použití prevádzok viď kap. Vecný obsah - Adresár všeobecne - všeobecne - Prevádzky firiem.
Pravidlá použitia tejto subzáložky sú pre všetky agendy, v ktorých sa môže vyskytnúť, spoločné a boli podrobne popísané, vrátane popisu navigátora v tejto záložke, v kap. Záložka Firma - všeobecne.
Prevádzkareň a osoba sa do vytváraného dokumentu predvypĺňa podľa podobných pravidiel ako položka Firma, ak je to možné (tzn. informácie o Prevádzkarni a Osobe sú v zdrojovom mieste, z ktorého sa predvypĺňa Firma, tiež k dispozícii). Objasníme na príklade:
Vytvárame dokument kategórie "ISDOC vydaný" v rámci definovateľného B2B exportu faktúry vydanej. Z faktúry sa do vytváraného dokumentu prevezme Firma, Prevádzkareň i Osoba.
Subzáložka Obsah slúži na zadanie resp. zobrazenie vlastného obsahu dokumentu. Môže to byť jeden alebo viacero súborov podľa kategórie dokumentov. Ak je súborov viac, zobrazuje sa aktuálne vždy obsah iba jedného z nich. Ďalej viď zoznam súborov obsiahnutých v danom dokumente a zoznam príloh obsiahnutých v *.isdocx súbore.
V hornej časti subzáložky sú k dispozícii nasledujúce položky:
| Názov | Popis |
|---|---|
| Dátum vytvorenia | Dátum vytvorenia aktuálneho obsahu (obsahu aktuálne zobrazovaného v záložke), tzn. dátum, keď bol z daného súboru vytvorený obsah dokumentu. |
| Vytvoril | Užívateľ, ktorý daný aktuálny obsah (obsah aktuálne zobrazovaný v záložke) vytvoril. |
| Dátum opravy | Dátum opravy aktuálneho obsahu, ak bol opravovaný. |
| Opravil | Užívateľ, ktorý daný obsah opravil, ak bol opravovaný. |
| Názov súboru | Predvypĺňa sa názvom súboru, z ktorého sa vytvára obsah dokumentu (neplatí pre OLE dokumenty). Nepovinná položka, ale odporúčame ju vypĺňať, pretože pod týmto názvom sa zobrazuje zoznam súborov vložených do daného dokumentu. |
| Veľkosť | Veľkosť aktuálneho obsahu. Ak je obsah komprimovaný, zobrazuje sa informatívne aj veľkosť po komprimácii. |
| Poznámka | Stručná poznámka k aktuálne zobrazenému obsahu. |
| Komprimované | Možnosť začiarknuť, či sa aktuálny obsah má skomprimovať. |
| Uložený v databáze / Externý súbor |
K dispozícii sú dve možnosti:
Obe možnosti majú svoje výhody a nevýhody. Uložení přímo do databáze není závislé na dostupnosti cesty k dokumentu, na druhou stranu změny provedené v externím souboru se do záložky Foto automaticky neprojeví a objemnější dokumenty mohou významně zvyšovat velikost databáze. Pokud je dokument uložen v externím souboru, na formuláři je zobrazena také cesta k tomuto souboru a tlačítko, které vyvolá standardní dialog operačního systému s obsahem složky, ve které je externí soubor uložen. V opačném případě se cesta k souboru ani tlačítko nezobrazuje. |
V pravej spodnej časti subzáložky je k dispozícii funkčné tlačidlo  . Umožňuje zobraziť si zoznam súborov obsiahnutých v danom dokumente. Ak je zapnuté, objaví sa zoznam obsiahnutých súborov:
. Umožňuje zobraziť si zoznam súborov obsiahnutých v danom dokumente. Ak je zapnuté, objaví sa zoznam obsiahnutých súborov:
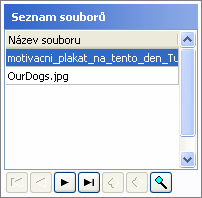
Príklad zobrazeného zoznamu súborov vložených do obsahu daného dokumentu
K dispozícii je tiež rýchla možnosť pridať do zoznamu súborov pretiahnutím myšou. Viď využitie metódy drag-and-drop v tejto agende.
V rámci niektorých kategórií dokumentov môžu byť v zozname súborov obsiahnuté aj súbory s informáciou týkajúcou sa spracovania dokumentu, ktorú nevložil užívateľ, ale ovládač dokumentu v rámci ich spracovania. Napr. súbor s odpoveďou s Verejným rozhraním pre e-Podanie (VREP) na odosielaný dokument (viď krok Odosielanie v Sprievodcovi spracovaním dokumentov pre komunikáciu s Verejným rozhraním pre e-Podanie (VREP)).

Príklad obsahu dokumentu s odpoveďou portálu a zobrazenie odpovede v Náhľade Obsahu dokumentu tejto kategórie.
Názov pre odpoveď z VREP je answer.xml.
Pod zoznamom je k dispozícii lišta navigátora.

Navigátor tu obsahuje tlačidlá:
- Pro pohyb kurzoru po řádcích seznamu (na začátek, předchozí řádek, další řádek, na konec) a tím volbu aktuálně zobrazovaného v záložce Obsah dokumentu, změně jejich pořadí a hledání hodnoty v seznamu. Poradie súborov má význam pri zobrazovaní - po prepnutí na záložku Obsah daného dokumentu sa primárne zobrazuje prvý v poradí.
Iné funkčné tlačidlá tu nie sú k dispozícii, tlačidlá na pridávanie súborov resp. ich mazanie atď. viď Funkcie k záložke Detail v tejto záložke.
Ďalej sa v záložke Obsah zobrazuje obsah vloženého súboru resp. jedného zo súborov zo zoznamu súborov obsiahnutých v danom dokumente. Obsah sa typicky vloží v rámci funkcie Nový z vybraného zdroja (viď popis funkcie Nový). V editačnom režime dokumentu sú ďalej k dispozícii funkcie, pomocou ktorých je možné obsah vyčistiť, zmeniť, príp. pridať ďalší súbor do obsahu a pod. Viď Funkcie k záložke Detail v tejto záložke. Ako sa bude vložený obsah zobrazovať, závisí od typu ovládača pre danú kategóriu dokumentu, zadanú v hlavičke dokumentu:
- ISDOC prijatý
- ISDOC vydaný a ďalšie dokumenty s XML štruktúrou (RLFO, ...)
- Obrázky
- TXT
- RTF
- OLE dokumenty
- Neznámy typ
Zobrazí obsah elektronického dokladu doručeného vo formáte ISDOC/ISDOCX. Ak šlo o súbor vo formáte *.isdocx, v ľavej časti sa zobrazí Obsah daného *.isdocx súboru (tzn. zoznam zabalených príloh), ako naznačuje obrázok:
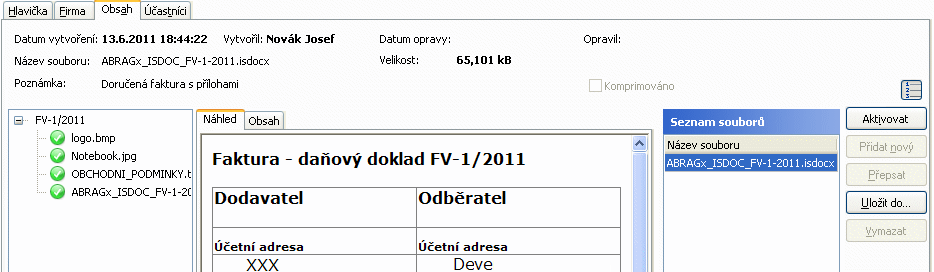
Príklad zobrazenia obsahu dokumentu kategórie ISDOC prijatý, ak bol prijatý súbor vo formáte *.isdocx, tzn. so zabalenými prílohami.
Zobrazenie *.isdoc/*.isdocx súboru je rovnaké ako v programe ISDOCreader.
V zobrazenom Obsahu daného *.isdocx súboru (tzn. zozname zabalených príloh) je k dispozícii lokálne menu s funkciou Uložiť do súboru:
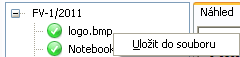
Príklad vyvolaného lokálneho menu nad zoznamom príloh zabalených v isdocx súbore
Poskytuje možnosť uloženia na disk zvlášť pre jednotlivé prílohy zabalené v *.isdcox (porovnajte s funkciou Uložiť do..., platné pre celý aktuálne zobrazovaný obsah daného dokumentu).
Nezamieňajte si Obsah daného *.isdocx súboru (tzn. zoznam zabalených príloh) so zoznamom súborov obsiahnutých v danom dokumente (zobrazovaným v pravej časti záložky Obsah po stlačení  ). V prípade dokumentu kategórie ISDOC prijatý môže byť v obsahu iba jeden súbor (tzn. práve jeden *.isdoc súbor príp. *.isdocx súbor).
). V prípade dokumentu kategórie ISDOC prijatý môže byť v obsahu iba jeden súbor (tzn. práve jeden *.isdoc súbor príp. *.isdocx súbor).
Od specifikace ISDOC 6.0.2 je také možné používat speciální vytvořené PDF doklady, které v sobě mají jako přílohu zakomponovaný xml soubor obsahující fakturu ve formátu ISDOC. Zobrazí se tedy standardně náhled ISDOC dokladu, který se ze souboru automaticky vyextrahuje, ale k dispozici je také jeho podoba ve formátu PDF.
ISDOC vydaný a ďalšie dokumenty s XML štruktúrou
Zobrazia sa subzáložky:
| Obsiahnuté subzáložky: | Náhľad | XML | Obsah |
|---|
Subzáložka Náhľad je k dispozícii len, ak je v rámci inštalácie dodávaná XSLT transformácia pre daný ovládač. V prehliadači sa potom zobrazí výsledok tejto transformácie.
Subzáložka XML zobrazí strom, ktorého uzlami sú jednotlivé XML elementy.
Subzáložka Obsah zobrazí XML v textovej podobe.
Obrázky (*.gif, *.jpeg, *.png, *.bmp, *.emf, *.ico)
Jeden zo spôsobov zadávania obrázkov do systému. Zobrazí obrázok podobne ako na záložke Foto.
Zobrazí pole na zobrazenie textu vo formáte TXT.
Podobné ako pre formát TXT s tým rozdielom, že ide o formátovaný text.
Ďalej objasníme, ako pracovať s obsahom, ak ide o kategóriu OLE dokumentov:
Ako môže byť zobrazený obsah OLE dokumentu:
-
 → ako upraviteľné informácie - tzn. ako "obrázok", resp. "fotka" obsahu daného objektu (dokumentu), pamätaný v databáze (aký ten "obrázok" je, a za akých okolností, bolo objasnené v kap. Vecný obsah - Dokumenty)
→ ako upraviteľné informácie - tzn. ako "obrázok", resp. "fotka" obsahu daného objektu (dokumentu), pamätaný v databáze (aký ten "obrázok" je, a za akých okolností, bolo objasnené v kap. Vecný obsah - Dokumenty) -
 → ako ikona, ktorá ho reprezentuje
→ ako ikona, ktorá ho reprezentuje
Spôsob zobrazenia sa volí pri vložení daného OLE objektu, viď popis funkcie Nový - Podľa typu v záložke Zoznam pre kategóriu OLE dokument.
Ako si prehliadať obsah vloženého OLE dokumentu:
- buď priamo v záložke Detail dokladu kategórie OLE dokument - pokiaľ je nastavené, že sa má zobrazovať ako obrázok, a ak bol súčasne daný obrázok generovaný OLE serverom, tak v ňom vidíte priamo dáta vloženého objektu. Obrázok (fotku) obsahu vidíte tak, ako bola vytvorená v momente vloženia objektu do obsahu dokladu, takže bez ohľadu na to, či máte na počítači, na ktorom obsah prehliadate pre rovnaký typ súboru úplne iné nastavenie, alebo nemáte dané aplikácie vôbec inštalované. Viď kap. Vecný obsah - Dokumenty.
-
priamo v príslušnej aplikácii pre túto kategóriu dokumentu a to aktiváciou vloženého objektu. Pre prehliadanie to môžete vykonať priamo z prehliadacieho režimu (takže nie je nutné mať zahájenú editáciu OLE dokumentu, aby bolo možné vyvolať program, ktorý dokáže daný OLE dokument kompletne zobraziť). Stačí dvojité kliknutie na obsah dokumentu alebo funkcia Súbor - voľba Aktivovať, aby sa vyvolal príslušný program (resp. jeho prvá voľba - tzn. to, čo sa pre danú aplikáciu ponúka ako prvé v poradí v lokálnom menu - viď popis funkčného tlačidla Aktivovať). Aktivovaná aplikácia sa otvorí a zobrazí dáta vloženého objektu (je to samozrejme možné jedine vtedy, pokiaľ máte danú aplikáciu na vašom PC inštalovanú).
Vyvolaná aplikácia a dokument v nej na prvý pohľad vyzerá rovnako, ako keby ste boli v editačnom režime. Ale v editačním režimu v ABRA Gen NEJSTE!!!, tedy jakékoliv změny, které provedete v takto vyvolaném programu s dokumentem se do ABRA Gen nedostanou!!! Takže pokiaľ chcete zmeny uložiť, aktivujte objekt z editačného režimu dokumentu (viď ďalej)!
Aplikácie, ktoré sú OLE servermi, na skutočnosť, že nie ste v režime s možnosťou uloženia, upozorňujú napr. v záhlaví textom "Dokument v (Nie je možné uložiť)", príp. funkciou "Zavrieť a uložiť do (Nie je možné uložiť)" a pod. Keď uskutočníte nejaké zmeny, budete si ich môcť príp. uložiť jedine funkciou ako "Ulož kópiu obsahu do súboru...". Po zavretí aplikácie sa vráti do ABRA Gen, pričom nijako neupozorňuje na skutočnosť, že zmeny neboli uložené.
Aplikácia "Balíčkovač objektov" (Packager) na túto skutočnosť nijako vizuálne neupozorňuje. Naopak ak uskutočníte zmeny a opúšťate aplikáciu, v ktorej ste editovali dáta "zabaleného" objektu, ponúkne možnosť uloženia. POZOR ide ale o uloženie zmien do akéhosi pomocného dočasného (temporary) súboru. NIE do ABRA Gen!!!
Ako editovať obsah OLE dokumentu:
Na editovanie obsahu dokumentov je potrebné najskôr vyvolať editačný režim samotného dokladu kategórie OLE dokument (funkcie Nový, Oprava, Skopírovať, viď popis funkcií v záložke Zoznam). Ak ste v editačnom režime dokumentu, tak obsah OLE dokumentu editujete priamo v príslušnej aplikácii, ktorá sa zaktivuje a otvorí s príslušným dokumentom. Aktiváciu môžete vykonať:
- výberom zodpovedajúcej voľby z lokálneho menu vyvolaného pravým tlačidlom myši nad obsahom dokumentu
- dvojitým kliknutím na obsah dokumentu (takže rovnako, ako keď si ho chcete detailne prehliadnuť, avšak s tým, že teraz ste v editačnom režime)
-
funkciami, ktoré sú v editačnom režime dostupné vo funkcii Súbor - tzn. voľby Aktivovať, príp. Nahradiť, Pridať, Odstrániť).
Keď užívateľ zaháji editáciu v ABRA Gen a potom aktivuje príslušný program (aj voľbou dblClick), opravy uskutočnené v príslušnom programe sa prejavia v ABRA Gen. V menu aplikácie je potom voľba na uloženie uskutočnených zmien a ich premietnutie do ABRA Gen, napr. "Zavrieť a uložiť do ABRA Gen", "Aktualizovať ABRA Gen" a pod. Záložka obsah dokumentu v ABRA Gen je kvôli vizuálnemu odlíšeniu šrafovaná (neplatí pre úpravy obsahu OLE objektu vloženého pomocou aplikácie "Balíčkovač objektov"). Zmeny vykonávané v zaktivovanej aplikácii sa budú premietať do pamäte ABRA Gen, ale do databázy sa uložia samozrejme až po uložení editovaného dokladu kategórie OLE dokument.
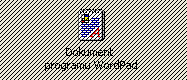
Príklad šrafovania záložky, ktoré upozorňuje na aktuálne prebiehajúci režim editácie obsahu OLE dokumentu v pridruženej aplikácii
Pokiaľ by ste chceli obsah OLE dokumentu uložiť do súboru (teda nemať ho "len" v databáze ABRA Gen), tak stačí využiť funkciu Uložiť do, resp. Uložiť kópiu do v aktivovaných aplikáciách, ktoré daný dokument detailne zobrazia.
Ak ide o dokument neznámeho typu, napr. výkres vytvorený v systéme CAD, agenda Dokumenty sa k nemu správa ako k všeobecnému súboru. Agenda zistí, či je s danou príponou súboru registrovaný vo Windows nejaký editačný program. Ak áno, zobrazí sa ikona tohto programu a pod ikonou sa zobrazí popis, pod ktorým je táto prípona registrovaná. Ak nie, zobrazí sa štandardná ikona.
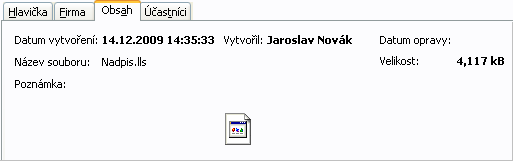
Príklad zobrazenia obsahu dokumentu neznámeho typu ako všeobecná ikona
Pokiaľ je k súboru v OS Windows pridelená aplikácia, je možné súbor v tejto aplikácii otvoriť týmito spôsobmi:
- dvojitým kliknutím na obsah dokumentu
- funkciou Aktivovať
Táto subzáložka slúži na zadanie užívateľov resp. rolí, ktoré budú môcť pristupovať k danému dokumentu, a hodnoty ich oprávnenia. Zadanie účastníkov nie je povinné, ak nie sú zadaní, nebude sa žiadne oprávnenie k dokumentu uplatňovať. Ďalej viď Dokumenty verzus prístupové práva. Predvypĺňa sa podľa záložky Východiskoví účastníci príslušnej kategórie a ak sa nový dokument vytvára automaticky spracovaním e-mailovej pošty, tak aj podľa účastníkov zadaných v definícii použitého Pravidla spracovania doručenej e-mail.pošty v jeho subzáložke Akcie, záložke Východiskoví účastníci.
Ide o prvok editovateľný zoznam na nastavenie príslušnosti užívateľov/rolí k danej kategórii dokumentov. Ako bolo objasnené v kap. Roly verzus Užívatelia, je možné v niektorých miestach programu zadávať buď konkrétnych užívateľov alebo roly, a to podľa aktuálneho nastavenia parametrov systému. Zadávané položky:
| Názov | Popis |
|---|---|
| Užívateľ/ Rola |
Identifikácia užívateľa/roly, ktorý bude môcť zobrazovať resp. opravovať daný dokument. Ide o číselníkovú položku, pomocou ktorej sa vyberá možný užívateľ alebo možná rola. Užívateľa resp. rolu zadáte buď priamo z klávesnice alebo vyberiete z vyvolaného číselníka užívateľov resp. z číselníka rolí. Ktorá položka je k dispozícii a kedy, viď popis v kap. Roly verzus Užívatelia. |
| Oprávnenie |
Zo skrytého zoznamu vyberiete hodnotu oprávnenia:
Tieto oprávnenia sa významovo podobajú právam Zobraziť a Použiť, ktoré sa nastavujú pre chránené objekty. |
Pod editovateľným zoznamom v dolnej časti subzáložky je k dispozícii lišta navigátora:
Navigátor v tejto subzáložke
Navigátor v tejto záložke obsahuje tlačidlá:
- Na pohyb kurzora po riadkoch (na začiatok, predchádzajúci riadok, ďalší riadok, na koniec) editovateľného zoznamu a hľadanie hodnoty v zozname.
- Vložiť - Na vloženie nového riadka pred aktuálny riadok (na ktorom stojí kurzor).
- Pridať - Na pridanie nového riadka na koniec.
- Vymazať - Na vymazanie aktuálneho riadka.
Subzáložka je k dispozícii iba, ak je v menu Nastavenie aktuálne začiarknutá voľba na zobrazenie užívateľských formulárov. Umožňuje vyberať si z nadefinovaných užívateľských vstupných formulárov a zobrazovať a zadávať si prostredníctvom nich potom jednotlivé údaje.
Pravidlá použitia tejto záložky sú pre všetky agendy, v ktorých sa môže vyskytnúť, spoločné a boli podrobne popísané v kap. Záložka Formuláre - všeobecne.
Zobrazenie zoznamu v Detaile
V niektorej časti tejto záložky môže byť zobrazený Zoznam (Panel na zobrazenie zoznamu na iných záložkách), teda záznamy zo záložky zoznam (podrobnejšie viď Spoločné prvky v dokladových agendách - záložka Detail).
Zobrazenie zoznamu závisí od aktuálneho nastavenia v menu Nastavenie pre danú agendu a prihláseného užívateľa.
Funkcie k záložke Detail v tejto agende:
Podmnožina funkcií obsiahnutých v záložke Zoznam.
V editačnom režime platia zásady platné pre editáciu záznamov v knihách. K dispozícii sú štandardné funkcie pre režim editácie, pričom po uložení záznamu v závislosti na jeho údajoch môže dôjsť k vyvolaniu nejakej ďalšej automatickej akcie, viď akcie volané po uložení záznamu.
V editačnom režime sú štandardne na editáciu prístupné hlavičkové údaje editovaného dokumentu. Hlavička Obsah len umožňuje zobrazovať obsah. Ak chceme obsah upravovať, príp. meniť celý pripojený obsah, tzn. vymazať a vložiť iný a pod., musíme použiť funkcie, ktoré sú v editačnom režime pre danú kategóriu dokumentu dostupné, príp. ho aktivovať dvojitým kliknutím myšou na jeho "obrázok" resp. ikonu, pokiaľ to daná kategória dokumentu umožňuje (napr. OLE, FILE).
K dispozícii je tiež rýchla možnosť vytvoriť obsah dokumentu pretiahnutím myšou. Viď využitie metódy drag-and-drop v tejto agende.
Aké voľby sú k dispozícii, závisí od toho, o akú kategóriu dokumentu ide, či ide o editačný režim atď. Príklad typických funkcií v Obsahu dokumentu:
| Názov | Kl. | Doplňujúci popis: |
|---|---|---|
| Pridať nový | alt+N | Funkcia je k dispozícii iba vtedy, ak je aktívna subzáložka Obsah a iba v editačnom režime. Pridá ďalší súbor do obsahu. Ak obsah nie je prázdny a daná kategória nepodporuje viac súborov v obsahu, funkcia nie je k dispozícii. Ako bude funkcia konkrétne vyzerať, závisí od kategórie dokumentu, tzn. od typu editovaného dokumentu. Jednotlivé možnosti pre jednotlivé typy zodpovedajú funkcii Nový - Podľa typu v záložke Zoznam. |
| Prepísať | alt+P | Možnosť obsah aktuálneho súboru zahodiť a nahradiť iným. Ide o to isté, ako keby ste najskôr vyvolali funkciu Vymazať a následne funkciu Pridať nový. Funkcia je k dispozícii iba vtedy, ak je aktívna subzáložka Obsah a iba v editačnom režime. |
| Uložiť do | alt+U |
Možnosť obsah aktuálneho súboru (tzn. toho, ktorý sa aktuálne zobrazuje v obsahu dokumentu) uložiť do súboru alebo príp. aj do schránky. Funkcia je k dispozícii iba vtedy, ak je aktívna subzáložka Obsah a i mimo editačného režimu. Ďalej nie je k dispozícii pre kategóriu OLE dokumenty, pretože pre ne nemá význam (s OLE dokumentom uloženým do súboru sa nedá ďalej nijako pracovať, sú to len binárne dáta, ktoré nie je možné otvoriť ani v tej aplikácii, v ktorej bol OLE obsah vytvorený, napr. MS Word). Podle kategorie dokumentu se k výběru může nabídnout volba cíle, kam obsah uložit:
|
Ďalšie obsiahnuté funkcie:
| Názov | Kl. | Doplňujúci popis: |
|---|---|---|
| Vlož dátum/užívateľa | ctrl+Q | Je k dispozícii iba v editačnom režime. Vloží do textu zadávaného záznamu aktuálny dátum, čas a identifikáciu aktuálne prihláseného užívateľa. Funkcia je k dispozícii len vtedy, keď fókus stojí aktuálne v nejakej položke typu poznámka (Memo), pokiaľ nejaká taká je v údajoch záznamov danej agendy k dispozícii (môže ísť tiež o užívateľsky definovateľnú položku). |
Metóda drag-and-drop v tejto záložke:
Ide o jednu z možností ovládania metódou drag-and-drop:
-
Aktualizácia obsahu editovaného dokumentu - Možnosť rýchlo aktualizovať obsah editovaného OLE dokumentu z vybraného súboru jeho uchopením a ťahaním myšou na záložku Detail.
- "Pustenie" na záložku Detail do miest, kde sa zobrazuje konkrétny obsah súboru, znamená náhradu obsahu editovaného dokumentu (tzn. podobne ako funkcia Prepísať).
- "Pustenie" na záložku Detail do miest, kde sa zobrazuje zoznam súborov v obsahu, znamená pridanie ďalšieho súboru do obsahu editovaného dokumentu (podobne ako funkcia Pridať nový).

