Dokumenty - záložka Detail
Záložka zobrazí detailní informace k aktuálnímu dokladu ze záložky Seznam. Položky zadávané k dokladům jsou standardně rozděleny do subzáložek dle svého významu:
| Obsažené subzáložky: | Hlavička | Firma | Obsah | Účastníci | Formuláře |
|---|
V horní části záložky Detail může být variantně zobrazen některý z Panelů definovatelných údajů detailu pro tuto agendu. Zobrazení panelu definovatelných údajů detailu závisí na aktuálním nastavení v menu Nastavení pro danou agendu a přihlášeného uživatele.
Popis položek, které jsou k dispozici v horní části záložky Detail, je-li zobrazena základní definice Panelu definovatelných údajů detailu:
| Název | Popis |
|---|---|
| Doklad |
Číslo dokladu. Nově vytvářený doklad má uvedeno "bez čísla". Číslo mu je přiděleno po uložení. Na záznamy dokumentů je pohlíženo z hlediska evidence jako na doklady, viz Věcný obsah, základní pojmy - Dokumenty. |
| Zamkl | Uživatel, který daný doklad zamkl. Viz Dokumenty - obecně - verzování a zamykání dokumentů. |
| Název | Popis |
|---|---|
| Řada |
Zkratka označující řadu dokladů odpovídajícího typu. (Který údaj se má v položce zadávat resp. zobrazovat, lze nastavit.) Povinná položka. Předvyplňuje se podle toho, jak je nový dokument vytvářen:
Předvyplněnou hodnotu lze samozřejmě změnit. Na již existujících záznamech řadu měnit nelze. Pokud jste se při zadání spletli, je jedinou možností opravy doklad smazat a vystavit jiný (nejjednodušeji zkopírováním původního s úpravou potřebných údajů a následným vymazáním původního - pokud jej ovšem ještě smazat lze). |
| Období | Zkratka označující období, do kterého je resp. bude doklad zařazen, tj. do kterého věcně patří. (Který údaj se má v položce zadávat resp. zobrazovat, lze nastavit.) Povinná položka. Předvyplňuje se a kontroluje se dle pravidel uvedených v kap. Předvyplňování datumů. Na již existujících záznamech zadané období již nelze měnit. |
| Datum | Datum vystavení dokladu, musí ležet ve vybraném období. Povinná položka. Předvyplňuje se dle pravidel uvedených v kap. Předvyplňování datumů. |
| Firma |
Firma z číselníku Adresář firem, na kterou bude daný doklad vystaven. Zde povinná položka. Předvyplňuje se podle toho, jak je nový dokument vytvářen:
Předvyplněnou hodnotu lze samozřejmě změnit. Nechcete-li na některý doklad konkrétní firmu z nějakého důvodu uvádět, lze využít nějaké fiktivní pro tento účel nadefinované. Kód firmy zadáte buď rovnou z klávesnice anebo vyberete z vyvolaného číselníku Adresář firem. (Který údaj se má v položce zadávat resp. zobrazovat, lze nastavit.) Adresu vybrané firmy, příp. další údaje o ní lze prohlížet v subzáložce Firma, kde lze dále vybrat jednu z provozoven dané firmy nebo zadat odkaz na osobu. |
| Kategorie |
Kategorie dokumentu. Jak bylo objasněno v kap. Dokumenty - obecně, kategorie je velmi důležitá, jelikož určuje typ ovladače dokumentu a tudíž určuje, jak bude dokument zobrazován a zpracován. Pokud již byl do dokumentu vložen nějaký obsah (tj. nejedná se o prázdný dokument), zadanou kategorii již nelze měnit. Pokud jste ji zadali chybně, dokument smažte a vystavte znovu. Číselník se zde nabízí defaultně programově omezený jen za ty kategorie, které pro zvolený způsob zadání dokumentu (viz Možnosti zadání nového dokumentu) a typ vkládaného souboru mohou přicházet v úvahu (dáno filtrační ma skou). |
| Středisko |
Středisko pro daný doklad. Předvyplňuje se podle toho, jak je nový dokument vytvářen:
Předvyplněnou hodnotu lze samozřejmě změnit. Zadáte kód střediska nebo vyberete z číselníku středisek. (Který údaj se má v položce zadávat resp. zobrazovat, lze nastavit.) Zda je položka k dispozici a zda je povinná, závisí na nastavení u stejnojmenné položky v definici kategorie dokumentů zadané výše. |
| Zakázka |
Zakázka pro daný dokument. Zadáte kód zakázky nebo vyberete z číselníku zakázek. (Který údaj se má v položce zadávat resp. zobrazovat, lze nastavit.) Předvyplňuje se stejným způsobem, jako předchozí položka Středisko. Zda je položka k dispozici a zda je povinná, závisí na nastavení u stejnojmenné položky v definici kategorie dokumentů zadané výše. Tudíž nastavení způsobu používání zakázek zadané v parametru Používání zakázek ve Firemních údajích se zde neuplatní. |
| O.případ | Totéž jako položka Zakázka, jen zde se jedná o Obchodní případ. |
| Projekt | Totéž jako položka Zakázka, jen zde se jedná o Projekt. |
| Způsob zpracování |
Předvyplňuje se hodnotou nastavenou u stejnojmenné položky v definici kategorie dokumentů zadané výše. Určuje, v jakém režimu má probíhat zpracování dokumentů této kategorie (v ručním režimu s interakcí uživatele, automaticky...). Dále viz Zpracování dokumentů. |
| Přerušeno | Informuje o přerušeném nedokončeném zpracování (např. zpracování autoserverem nebylo možno provést, jelikož došlo k nějaké chybě.). Takové dokumenty jsou vyloučeny z dalšího automatického zpracování (aby se autoserver jimi zbytečně nehltil), dokud uživatel problém neodstraní. Není k dispozici k editaci. Dokument čeká na ruční zásah uživatele. Uživatel si pak u takových dokumentů nastaví ruční způsob zpracování a pokusí se je zpracovat ručně. Zjistí tak příčinu neúspěchu a pokusí se ji napravit, např. tak, že nechá firmu uvedenou v Dokumentu založit do Adresáře firem. Dále viz Zpracování dokumentů. |
| Vyřízeno | Příznak o tom, zda byl daný dokument vyřízen. Takové dokumenty se již nebudou dále zpracovávat (bez ohledu na to, jaký je jejich stav zpracování). Dále viz Zpracování dokumentů. Položka se nastavuje automaticky po úspěšném zpracování dokumentu, tj. pokud je dosaženo stavu "Zpracováno" a v tom případě ji již není možné editovat (odtrhnout). Naopak je-li dokument v jiných stavech zpracování, pak ji editovat lze. Uživatel si tedy jako vyřízený může označit libovolný dokument, pokud jej již zpracovávat nechce. Ruční nastavení položky "Vyřízeno" nijak stav zpracování dokumentu nemění (nenastaví jej na "Zpracováno"), čili ruční zatržení příznaku Vyřízeno je vratná akce. |
| Kód chyby Text chyby |
Je k dispozici pouze tehdy, pokud v průběhu zpracování došlo k nějaké chybě, kvůli níž nebylo možné zpracování dokumentu úspěšně dokončit. Dále viz Zpracování dokumentů. |
| Popis | Stručný popis daného dokladu, zobrazuje se jako doplňující specifikace daného dokladu např. v záložce Seznam. Nepovinná položka. Může být předvyplněn podle toho, jak je nový dokument vytvářen. |
Subzáložka Firma slouží k zobrazení adresy sídla firmy zadané do dokladu (viz položka Firma v hlavičce dokladu), příp. i dalších údajů o dané firmě, jako jsou např. nezaplacené doklady, z nichž se vyhodnocuje přečerpání kreditu firmy. Dále k zadání osoby, na níž se má doklad odkazovat, a dále k výběru jedné z provozoven nadefinovaných k dané firmě v Adresáři v subzáložce Provozovny. Provozovna je na všech dokladech, na kterých se zadává firma, povinná, ale globálním parametrem "Předvyplňovat firemní provozovny" si lze nastavit její automatické předvyplňování.
Podrobně o použití provozoven viz kap. Věcný obsah - Adresář obecně - Provozovny firem.
Pravidla pro použití této subzáložky jsou pro všechny agendy, ve kterých se může vyskytnout, společná a byla podrobně popsána, včetně popisu navigátoru v této záložce, v kap. Záložka Firma - obecně.
Provozovna a osoba se do vytvářeného dokumentu předvyplňuje podle obdobných pravidel, jako položka Firma, pokud to lze (tj. informace o Provozovně a Osobě jsou ve zdrojovém místě, odkud se předvyplňuje Firma, též k dispozici). Objasníme na příkladu:
Vytváříme dokument kategorie "ISDOC vydaný" v rámci definovatelného B2B exportu faktury vydané. Z faktury se do vytvářeného dokumentu převezme Firma, Provozovna i Osoba.
Subzáložka Obsah slouží k zadání resp. zobrazení vlastního obsahu dokumentu. To může být jeden nebo více souborů podle kategorie dokumentů. Je-li souborů více, zobrazuje aktuálně vždy obsah jen jednoho z nich. Dále viz seznam souborů obsažených v daném dokumentu a seznam příloh obsažených v *.isdocx souboru.
V horní části subzáložky jsou k dispozici následující položky:
| Název | Popis |
|---|---|
| Datum vytvoření | Datum vytvoření aktuálního obsahu (obsahu aktuálně zobrazovaného v záložce), tj. datum, kdy z daného souboru byl vytvořen obsah dokumentu. |
| Vytvořil | Uživatel, který daný aktuální obsah (obsah aktuálně zobrazovaný v záložce) vytvořil. |
| Datum opravy | Datum opravy aktuálního obsahu, pokud byl opravován. |
| Opravil | Uživatel, který daný obsah opravil, pokud byl opravován. |
| Název souboru | Předvyplňuje se názvem souboru, z něhož se vytváří obsah dokumentu (neplatí pro OLE dokumenty). Nepovinná položka, ale doporučujeme ji vyplňovat, jelikož se pod tímto názvem zobrazuje seznam souborů vložených do daného dokumentu. |
| Velikost | Velikost aktuálního obsahu. Pokud je obsah komprimován, zobrazuje se informativně i velikost po komprimaci. |
| Poznámka | Stručná poznámka k aktuálně zobrazenému obsahu. |
| Komprimováno | Možnost zatrhnout, zda se aktuální obsah má zkomprimovat. |
| Uložen v databázi / Externí soubor |
K dispozici jsou dvě možnosti:
Obě možnosti mají své výhody a nevýhody. Uložení přímo do databáze není závislé na dostupnosti cesty k dokumentu, na druhou stranu změny provedené v externím souboru se do záložky Foto automaticky neprojeví a objemnější dokumenty mohou významně zvyšovat velikost databáze. Pokud je dokument uložen v externím souboru, na formuláři je zobrazena také cesta k tomuto souboru a tlačítko, které vyvolá standardní dialog operačního systému s obsahem složky, ve které je externí soubor uložen. V opačném případě se cesta k souboru ani tlačítko nezobrazuje. |
V pravé spodní části subzáložky je k dispozici funkční tlačítko  . Umožňuje si zobrazit seznam souborů obsažených v daném dokumentu. Je-li zapnuto, objeví se seznam obsažených souborů:
. Umožňuje si zobrazit seznam souborů obsažených v daném dokumentu. Je-li zapnuto, objeví se seznam obsažených souborů:
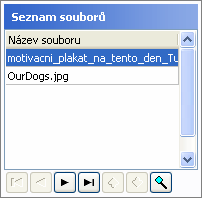
Příklad zobrazeného seznamu souborů vložených do obsahu daného dokumentu
K dispozici je i rychlá možnost přidat do seznamu souborů přetažením myší. Viz využití metody drag-and-drop v této agendě.
U některých kategorií dokumentů mohou být v seznamu souborů obsaženy i soubory s informací týkající se zpracování dokumentu, kterou nevložil uživatel, ale ovladač dokumentu v rámci jejich zpracování. Např. soubor s odpovědí s Veřejným rozhraním pro e-Podání (VREP) na odesílaný dokument (viz krok Odesílání v Průvodce zpracováním dokumentů pro komunikaci s Veřejným rozhraním pro e-Podání (VREP)).

Příklad obsahu dokumentu s odpovědí portálu a zobrazení odpovědi v Náhledu Obsahu dokumentu této kategorie.
Název pro odpověď z VREP je answer.xml.
Pod seznamem je k dispozici lišta navigátoru.

Navigátor zde obsahuje tlačítka:
- Pro pohyb kurzoru po řádcích seznamu (na začátek, předchozí řádek, další řádek, na konec) a tím volbu aktuálně zobrazovaného v záložce Obsah dokumentu, změně jejich pořadí a hledání hodnoty v seznamu. Pořadí souborů má význam pro zobrazování - po přepnutí na záložku Obsah daného dokumentu je primárně zobrazován první v pořadí.
Jiná funkční tlačítka zde nejsou k dispozici, tlačítka pro přidávání souborů resp. jejich mazání atd. viz Funkce k záložce Detail v této záložce.
Dále je v záložce Obsah zobrazen obsah vloženého souboru resp. jednoho ze souborů ze seznamu souborů obsažených v daném dokumentu. Obsah je typicky vložen v rámci funkce Nový z vybraného zdroje (viz popis funkce Nový). V editačním režimu dokumentu jsou dále k dispozici funkce, pomocí níž lze obsah vyčistit, změnit, příp. přidat další soubor do obsahu apod. Viz Funkce k záložce Detail v této záložce. Jak bude vložený obsah zobrazován, závisí na typu ovladače pro danou kategorii dokumentu, zadanou v hlavičce dokumentu:
- ISDOC přijatý
- ISDOC vydaný a další dokumenty s XML strukturou (ELDP, ...)
- Obrázky
- TXT
- RTF
- OLE dokumenty
- Neznámý typ
Zobrazí obsah elektronického dokladu doručeného ve formátu ISDOC/ISDOCX. Pokud se jednalo o soubor ve formátu *.isdocx, je v levé části zobrazen Obsah daného *.isdocx souboru (tj. seznam zabalených příloh), jak naznačuje obrázek:
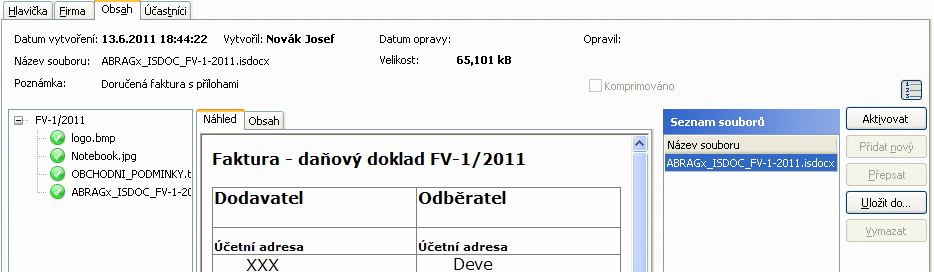
Příklad zobrazení obsahu dokumentu kategorie ISDOC přijatý, pokud byl přijatý soubor ve formátu *.isdocx, tedy se zabalenými přílohami.
Zobrazení *.isdoc/*.isdocx souboru je shodné jako v programu ISDOCreader.
V zobrazeném Obsahu daného *.isdocx souboru (tj. seznamu zabalených příloh) je k dispozici lokální menu s funkcí Uložit do souboru:
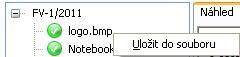
Příklad vyvolaného lokálního menu nad seznamem příloh zabalených v isdocx souboru
Slouží pro možnost uložení na disk zvlášť pro jednotlivé přílohy zabalené v *.isdcox (srovnejte s funkcí Uložit do..., platné pro celý aktuálně zobrazovaný obsah daného dokumentu).
Nezaměňujte Obsah daného *.isdocx souboru (tj. seznam zabalených příloh) se seznamem souborů obsažených v daném dokumentu (zobrazovaným v pravé části záložky Obsah po stisku  ). U dokumentu kategorie ISDOC přijatý může být v obsahu pouze jeden soubor (tj. právě jeden *.isdoc soubor příp. *.isdocx soubor).
). U dokumentu kategorie ISDOC přijatý může být v obsahu pouze jeden soubor (tj. právě jeden *.isdoc soubor příp. *.isdocx soubor).
Od specifikace ISDOC 6.0.2 je také možné používat speciální vytvořené PDF doklady, které v sobě mají jako přílohu zakomponovaný xml soubor obsahující fakturu ve formátu ISDOC. Zobrazí se tedy standardně náhled ISDOC dokladu, který se ze souboru automaticky vyextrahuje, ale k dispozici je také jeho podoba ve formátu PDF.
ISDOC vydaný a další dokumenty s XML strukturou
Zobrazí se subzáložky:
| Obsažené subzáložky: | Náhled | XML | Obsah |
|---|
Subzáložka Náhled je k dispozici pouze, pokud je v rámci instalace dodávána XSLT transformace pro daný ovladač. Pak v prohlížeči zobrazí výsledek této transformace.
Subzáložka XML zobrazí strom, jehož uzly jsou jednotlivé XML elementy.
Subzáložka Obsah zobrazí XML v textové podobě.
Obrázky (*.gif, *.jpeg, *.png, *.bmp, *.emf, *.ico)
Jeden ze způsobů zadávání obrázků do systému. Zobrazí obrázek podobně, jako na záložce Foto.
Zobrazí pole pro zobrazení textu ve formátu TXT.
Podobné jako pro formát TXT s tím rozdílem, že se jedná o formátovaný text.
Dále objasníme, jak pracovat s obsahem, jedná-li se o kategorii OLE dokumentů:
Jak může být zobrazen obsah OLE dokumentu:
-
 → jako upravitelné informace - tj. jako "obrázek", neboli "fotka" obsahu daného objektu (dokumentu), pamatovaný v databázi (jaký ten "obrázek" je, a za jakých okolností, bylo objasněno v kap. Věcný obsah - Dokumenty)
→ jako upravitelné informace - tj. jako "obrázek", neboli "fotka" obsahu daného objektu (dokumentu), pamatovaný v databázi (jaký ten "obrázek" je, a za jakých okolností, bylo objasněno v kap. Věcný obsah - Dokumenty) -
 → jako ikona, která jej reprezentuje
→ jako ikona, která jej reprezentuje
Způsob zobrazení se volí při vložení daného OLE objektu, viz popis funkce Nový - Podle typu v záložce Seznam pro kategorii OLE dokument.
Jak si prohlížet obsah vloženého OLE dokumentu:
- buď přímo v záložce Detail dokladu kategorie OLE dokument - je-li nastaveno, že se má zobrazovat jako obrázek, a byl-li současně daný obrázek generován OLE serverem, pak v něm vidíte rovnou data vloženého objektu. Obrázek (fotku) obsahu vidíte tak, jak byla vytvořena v momentě vložení objektu do obsahu dokladu, tedy bez ohledu na to, jestli máte na počítači, na kterém obsah prohlížíte pro stejný typ souboru úplně jiné nastavení, nebo nemáte dané aplikace vůbec instalovány. Viz kap. Věcný obsah - Dokumenty.
-
přímo v příslušné aplikaci pro tuto kategorii dokumentu a to aktivací vloženého objektu. Pro prohlížení to můžete provést přímo z prohlížecího režimu (tedy není nutné mít zahájenu editaci OLE dokumentu, aby bylo možné vyvolat program, který umí daný OLE dokument kompletně zobrazit). Stačí dvojité kliknutí na obsah dokumentu nebo funkce Soubor - volba Aktivovat, aby se vyvolal příslušný program (resp. jeho první volba - tedy to, co se pro danou aplikaci nabízí jako první v pořadí v lokálním menu - viz popis funkčního tlačítka Aktivovat). Aktivovaná aplikace se otevře a zobrazí data vloženého objektu (lze samozřejmě jedině tehdy, máte-li danou aplikaci na vašem PC instalovánu).
Vyvolaná aplikace a dokument v ní na první pohled vypadá stejně, jako byste byli v editačním režimu. Ale v editačním režimu v ABRA Gen NEJSTE!!!, tedy jakékoliv změny, které provedete v takto vyvolaném programu s dokumentem se do ABRA Gen nedostanou!!! Čili chcete-li změny uložit, aktivujte objekt z editačního režimu dokumentu (viz dále)!
Aplikace, které jsou OLE servery, na skutečnost, že nejste v režimu s možností uložení, upozorňují např. v záhlaví textem "Dokument v (Nelze uložit)", příp. funkcí "Zavřít a uložit do (Nelze uložit)" apod. Pokud provedete nějaké změny, budete si je moci příp. uložit jedině funkcí jako "Ulož kopii obsahu do souboru...". Po zavření aplikace se vrátí do ABRA Gen, přičemž nijak neupozorňuje na skutečnost, že změny nebyly uloženy.
Aplikace "Balíčkovač objektů" (Packager) na tuto skutečnost nijak vizuálně neupozorňuje. Naopak provedete-li změny a opouštíte aplikaci, v níž jste editovali data "zabaleného" objektu, nabídne možnost uložení. POZOR ale, jedná se o uložení změn do jakéhosi pomocného dočasného (temporary) souboru. NIKOLI do ABRA Gen!!!
Jak editovat obsah OLE dokumentu:
Pro vlastní editování obsahu dokumentů je třeba nejdříve vyvolat editační režim samotného dokladu kategorie OLE dokument (funkce Nový, Oprava, Zkopírovat, viz popis funkcí v záložce Seznam). Jste-li v editačním režimu dokumentu, pak obsah OLE dokumentu editujete přímo v příslušné aplikaci, která se zaktivuje a otevře s příslušným dokumentem. Aktivaci můžete provést:
- výběrem odpovídající volby z lokálního menu vyvolaného pravým tlačítkem myši nad obsahem dokumentu
- dvojitým kliknutím na obsah dokumentu (tedy stejně, jako když si jej chcete detailně prohlédnout, ovšem s tím, že nyní jste v editačním režimu)
-
funkcemi, které jsou v editačním režimu dostupné ve funkci Soubor - tj. volby Aktivovat, příp. Nahradit, Přidat, Odstranit).
Pokud uživatel zahájí editaci v ABRA Gen a pak aktivuje příslušný program (i volbou dblClick), opravy provedené v příslušném programu se projeví v ABRA Gen. V menu aplikace je pak volba pro uložení provedených změn a jejich promítnutí do ABRA Gen, např. "Zavřít a uložit do ABRA Gen", "Aktualizovat ABRA Gen" apod. Záložka obsah dokumentu v ABRA Gen je pak pro vizuální odlišení šrafována (neplatí pro úpravy obsahu OLE objektu vloženého pomocí aplikace "Balíčkovač objektů"). Změny prováděné v zaktivované aplikaci se budou promítat do paměti ABRA Gen, ale do databáze budou uloženy samozřejmě až po uložení editovaného dokladu kategorie OLE dokument.
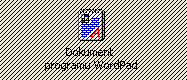
Příklad šrafování záložky, které upozorňuje na aktuálně probíhající režim editace obsahu OLE dokumentu v přidružené aplikaci
Pokud byste chtěli obsah OLE dokumentu uložit do souboru (tedy nemít ho "pouze" v databázi ABRA Gen), pak stačí využít funkcí Uložit do, resp. Uložit kopii do v aktivovaných aplikacích, které daný dokument detailně zobrazí.
Pokud se jedná o dokument neznámého typu, např. výkres vytvořený v systému CAD, pak se agenda Dokumenty k němu chová jako k obecnému souboru. Agenda zjistí, zda je s danou příponou souboru registrován ve Windows nějaký editační program. Pokud bude, pak se zobrazí ikona tohoto programu a pod ikonou se zobrazí popis, pod jakým je tato přípona registrována. Pokud nebude, pak se zobrazí standardní ikona.
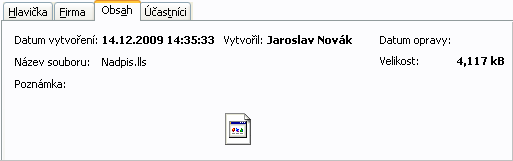
Příklad zobrazení obsahu dokumentu neznámého typu jakožto obecná ikona
Pokud je k souboru v OS Windows přidělena aplikace, je možné soubor v této aplikaci otevřít těmito způsoby:
- dvojitým kliknutím na obsah dokumentu
- funkcí Aktivovat
Tato subzáložka slouží pro zadání uživatelů resp. rolí, které budou moci přistupovat k danému dokumentu, a hodnoty jejich oprávnění. Zadání účastníků není povinné, nejsou-li zadáni, nebude se žádné oprávnění k dokumentu uplatňovat. Dále viz Dokumenty versus přístupová práva. Předvyplňuje se podle záložky Výchozí účastníci u příslušné kategorie a pokud je nový dokument vytvářen automaticky zpracováním e-mailové pošty, tak i podle účastníků zadaných v definici použitého Pravidla zpracování doručené e-mail.pošty v jeho subzáložce Akce, záložce Výchozí účastníci.
Jedná se o prvek editovatelný seznam pro nastavení příslušnosti uživatelů/ rolí k dané kategorii dokumentů. Jak bylo objasněno v kap. Role versus Uživatelé, lze v některých místech programu zadávat buď konkrétní uživatele nebo role a to podle aktuálního nastavení parametrů systému. Zadávané položky:
| Název | Popis |
|---|---|
| Uživatel/ Role |
Identifikace uživatele/ role, který bude moci zobrazovat resp. opravovat daný dokument. Jedná se o číselníkovou položku, pomocí které se vybírá možný uživatel nebo možná role. Uživatele resp. roli zadáte buď rovnou z klávesnice anebo vyberete z vyvolaného číselníku uživatelů resp. z číselníku rolí. Která položka je k dispozici a kdy, viz popis v kap. Role versus Uživatelé. |
| Oprávnění |
Ze skrytého seznamu vyberete hodnotu oprávnění:
Tato oprávnění se významově podobají právům Zobrazit a Použít, která se nastavují pro chráněné objekty. |
Pod editovatelným seznamem v dolní části subzáložky je k dispozici lišta navigátoru:
Navigátor v této subzáložce
Navigátor v této záložce obsahuje tlačítka:
- Pro pohyb kurzoru po řádcích (na začátek, předchozí řádek, další řádek, na konec) editovatelného seznamu a hledání hodnoty v seznamu.
- Vložit - Pro vložení nového řádku před aktuální řádek (na němž stojí kurzor).
- Přidat - Pro přidání nového řádku na konec.
- Vymazat - Pro vymazání aktuálního řádku.
Subzáložka je k dispozici pouze, je-li v menu Nastavení aktuálně zatržena volba pro zobrazení uživatelských formulářů. Umožňuje vybírat si z nadefinovaných uživatelských vstupních formulářů a zobrazovat a zadávat si skrz ně potom jednotlivé údaje.
Pravidla pro použití této záložky jsou pro všechny agendy, ve kterých se může vyskytnout, společná a byla podrobně popsána v kap. Záložka Formuláře - obecně.
Zobrazení seznamu v Detailu
V některé části této záložky může být zobrazen Seznam (Panel pro zobrazení seznamu na jiných záložkách), tedy záznamy ze záložky seznam (podrobněji viz Společné prvky v dokladových agendách - záložka Detail).
Zobrazení seznamu závisí na aktuálním nastavení v menu Nastavení pro danou agendu a přihlášeného uživatele.
Funkce k záložce Detail v této agendě:
Podmnožina funkcí obsažených v záložce Seznam.
V editačním režimu platí zásady platné pro editaci záznamů v knihách. K dispozici jsou standardní funkce pro režim editace, přičemž po uložení záznamu v závislosti na jeho údajích může dojít k vyvolání nějaké další automatické akce, viz akce volané po uložení záznamu.
V editačním režimu jsou standardně k editaci přístupné hlavičkové údaje editovaného dokumentu. Hlavička Obsah pouze umožňuje zobrazovat obsah. Pokud chceme obsah upravovat, příp. měnit celý připojený obsah, tj. vymazat a vložit jiný apod., pak musíme použít funkce, které jsou v editačním režimu pro danou kategorii dokumentu dostupné, příp. jej aktivovat dvojitým kliknutím myší na jeho "obrázek" resp. ikonu, pokud to daná kategorie dokumentu umožňuje (např. OLE, FILE).
K dispozici je i rychlá možnost vytvořit obsah dokumentu přetažením myší. Viz využití metody drag-and-drop v této agendě.
Jaké volby jsou k dispozici, závisí na tom, o jakou kategorii dokumentu se jedná, zda se jedná o editační režim atd. Příklad typických funkcí v Obsahu dokumentu:
| Název | Kl. | Doplňující popis: |
|---|---|---|
| Přidat nový | alt+N | Funkce je k dispozici pouze tehdy, pokud je aktivní subzáložka Obsah a pouze v editačním režimu. Přidá další soubor do obsahu. Pokud obsah není prázdný a daná kategorie nepodporuje více souborů v obsahu, pak funkce není k dispozici. Jak bude funkce konkrétně vypadat, závisí na kategorii dokumentu, tj. na typu editovaného dokumentu. Jednotlivé možnosti pro jednotlivé typy odpovídají funkci Nový - Podle typu v záložce Seznam. |
| Přepsat | alt+P | Možnost obsah aktuálního souboru zahodit a nahradit jiným. Jedná se o totéž, jako byste nejdříve vyvolali funkci Vymazat a poté funkci Přidat nový. Funkce je k dispozici pouze tehdy, pokud je aktivní subzáložka Obsah a pouze v editačním režimu. |
| Uložit do | alt+U |
Možnost obsah aktuálního souboru (tj. toho, který je aktuálně zobrazován v obsahu dokumentu) uložit do souboru nebo příp. i do schránky. Funkce je k dispozici pouze tehdy, pokud je aktivní subzáložka Obsah a i mimo editační režim. Dále není k dispozici pro kategorii OLE dokumenty, jelikož pro ně nemá význam (s OLE dokumentem uloženým do souboru se nedá nijak dále pracovat, jsou to jen binární data, která nelze otevřít ani v té aplikaci, ve které byl OLE obsah vytvořen, např. MS Word). Podle kategorie dokumentu se k výběru může nabídnout volba cíle, kam obsah uložit:
|
Další obsažené funkce:
| Název | Kl. | Doplňující popis: |
|---|---|---|
| Vlož datum/uživatele | ctrl+Q | Je k dispozici pouze v editačním režimu. Vloží do textu zadávaného záznamu aktuální datum, čas a identifikaci aktuálně přihlášeného uživatele. Funkce je k dispozici pouze tehdy, stojí-li fokus aktuálně v nějaké položce typu poznámka (Memo), pokud nějaká taková je v údajích záznamů dané agendy k dispozici (může jít i o uživatelsky definovatelnou položku). |
Metoda drag-and-drop v této záložce:
Jedná se o jednu z možností ovládání metodou drag-and-drop:
-
Aktualizace obsahu editovaného dokumentu - Možnost rychle aktualizovat obsah editovaného OLE dokumentu z vybraného souboru jeho uchopením a tažením myší na záložku Detail.
- "Upuštění" na záložku Detail do míst, kde se zobrazuje konkrétní obsah souboru, znamená náhradu obsahu editovaného dokumentu (tedy obdobně jako funkce Přepsat).
- "Upuštění" na záložku Detail do míst, kde se zobrazuje seznam souborů v obsahu, znamená přidání dalšího souboru do obsahu editovaného dokumentu (obdobně jako funkce Přidat nový).

