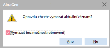Zaměstnanci - záložka Seznam
Seznam všech dosud zadaných zaměstnanců. Jedná se o číselník, tudíž není k dispozici záložka Omezení pro výběr zobrazených záznamů, nicméně seznam si lze podle různých kritérií filtrovat pomocí funkce Filtrovat. V horní části záložky je k dispozici informační panel, vedle něj omezovací/filtrační panel. Zde jsou mj. zobrazeny informace o aktuálně použitém filtru. Nad informačním panelem může být k dispozici panel pro fulltextové hledání.
Jelikož prac. poměry jsou vystavené na středisko, což je jeden z chráněných objektů, jsou v záložce Seznam zobrazeny jen prac. poměry na střediska, k nimž je povoleno přístupové právo Zobrazit.
Jelikož se jedná o agendu, kde zobrazené hodnoty závisí na mzdovém období, je nad záložkami této agendy k dispozici panel pro volbu zobrazeného mzdového období.
Význam jednotlivých položek zobrazených v záložce Seznam vyplývá z jejich názvu nebo z jejich popisu v záložce Detail, blíže objasníme pouze následující:
| Název | Popis |
|---|---|
| Středisko |
Zobrazuje informaci o střediscích, na kterých má zaměstnanec založen prac. poměr. V případě, že má zaměstnanec více souběžných prac. poměrů, pak ukazuje výčet kódů příslušných středisek. Zobrazují se pouze střediska platných prac. poměrů v zobrazovaném mzdovém období. Tj. pokud v zobrazovaném mzdovém období zaměstnanec žádný prac. poměr nemá nebo už byl ukončen před zobrazovaným mzd. obdobím, pak se kód jeho střediska nezobrazuje. Objasníme na příkladu: Zaměstnanec má hlavní prac. poměr HPP uzavřen od 1.1.2003 na středisko 100, vedlejší prac. poměr VPP uzavřen od 1.4.2003 na středisko 300. Oba poměry byly ukončeny k 20.8.2003. Je-li v agendě Zaměstnanci aktuálně zobrazovaným mzd. obdobím březen 2003, je v položce Středisko uvedeno "100", je-li zobrazovaným mzd. obdobím duben 2003, je tam uvedeno "100,300" a je-li zobraz. mzd. obdobím září 2003, je položka Středisko prázdná. Přestože se jedná jenom o informativní zobrazení středisek z agendy prac. poměrů, lze v této agendě podle střediska zaměstnance filtrovat. |
Kromě výrobcem dodávaných sloupců si můžete nadefinovat vlastní dle potřeby, viz definovatelné sloupce.
Pod seznamem je Panel pro vyhledávání, třídění. Za jakých okolností je k dispozici a co pro něj dále platí, viz popis daného panelu. Dále viz Řazení, třídění, vyhledávání v seznamech. Třídění zde:
- dle příjmení a jména
- dle osobního čísla - v tomto případě třídí dle osobního čísla znakově
- dle osobního čísla - numericky
Pro rychlý výběr třídění lze rovněž použít kliknutí na hlavičku sloupce (jen u sloupců, které třídění podporují). Dále může být k dispozici třídění podle uživatelsky definovaných sloupců.
Ve spodní části záložky Seznam může být variantně zobrazen některý z Panelů definovatelných údajů seznamu pro tuto agendu. Zobrazení daného panelu závisí na aktuálním nastavení v menu Nastavení pro danou agendu a přihlášeného uživatele.
Funkce k této záložce:
| Název | Kl. | Je | Doplňující popis: |
|---|---|---|---|
| Help |
F1 |

|
|
| Nový |
F2 nebo shift+F2 |

|
Popis přidávaných položek viz záložka Detail. Funkce pro přidání nového prac. poměru není k dispozici, pokud žádné mzdové období není inicializované. Tj. zahajujete práci v modulu mezd a personalistiky a zřejmě jste si dosud nezavedli mzdová období nebo jste zatím neprovedli inicializaci prvního z nich. Mzdová období zadáte buď přímo v agendě mzdových období nebo prostřednictvím průvodce nastavením mezd. Inicializaci mzdového období pak provedete prostřednictvím agendy Mzdová uzávěrka. Jak bylo uvedeno v úvodní kap., každý zaměstnanec je současně evidován i jako osoba v adresáři osob. Jednotlivé možnosti zadání se liší pouze tím, zda se pro daný záznam zaměstnance bude generovat nový záznam osoby nebo zda se naopak sváže s nějakým již existujícím. Jedná se o jednu z možností, jak přidat nového zaměstnance. Jedná se o funkční tlačítko s volbou, kde můžete zvolit jednu z možností zadání nového zaměstnance: Jedná se o zadání nového zaměstnance bez vazby na nějakou již existující osobu v adresáři osob. Tedy žádné osobní údaje předvyplněny nebudou resp. budou předvyplněny pouze ty, které se předvyplňují hodnotami nastavenými pro předvyplnění v Nastavení parametrů mezd resp. se předvyplňují defaultně z jiného důvodu. Jak bylo řečeno výše, po uložení nového zaměstnance je automaticky vygenerován odpovídající záznam osoby do Adresáře osob. Umožní zadat nového zaměstnance na základě již existujícího záznamu osoby. Použijete s výhodou v případě, kdy nově začínáte používat mzdy, ale jádro systému jste používali již dříve a zaměstnance již máte v adresáři osob uvedeny. Číselník se defaultně nabízí omezený jen za ty osoby, které dosud nejsou uvedeny v seznamu zaměstnanců v modulu Mezd a Personalistiky. Současně si jej můžete omezit jen za osoby s příznakem Zaměstnanci/Pracovníci (popis omezení viz popis omezovacího panelu v záložce Seznam adresáře osob). Z nabídnutého seznamu jednu vyberete. Pokud tam daná osoba dosud není zadána, je třeba ji nejdříve zadat, což můžete rovnou odtud zvětšením číselníku na velký a přidáním nového záznamu osoby (v tomto případě ale můžete rovnou použít funkci Nový). Jak bylo řečeno výše, po uložení nového zaměstnance podle již existující osoby se vytvoří vazba na danou osobu a na záznamu osoby v Adresáři osob se jí nastaví příznak, že jde o zaměstnance a osobu vytvořenou v modulu Mezd a personalistiky se všemi důsledky, které z toho plynou, viz příznak Zaměstnanec/Pracovník na dané osobě. V tomto případě se některé údaje již k dané osobě zadané v adresáři osob do záznamu zaměstnance předvyplní. Pozor ale na kombinaci s nastavením předvyplnování Os. čísla. Pokud osoba v adresáři již měla zadané os. číslo a toto číslo neodpovídá aktuálně nadefinované struktuře os. čísla používané v personalistice, pak je lepší si na chvíli předvyplňování os. čísel vypnout a os. číslo předvyplněné z osoby příp. upravit ručně. Jak bylo zmíněno v úvodní kapitole, nového zaměstnance lze navíc zadat ještě dalším způsobem:
|
| Detail / Seznam |
F3 |

|
|
| Opravit |
F4 |

|
Popis opravitelných položek viz záložka Detail. Opravy mohou být částečně omezené. Opravovat údaje zaměstnance nelze zpětně do již nepřístupných mzdových období. Viz též Možnosti zpětných oprav příp. mazání v agendách mezd a personalistiky - obecně. Jedná se o funkční tlačítko s volbou, kde můžete zvolit jednu z možností oprav dostupných v této agendě. Jednotlivé možnosti se liší tím, jaké všechny položky je možno skrz ně opravovat a dále, zda jde o opravu jednoho záznamu nebo o hromadnou opravu označených. K provádění hromadných oprav musí mít uživatel přidělené privilegium Použít hromadné opravy. Běžná oprava aktuálního záznamu. Popis jednotlivých položek viz záložka Detail. Provede hromadně opravu podle zadaných hodnot na všech označených záznamech (není-li žádný označen, zpracuje aktuální záznam). Po vyvolání funkce se zobrazí dialogové okno pro zadání hromadné opravy - Okno s definovatelným výčtem hromadně opravitelných položek, kde lze zadat, jaké položky se mají opravit, na jaké hodnoty a v jakém počtu transakcí. Lze s výhodou využít jako jednu z možností rychlého pořizování dat. Objasníme na příkladu: Vedení společnosti se usneslo, že zaměstnanci mohou rozhodnout, zda chtějí pobírat stravenky ve výši 60,- místo v základní výši 40,-. Tudíž my nyní většímu počtu zaměstnanců chceme změnit údaj Plná a Snížená cena stravenky (budou-li mít tento údaj vyplněn, použije se při výpočtu místo základní sazby stravenek dané v globální proměnné). Nemusíme ale každý záznam zaměstnance opravovat zvlášť, ale vybrané záznamy označíme a pomocí funkce Hr. oprava nastavíme požadované položky pro všechny najednou. Pomocí hromadné opravy lze nejen hromadně zadávat hodnoty, ale pro některé položky i dříve zadané hodnoty hromadně vymazat, tj. nastavit na nezadané a to tak, že hromadně opravované položce ponecháme hodnotu nevyplněnou, příp. zadáme nulovou. Toto je možné samozřejmě jen u některých položek, u jiných by to nebylo smysluplné. Objasníme na příkladu: Mějme větší počet zaměstnanců, u kterých máme zadán nárok na stravenky. Ale tito zaměstnanci již nadále stravenky dostávat nebudou. Pak nemusíme u každého záznamu mazat nárok na stravenky zvlášť, ale provedeme funkci Hr. oprava pro položku Nárok na stravenky a buď ji zadáme hodnotu Ne nebo ji ponecháme s nevyplněnou hodnotou (což je totéž jako hodnota Ne). Všichni takto opravení zaměstnanci pak budou mít položku Nárok na stravenky nezatrženu. Provede hromadně opravu podle zadaných hodnot v položkách nadefinovaných editačních seznamů na všech označených záznamech zaměstnanců (není-li žádný označen, zpracuje aktuální záznam). Po vyvolání funkce se zobrazí dialogové okno pro zadání hodnot do editačního seznamu. Tj. okno, kde lze vybrat adekvátní editační seznam, příp. si nějaký nadefinovat, zadat přes něj požadované hodnoty a tyto promítnout do vybraných záznamů této agendy, příp. nastavit, v jakém počtu transakcí se to má provést. Lze s výhodou využít jako jednu z možností rychlého pořizování dat. Slouží pro možnost hromadného přidání resp. vymazání obrázků k záznamům této agendy (jedná se o obrázky v záložce Foto dané agendy). Funkce provede hromadně danou akci (tj. přidání obrázků nebo jejich výmaz) pro všechny označené záznamy (není-li žádný označen, zpracuje aktuální záznam). Funguje jen s obrázky, které jsou již ve stejnojmenné agendě u nějakého záznamu uloženy nebo které zatím nemají vlastníka (viz dále), tj. poslouží např. tehdy, pokud k vícero záznamům dané agendy chcete zadat množinu stejných obrázků nebo pokud chcete určitou množinu obrázků od opravovaných záznamů hromadně odmazat, jelikož např. už nejsou platné. Po vyvolání funkce se zobrazí dialogové okno podobné oknu s definovatelným výčtem hromadně opravitelných položek. Příklad hromadného přidání vybraných obrázků k označeným záznamům dané agendy Oproti oknu s definovatelným výčtem hromadně opravitelných položek zde není možnost zadat novou hodnotu výrazem (jelikož zde nemá význam) a počet transakcí. Pomocí tlačítek Přidat a Vymazat z lišty navigátoru lze přidávat resp. ubírat jednotlivé řádky s určením obrázků, které se mají k opravovaným záznamům dané agendy přidat nebo které se mají u opravovaných záznamů naopak vymazat, je-li zatrženo zatržítko "Vybrané obrázky smazat". Na každém řádku je k dispozici pouze jediná číselníková položka pro zadání obrázku. Obrázek se vybírá z číselníku obrázků (je to tedy obdoba funkce Přidat nový z číselníku ze záložky Foto). Číselník se zde nabízí defaultně programově omezený jen za ty obrázky, které jsou přiřazeny ke třídě Business objektů agendy, z níž je funkce v rámci této subzáložky vyvolána, a za obrázky, které dosud přiřazeny nejsou, nemají konkrétního vlastníka (tj. v položce Třída vlastníka mají uvedeno Bez vlastníka). Více viz popis Třídy vlastníka. Další možnost jak přidat do dialogového okna seznam obrázků je načíst si je od jiných záznamů téže agendy a to pomocí volby Načíst z v liště navigátoru. Po vyvolání této volby se přes dialogové okno Hromadná oprava obrázků otevře znovu aktuální agenda, tentokrát vyvolaná jakožto výběrový číselník, kde si můžete vybrat, z jakých záznamů si chcete obrázky načíst. Po stisku OK se z vybraných záznamů načtou obrázky, které jsou k nim přiřazeny, a přidají se do okna pro Hromadnou opravu obrázků (pokud zde již nejsou). Poté po stisku OK v okně pro Hromadnou opravu obrázků se uvedené obrázky k opravovaným záznamů buď přidají (pokud některý obrázek už u některého opravovaného záznamu je, pak se nestane nic, duplicitně se nepřidává) anebo se naopak vymažou (respektuje příznak, zda je obrázek Chráněn, znamená snížení počtu referencí na daný obrázek až do úplného vymazání obrázku, pokud ovšem není chráněn). Slouží pro možnost hromadného připojení resp. odpojení příloh (dokumentů) k záznamům této agendy (jedná se o přílohy v záložce Přílohy dané agendy). Funkce provede hromadně danou akci (tj. připojení příloh nebo jejich odpojení) pro všechny označené záznamy (není-li žádný označen, zpracuje aktuální záznam). Funguje jen s přílohami, které jsou již ve stejnojmenné agendě u nějakého záznamu uloženy nebo které zatím nemají vlastníka (viz dále), tj. poslouží např. tehdy, pokud k vícero záznamům dané agendy chcete zadat množinu stejných příloh nebo pokud chcete určitou množinu příloh od opravovaných záznamů hromadně odpojit, jelikož např. už nejsou pro dané záznamy platné. Po vyvolání funkce se zobrazí dialogové okno podobné oknu s definovatelným výčtem hromadně opravitelných položek. Příklad hromadného přidání vybraných příloh k označeným záznamům dané agendy Oproti oknu s definovatelným výčtem hromadně opravitelných položek zde není možnost zadat novou hodnotu výrazem (jelikož zde nemá význam) a počet transakcí. Pomocí tlačítek Přidat a Vymazat z lišty navigátoru lze přidávat resp. ubírat jednotlivé řádky s určením příloh (dokumentů), které se mají k opravovaným záznamům dané agendy připojit nebo které se mají od opravovaných záznamů naopak odpojit, je-li zatrženo zatržítko "Vybrané přílohy odpojit". Na každém řádku je k dispozici číselníková položka pro zadání přílohy. Příloha se vybírá z agendy dokumentů (je to tedy obdoba funkce Připojit ze záložky Přílohy, tj. nabídne se Průvodce výběrem dokladu, pomocí něhož vyberete požadovaný dokument). Další možnost, jak přidat do dialogového okna seznam příloh, je načíst si je od jiných záznamů téže agendy a to pomocí volby Načíst z v liště navigátoru. Po vyvolání této volby se přes dialogové okno Hromadné připojení příloh otevře znovu aktuální agenda, tentokrát vyvolaná jakožto výběrový číselník, kde si můžete vybrat, z jakých záznamů si chcete přílohy načíst. Po stisku OK se z vybraných záznamů načtou přílohy, které jsou k nim přiřazeny, a přidají se do okna pro Hromadné připojení příloh (pokud zde již nejsou). Poté po stisku OK v okně pro Hromadné připojení příloh se uvedené přílohy k opravovaným záznamů buď přidají (pokud některý dokument už u některého opravovaného záznamu je, pak se nestane nic, duplicitně se nepřidává) anebo se naopak odpojí (obdoba funkce Odpojit ze záložky Přílohy). |
| Tisk, export |
F5 nebo shift+F5 |

|
Zde pořídíte reporty vztahující se přímo k údajům zaměstnance (jako např. Seznamy zaměstnanců, Adresní štítky, Seznam svěřených pomůcek, Zápůjční list, Doklad o výši čtvrtletního příjmu (ÚP), Doklad o výši ročního příjmu (ÚP) apod.). Reporty vztahující se také k údajům prac. poměru daného zaměstnance (jako např. Potvrzení o zaměstnání (Zápočtový list), Osobní karta pracovníka apod.) získáte přímo v rámci funkce Tisk v agendě Prac. poměrů. Reporty vztahující se k údajům mzdových listů získáte přímo v rámci funkce Tisk v agendě Mzdových listů nebo v agendě Mzdové reporty. Některé reporty jsou k dispozici pouze v agendě Mzdové reporty.
Mezi dodávanými reporty je zde k dispozici mj. následující:
|
|
F8 |

|
Tento číselník podporuje skrývání. Tzn., že vybraný záznam/záznamy lze buď pouze skrýt nebo vymazat trvale podle stavu zatržení Vymazat bez možnosti obnovení:
Je-li v seznamu povoleno označování a je-li alespoň jeden záznam označen, pak funkce zpracuje všechny označené záznamy, v opačném případě zpracuje aktuální záznam. Více viz obecný popis funkce Vymazat. Zde dále platí: Vymazání zaměstnance formou skrytí způsobí rovněž skrytí příslušné osoby v adresáři osob. Vymazání zaměstnance bez možnosti obnovy (tedy nikoliv jen skrytí) nezpůsobí mazání příslušné osoby, pouze v jejích údajích vymaže osobní číslo, aby mohlo být použito pro jiného zaměstnance zadaného zde v agendě Zaměstnanci. |
|
| Zkopírovat |
F9 |

|
Při kopírování se samozřejmě přebírají pouze ty položky, které má smysl kopírovat. Při kopii zaměstnance se osobní číslo zaměstnance nekopíruje od zdrojového záznamu, přičemž je-li nastaveno automatické předvyplňování, pak se předvyplňuje inventárním číslem dalším v pořadí podle definované struktury osobního čísla. |
| Občerstvit |
F11 |

|
|
| Přepnout číselník |
F12 |

|
|
| Skryté | - |

|
Podporuje skrývání. Vliv skrývání zaměstnanců na osoby v adresáři osob, viz popis u funkce Vymazat, výše. |
| Rozvětvit | - |

|
Nepodporuje stromové zobrazení. |
| Filtrovat |
alt+F11 nebo shift+alt+F11 |

|
Funkce umožňující si zobrazené záznamy v číselníku filtrovat a to několika způsoby. Podrobný popis funkce viz samostatná kap. - Filtrování v číselnících. Zde upozorníme na následující možnosti filtrování: Podle evidenčního statusu:
Zaměstnanci pobírající ND v ochranné lhůtě v personální evidenci nejsou.
Podle střediska a zdrav. pojišťovny:
Podle dalších údajů prac. poměru:
Obecně není podporováno filtrování za položky s historií. |
| Třídění | ctrl+číslo |

|
Jedna z možností volby aktuálního třídění. |
| Autom. vzkazy |
ctrl+F12 |

|
Funkce pro práci s definicemi automatických vzkazů. Je k dispozici pouze tehdy, pokud existuje nějaký kontrolní bod pro danou agendu, dále viz obecný popis funkce Autom. vzkazy. |
| Úkoly | - |

|
Funkce otevře webovou aplikaci Úkoly se zobrazeným přehledem úkolů přidělených přihlášenému uživateli navázaných na některý z označených záznamů, případně na aktuální záznam, pokud není žádný záznam označen. Podrobněji viz popis standardní funkce Úkoly. Je k dispozici pouze tehdy, pokud je v menu Nastavení dané agendy aktuálně zatržena volba Zobrazovat Úkoly. |
| Nový úkol | - |

|
Funkce otevře webovou aplikaci Úkoly v režimu zadávání nového úkolu, ve kterém předvyplní vazby na označené záznamy, případně na aktuální záznam, pokud není žádný záznam označen. Podrobněji viz popis standardní funkce Nový úkol. Je k dispozici pouze tehdy, pokud je v menu Nastavení dané agendy aktuálně zatržena volba Zobrazovat Úkoly. |
| Nastavení tisku po uložení | - |

|
Funkce slouží pro nastavení akce, která se má vykonat po uložení záznamu v dané agendě. Detailní popis funkce a jejích podvoleb viz samostatná kap. - Nastavení akcí po uložení záznamu. |
| Vytvořit vzkaz |
ctrl+M |

|
|
| Sledování změn |
ctrl+S nebo shift+ctrl+S |

|
Funkce pro zobrazování a práci se záznamy provedených změn. Je k dispozici pouze tehdy, pokud je provozováno sledování změn, viz co je třeba k provozu sledování změn. Detailní popis funkce a jejích podvoleb viz samostatná kap. - Sledování změn v agendách. |
Další obsažené funkce:
| Název | Kl. | Doplňující popis: |
|---|---|---|
| Skryté | F6 | Tlačítko umožňuje zobrazit, případně obnovit nebo smazat záznamy, které byly vymazány s možností Obnovení. Informace o mazání záznamů do skrytých najdete zde. |
| Výpočet ELDP |
ctrl+E |
Funkce vygeneruje nové doklady evidenčních listů důchodového pojištění v agendě Doklady ELDP. Po vyvolání funkce zadáte v dialogovém okně rok, pro nějž chcete doklad ELDP spočítat. Pro označené zaměstnance se najdou všechny pracovní poměry platné v zadaném kalendářním roce a spočítají se doklady ELDP, pokud již pro daný pracovní poměr nebyly vytvořeny dříve. Vypočítané doklady ELDP jsou k dispozici v agendě Doklady ELDP. Jedná se o jednu z možností vyvolání výpočtu ELDP pro daného zaměstnance z jeho ML. Jak se výpočet provede, viz výpočet ELDP. |
| Výpočet RZÚ |
ctrl+R |
Funkce pro výpočet podkladu pro RZÚ zaměstnance. Pracuje na stejném principu jako funkce Přepočítat z ML přímo v agendě ročního zúčtování, jen s tím rozdílem, že funkce vyvolaná zde nejdříve vytvoří doklad RZÚ (pokud tento dosud neexistuje) resp. vytvoří v něm řádek typu Součty z ML (pokud tento dosud neexistuje) a doplní na něj spočtené údaje. Pokud doklad RZÚ resp. řádek typu Součty již existuje, pak jej přepočte. Jaké mzdové listy zpracovává, viz popis funkce Přepočítat z ML. Jedná se o jednu z možností vyvolání výpočtu RZÚ pro daného zaměstnance z jeho ML a údajů o odpočtech. Jak se výpočet provede, viz výpočet RZÚ. Po vyvolání funkce zadáte v dialogovém okně rok, pro nějž chcete zúčtování provést, a dále vybrané hlavičkové údaje, které se použijí, pokud bude doklad RZÚ pro daného zaměstnance a rok ještě neexistuje. Provedené roční zúčtování je k dispozici v záložce Roční zúčtování zaměstnance, resp. v agendě Roční zúčtování. Pokud příjmy zaměstnance v daném roce podléhají solidárnímu navýšení daně, není možné roční zúčtování provést a zaměstnanec musí podat daňové přiznání. |
| Průvodce |
ctrl+F2 |
Funkce vyvolá Průvodce zadáním nového zaměstnance. Jedná se o jednu z možností, jak zadat nového zaměstnance, resp. jeho prac. poměr, nároky na dovolenou, průměry a def. srážek. Průvodce vás provede zadáním nového záznamu o zaměstnanci a vyplněním nejdůležitějších položek o něm. Tudíž můžete nového zaměstnance zadat, aniž byste se museli detailně orientovat přímo v dané agendě. V rámci průvodce se nezadávájí jenom údaje o zaměstnanci samotném, ale lze zadat i jeho prac. poměr, nároky na dovolenou, průměry a opakované srážky. |
Další speciální funkce:
| Název | Kl. | Doplňující popis: |
|---|---|---|
| Hromadně označit záznamy | shift+F10 |
Jedna z možností vyvolání hromadného označování záznamů. Podrobný popis označování viz kapitola Označování v needitovatelných seznamech. Je vyvolatelná jen tehdy, je-li na daném seznamu fokus. Tato funkce se nenabízí v menu ani na panelu funkčních tlačítek a jak ji lze vyvolat, viz popis funkce. V předchozích verzích bylo možné funkci vyvolat také pomocí multifunkčního tlačítka z panelu funkčních tlačítek nebo volbou z menu Funkce. |
| Hledat hodnotu v seznamu | ctrl+F |
Funkce pro hledání hodnoty v seznamu. Je vyvolatelná jen tehdy, je-li na daném seznamu fokus. Tato funkce se nenabízí v menu ani na panelu funkčních tlačítek a jak ji lze vyvolat, viz popis funkce. |