Skladové karty - záložka Seznam
Seznam již nadefinovaných hlavních skladových karet, na počátku prázdný. K hlavní skladové kartě se váží její karty dílčí. Jedná se o číselník, tudíž není k dispozici záložka Omezení pro výběr zobrazených záznamů, nicméně seznam si lze podle různých kritérií filtrovat pomocí funkce Filtrovat či pomocí omezovacího/filtračního panelu, viz dále. V horní části záložky je k dispozici informační panel, vedle něj omezovací/filtrační panel. Zde jsou mj. zobrazeny informace o aktuálně použitém filtru. Nad informačním panelem může být k dispozici panel pro fulltextové hledání.
V zobrazeném seznamu je možno zobrazit všechny záznamy nebo si omezit jejich zobrazení jen za některé:
-
Omezení zobrazení za sklad, zobrazení počtu v seznamu
V zobrazeném seznamu skladových karet je možno pro každou zobrazenou kartu vidět množství na skladě (v položce Počet) a to buď za všechny sklady nebo jen za jeden určitý sklad. K tomu slouží první část omezovacího panelu (lišty). Buď zatrhnete předvolbu Bez ohledu na sklad anebo zadáte hodnotu do číselníkové položky Sklad - pak uvidíte stav skladových položek na tomto Skladu:

Příklad nastavení zobrazení seznamu karet s počtem uvedeným jen za zvolený sklad Praha
Počet je uveden v hlavních jednotkách.
-
Omezení zobrazení za karty dle počtu, použití, typu karty aj.
V zobrazeném seznamu je dále možno si zvolit některou z následujících možností zobrazení: (Zda jsou k dispozici všechny nebo jen některé, závisí na konkrétním místě programu.)
- Zobrazit všechny karty - zobrazí všechny sklad. karty bez ohledu na množství dle případného omezení za sklad (viz výše).
-
Zobrazit pouze použité karty - skryje karty, které nemají dosud založenu dílčí kartu a to buď:
- ani na jednom skladu (je-li zatržena předvolba Bez ohledu - viz výše popis první části omezovacího panelu).
- na jednom určitém skladu (není-li zatržena předvolba Bez ohledu a je zadán nějaký Sklad - viz výše).
-
Zobrazit pouze karty s kladným dostupným stavem - skryje karty, které mají nulový nebo záporný dostupný stav a to buď:
- za všechny sklady dohromady (je-li zatržena předvolba Bez ohledu).
- na jednom určitém skladu (není-li zatržena předvolba Bez ohledu a je zadán nějaký Sklad).
Tato možnost se nabízí pouze v případě, že je používáno procesní řízení skladových dokladů. Dostupný stav se počítá jako stav (Množství) snížený o Množství ve výdeji (tj. množství na řádcích výdejových dokladů, které jsou ve stavu V přípravě).
- Zobrazit pouze karty s kladným stavem - skryje karty, které mají nulový nebo záporný stav a to buď:
- za všechny sklady dohromady (je-li zatržena předvolba Bez ohledu).
- na jednom určitém skladu (není-li zatržena předvolba Bez ohledu a je zadán nějaký Sklad).
-
Zobrazit pouze karty s nulovým stavem - zobrazí jen karty, které mají nulový stav a to opět buď za všechny sklady nebo na jednom určitém skladu podle zatržení předvolby Bez ohledu obdobně jako v předchozím případě.
- Zobrazit pouze karty se záporným stavem - zobrazí jen karty, které mají záporný stav a to opět buď za všechny sklady nebo na jednom určitém skladu podle zatržení předvolby Bez ohledu obdobně jako v předchozím případě.
- Zobrazit pouze makrokarty - zobrazí jen karty s položkou třída karty = makrokarta.
- Zobrazit pouze obaly - zobrazí jen karty s položkou třída karty = obal.
- Zobrazit pouze výrobky - zobrazí jen karty se zatrženým příznakem Výrobek. Hodí se tam, kde převážně vybíráte pouze z výrobků, např. při výběru sklad. karty do kompletačního listu.
K tomu slouží druhá část omezovacího panelu (lišty) v horní části záložky Seznam:

Příklad filtrování jen za karty se stavem větším než nula
Pokud je číselník vyvolán jako výběrový číselník, pak jsou nabízené sklad. karty ve všech výše zmíněných volbách ještě dále omezené jen za ty, které v daném místě lze použít. Např. při přidávání do náhrad nejsou k výběru k dispozici makrokarty, při přidávání do položek ceníku nejsou k výběru k dispozici karty, které tam již jsou, při výběru do kusovníku výroby nejsou k dispozici karty, které nejsou výrobkem, obdobně při zadávání normy pro kompletace apod.
Pro omezení podle počtu/použití/typu karty platí:
Ve většině případů platí, že poslední použité nastavení filtru podle počtu/použití/typu karty se pamatuje na uživatele a předvyplní se při opětovném otevření agendy. Záleží ale na tom, zda byl číselník vyvolán samostatně nebo jako výběrový a odkud. Naposledy použité nastavení se pamatuje a sdílí zvlášť pro několik skupin použití skladových karet:
- 1) Pokud je číselník vyvolán jako výběrový z dokladů výstupních (FV, PP, DL, PRV, INM, VPR, ...), je volán s parametrem "chovej se, jako bys vydával ze skladu" (DeliveryMode=True). V tomto režimu uživatel typicky potřebuje vidět jen skladové karty s nenulovým stavem a tedy zvlášť pro tuto skupinu se pamatuje, jaký poslední filtr byl použit v těchto případech.
- 2) Pokud je číselník vyvolán jako výběrový z dokladů vstupních (PR, INP, PRP, ...), je volán s parametrem "chovej se, jako bys na sklad přijímal" (DeliveryMode=False). V tomto režimu uživatel nepotřebuje vidět jen karty s nenulovým stavem. Adekvátně předchozímu případu se zvlášť pro tuto skupinu pamatuje, jaký poslední filtr byl použit v těchto případech.
- 3) Ostatní případy, tj. pokud je otevřen samostatně jako agenda nebo vyvolán jako výběrový z jiných dokladů (OP, OV, NV, POL, PPV, NPZ, VPZ, PPZ, KL, VL, ale i z Kusovníku výroby, z norem kompletace či gastrovýroby apod.), není volán s žádným parametrem adekvátním předchozím dvěma případům. Pro tuto situaci se opět pamatuje, jaký poslední filtr byl použit a tento naposledy použitý se mezi uvedenými případy této skupiny sdílí a použije pro předvyplnění.
- 4) Případy, kdy se naposledy použitý filtr nijak nepamatuje, např. náhrady sklad. karet (resp. zde se přebírá z naposledy použitého filtru v číselníku sklad. karet zapamatovaného při posledním zavření číselníku skl. karet), položky ceníku...
Pro omezení za sklad platí:
Pokud je číselník vyvolán jako výběrový, volba Bez ohledu je nedostupná a sklad je předvyplněn skladem zadaným v agendě, která ho vyvolala (k danému skladu se pak zobrazuje Počet). Pokud sklad v dané agendě zatím zadán nebyl, předvyplní se ten, který byl naposledy zapamatován při vyvolání číselníku samostatně (viz předchozí poznámka). Vybraný naposledy použitý sklad se nijak nepamatuje, při příštím vyvolání číselníku z téhož místa programu se opět předvyplní dle skladu aktuálně zadaného v agendě, příp. dle skladu naposledy zapamatovaného při vyvolání číselníku samostatně.
Zobrazení karet podle blokování inventurou
V seznamu skladových karet mohou být některé záznamy graficky zvýrazněny s ohledem na stav inventury aktuálně prováděné nějakým Hlavním inventárním protokolem (HIP) a to tehdy, je-li číselník vyvolán jako výběrový pro výběr karet do dokladu a je omezen za daný sklad (viz výše Omezení zobrazení za sklad), z něhož jsou karty inventarizované daným HIPem:
- normálním písmem - karty, které aktuálně nejsou inventurou blokované a lze je použít
- přeškrtnutím - karty, které jsou na daném skladu aktuálně blokované inventurou typu "blokační" a nebude možné je do dokladu použít
- kurzívou - karty, které jsou na daném skladu aktuálně blokované inventurou typu "neblokační k datu" nebo "neblokační průběžná", a podle data vystavovaného dokladu je buď nebude možné do dokladu použít nebo bude potřeba při jejich použití vytisknout zástupný inventární lístek
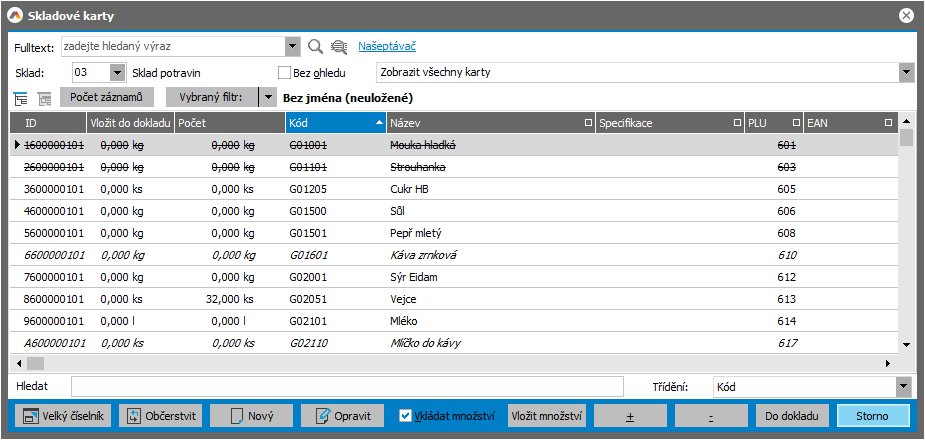
Příklad číselníku skladových karet vyvolaného jako výběrového z řádku příjemky, kdy na skladě "3 - Sklad potravin", kdy jsou některé karty aktuálně inventarizovány pomocí HIP. Karty "Mouka" a "Strouhanka" jsou aktuálně obsaženy v nějakém zahájeném HIPu s typem inventury "blokační" (přeškrtnuté). Karty "Káva" a "Mlíčko" jsou aktuálně obsaženy HIPu s typem inventury "neblokační k datu" nebo "neblokační průběžná" (kurzívou).
Obdobné zobrazení je v seznamu dílčích skladových karet.
Následuje seznam záznamů vyhovujících omezení zadanému výše. Význam jednotlivých položek zobrazených v záložce Seznam vyplývá z jejich názvu nebo z jejich popisu v záložce Detail. Zde popíšeme pouze následující položky, které se na záložce Detail nezadávají.
| Název | Popis |
|---|---|
| Počet |
Zobrazuje informaci o tom, v jakém množství je daná skladová karta na vybraném skladu, resp. na všech skladech celkem a to v závislosti na nastavení omezovací lišty nad seznamem karet (viz výše). Počet je uveden v hlavní jednotce. Pokud byste chtěli zobrazovat i počet v jiné jednotce než hlavní, lze využít definovatelných sloupců a dodávaných funkcí (např. NxGetQuantityInUnit, která přepočte zadané množství do zvolené jednotky). Počet se nezobrazuje pro makrokarty, jelikož pro ně nemá smysl. Šířka sloupce pro zobrazení zkratky jednotky ve složených sloupcích seznamu (tj. těch sloupcích, které obsahují počet a jednotku), závisí na nastavení Počtu znaků ze zkratky jednotky zobrazovaných ve sloupcích s jednotkou v menu Nastavení. Pokud je aktivní procesní řízení (parametr Používat procesní řízení na skladových dokladech je nastaven na hodnotu Ano), je sloupec v systémové definici skrytý. |
| Množství v příjmu |
Zobrazuje informaci o tom, v jakém množství je daná skladová karta obsažena na příjmových dokladech (Příjemka, Vratka (dodacího listu), Převodka příjem, Záměna příjem, Přeměna příjem, Inventární přebytek, Vrácení materiálu z výroby nebo Příjem hotových výrobků), které se nacházejí ve stavu V přípravě na vybraném skladu, resp. na všech skladech celkem a to v závislosti na nastavení omezovací lišty nad seznamem karet (viz výše). Počet je uveden v hlavní jednotce. Pokud není aktivní procesní řízení (parametr Používat procesní řízení na skladových dokladech je nastaven na hodnotu Ne), je sloupec v systémové definici skrytý. |
| Množství ve výdeji |
Zobrazuje informaci o tom, v jakém množství je daná skladová karta obsažena na výdejových dokladech (Vratka příjemky, Dodací list, Převodka výdej, Záměna výdej, Přeměna výdej, Inventární manko nebo Výdej materiálu do výroby), které se nacházejí ve stavu V přípravě na vybraném skladu, resp. na všech skladech celkem a to v závislosti na nastavení omezovací lišty nad seznamem karet (viz výše). Počet je uveden v hlavní jednotce. Pokud není aktivní procesní řízení (parametr Používat procesní řízení na skladových dokladech je nastaven na hodnotu Ne), je sloupec v systémové definici skrytý. |
| Dostupné množství |
Množství (počet) snížené o množství ve výdeji. Pokud není aktivní procesní řízení (parametr Používat procesní řízení na skladových dokladech je nastaven na hodnotu Ne), je sloupec v systémové definici skrytý. |
Kromě výrobcem dodávaných sloupců si můžete nadefinovat vlastní dle potřeby, viz definovatelné sloupce.
Dále zde zmíníme následující položky dostupné na tomto záznamu:
| Název | Popis |
|---|---|
| Vytvořil | Uživatel, který daný záznam vytvořil. |
| Opravil | Uživatel, který daný záznam naposledy opravil, pokud byl doklad opravován. |
| Vytvořeno | Datum a čas vytvoření záznamu. |
| Opraveno | Datum a čas poslední opravy záznamu. |
Pod seznamem je Panel pro vyhledávání, třídění. Za jakých okolností je k dispozici a co pro něj dále platí, viz popis daného panelu. Dále viz Řazení, třídění, vyhledávání v seznamech. Třídění zde:
- dle kódu karty
- dle čísla celního sazebníku
- dle názvu karty, cizího názvu a zkráceného názvu
- dle specifikace a specifikace 2
-
dle EAN (třídění jen pro hlavní EAN)
Při vyhledávání dle EAN zadaného v panelu vyhledávání se přednostně hledají skladové karty s hlavním EAN odpovídajícím zadanému. Jedná se o jednu z možností hledání skladové karty dle EAN. Pokud není žádný odpovídající hlavní EAN nalezen, je hledání v panelu vyhledávání při zapnutém třídění dle EAN obohaceno o hledání zadaného EAN v subzáložce Jednotky. K vyhledávání skladové karty, která má zadaný EAN uveden v subzáložce Jednotky, dochází za následujících podmínek:
- Číselník skladových karet je tříděn podle EAN.
- EAN zadaný v panelu vyhledávání nebyl nalezen mezi hlavními EAN v seznamu skladových karet.
- V panelu vyhledávání je zadán celý EAN, který se má vyhledat, tj. číslo složené z 8, 12, 13, 14 nebo až 30 číslic. Navíc v případě, že má parametr Kontrola správného zadání EAN hodnotu Kontrolovat, musí zadaný EAN odpovídat standardům platným pro strukturu příslušného EAN kódu, viz popis položky EAN v subzáložce Jednotky.
- Parametr V seznamu skladových karet hledat kódy EAN rovněž na jednotkách má hodnotu Ano.
Výsledky vyhledávání zadaného EAN v subzáložce Jednotky jsou zobrazeny následovně:
- Nebyl-li zadaný EAN nalezen ani v subzáložce Jednotky, údaj zadaný v panelu vyhledávání zčervená, viz popis položky Hledat v panelu vyhledávání.
- Je-li nalezen zadaný EAN právě na jedné skladové kartě, kurzor se postaví na tuto skladovou kartu, EAN zadaný v panelu vyhledávání zezelená a vedle něj se zobrazí informace o jednotce, na které je EAN zadán:

- Nalezne-li se zadaný EAN na více skladových kartách, zobrazí se seznam těchto skladových karet, z nichž si uživatel vybere. Pak, stejně jako v předchozím případě, EAN zadaný v panelu vyhledávání zezelená a vedle něj se zobrazí informace o jednotce, na které je EAN zadán.
Pokud je hledaný EAN nalezen na skladové kartě a na této kartě je zadán u více než jedné jednotky (parametr Kontrola duplicity EAN musí mít hodnotu Nekontrolovat), v informaci o jednotce (viz výše) je uvedena první nalezená jednotka, na které je hledaný EAN zadán. Objasníme na příkladu:
Mějme skladovou kartu s hlavním EAN 111111111117, který je zadán na hlavní jednotce ks. K jednotce ks je v subzáložce EAN kódy zadán ještě EAN 666666666662. Stejný EAN 666666666662 je zadán rovněž k jednotce bal, což je další jednotka naší skladové karty.
Pokud v panelu vyhledávání zadáme EAN 666666666662, kurzor se v seznamu skladových karet postaví na naši kartu, hledaný řetězec zezelená a objeví se informace: nalezeno na jednotce bal, protože bal je první nalezená jednotka s hledaným EAN na naší skladové kartě.
K hledání sklad. karet podle EAN jiné jednotky než hlavní slouží také funkce Hledat dle EAN.
- dle PLU (jen pro hlavní jednotku, viz popis položky PLU v hlavičce karty)
Pro rychlý výběr třídění lze rovněž použít kliknutí na hlavičku sloupce (jen u sloupců, které třídění podporují). Dále může být k dispozici třídění podle uživatelsky definovaných sloupců.
Kromě výše uvedeného třídění lze mít zapnuto stromové zobrazení  , případně stromové zobrazení včetně podřízených větví
, případně stromové zobrazení včetně podřízených větví  , které lze nastavit pouze, pokud je zapnuto stromové zobrazení. Obě stromová zobrazení je možno zapnout i z menu Nastavení. Karty jsou pak setříděny dle menu. Zařazení karty do menu lze nastavit v hlavičce dané karty nebo v záložce Skladové menu. Takže v případě zapnutí stromového zobrazení se v levé části zobrazí vámi nadefinované skladové menu. V pravé části obrazovky se zobrazují karty zařazené pod aktuální položku menu (případně také pod podřízené položky menu), na níž se nachází kurzor. V rámci jedné větve menu je třídění karet opět volitelné (dle položek uvedených výše). Způsob pohybování se po menu a skladových kartách viz popis prvku ovládání stromového zobrazení. Poslední pozice kurzoru ve skladovém menu před uzavřením agendy se pamatuje na uživatele, tj. při znovu otevření agendy se kurzor objeví ve stejné větvi menu, v níž byl při uzavírání agendy.
, které lze nastavit pouze, pokud je zapnuto stromové zobrazení. Obě stromová zobrazení je možno zapnout i z menu Nastavení. Karty jsou pak setříděny dle menu. Zařazení karty do menu lze nastavit v hlavičce dané karty nebo v záložce Skladové menu. Takže v případě zapnutí stromového zobrazení se v levé části zobrazí vámi nadefinované skladové menu. V pravé části obrazovky se zobrazují karty zařazené pod aktuální položku menu (případně také pod podřízené položky menu), na níž se nachází kurzor. V rámci jedné větve menu je třídění karet opět volitelné (dle položek uvedených výše). Způsob pohybování se po menu a skladových kartách viz popis prvku ovládání stromového zobrazení. Poslední pozice kurzoru ve skladovém menu před uzavřením agendy se pamatuje na uživatele, tj. při znovu otevření agendy se kurzor objeví ve stejné větvi menu, v níž byl při uzavírání agendy.
Třídit karty dle menu je praktické, jelikož si pak lze sklad přehledně uspořádat do skupin. Pokud menu dosud nepoužíváte a chtěli byste jej začít používat, můžete si jej dodatečně nadefinovat a karty do menu zařadit i hromadně funkcí Hromadná oprava - viz dále.
Máte-li zapnuto stromové zobrazení, přidáte novou skladovou kartu do jedné větve skladového menu, pak se přepnete do jiné větve menu a znovu se vrátíte do původní větve skladového menu, může se stát, že nová skladová karta není v menu zobrazena. Aby se objevila, je třeba provést Občerstvení seznamu karet. Tato situace je způsobena tím, že se po přidání nové skladové karty automaticky znovu nenačítá celý seznam skladových karet, protože by, zvláště při větším počtu skladových karet, docházelo ke zbytečným časovým prodlevám.
Možnosti hledání skladových karet dle EAN z agend
-
Funkce Hledat dle EAN - Vyhledá skladovou kartu obsahující zadaný EAN nebo jeho část, a to jak v hlavičce skladové karty (hlavní EAN), tak i v subzáložce Jednotky (EAN definovaný na jiné než hlavní jednotce nebo v subzáložce EAN kódy).
Funkce umožňuje dohledání skladové karty podle EAN libovolné jednotky dané skladové karty (tedy nejen podle hlavního EAN). Po vyvolání funkce - typicky klávesovou zkratkou ctrl+B (což je obvyklý prefix čteček čárového kódu) se objeví dialogové okno pro zadání hledaného EAN a po potvrzení klávesou Enter (což je obvyklý suffix čteček čárového kódu) se systém pokusí vyhledat sklad. kartu a její jednotku, jejíž EAN vyhovuje zadanému řetězci.Dále viz poznámka k použití čteček čárových kódů v kap. Jak začít.
Pokud při práci se zbožím používáte čtečku čárových kódů, zadejte v jejím nastavení prefix ctrl+B. Pokud pak budete mít v seznamu skladových karet kurzor zaostřený na libovolné skladové kartě a čtečkou přečtete čárový kód, dohledá se jednotka skladové karty s tímto čárovým kódem.
Funkce umožňuje zvolit způsob hledání buď za celý EAN nebo jen za počáteční část EAN. Pozor, zde se při hledání za část EAN zadaný řetězec nedoplňuje "divokými znaky" (wildcards). Nastavení, zda se vyhledává dle celého EAN nebo jen podle jeho části, se pamatuje na uživatele. Hledání není citlivé na velká/malá písmena. Pokud existuje jediná karta a jednotka vyhovující zadanému řetězci, postaví se na ni rovnou kurzor. Pokud existuje více vyhovujících karet resp. jednotek, nabídne se uživateli jejich seznam, z něhož si může vybrat. Pokud neexistuje žádná vyhovující karta, pak se zobrazí upozornění.
Seznam standardně podporuje třídění a to pomocí kliknutí na hlavičku sloupce nebo nastavením volbou v lokálním menu nad hlavičkou sloupců. Viz třídění u memory datasetů. Velikosti a uspořádání sloupců a vybrané třídění se na daném formuláři pamatují.
Podobným způsobem lze sklad. kartu dohledat a rovnou ji přidat do nového skladového řádku do dokladů pomocí funkce Přidat dle EAN. Viz popis záložky Detail agend umožňujících přidávat skladové řádky.
Vyskytuje se např. v záložce:
- Seznam agendy Skladové karty.
- Dílčí karty agendy Skladové karty.
- Odběratelé agendy Skladové karty.
- Dodavatelé agendy Skladové karty.
- Ceny agendy Skladové karty.
- Náhrady agendy Skladové karty.
- Položky agendy Akční ceníky.
- Položky agendy Ceníky.
- apod.
-
Vyhledávání dle EAN zadaného v panelu vyhledávání - V seznamu skladových karet setříděných dle EAN vyhledá skladové karty, které mají hlavní EAN nebo jeho část, shodné se zadaným EAN.
Vyskytuje se např. v záložce:
- Seznam agendy Skladové karty - Zde navíc platí, že nenajde-li se zadaný EAN mezi hlavními EAN, může být hledán i v subzáložce Jednotky, viz popis Třídění a hledání dle EAN.
- Položky agendy Akční ceníky.
- Položky agendy Ceníky.
- apod.
-
Funkce Přidat dle EAN - Dohledá skladovou kartu obsahující zadaný EAN nebo jeho část, a to jak v hlavičce skladové karty (hlavní EAN), tak i v subzáložce Jednotky (EAN definovaný na jiné než hlavní jednotce nebo v subzáložce EAN kódy), a automaticky přidá do dokladu nový skladový řádek s touto kartou.
Po vyvolání funkce - typicky klávesovou zkratkou Ctrl+B (což je obvyklý prefix čteček čárového kódu) se objeví malý dialog pro zadání EAN a po potvrzení klávesou Enter (což je obvyklý suffix čteček čárového kódu) se systém pokusí vyhledat sklad. kartu a její jednotku, jejíž EAN vyhovuje zadanému řetězci. Funkce hledá i za počáteční část EAN. Nastavení, zda se vyhledává dle celého EAN nebo jen podle jeho části, se pamatuje na uživatele. Hledání není citlivé na velká/malá písmena. Pokud neexistuje žádná vyhovující karta, pak se žádný řádek nepřidá a zobrazí se upozornění.
Pokud existuje jediná karta a jednotka vyhovující zadanému řetězci, přidá se do dokladu rovnou další skladový řádek s touto skladovou kartou, jednotkou a množstvím 1. Pokud existuje více vyhovujících karet resp. jednotek, nabídne se uživateli jejich seznam, z něhož si může vybrat. Pak následuje zobrazení malého číselníku pro zadání skladu a střediska, pokud nebylo možné předvyplnit sklad a středisko automaticky na základě údajů z předchozího řádku dokladu, případně z přístupových práv nevyplývá pouze jeden možný sklad nebo středisko. Pokud je dohledanou kartou makrokarta, pak se ještě zobrazí dialog výběr makrokarty pro potvrzení počtu a doplnění dalších potřebných údajů, podrobněji viz zadání více sklad. karet, makrokarty nebo karty s obaly do dokladu.
Do takto přidaného řádku stačí jen doplnit chybějící údaje, řádek uložit a příp. přidat další zopakováním popsané akce.
Je-li funkce Přidat dle EAN vyvolána z rozeditovaného skladového řádku, který již obsahuje skladovou kartu, nebo z řádku, který není skladový, pokusí se program nejprve původní řádek uložit. Pokud se uložení rozeditovaného řádku nepovede (např. není zadáno středisko, sklad, sazba DPH či jiná povinná položka), nový řádek se nepřidá a místo toho se zobrazí postupně příslušné informace o nutnosti povinné položky vyplnit. Teprve pokud jsou všechny povinné údaje na rozeditovaném řádku doplněny, je možno jej novým vyvoláním funkce Přidat dle EAN automaticky uložit a přidat další řádek s novou dohledanou kartou podle zadaného EAN.
Karty lze do dokladu vybírat dle EAN také tak, že si v panelu pro vyhledávání a třídění nastavíme způsob zadávání podle EAN, pak v položce skladová karta budeme rovnou zadávat příslušný EAN a karta se dohledá. To je však samozřejmě pomalejší varianta a je možno ji uplatnit většinou pouze na hledání dle hlavního EAN, blíže viz popis Třídění a hledání dle EAN.
Vyskytuje se v záložce Detail agend:
Ve spodní části záložky Seznam může být variantně zobrazen některý z Panelů definovatelných údajů seznamu pro tuto agendu. Zobrazení daného panelu závisí na aktuálním nastavení v menu Nastavení pro danou agendu a přihlášeného uživatele.
Funkce k této záložce:
| Název | Kl. | Je | Doplňující popis: |
|---|---|---|---|
| Help | F1 |

|
|
| Nový | F2 |

|
Popis přidávaných položek viz záložka Detail. Nové záznamy této agendy lze navíc generovat ještě dalším způsobem:
|
| Detail / Seznam | F3 |

|
|
| Opravit |
F4 nebo shift+F4 |

|
Popis opravitelných položek viz záložka Detail. Oprava některých položek může být zcela znemožněna nebo částečně omezena, pokud již se záznamem byly provedeny takové akce, které opravu daných položek vylučují, resp. oprava takových položek by byla nežádoucí. Jedná se o funkční tlačítko s volbou, kde můžete zvolit jednu z možností oprav dostupných v této agendě. Jednotlivé možnosti se liší tím, jaké všechny položky je možno skrz ně opravovat a dále, zda jde o opravu jednoho záznamu nebo o hromadnou opravu označených. K provádění hromadných oprav musí mít uživatel přidělené privilegium Použít hromadné opravy. Běžná oprava aktuálního záznamu. Popis jednotlivých položek viz záložka Detail. Slouží pro hromadnou opravu vybraných pevných položek (vybraných výrobcem). Pomocí hromadných oprav lze hodnoty příp. i mazat. Viz též Možnosti hromadných oprav podle typu opravovaných položek a dále Mazání hodnot pomocí hromadných oprav. Provede hromadně opravu podle zadaných hodnot na všech označených záznamech. Po vyvolání funkce se zobrazí dialogové okno s pevně daným výčtem hromadně opravitelných položek, kde lze zadat, jaké položky se mají opravit, na jaké hodnoty, jakým způsobem a v jakém počtu transakcí. Většímu počtu karet chceme zadat nové zařazení do menu. Pak nemusíme každý záznam opravovat zvlášť, ale vybrané záznamy označíme a pomocí funkce Hr. oprava nastavíme požadované zařazení do menu pro všechny najednou. U makrokaret má význam hromadně opravovat jen ty položky, které se u makrokarty editují. Ostatní volby, které nastavíte ve funkci Hr. opravy nemají pro makrokarty význam. Pro hromadnou opravu komb. nomenklatury dále platí, že automaticky může dojít i ke změně souvisejících položek Vztah doplňkové jednotky na 1:1 a Hmotnost doplňkové jednotky na 1kg. Podrobněji viz popis zmíněných položek. Hromadné přidání sazby DPH pro další zemi k vybraným kartám: Dále lze pomocí hromadné opravy v této agendě i přidávat záznamy v subzáložce DPH sazby pro opravované sklad. karty. Jedná se tedy o možnost nejen hromadné změny zadané sazby pro nějakou zemi, ale i pro možnost hromadného přidání sazby pro další zemi pro vybrané karty. Platí:
Slouží pro hromadnou opravu vybraných pevných položek (vybraných výrobcem) a dále těch uživatelsky definovatelných položek definovaných k třídě Business objektů dané agendy, které mají ve své definici nastaveno, že je lze hromadně opravovat, tj. mají zatržen příznak Hromadná změna. Pomocí hromadných oprav lze hodnoty příp. i mazat. Viz též Možnosti hromadných oprav podle typu opravovaných položek a dále Mazání hodnot pomocí hromadných oprav. Je-li funkce v agendě k dispozici, nahrazuje funkci Hrom. oprava už. položek (protože pomocí Rozšířené hromadné opravy lze opravovat i uživatelsky definovatelné položky). Provede hromadně opravu podle zadaných hodnot na všech označených záznamech (není-li žádný označen, zpracuje aktuální záznam). Po vyvolání funkce se zobrazí dialogové okno s definovatelným výčtem hromadně opravitelných položek, kde lze zadat, jaké položky se mají opravit, na jaké hodnoty a v jakém počtu transakcí. Změny hodnot lze zadávat i výrazem, což značně zvyšuje možnosti využití této funkce. Slouží pro možnost hromadného přidání resp. vymazání obrázků k záznamům této agendy (jedná se o obrázky v záložce Foto dané agendy). Funkce provede hromadně danou akci (tj. přidání obrázků nebo jejich výmaz) pro všechny označené záznamy (není-li žádný označen, zpracuje aktuální záznam). Funguje jen s obrázky, které jsou již ve stejnojmenné agendě u nějakého záznamu uloženy nebo které zatím nemají vlastníka (viz dále), tj. poslouží např. tehdy, pokud k vícero záznamům dané agendy chcete zadat množinu stejných obrázků nebo pokud chcete určitou množinu obrázků od opravovaných záznamů hromadně odmazat, jelikož např. už nejsou platné. Po vyvolání funkce se zobrazí dialogové okno podobné oknu s definovatelným výčtem hromadně opravitelných položek. Příklad hromadného přidání vybraných obrázků k označeným záznamům dané agendy Oproti oknu s definovatelným výčtem hromadně opravitelných položek zde není možnost zadat novou hodnotu výrazem (jelikož zde nemá význam) a počet transakcí. Pomocí tlačítek Přidat a Vymazat z lišty navigátoru lze přidávat resp. ubírat jednotlivé řádky s určením obrázků, které se mají k opravovaným záznamům dané agendy přidat nebo které se mají u opravovaných záznamů naopak vymazat, je-li zatrženo zatržítko "Vybrané obrázky smazat". Na každém řádku je k dispozici pouze jediná číselníková položka pro zadání obrázku. Obrázek se vybírá z číselníku obrázků (je to tedy obdoba funkce Přidat nový z číselníku ze záložky Foto). Číselník se zde nabízí defaultně programově omezený jen za ty obrázky, které jsou přiřazeny ke třídě Business objektů agendy, z níž je funkce v rámci této subzáložky vyvolána, a za obrázky, které dosud přiřazeny nejsou, nemají konkrétního vlastníka (tj. v položce Třída vlastníka mají uvedeno Bez vlastníka). Více viz popis Třídy vlastníka. Další možnost jak přidat do dialogového okna seznam obrázků je načíst si je od jiných záznamů téže agendy a to pomocí volby Načíst z v liště navigátoru. Po vyvolání této volby se přes dialogové okno Hromadná oprava obrázků otevře znovu aktuální agenda, tentokrát vyvolaná jakožto výběrový číselník, kde si můžete vybrat, z jakých záznamů si chcete obrázky načíst. Po stisku OK se z vybraných záznamů načtou obrázky, které jsou k nim přiřazeny, a přidají se do okna pro Hromadnou opravu obrázků (pokud zde již nejsou). Poté po stisku OK v okně pro Hromadnou opravu obrázků se uvedené obrázky k opravovaným záznamů buď přidají (pokud některý obrázek už u některého opravovaného záznamu je, pak se nestane nic, duplicitně se nepřidává) anebo se naopak vymažou (respektuje příznak, zda je obrázek Chráněn, znamená snížení počtu referencí na daný obrázek až do úplného vymazání obrázku, pokud ovšem není chráněn). Slouží pro možnost hromadného připojení resp. odpojení příloh (dokumentů) k záznamům této agendy (jedná se o přílohy v záložce Přílohy dané agendy). Funkce provede hromadně danou akci (tj. připojení příloh nebo jejich odpojení) pro všechny označené záznamy (není-li žádný označen, zpracuje aktuální záznam). Funguje jen s přílohami, které jsou již ve stejnojmenné agendě u nějakého záznamu uloženy nebo které zatím nemají vlastníka (viz dále), tj. poslouží např. tehdy, pokud k vícero záznamům dané agendy chcete zadat množinu stejných příloh nebo pokud chcete určitou množinu příloh od opravovaných záznamů hromadně odpojit, jelikož např. už nejsou pro dané záznamy platné. Po vyvolání funkce se zobrazí dialogové okno podobné oknu s definovatelným výčtem hromadně opravitelných položek. Příklad hromadného přidání vybraných příloh k označeným záznamům dané agendy Oproti oknu s definovatelným výčtem hromadně opravitelných položek zde není možnost zadat novou hodnotu výrazem (jelikož zde nemá význam) a počet transakcí. Pomocí tlačítek Přidat a Vymazat z lišty navigátoru lze přidávat resp. ubírat jednotlivé řádky s určením příloh (dokumentů), které se mají k opravovaným záznamům dané agendy připojit nebo které se mají od opravovaných záznamů naopak odpojit, je-li zatrženo zatržítko "Vybrané přílohy odpojit". Na každém řádku je k dispozici číselníková položka pro zadání přílohy. Příloha se vybírá z agendy dokumentů (je to tedy obdoba funkce Připojit ze záložky Přílohy, tj. nabídne se Průvodce výběrem dokladu, pomocí něhož vyberete požadovaný dokument). Další možnost, jak přidat do dialogového okna seznam příloh, je načíst si je od jiných záznamů téže agendy a to pomocí volby Načíst z v liště navigátoru. Po vyvolání této volby se přes dialogové okno Hromadné připojení příloh otevře znovu aktuální agenda, tentokrát vyvolaná jakožto výběrový číselník, kde si můžete vybrat, z jakých záznamů si chcete přílohy načíst. Po stisku OK se z vybraných záznamů načtou přílohy, které jsou k nim přiřazeny, a přidají se do okna pro Hromadné připojení příloh (pokud zde již nejsou). Poté po stisku OK v okně pro Hromadné připojení příloh se uvedené přílohy k opravovaným záznamů buď přidají (pokud některý dokument už u některého opravovaného záznamu je, pak se nestane nic, duplicitně se nepřidává) anebo se naopak odpojí (obdoba funkce Odpojit ze záložky Přílohy). |
| Tisk, export |
F5 nebo shift+F5 |

|
Jedná se o funkční tlačítko s volbou, kde můžete zvolit funkci podle požadovaného typu výstupu:
|
| Vymazat (resp. skrýt) | F8 |

|
Tento číselník podporuje skrývání. Tzn., že vybraný záznam/záznamy lze buď pouze skrýt, nebo vymazat trvale, a to podle stavu zatržení Vymazat bez možnosti obnovení:
Je-li v seznamu povoleno označování a je-li alespoň jeden záznam označen, pak funkce zpracuje všechny označené záznamy, v opačném případě zpracuje aktuální záznam. Více viz obecný popis funkce Vymazat. Zde dále platí: Skladové karty mohou být použity nejen na dokladech, ale i v odkazech z dílčích karet, mohou být součástí makrokaret apod. Karty se mažou včetně vazeb na skladové menu. Takto "smazané" karty lze zobrazit i obnovit ve funkci Skryté. Pokud pro mazanou kartu existují záznamy v Cenících pro jednotlivé její jednotky, budou tyto záznamy automaticky vymazány (a to i ze starších časových platností daných ceníků)! Proto mazání karet provádějte s rozmyslem. Pro mazání hlavní karty platí:
Skryté karty se nezpracovávají v Inventuře. |
| Zkopírovat | F9 |

|
Po vyvolání funkce se zobrazí modální okno, ve kterém uživatel může zvolit, které z případných vazeb z kopírované skladové karty chce přenést i na novou kartu. Na výběr jsou:
U skladové karty tupu makrokarta budou dostupné pouze vazby na:
|
| Občerstvit | F11 |

|
|
| Přepnout číselník | F12 |

|
|
| Skryté | F6 |

|
Podporuje skrývání včetně vazeb na skladové menu. |
| Úkoly | - |

|
Funkce otevře webovou aplikaci Úkoly se zobrazeným přehledem úkolů přidělených přihlášenému uživateli navázaných na některý z označených záznamů, případně na aktuální záznam, pokud není žádný záznam označen. Podrobněji viz popis standardní funkce Úkoly. Je k dispozici pouze tehdy, pokud je v menu Nastavení dané agendy aktuálně zatržena volba Zobrazovat Úkoly. |
| Nový úkol | - |

|
Funkce otevře webovou aplikaci Úkoly v režimu zadávání nového úkolu, ve kterém předvyplní vazby na označené záznamy, případně na aktuální záznam, pokud není žádný záznam označen. Podrobněji viz popis standardní funkce Nový úkol. Je k dispozici pouze tehdy, pokud je v menu Nastavení dané agendy aktuálně zatržena volba Zobrazovat Úkoly. |
| Rozvětvit | - |

|
U číselníku skladových karet se jedná o specifickou situaci. V číselníku je sice k dispozici stromové zobrazení, ale nejedná se o hierarchické uspořádání karet mezi sebou, jak je tomu např. v číselníku zakázek (tj. zde, že karta je nadřízená/podřízená jiné kartě), ale jedná se o uspořádání karet do hierarchického menu. Funkci Rozvětvit pak podporuje agenda tohoto skladového menu. |
| Označit | - |

|
Jedna z možností vyvolání hromadného označování záznamů, podrobný popis označování viz kap. - Označování v needitovatelných seznamech. |
| Filtrovat |
alt+F11 nebo shift+alt+F11 |

|
Funkce umožňující si zobrazené záznamy v číselníku filtrovat a to několika způsoby. Podrobný popis funkce viz samostatná kap. - Filtrování v číselnících. Kromě běžných omezovacích (filtračních) prvků, které jsou obdobné jako v záložkách Omezení jednotlivých dokladových agend a popsané v kap. Obecně platná pravidla pro záložky Omezení, je zde mj. k dispozici následující:
V tomto číselníku je kromě možností dostupných jinde k dispozici navíc ještě následující volba:
Nastavit filtr podle náhrad ctrl+N Zafiltruje číselník skladových karet jen za náhrady aktuální skl. karty. Náhrady aktuální skladové karty je možné sledovat též v subzáložce Náhrady. Zde se zobrazuje celý řetěz náhrad (na rozdíl od subzáložky Náhrady). Tj. zobrazí jen ty skladové karty, které je možné použít jako náhrady aktuální skladové karty, na které aktuálně stojí kurzor a dále sklad. karty, které lze použít jako náhrady těchto náhrad. |
| Třídění | ctrl+číslo |

|
Jedna z možností volby aktuálního třídění. |
| Nastavení tisku po uložení | - |

|
Funkce slouží pro nastavení akce, která se má vykonat po uložení záznamu v dané agendě. Detailní popis funkce a jejích podvoleb viz samostatná kap. - Nastavení tisku po uložení záznamu. |
| Vytvořit vzkaz | ctrl+M |

|
|
| Sledování změn |
ctrl+S nebo shift+ctrl+S |

|
Funkce pro zobrazování a práci se záznamy provedených změn. Je k dispozici pouze tehdy, pokud je provozováno sledování změn, viz co je třeba k provozu sledování změn. Detailní popis funkce a jejích podvoleb viz samostatná kap. - Sledování změn v agendách. |
| Název | Kl. | Doplňující popis | |||||||||||||||||||||||||||||||||||||||||||||||||||||||
|---|---|---|---|---|---|---|---|---|---|---|---|---|---|---|---|---|---|---|---|---|---|---|---|---|---|---|---|---|---|---|---|---|---|---|---|---|---|---|---|---|---|---|---|---|---|---|---|---|---|---|---|---|---|---|---|---|---|
| Šarže/s. čísla | ctrl+F6 |
Zobrazí všechny šarže/sér.č. k aktuální hlavní skladové kartě. Funkce vyvolá agendu Šarže/sér.č. a otevře ji "přes" agendu karet hlavních. Zde jsou k dispozici všechny funkce agendy Šarže/sér.č. Takto odtud vyvolaná agenda šarží/sér.č. se otevře rovnou s přednastaveným omezením za šarže/sér.č. jen k aktuální hlavní kartě ze záložky Seznam. Funkce je k dispozici jen pro skladové karty třídy šarže/sér.č. |
|||||||||||||||||||||||||||||||||||||||||||||||||||||||
| Schválení |
ctrl+H nebo shift+ctrl+H |
Jedná se o funkční tlačítko s volbou, kde můžete zvolit jednu z možností: Umožňuje kartu schválit. Nastaví položky Schválil na aktuálně přihlášeného uživatele a Datum schválení na aktuální datum na všech označených záznamech (není-li žádný označen, zpracuje aktuální záznam). Informace o schválení skladových karet jsou využívány agendami Výroby. V případě, že jsou nějaké záznamy označeny, je ve spodní části dialogového okna k dispozici funkční tlačítko Detail >>, po jehož stisku můžete nastavit, v jakém počtu transakcí se má funkce provést. Význam jednotlivých voleb je společný pro všechny agendy, v nichž je tato možnost k dispozici a je uveden v samostatné kapitole. Inverzní funkce k předchozí, tedy zruší příznak schválení na všech označených resp. na aktuálním záznamu, tj. vynuluje položky Schválil a datum schválení. |
|||||||||||||||||||||||||||||||||||||||||||||||||||||||
| Pohyby OP |
ctrl+Z nebo shift+ctrl+Z |
Zobrazí pohyby s aktuální hlavní skladovou kartou, tedy pohyby se všemi jejími skladovými kartami dílčími, které jsou k dané hlavní kartě založeny a které se vyskytují na nevyřízených objednávkách přijatých (tj. bez příznaku Vyřízeno). Funkce vyvolá agendu Pohyby na objednávkách přijatých a otevře ji "přes" agendu karet hlavních. Zde jsou k dispozici všechny funkce agendy Pohyby na objednávkách přijatých. Takto odtud vyvolaná agenda pohybů na objednávkách přijatých se otevře rovnou s přednastaveným omezením, tzv. červeným omezením, omezené dle popisu dále. Jedná se o funkční tlačítko s volbou, kde můžete zvolit zobrazení pohybů jedním z přednastavených omezení (defaultně se zobrazí první volba):
Tato typická omezení pohybů sklad. karty na objednávkách přijatých jsou na toto funkční tlačítko implementována proto, že pohybů s danou kartou může existovat nesčetné množství a nebylo by praktické je po stisku tlačítka Pohyby OP defaultně vypisovat všechny. Toto červené omezení však můžete v záložce Omezení standardně zrušit (vyčistit) a získat záznamy podle libovolného jiného omezení nebo zcela bez omezení (a mít pak k dispozici seznam všech existujících pohybů na objednávkách přijatých apod.). Obdobná funkce je k dispozici ze záložky Dílčí karty v agendě Skladové karty nebo ze záložky Seznam v agendě Dílčí sklad. karty s tím rozdílem, že zobrazí pohyby jen s vybranou jednou dílčí skladovou kartou. |
|||||||||||||||||||||||||||||||||||||||||||||||||||||||
| Pohyby RSP, RSN |
Zobrazí pohyby s aktuální hlavní skladovou kartou, tedy pohyby se všemi jejími skladovými kartami dílčími, které jsou k dané hlavní kartě založeny a které se vyskytují na Rámcových smlouvách - prodej nebo Rámcových smlouvách - nákup. Jedná se o funkční tlačítko s volbou. Zde můžete zvolit jednu z možností: Funkce vyvolá agendu Pohyby na rámcových smlouvách - prodej a otevře ji "přes" agendu karet hlavních. Zde jsou k dispozici všechny funkce agendy Pohyby na rámcových smlouvách - prodej. Takto odtud vyvolaná agenda Rámcových smluv se otevře rovnou s přednastaveným omezením, tzv. červeným omezením. Toto červené omezení však můžete v záložce Omezení standardně zrušit (vyčistit) a získat záznamy podle libovolného jiného omezení nebo zcela bez omezení (a mít pak k dispozici seznam všech existujících pohybů na Rámcových smlouvách - prodej apod.). Obdobná funkce je k dispozici ze záložky Dílčí karty v agendě Skladové karty s tím rozdílem, že zobrazí pohyby jen s vybranou jednou dílčí skladovou kartou. Funkce vyvolá agendu Pohyby na rámcových smlouvách - nákup a otevře ji "přes" agendu karet hlavních. Zde jsou k dispozici všechny funkce agendy Pohyby na rámcových smlouvách - nákup. Takto odtud vyvolaná agenda Rámcových smluv se otevře rovnou s přednastaveným omezením, tzv. červeným omezením. Toto červené omezení však můžete v záložce Omezení standardně zrušit (vyčistit) a získat záznamy podle libovolného jiného omezení nebo zcela bez omezení (a mít pak k dispozici seznam všech existujících pohybů na Rámcových smlouvách - nákup apod.). Obdobná funkce je k dispozici ze záložky Dílčí karty v agendě Skladové karty s tím rozdílem, že zobrazí pohyby jen s vybranou jednou dílčí skladovou kartou. |
||||||||||||||||||||||||||||||||||||||||||||||||||||||||
| Pohyby OV |
ctrl+D nebo shift+ctrl+D |
Zobrazí pohyby s aktuální dílčí skladovou kartou, tedy pohyby se skladovou kartou na daném skladu, pro který je dílčí skladová karta založena, které se vyskytují na nevyřízených objednávkách vydaných (tj. bez příznaku Vyřízeno). Funkce vyvolá agendu Pohyby na objednávkách vydaných a otevře ji "přes" agendu karet hlavních. Zde jsou k dispozici všechny funkce agendy Pohyby na objednávkách vydaných. Takto odtud vyvolaná agenda pohybů na objednávkách vydaných se otevře rovnou s přednastaveným omezením, tzv. červeným omezením, omezené dle popisu dále. Jedná se o funkční tlačítko s volbou, kde můžete zvolit zobrazení pohybů jedním z přednastavených omezení (defaultně se zobrazí první volba):
Tato typická omezení pohybů sklad. karty na objednávkách vydaných jsou na toto funkční tlačítko implementována proto, že pohybů s danou kartou může existovat nesčetné množství a nebylo by praktické je po stisku tlačítka Pohyby OV defaultně vypisovat všechny. Toto červené omezení však můžete v záložce Omezení standardně zrušit (vyčistit) a získat záznamy podle libovolného jiného omezení nebo zcela bez omezení (a mít pak k dispozici seznam všech existujících pohybů na objednávkách přijatých apod.). Obdobná funkce je k dispozici ze záložky Dílčí karty v agendě Skladové karty nebo ze záložky Seznam v agendě Dílčí sklad. karty s tím rozdílem, že zobrazí pohyby jen s vybranou jednou dílčí skladovou kartou. |
|||||||||||||||||||||||||||||||||||||||||||||||||||||||
| Pohyby NV, FV, PP | ctrl+Y |
Jedná se o funkční tlačítko s volbou. Zobrazí pohyby s aktuální hlavní skladovou kartou, tedy pohyby se všemi jejími skladovými kartami dílčími, které jsou k dané hlavní kartě založeny a které se vyskytují na nabídkách vydaných, fakturách vydaných nebo pokladních příjmech. Funkce vyvolá agendu Pohyby na nabídkách vydaných a otevře ji "přes" agendu karet hlavních. Zde jsou k dispozici všechny funkce agendy Pohyby na nabídkách vydaných. Takto odtud vyvolaná agenda pohybů na nabídkách vydaných se otevře rovnou s přednastaveným omezením, tzv. červeným omezením, omezená za danou skladovou kartu a všechny sklady, na nichž k ní jsou založeny dílčí karty. Toto červené omezení však můžete v záložce Omezení standardně zrušit (vyčistit) a získat záznamy podle libovolného jiného omezení nebo zcela bez omezení (a mít pak k dispozici seznam všech existujících pohybů na nabídkách vydaných apod.). Obdobná funkce je k dispozici ze záložky Dílčí karty v agendě Skladové karty nebo ze záložky Seznam v agendě Dílčí sklad. karty s tím rozdílem, že zobrazí pohyby jen s vybranou jednou dílčí skladovou kartou. Funkce vyvolá agendu Pohyby na fakturách vydaných a otevře ji "přes" agendu karet hlavních. Zde jsou k dispozici všechny funkce agendy Pohyby na fakturách vydaných. Takto odtud vyvolaná agenda pohybů na fakturách vydaných se otevře rovnou s přednastaveným omezením, tzv. červeným omezením, omezená za dan Toto červené omezení však můžete v záložce Omezení standardně zrušit (vyčistit) a získat záznamy podle libovolného jiného omezení nebo zcela bez omezení (a mít pak k dispozici seznam všech existujících pohybů na fakturách vydaných apod.). Funkce vyvolá agendu Pohyby na pokladních příjmech a otevře ji "přes" agendu karet hlavních. Zde jsou k dispozici všechny funkce agendy Pohyby na pokladních příjmech. Takto odtud vyvolaná agenda pohybů na pokladních příjmech se otevře rovnou s přednastaveným omezením, tzv. červeným omezením, omezená za dan Toto červené omezení však můžete v záložce Omezení standardně zrušit (vyčistit) a získat záznamy podle libovolného jiného omezení nebo zcela bez omezení (a mít pak k dispozici seznam všech existujících pohybů na pokladních příjmech apod.). |
|||||||||||||||||||||||||||||||||||||||||||||||||||||||
| Hledat |
ctrl+B nebo shift+ctrl+B |
Jedná se o funkční tlačítko s volbou, kde můžete zvolit funkci podle požadovaného typu výstupu:
|
|||||||||||||||||||||||||||||||||||||||||||||||||||||||
| SCM |
ctrl+Q nebo shift+ctrl+Q |
Funkce pro rychlé vyvolání agend SCM k aktuální dílčí sklad. kartě. Je k dispozici pouze tehdy, pokud je provozováno SCM, viz co je třeba k provozu SCM. Jedná se o funkční tlačítko s volbou. Zde můžete zvolit jednu z možností: Funkce vyvolá agendu Bilance k označeným hlavním sklad. kartám, přičemž podle volby otevřít zde nebo samostatně ji otevře buď "přes" agendu sklad. karet anebo samostatně. Zde jsou k dispozici všechny funkce agendy Bilance. Takto odtud vyvolaná agenda Bilance se otevře rovnou s přednastaveným omezením, tzv. červeným omezením, a to buď za všechny dílčí sklad. karty (ke všem skladům) k označeným hlavním sklad. kartám nebo jen za jejich dílčí sklad. karty k vybranému skladu, je-li zobrazení seznamu hlavních sklad. karet aktuálně filtrováno jen za jeden sklad, viz omezení zobrazení za sklad. Toto červené omezení si můžete standardně zrušit (vyčistit) v záložce Omezení a provést poté dotaz podle libovolného jiného omezení, nebo zcela bez omezení. Obdobná funkce je k dispozici ze záložky Dílčí karty v agendě Skladové karty nebo ze záložky Seznam v agendě Dílčí sklad. karty s tím rozdílem, že vyvolá agendu Bilance s jiným červeným omezením. Funkce vyvolá agendu Vývoj k aktuální hlavní sklad. kartě, přičemž podle volby otevřít zde nebo samostatně ji otevře buď "přes" agendu sklad. karet anebo samostatně. Zde jsou k dispozici všechny funkce agendy Vývoj. Takto odtud vyvolaná agenda Vývoj se otevře rovnou s přednastaveným omezením, tzv. červeným omezením, a to buď za všechny dílčí sklad. karty (ke všem skladům) k aktuální hlavní sklad. kartě nebo jen za její dílčí sklad. kartu k vybranému skladu, je-li zobrazení seznamu hlavních sklad. karet aktuálně filtrováno jen za jeden sklad, viz omezení zobrazení za sklad. Toto červené omezení si můžete standardně zrušit (vyčistit) v záložce Omezení a provést poté dotaz podle libovolného jiného omezení, nebo zcela bez omezení. Obdobná funkce je k dispozici ze záložky Dílčí karty v agendě Skladové karty nebo ze záložky Seznam v agendě Dílčí sklad. karty s tím rozdílem, že vyvolá agendu Bilance s jiným červeným omezením. Funkce umožní zjistit, kdy lze dodat požadované množství při současném stavu skladu, objednávkách vydaných a plánu výroby, aniž by došlo k omezení ostatních existujících dodávek. V některých případech z toho může vypadnout informace, že při současném stavu dodat nelze a že by obsluha měla vystavit např. další objednávku přijatou a následně nákupčí adekvátní objednávku vydanou apod. Funkce vyvolá dialogové okno, kde uživatel zadá požadované množství, nastaví sadu datových zdrojů a může nastavit i sklad, jednotku a omezující podmínky. Poté klikne na tlačítko "Spočítat" a ve spodní části dialogu se zobrazí nejbližší datum, kdy je možné danou skl. kartu dodat, případně jaké množství chybí. Datum se zjišťuje následovně: Nejprve se sestaví vývoj skladové položky (stejným způsobem jako v agendě Vývoj) a poté se dohledá OD KONCE první řádek, kdy na dané položce není požadované množství. Hledané datum je datum následujícího řádku. (V potaz bere i spodní limit, pokud je tento součástí dat. zdrojů). Mějme kartu K. Na skladě 20ks, spodní limit 0 ks. Dále nechť existují potvrzené objednávky přijaté a vydané tak, že vývoj sklad. položky je následující:
Pokud si např. dne 24.4. vyvoláme funkci Datum zajištění s požadovaným množstvím 15ks, funkce vrátí datum 1.5. Čili existující OP respektuje a nijak ji nepředběhne. Pokud by existoval spodní limit na kartě např. 5ks, pak by situace byla takováto:
Pokud bychom si dne 24.4. vyvolali funkci Datum zajištění s požadovaným množstvím 15ks, funkce by vrátila, že chybí 2ks (jelikož zakalkuluje i požadavek na splněný spodní limit). |
Další speciální funkce:
| Název | Kl. | Doplňující popis: |
|---|---|---|
| Hledat hodnotu v seznamu | ctrl+F |
Funkce pro hledání hodnoty v seznamu. Je vyvolatelná jen tehdy, je-li na daném seznamu fokus. Tato funkce se nenabízí v menu ani na panelu funkčních tlačítek a jak ji lze vyvolat, viz popis funkce. |



