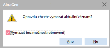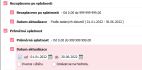Adresář firem - záložka Seznam
Seznam již zadaných firem, na počátku prázdný. V seznamu se zobrazují jenom hlavní údaje o firmě. Jedná se o číselník, tudíž není k dispozici záložka Omezení pro výběr zobrazených záznamů, nicméně seznam si lze podle různých kritérií filtrovat pomocí funkce Filtrovat či pomocí omezovacího/filtračního panelu, viz dále. Protože se jedná o číselník nového typu, je v pravém horním rohu k dispozici funkce Počet záznamů. V horní části záložky je k dispozici informační panel, vedle něj omezovací/filtrační panel. Zde jsou mj. zobrazeny informace o aktuálně použitém filtru či skupině záznamů. Nad informačním panelem může být k dispozici panel pro fulltextové hledání.
Pokud je adresář firem vyvolán jako výběrový z některých míst programu, kde má význam vybírat firmy podle toho, zda jsou dodavatelem nějakého skladového sortimentu, pak je možno zobrazit všechny záznamy nebo si omezit jejich zobrazení jen za některé:
Příklad nastavení zobrazení seznamu firem jen za firmy-dodavatele ke skladovým kartám 01 a 02
V zobrazeném seznamu je možno si v první části omezovacího panelu (lišty) zvolit některou z následujících možností zobrazení: (Zda jsou k dispozici všechny nebo jen některé, závisí na konkrétním místě programu.)Zobrazit firmy:
- všechny - zobrazí všechny firmy bez ohledu na dodavatele.
- dodavatele - pak se zobrazí jen aktuální firmy, které jsou dodavatelem nějaké (jakékoliv) skladové karty. Přitom se zohledňují případné zásadní opravy a slučování firem, či skrytí firem. Viz nabízení dodavatelů k výběru.
dodavatele vybraných skladových karet - pak se zobrazí jen aktuální firmy, které jsou dodavatelem vybraných skladových karet, které zadáte do číselníkové položky Skladové karty v druhé části omezovacího panelu (lišty). Výběr skladových karet je přebírán podle místa programu, odkud byl adresář firem vyvolán (skladové karty lze vybrat i jiné než předvyplněné). Jedná se o logický součet (sjednocení), neboli firma se zobrazí tehdy, pokud je dodavatelem alespoň u jedné z vybraných skladových karet.
Objasníme na příkladu:
Mějme skladové položky S1 a S2. Skladová karta S1 nechť má dodavatele A, B a C. Karta S2 nechť má dodavatele A, B a X. Pokud vyvolaný adresář omezíme jen za dodavatele vybraných sklad. karet, nabídnou se v něm firmy A, B, C a X.
- dodavatele dle vybraných skladových menu - pak se zobrazí jen aktuální firmy, které jsou dodavatelem vybraných skladových menu, které zadáte do číselníkové položky Skladová menu v druhé části omezovacího panelu (lišty). Výběr skladových menu je přebírán podle skladových karet z místa programu, odkud byl adresář firem vyvolán (skladová menu lze vybrat i jiná než předvyplněná). Při hledání se zohledňuje nejen výchozí menu, ale zahrnují se všechna menu, do nichž je skl. karta zařazena (viz subzáložka Skladová menu). Jedná se o opět logický součet, neboli firma se zobrazí tehdy, pokud je dodavatelem alespoň u jedné z vybraných skladových menu.
- schválené dodavatele - je k dispozici pouze, pokud je používáno SCM (viz Co je třeba k provozu SCM) a schvalování dodavatelů. Pak se zobrazí jen aktuální firmy, které jsou schváleným dodavatelem vybraných skladových karet, které zadáte do číselníkové položky Skladové karty v druhé části omezovacího panelu (lišty).
- schválené dodavatele vybraných skladových karet - je k dispozici pouze, pokud je používáno SCM (viz Co je třeba k provozu SCM) a schvalování dodavatelů. Pak se zobrazí jen aktuální firmy, které jsou schváleným dodavatelem pro alespoň jednu oblast hodnocení vybraných skladových karet, které zadáte do číselníkové položky Skladové karty v druhé části omezovacího panelu (lišty). Výběr skladových karet je přebírán podle místa programu, odkud byl adresář firem vyvolán (skladové karty lze vybrat i jiné než předvyplněné). Jedná se o logický součet, neboli firma se zobrazí tehdy, pokud je schváleným dodavatelem alespoň u jedné z vybraných skladových karet.
- jen dodavatele s příznakem poptávat - pak se zobrazí jen firmy - dodavatelé, kteří mají v položce Poptávat hodnotu Ano.
Příklady, odkud je typicky využíváno omezení firem pomocí omezovacího panelu za dodavatele:
- při výběru dodavatele v hlavičce objednávky vydané
- při výběru dodavatele v ručním zadávání resp. editaci požadavků na objednávky vydané
- při výběru dodavatele v zadávání požadavků na zajištění v průvodci zajištěním zdrojů v SCM
- při vytváření OV podle KL na materiály dle vybraných dodavatelů materiálů
- při vytváření OV podle VLG na suroviny dle vybraných dodavatelů surovin
- při přidávání dodavatelů do poptávkových listů, viz Možnosti přidání dodavatelů do POL (kde je omezení za dodavatele řešeno pomocí omezovacího panelu za dodavatele)
- apod.
Pro omezení za dodavatele platí:
Ve většině případů platí, že poslední použité nastavení filtru za dodavatele se pamatuje na uživatele a předvyplní se při opětovném otevření agendy (tj. volba Zobrazení firmy bude obsahovat tu volbu, se kterou byl tento výběrový číselník naposledy zavřen, i když to bylo z jiné části programu).Pro omezení za sklad. karty platí:
Pokusí se jej předvyplnit v souladu s místem, odkud byl číselník vyvolán (např. pokud je volán pro označené řádky z POL, načtou se skladové karty z vybraných řádků POL).
Význam jednotlivých zde zobrazených položek vyplývá z jejich názvu nebo z jejich popisu v záložce Detail.
Dále zde zmíníme následující položky dostupné na tomto záznamu:
| Název | Popis |
|---|---|
| Vytvořil | Uživatel, který daný záznam vytvořil. |
| Opravil | Uživatel, který daný záznam naposledy opravil, pokud byl doklad opravován. |
| Vytvořeno | Datum a čas vytvoření záznamu. |
| Opraveno | Datum a čas poslední opravy záznamu. |
Kromě výrobcem dodávaných sloupců si můžete nadefinovat vlastní dle potřeby, viz definovatelné sloupce.
Pod seznamem je Panel pro vyhledávání, třídění. Za jakých okolností je k dispozici a co pro něj dále platí, viz popis daného panelu. Dále viz Řazení, třídění, vyhledávání v seznamech. Třídění zde:
- kód firmy
- název firmy
- IČO nebo DIČ
- město nebo PSČ fakturační adresy
- aj.
Pro rychlý výběr třídění lze rovněž použít kliknutí na hlavičku sloupce (jen u sloupců, které třídění podporují). Dále může být k dispozici třídění podle uživatelsky definovaných sloupců.
Ve spodní části záložky Seznam může být variantně zobrazen některý z Panelů definovatelných údajů seznamu pro tuto agendu. Zobrazení daného panelu závisí na aktuálním nastavení v menu Nastavení pro danou agendu a přihlášeného uživatele.
Funkce k této záložce:
| Název | Kl. | Je | Doplňující popis | ||||||||||||||||||||||||||||||||
|---|---|---|---|---|---|---|---|---|---|---|---|---|---|---|---|---|---|---|---|---|---|---|---|---|---|---|---|---|---|---|---|---|---|---|---|
| Help | F1 |

|
|||||||||||||||||||||||||||||||||
| Nový | F2 |

|
Popis přidávaných položek viz záložka Detail. Před uložením zadávané firmy program kontroluje duplicitu kódu firmy, IČA a DIČ. Pokud existuje firma se stejným údajem, program vás na tuto skutečnost upozorní. Nové záznamy této agendy lze navíc generovat ještě dalším způsobem:
|
||||||||||||||||||||||||||||||||
| Detail / Seznam | F3 |

|
|||||||||||||||||||||||||||||||||
| Opravit |
F4 nebo shift+F4 |

|
Popis opravitelných položek viz záložka Detail. Jedná se o funkční tlačítko s volbou, kde můžete zvolit jednu z možností oprav dostupných v této agendě. Jednotlivé možnosti se liší tím, jaké všechny položky je možno skrz ně opravovat a dále, zda jde o opravu jednoho záznamu nebo o hromadnou opravu označených. K provádění hromadných oprav musí mít uživatel přidělené privilegium Použít hromadné opravy. Jedná se o standardní opravu aktuálního záznamu. V adresáři firem existují dvě možnosti, jak opravu jednoho záznamu provést, proto po vyvolání této funkce nejdříve zvolíte, jakého charakteru vaše oprava bude:
Volba typu opravy firmy v Adresáři
Pokud uživatel nemá povoleno Právo k funkci → Adresář → Adresář firem → Opravit zásadně, pak se mu při editaci záznamu v agendě Adresář firem nezobrazuje dialog s výběrem způsobu editace Drobná oprava/Zásadní oprava a automaticky je zvolena oprava drobná. Detailní výklad odkazů z předchůdce na následovníka, výklad typů oprav v adresáři a ručních úprav v adresáři viz kap. Předchůdci a následovníci firem. Slouží pro hromadnou opravu vybraných pevných položek (vybraných výrobcem). Pomocí hromadných oprav lze hodnoty příp. i mazat. Viz též Možnosti hromadných oprav podle typu opravovaných položek a dále Mazání hodnot pomocí hromadných oprav. Provede hromadně opravu podle zadaných hodnot na všech označených záznamech. Po vyvolání funkce se zobrazí dialogové okno s pevně daným výčtem hromadně opravitelných položek, kde lze zadat, jaké položky se mají opravit, na jaké hodnoty, jakým způsobem a v jakém počtu transakcí. Většímu počtu firem chceme zadat novou splatnost. Pak nemusíme každý záznam opravovat zvlášť, ale vybrané záznamy označíme a pomocí funkce Hr. oprava nastavíme požadovanou splatnost pro všechny najednou. Pomocí hr. opravy lze mj. k vybraným firmám připojit vybranou osobu. Jedná se o jednu z možností, jak připojit osoby k firmě. Hromadné připojení osoby k firmám nijak nehledí na aktuálně zvolený Způsob vyplnění. Pokud osoba u některé z vybraných firem zatím není, pak se připojí, pokud již připojena je, podruhé se samozřejmě nepřipojí ani se nijak nezmění záznam dané osoby u dané firmy. K položkám, které se nabízí v rámci hromadné opravy v této agendě:
Hromadná změna klíčů a jejich hodnot k firmám dle zadaných hodnot. Je-li nějaký záznam označen, provede nastavení hodnot klíčů pro všechny označené záznamy, není-li žádný označen, zpracuje aktuální záznam. Po spuštění funkce se objeví dialogové okno, jehož vzhled a ovládání je obdobné jako v subzáložce Klíče. Podle stavu zatržítka Zobrazit hodnoty za všechny klíče se v dialogovém okně zobrazí buď seznam klíčů a jejich hodnot, nebo vlevo seznam všech klíčů a vpravo seznam hodnot k aktuálnímu klíči. Před každou hodnotou klíče je zatrhávací políčko. Pro nastavení hromadné opravy klíčů platí následující:
Mějme klíč Základní s hodnotami Velkoobchod, Maloobchod, Výroba. Firmy A, B a C mají hodnoty tohoto klíče přiřazeny následovně:
Ve funkci Oprava klíčů nastavíme: Po provedení funkce bude výsledek:
Slouží pro hromadnou opravu kategorizačních údajů firem kromě NACE kódů. Provede hromadně opravu podle zadaných hodnot na všech označených záznamech (není-li žádný označen, zpracuje aktuální záznam). Po vyvolání funkce se zobrazí dialogové okno s definovatelným výčtem hromadně opravitelných položek, kde lze zadat, jaké kategorizační údaje se mají opravit, na jaké hodnoty a v jakém počtu transakcí. Slouží pro hromadnou opravu NACE kódů firem. Provede hromadně opravu podle zadaných hodnot na všech označených záznamech (není-li žádný označen, zpracuje aktuální záznam). Po vyvolání funkce se zobrazí dialogové okno podobné oknu s definovatelným výčtem hromadně opravitelných položek, kde lze zadat, jaké kódy NACE se mají k daným firmám přidat nebo naopak vymazat (viz dále) a v jakém počtu transakcí. Oproti oknu s definovatelným výčtem hromadně opravitelných položek zde není možnost zadat novou hodnotu výrazem (jelikož zde nemá význam) a dále je zde navíc možnost pomocí volby Hlavní v liště navigátoru nastavit vybraný NACE kód jako hlavní u opravovaných firem a pomocí zatržítka "Vybrané položky smazat" lze naopak pomocí této funkce zde zadané kódy NACE u opravovaných firem vymazat. Pokud je smazán hlavní NACE, je jako hlavní nastaven první v seznamu u firmy. Ostatní části okna a ovládání jsou standardní, viz popis okna s definovatelným výčtem hromadně opravitelných položek. Příklad hromadného přidání vybraných kódů NACE k označeným firmám Slouží pro hromadnou opravu sortimentních slev v subzáložce Sortimentní slevy. Provede hromadně opravu podle zadaných hodnot na všech označených záznamech (není-li žádný označen, zpracuje aktuální záznam). Po vyvolání funkce se zobrazí dialogové okno podobné oknu s definovatelným výčtem hromadně opravitelných položek, kde lze zadat, jaké sortimentní slevy pro jednotlivé sortimentní skupiny a definice ceny se mají daným firmám nastavit a v jakém počtu transakcí. Oproti oknu s definovatelným výčtem hromadně opravitelných položek zde není možnost zadat novou hodnotu výrazem (jelikož zde nemá význam) a dále lze navíc pomocí zatržítka "Vybrané položky smazat" zde zadané sortimentní skupiny u opravovaných firem vymazat. Ostatní části okna a ovládání jsou standardní, viz popis okna s definovatelným výčtem hromadně opravitelných položek. Pro nastavení hromadné opravy sortimentních slev platí následující:
Funkce slouží pro hromadnou opravu příznaku Právnická osoba na označených firmách. Vyžaduje speciální právo Umožnit hromadné změny Právního subjektu. Slouží pro hromadnou opravu vybraných pevných položek (vybraných výrobcem) a dále těch uživatelsky definovatelných položek definovaných k třídě Business objektů dané agendy, které mají ve své definici nastaveno, že je lze hromadně opravovat, tj. mají zatržen příznak Hromadná změna. Pomocí hromadných oprav lze hodnoty příp. i mazat. Viz též Možnosti hromadných oprav podle typu opravovaných položek a dále Mazání hodnot pomocí hromadných oprav. Je-li funkce v agendě k dispozici, nahrazuje funkci Hrom. oprava už. položek (protože pomocí Rozšířené hromadné opravy lze opravovat i uživatelsky definovatelné položky). Provede hromadně opravu podle zadaných hodnot na všech označených záznamech (není-li žádný označen, zpracuje aktuální záznam). Po vyvolání funkce se zobrazí dialogové okno s definovatelným výčtem hromadně opravitelných položek, kde lze zadat, jaké položky se mají opravit, na jaké hodnoty a v jakém počtu transakcí. Změny hodnot lze zadávat i výrazem, což značně zvyšuje možnosti využití této funkce. Slouží pro možnost hromadného přidání resp. vymazání obrázků k záznamům této agendy (jedná se o obrázky v záložce Foto dané agendy). Funkce provede hromadně danou akci (tj. přidání obrázků nebo jejich výmaz) pro všechny označené záznamy (není-li žádný označen, zpracuje aktuální záznam). Funguje jen s obrázky, které jsou již ve stejnojmenné agendě u nějakého záznamu uloženy nebo které zatím nemají vlastníka (viz dále), tj. poslouží např. tehdy, pokud k vícero záznamům dané agendy chcete zadat množinu stejných obrázků nebo pokud chcete určitou množinu obrázků od opravovaných záznamů hromadně odmazat, jelikož např. už nejsou platné. Po vyvolání funkce se zobrazí dialogové okno podobné oknu s definovatelným výčtem hromadně opravitelných položek. Příklad hromadného přidání vybraných obrázků k označeným záznamům dané agendy Oproti oknu s definovatelným výčtem hromadně opravitelných položek zde není možnost zadat novou hodnotu výrazem (jelikož zde nemá význam) a počet transakcí. Pomocí tlačítek Přidat a Vymazat z lišty navigátoru lze přidávat resp. ubírat jednotlivé řádky s určením obrázků, které se mají k opravovaným záznamům dané agendy přidat nebo které se mají u opravovaných záznamů naopak vymazat, je-li zatrženo zatržítko "Vybrané obrázky smazat". Na každém řádku je k dispozici pouze jediná číselníková položka pro zadání obrázku. Obrázek se vybírá z číselníku obrázků (je to tedy obdoba funkce Přidat nový z číselníku ze záložky Foto). Číselník se zde nabízí defaultně programově omezený jen za ty obrázky, které jsou přiřazeny ke třídě Business objektů agendy, z níž je funkce v rámci této subzáložky vyvolána, a za obrázky, které dosud přiřazeny nejsou, nemají konkrétního vlastníka (tj. v položce Třída vlastníka mají uvedeno Bez vlastníka). Více viz popis Třídy vlastníka. Další možnost jak přidat do dialogového okna seznam obrázků je načíst si je od jiných záznamů téže agendy a to pomocí volby Načíst z v liště navigátoru. Po vyvolání této volby se přes dialogové okno Hromadná oprava obrázků otevře znovu aktuální agenda, tentokrát vyvolaná jakožto výběrový číselník, kde si můžete vybrat, z jakých záznamů si chcete obrázky načíst. Po stisku OK se z vybraných záznamů načtou obrázky, které jsou k nim přiřazeny, a přidají se do okna pro Hromadnou opravu obrázků (pokud zde již nejsou). Poté po stisku OK v okně pro Hromadnou opravu obrázků se uvedené obrázky k opravovaným záznamů buď přidají (pokud některý obrázek už u některého opravovaného záznamu je, pak se nestane nic, duplicitně se nepřidává) anebo se naopak vymažou (respektuje příznak, zda je obrázek Chráněn, znamená snížení počtu referencí na daný obrázek až do úplného vymazání obrázku, pokud ovšem není chráněn). Slouží pro možnost hromadného připojení resp. odpojení příloh (dokumentů) k záznamům této agendy (jedná se o přílohy v záložce Přílohy dané agendy). Funkce provede hromadně danou akci (tj. připojení příloh nebo jejich odpojení) pro všechny označené záznamy (není-li žádný označen, zpracuje aktuální záznam). Funguje jen s přílohami, které jsou již ve stejnojmenné agendě u nějakého záznamu uloženy nebo které zatím nemají vlastníka (viz dále), tj. poslouží např. tehdy, pokud k vícero záznamům dané agendy chcete zadat množinu stejných příloh nebo pokud chcete určitou množinu příloh od opravovaných záznamů hromadně odpojit, jelikož např. už nejsou pro dané záznamy platné. Po vyvolání funkce se zobrazí dialogové okno podobné oknu s definovatelným výčtem hromadně opravitelných položek. Příklad hromadného přidání vybraných příloh k označeným záznamům dané agendy Oproti oknu s definovatelným výčtem hromadně opravitelných položek zde není možnost zadat novou hodnotu výrazem (jelikož zde nemá význam) a počet transakcí. Pomocí tlačítek Přidat a Vymazat z lišty navigátoru lze přidávat resp. ubírat jednotlivé řádky s určením příloh (dokumentů), které se mají k opravovaným záznamům dané agendy připojit nebo které se mají od opravovaných záznamů naopak odpojit, je-li zatrženo zatržítko "Vybrané přílohy odpojit". Na každém řádku je k dispozici číselníková položka pro zadání přílohy. Příloha se vybírá z agendy dokumentů (je to tedy obdoba funkce Připojit ze záložky Přílohy, tj. nabídne se Průvodce výběrem dokladu, pomocí něhož vyberete požadovaný dokument). Další možnost, jak přidat do dialogového okna seznam příloh, je načíst si je od jiných záznamů téže agendy a to pomocí volby Načíst z v liště navigátoru. Po vyvolání této volby se přes dialogové okno Hromadné připojení příloh otevře znovu aktuální agenda, tentokrát vyvolaná jakožto výběrový číselník, kde si můžete vybrat, z jakých záznamů si chcete přílohy načíst. Po stisku OK se z vybraných záznamů načtou přílohy, které jsou k nim přiřazeny, a přidají se do okna pro Hromadné připojení příloh (pokud zde již nejsou). Poté po stisku OK v okně pro Hromadné připojení příloh se uvedené přílohy k opravovaným záznamů buď přidají (pokud některý dokument už u některého opravovaného záznamu je, pak se nestane nic, duplicitně se nepřidává) anebo se naopak odpojí (obdoba funkce Odpojit ze záložky Přílohy). Záznamy této agendy lze navíc opravovat ještě dalším způsobem:
|
||||||||||||||||||||||||||||||||
| Tisk, export |
F5 nebo shift+F5 |

|
Jedná se o funkční tlačítko s volbou, kde můžete zvolit funkci podle požadovaného typu výstupu:
Mezi dodávanými def. exporty pro elektronickou komunikaci je zde k dispozici mj. následující:
|
||||||||||||||||||||||||||||||||
| Vymazat (resp. skrýt) | F8 |

|
Tento číselník podporuje skrývání. Tzn., že vybraný záznam/záznamy lze buď pouze skrýt nebo vymazat trvale podle stavu zatržení Vymazat bez možnosti obnovení:
Je-li v seznamu povoleno označování a je-li alespoň jeden záznam označen, pak funkce zpracuje všechny označené záznamy, v opačném případě zpracuje aktuální záznam. Více viz obecný popis funkce Vymazat. Zde dále platí: Pokud vymažete s možností obnovení (tj. skryjete) firmu, ke které jsou přiřazeny nějaké osoby (viz subzáložka Osoby v agendě Adresář firem nebo záložka Firmy v adresáři osob), vazby firmy a osob se nezruší. Tj. k dané firmě zůstane daná osoba stále připojena, viditelná ovšem bude pouze z agendy Adresář osob. Pokud tuto vazbu budete chtít zrušit, učiňte tak funkcí Odpojit v záložce Firmy v agendě Adresář osob. Pokud vymažete bez možnosti obnovení firmu, ke které jsou přiřazeny nějaké osoby (viz subzáložka Osoby v agendě Adresář firem nebo záložka Firmy v agendě Adresář osob), systém na tuto skutečnost před smazáním upozorní a nabídne možnost tyto osoby rovněž vymazat. Jedná se o jednu z možností, jak vymazat osobu. Pokud má firma předchůdce, pak vymazání firmy znamená vymazání pouze aktuální firmy. Její předchůdci se nijak nemažou. Pokud má firma předchůdce, pak na to program před vymazáním firmy upozorní. Pokud je potřebujete rovněž smazat, můžete je nejdříve osamostatnit a vymazat individuálně a poté teprve vymazat aktuální firmu. Je-li mazána (bez možnosti obnovení) firma, která je subjektem ochrany dat a na kterou existují nějaká automaticky vytvořená povolení, pak se spolu s ní vymažou i tato povolení (i případně již neplatná). Viz Mazání povolení vytvořených podle pravidel. Pokud by existovalo ručně zadané povolení, pak jej musí uživatel nejdříve vymazat sám, jinak by nebylo možné firmu vymazat. |
||||||||||||||||||||||||||||||||
| Zkopírovat | F9 |

|
Při kopii firmy se kód firmy nekopíruje od zdrojové firmy - předvyplňuje kódem dalším v pořadí podle definované struktury kódu, je-li tato definována. Před uložením zkopírované firmy program opět kontroluje duplicitu kódu firmy, IČA a DIČ. Pokud jste tyto údaje nezměnili, vznikne vám duplicita, na kterou vás program bude kontrolně upozorňovat. Při kopírování se kopírují i případné vazby na připojené osoby nastavené v záložce Detail, subzáložce Osoby. Při zahájení editace po zkopírování firmy s připojenou osobou/osobami s přednastaveným Osobu jako firmu se založením osoby se do seznamu osob firmy přidá prázdný řádek |
||||||||||||||||||||||||||||||||
| Občerstvit | F11 |

|
|||||||||||||||||||||||||||||||||
| Přepnout číselník | F12 |

|
|||||||||||||||||||||||||||||||||
| Skryté | F6 |

|
Podporuje skrývání. | ||||||||||||||||||||||||||||||||
| Úkoly | - |

|
Funkce otevře webovou aplikaci Úkoly se zobrazeným přehledem úkolů přidělených přihlášenému uživateli navázaných na některý z označených záznamů, případně na aktuální záznam, pokud není žádný záznam označen. Podrobněji viz popis standardní funkce Úkoly. Je k dispozici pouze tehdy, pokud je v menu Nastavení dané agendy aktuálně zatržena volba Zobrazovat Úkoly. |
||||||||||||||||||||||||||||||||
| Nový úkol | - |

|
Funkce otevře webovou aplikaci Úkoly v režimu zadávání nového úkolu, ve kterém předvyplní vazby na označené záznamy, případně na aktuální záznam, pokud není žádný záznam označen. Podrobněji viz popis standardní funkce Nový úkol. Je k dispozici pouze tehdy, pokud je v menu Nastavení dané agendy aktuálně zatržena volba Zobrazovat Úkoly. |
||||||||||||||||||||||||||||||||
| Rozvětvit | - |

|
Nepodporuje stromové zobrazení. | ||||||||||||||||||||||||||||||||
| Filtrovat |
alt+F11 nebo shift+alt+F11 |

|
Funkce umožňující si zobrazené záznamy v číselníku filtrovat a to několika způsoby. Podrobný popis funkce viz samostatná kap. - Filtrování v číselnících. Kromě běžných omezovacích (filtračních) prvků, které jsou obdobné jako v záložkách Omezení jednotlivých dokladových agend a popsané v kap. Obecně platná pravidla pro záložky Omezení, a jejichž význam je zřejmý, zde objasníme následující:
|
||||||||||||||||||||||||||||||||
| Třídění | ctrl+číslo |

|
Jedna z možností volby aktuálního třídění. | ||||||||||||||||||||||||||||||||
| Autom. vzkazy | ctrl+F12 |

|
Funkce pro práci s definicemi automatických vzkazů. Je k dispozici pouze tehdy, pokud existuje nějaký kontrolní bod pro danou agendu, dále viz obecný popis funkce Autom. vzkazy. | ||||||||||||||||||||||||||||||||
| Nastavení tisku po uložení | - |

|
Funkce slouží pro nastavení akce, která se má vykonat po uložení záznamu v dané agendě. Detailní popis funkce a jejích podvoleb viz samostatná kap. - Nastavení tisku po uložení záznamu. | ||||||||||||||||||||||||||||||||
| Vytvořit vzkaz | ctrl+M |

|
|||||||||||||||||||||||||||||||||
| Sledování změn |
ctrl+S nebo shift+ctrl+S |

|
Funkce pro zobrazování a práci se záznamy provedených změn. Je k dispozici pouze tehdy, pokud je provozováno sledování změn, viz co je třeba k provozu sledování změn. Detailní popis funkce a jejích podvoleb viz samostatná kap. - Sledování změn v agendách. Sledování změn v Adresáři firem eviduje také změny provedené na předchůdci, pokud firma vznikla provedením tzv. zásadní opravy. V takovém případě se zobrazí všechny záznamy o změnách vč. změn na předchůdcích, ovšem kromě provedených zásadních oprav. |
Další obsažené funkce:
| Název | Kl. | Doplňující popis | ||||||
|---|---|---|---|---|---|---|---|---|
| Sloučit | ctrl+L |
Umožňuje sloučení označených firem pod aktuální firmu, tj. přesune označené záznamy ze záložky Seznam do záložky Předchůdci firmy, na které aktuálně stojí kurzor. Tj. vytvoří vazbu mezi předchůdcem a následníkem. Podrobněji viz Ruční úpravy v adresáři. Funkce vyvolá Průvodce sloučením firem, pomocí něhož je možné firmy slučovat, a má význam jedině tehdy, je-li alespoň jeden záznam označen. Sloučené firmy lze zpětně osamostatnit inverzní funkcí Osamostatnit v záložce Předchůdci. |
||||||
| ctrl+E |
Funkce pro odeslání e-mailu na e-mailovou adresu uvedenou v adrese sídla v Adresáři. Více viz popis položek a funkčních tlačítek ve formuláři pro zadání adresy. Jsou-li v seznamu (needitovatelném seznamu) firem nějaké záznamy označeny, pak funkce zpracuje označené záznamy, v opačném případě zpracuje aktuální záznam. Po vyvolání funkce se prostřednictvím protokolu mailto: otevře aplikace e-mailového klienta asociovaná s tímto protokolem s rozepsanou novou e-mailovou zprávou a předvyplněnými e-mailovými adresami. Viz též využití mailto:. Odesílání e-mailů hromadně pro označené záznamy funguje korektně, pokud poštovní klient podporuje oddělování více adresátů středníkem. Pokud chcete odeslat e-mail na e-mailovou adresu uvedenou k některé z provozoven, použijte přímo funkčního tlačítka Odeslat E-mail v adrese provozovny. |
|||||||
| Hledat | ctrl+H |
Funkce umožňuje dohledat firmu podle kódu, názvu, IČO nebo DIČ, přičemž hledá nejen v aktivních firmách, ale i v předchůdcích či firmách skrytých. Po vyvolání funkce se objeví dialogové okno pro zadání celého kódu, názvu, IČO nebo DIČ nebo jejich částí. Při zadávání neúplného kódu, názvu, IČO nebo DIČ je třeba doplnit řetězec "divokými znaky" (wildcards). Dále platí:
|
||||||
| Aktualizovat kat. | - |
Jedná se o funkční tlačítko s volbou, kde můžete zvolit jednu z možností: Možnost ručně vyvolat aktualizaci. Jedná se o jednu z možností vyvolání aktualizace kategorizačních údajů. V praxi doporučujeme využívat spíše automatickou aktualizaci pomocí naplánované úlohy příslušného typu, nicméně touto funkcí můžete zajistit okamžitou aktualizaci bez čekání na provedení naplánované úlohy. Jsou-li v seznamu (needitovatelném seznamu) firem nějaké záznamy označeny, pak funkce zpracuje označené záznamy, v opačném případě zpracuje aktuální záznam. Provede se:
Toto opatření slouží k ošetření následujícího stavu: K firmě byla již dříve vytvořena uživatelsky definovatelná položka, která se zadávala pomocí nějakého uživatelsky definovatelného formuláře a je naplněná u jednotlivých firem hodnotami. Následně byl vytvořen kategorizační údaj s odkazem na tuto položku. Kat. údaj je tedy již naplněn hodnotami, ale dosud nemá žádná metadata o tom, jak a kdy byl naplněn. Funkce vyvolá Průvodce naplánováním automatického spuštění. Umožní podle aktuálně zadaných hodnot pro uzávěrku rovnou odtud vytvořit naplánovanou úlohu typu Aktualizace kategorizačních údajů. Uživatel si tedy v případě potřeby může zadat automatické spouštění úlohy tohoto typu, aniž by musel mít přístupové právo spouštět agendu Naplánované úlohy. |
||||||
| Nespolehlivost | - |
Slouží pro kontroly spolehlivosti plátců a bankovních účtů. Více viz Kontrola spolehlivosti plátců a bankovních účtů - obecně. Jedná se o funkční tlačítko s volbou, kde můžete zvolit jednu z možností: Není k dispozici, pokud je parametr Způsob kontroly nespolehlivých plátců DPH a bankovních účtů nastaven na hodnotu Nepoužívat. Zobrazí protokoly kontrol o spolehlivosti aktuálního nebo označených záznamů, tj. vyvolá agendu Kontrola nespolehlivých plátců DPH podle firem s tzv. červeným omezením, a to zde za danou firmu či firmy a setříděnou podle Názvu firmy a Data kontroly. Funkce v závislosti na nastavení volby Při kontrole nespolehlivosti firmy umožnit nastavení proxy nejprve zobrazí dialogové okno Nastavení HTTP serveru proxy a poté stáhne seznam nespolehlivých firem nebo jej stáhne rovnou. Následně nabídne možnost zobrazit protokol v agendě Protokoly kontrol nespolehlivých plátců DPH. Funkce v závislosti na nastavení volby Při kontrole nespolehlivosti firmy umožnit nastavení proxy nejprve zobrazí dialogové okno Nastavení HTTP serveru proxy a poté provede bezpodmínečnou kontrolu aktuálního nebo označených záznamů. Po provedení oznámí výsledek kontroly a nabídne možnost zobrazit protokol v agendě Protokoly kontrol nespolehlivých plátců DPH. Funkce v závislosti na nastavení volby Při kontrole nespolehlivosti firmy umožnit nastavení proxy nejprve zobrazí dialogové okno Nastavení HTTP serveru proxy a poté spustí Průvodce naplánováním automatického spuštění. Umožní podle aktuálně zadaných hodnot naplánovatkontrolu spolehlivosti, tj. založit Naplánovanou úlohu typu Kontrola nespolehlivých plátců DPH. Pokud byly nastaveny údaje HTTP serveru proxy, jsou tyto do nové zakládané úlohy předvyplněny, ale lze je samozřejmě ještě upravit. |
||||||
| Ověření DIČ | - |
Slouží pro ověření DIČ. Více viz Ověřování DIČ v systému VIES - obecně. Jedná se o funkční tlačítko s volbou, kde můžete zvolit jednu z možností: Při kontrole se automaticky vynechávají firmy s tuzemským DIČ. Přečtěte si související upozornění k používání webové služby VIES on the Web. Funkce v závislosti na nastavení volby Při kontrole DIČ umožnit nastavení proxy nejprve zobrazí dialogové okno Nastavení HTTP serveru proxy a poté provede dotaz na DIČ do systému VIES (vždy volá webovou službu). Ověření se provede podle zobrazené volby pro aktuální firmu/pro označené firmy/pro všechny firmy v daném omezení. Záznam o provedeném ověření se ukládá do databáze. Zobrazí protokoly o kontrole DIČ aktuálního nebo označených záznamů, tj. vyvolá agendu Ověření DIČ v systému VIES s tzv. červeným omezením, a to zde za danou firmu či firmy a setříděnou podle Data a času odpovědi kontroly. Funkce v závislosti na nastavení volby Při kontrole DIČ umožnit nastavení proxy nejprve zobrazí dialogové okno Nastavení HTTP serveru proxy a poté spustí Průvodce naplánováním automatického spuštění. Umožní podle aktuálně zadaných hodnot naplánovat kontrolu DIČ , tj. založit Naplánovanou úlohu typu Ověřování DIČ v systému VIES. Pokud byly nastaveny údaje HTTP serveru proxy, jsou tyto do nové zakládané úlohy předvyplněny, ale lze je samozřejmě ještě upravit. |
||||||
| Ověření insolvence | - |
Slouží pro ověření insolvence. Více viz Ověřování insolvence v insolvenčním rejstříku IRIS - obecně. Jedná se o funkční tlačítko s volbou, kde můžete zvolit jednu z možností: Funkce v závislosti na nastavení volby Při kontrole insolvence umožnit nastavení proxy nejprve zobrazí dialogové okno Nastavení HTTP serveru proxy a poté provede dotaz na insolvenci do systému ISIR (vždy volá webovou službu). Ověření se provede podle zobrazené volby pro aktuální firmu/pro označené firmy/pro všechny firmy v daném omezení. Záznam o provedeném ověření se ukládá do databáze. Zobrazí protokoly o kontrole insolvence aktuálního nebo označených záznamů, tj. vyvolá agendu Záznamy o insolvenci firem s tzv. červeným omezením, a to zde za danou firmu či firmy. Funkce v závislosti na nastavení volby Při kontrole insolvence umožnit nastavení proxy nejprve zobrazí dialogové okno Nastavení HTTP serveru proxy a poté spustí Průvodce naplánováním automatického spuštění. Umožní podle aktuálně zadaných hodnot naplánovat kontrolu insolvence, tj. založit Naplánovanou úlohu typu Ověřování insolvence v Insolvenčním rejstříku. Pokud byly nastaveny údaje HTTP serveru proxy, jsou tyto do nové zakládané úlohy předvyplněny, ale lze je samozřejmě ještě upravit. |
||||||
| Generovat povolení | ctrl+E |
Funkce umožňuje jednorázově vygenerovat povolení ke zpracování dat na základě zvolených definic ochrany dat, pro jednu nebo více firem ze seznamu. Jedná se o jednu z možností, jak vyvolat generování/aktualizaci povolení podle pravidel. Jde o obdobu funkce Generovat v agendě Pravidla ochrany dat, nicméně na tomto místě se negenerují povolení pro všechny subjekty. Jedná se o funkční tlačítko s volbou, kde můžete zvolit jednu z níže uvedených možností. První dvě možnosti (Generovat povolení a Vybrat pravidlo) jsou k dispozici všem uživatelům s přístupem do adresáře osob. Poslední možnost (Hromadně ručně) vyžaduje přidělené právo Umožnit hromadné změny Právního subjektu. Funkce vygeneruje povolení ke zpracování dat pro aktuální záznam nebo označené záznamy na základě aplikace všech pravidel ochrany dat, která jsou typu Generování a jsou určena pro generování povolení pro subjekt firma, viz též pro jaký subjekt se dle daného pravidla budou povolení generovat Funkce je dostupná všem uživatelům, kteří mají právo právo Spustit k agendě Adresář firem (tj. mohou otevřít agendu). Funkce je obdobou předchozí možnosti, tj. vygeneruje povolení ke zpracování dat pro aktuální záznam nebo označené záznamy, pouze se před zahájením generování navíc zobrazí dialog s možností výběru pravidel ochrany dat (nabízejí se pouze pravidla typu Generování a následně proběhne generování povolení podle vybraných pravidel. V dialogu je možné vybrat jedno nebo více pravidel. Funkce je dostupná všem uživatelům, kteří mají právo právo Spustit k agendě Adresář firem (tj. mohou otevřít agendu). Funkce vygeneruje povolení ke zpracování dat pro aktuální záznam nebo pro označené záznamy. Před zahájením generování se zobrazí dialog s možností výběru pravidel ochrany dat (nabízejí se pouze pravidla typu Hromadně ručně / Adresář firem) a následně proběhne generování povolení podle vybraných pravidel. Je možné vybrat více pravidel než jedno. Generování se spustí okamžitě po výběru pravidel, nejde tedy o samotný výběr, ale o generování s možností výběru. Použití funkce vyžaduje speciální právo Umožnit hromadné změny Právního subjektu. Oprávněnost použití je na uživateli! Uživatel by ale v žádném případě neměl generovat povolení pro vybrané formy a osoby "jen tak", vždy by k tomu měl mít nějaký důvod (podklad), proč dané povolení má. Více viz věcný obsah - Pravidla pro hromadné ruční generování povolení z adresáře firem nebo adresáře osob. (Srovnejte s pravidly typu Generování, kdy je takovým podkladem vždy právě existence nějakého dokladu, aktivity, smlouvy či zam. poměru, na jehož podkladě se povolení automaticky generuje). |
||||||
| Vymáhání | - |
Obdobná funkce je k dispozici v agendě Faktury vydané (FV), kde se týká konkrétních dokladů. Na tomto místě se nastavují výchozí hodnoty pro celou firmu. Více informací naleznete v popisu funkce Vymáhání v agendě Faktury vydané. Stejně jako v případě agendy Faktury vydané se jedná o funkční tlačítko s volbou: Vyvolané dialogové okno Pohledávky umožňuje zadání údajů souvisejících s vymáháním plateb za faktury vystavené na aktuální firmu. Vyvolané dialogové okno Pohledávky umožňuje hromadnou změnu údajů souvisejících s vymáháním plateb za faktury vystavené na všechny označené firmy. Pokud je na faktuře vydané vystavené na konkrétní firmu nastavena určitá hodnota v poli Vyloučené do a na této konkrétní firmě je nastavena hodnota jiná, při automatickém zpracování upomínek se zohlední vyšší z obou hodnot. Jinými slovy, upomínka se nevytvoří, pokud je k danému datu vyloučena ze zpracování buď příslušná faktura nebo firma, na kterou je faktura vystavena.
Funkce je dostupná pouze tehdy, pokud je k dispozici licence k části Naplánovaná úloha (automatické upomínky). |
||||||
| Výraz pro předvyplnění názvu nové firmy podle údajů osoby | - | Funkce (dostupná pouze z menu) vyvolá Editor výrazů, kde si lze definovat výraz, který slouží pro předvyplnění názvu nové firmy, a to v závislosti na tom, jak je firma zadávána. Více viz popis položky Zadávat. Slouží typicky k řazení položek Příjmení, Jméno, Titul a Titul za jménem. |
Další speciální funkce:
| Název | Kl. | Doplňující popis: |
|---|---|---|
| Hromadně označit záznamy | shift+F10 |
Jedna z možností vyvolání hromadného označování záznamů. Podrobný popis označování viz kapitola Označování v needitovatelných seznamech. Je vyvolatelná jen tehdy, je-li na daném seznamu fokus. Tato funkce se nenabízí v menu ani na panelu funkčních tlačítek a jak ji lze vyvolat, viz popis funkce. V předchozích verzích bylo možné funkci vyvolat také pomocí multifunkčního tlačítka z panelu funkčních tlačítek nebo volbou z menu Funkce. |
| Hledat hodnotu v seznamu | ctrl+F |
Funkce pro hledání hodnoty v seznamu. Je vyvolatelná jen tehdy, je-li na daném seznamu fokus. Tato funkce se nenabízí v menu ani na panelu funkčních tlačítek a jak ji lze vyvolat, viz popis funkce. |


 - beze změny = hodnotu klíče neměnit→po provedení funkce zůstane hodnota tohoto klíče u zpracovaných firem beze změny, tj. bude nastavena tak, jak byla před provedením funkce.
- beze změny = hodnotu klíče neměnit→po provedení funkce zůstane hodnota tohoto klíče u zpracovaných firem beze změny, tj. bude nastavena tak, jak byla před provedením funkce. - zatrhnout = hodnotu klíče přiřadit→po provedení funkce budou všechny zpracované firmy mít přiřazenu tuto hodnotu klíče
- zatrhnout = hodnotu klíče přiřadit→po provedení funkce budou všechny zpracované firmy mít přiřazenu tuto hodnotu klíče - odtrhnout = hodnotu klíče nepřiřadit→po provedení funkce nebude žádná zpracovaná firma mít přiřazenu tuto hodnotu klíče
- odtrhnout = hodnotu klíče nepřiřadit→po provedení funkce nebude žádná zpracovaná firma mít přiřazenu tuto hodnotu klíče